Быстрый доступ в Windows: что означает и как работает
Как работает Windows: трёхкомпонентность операционной системы
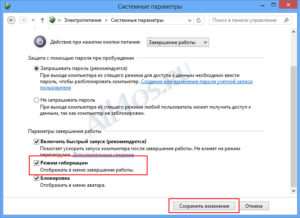
Когда встаёт вопрос как работает Windows, мы подразумеваем тот факт, что речь идёт о ОС семейства Microsoft различных поколений, в принципе работы которых, конечно, немало общего.
Не будет ошибкой, если мы вычленим основные четыре функции любой современной операционной системы, и посмотрим, как Windows с ними справляется. В этой статье приводится описание работы операционной системы семейств Windows, приводится список основных компонентов системы.
Я покажу, как Windows управляет программами и работает с оборудованием и расскажу о понятиях процесс, поток и др.
Чем занимается операционная система?
Любой работающий компьютер есть связка четырёх типов программного обеспечения: операционная система, программы и приложения, драйверы и BIOS Вот основные функции операционной системы, которые определяют её место среди прочих программных оболочек.
- управление оборудованием (включает в себя приём микрокода от BIOS чипа материнской платы, управление оперативной памятью, диагностику неисправностей и сочленение установленного оборудования и программ к нему)
- управление программами (включает в себя установку и удаление программ, запуск программ и участие работе «железных» компонентов от имени программ)
- управление файлами (всё, что можно создавать, перемещать и удалять на твердотельных накопителях)
- создание пользовательского интерфейса (графического или командного/текстового) для обеспечения или контроля всех или многих указанных выше функций
Компоненты Windows или из чего Windows состоит
Как работает Windows блочно можно отобразить так:
Из схемы видно, что основными компонентами любой операционной системы являются три блока:
Как работает Windows: программная оболочка = Shell
Это часть операционной системы, которая завязана и с пользователем и с приложениями. Именно шелл позволяет нам запускать флешки, устанавливать программы, запускать word-вый документ и печатать в нём, сохраняя в любое дозволенное системой место, которое заметно проводнику.
Shell — это и File Explorer (проводник Windows), и контрольная панель Пуск, и окна Свойства системы и Мой компьютер.
Человек или пользователь знает шелл как различные инструменты пользовательского интерфейса, такие как диалоговые окна, ярлыки и иконки, контекстные меню дополнительных команд.
А для программ шелл это команды и процедуры, которые эти программы могут вызывать: печать информацию через принтер, читать данные из баз, отображать что-то на экране.
Сам шелл состоит из нескольких подсистем, которые управляются в пользовательском режиме. Такой режим означает, что эти подсистемы имеют очень ограниченный доступ к системной информации, и доступ к «железу» может осуществляться ТОЛЬКО через системные службы (службы самой Windows).Одна из таких подсистем — подсистема безопасности Win32 — обеспечивает вход в систему (регистрацию пользователя), сохранение и распространение его привилегий на файлы и папки, а также другие функции безопасности. Абсолютно все программы и приложения «здороваются с Windows» только через подсистему Win32.
Как работает Windows : Ядро
Как и в других ОС, отвечает за работу с оборудованием, которое внутри компьютера находится или во время работы к компьютеру «пристёгивается». Режим ядра полномочий имеет гораздо больше.
Никакая программа, установленная в Windows, не имеет доступа к «железу» напрямую — только через шелл, который, в свою очередь, посылает все запросы к ядру. Такая система взаимодействия обеспечивает стабильную работу ОС.
Это чем-то напоминает ресторан: перед тем как заказать блюдо, вам нужно позвать официанта (к шеф-повару и на саму кухню вас не пропустят).
Ядро состоит из двух компонентов:
- слой аппаратных абстракций HAL — hardware abstraction layer— (ближайший к железу уровень)
- уровень исполнительных служб (обеспечивает взаимодействие подсистем в пользовательском режиме со слоем аппаратных абстракций)
Что здесь нужно запомнить? Логика работы ясна уже из описания: исполнительные службы Windows работают с оборудованием при помощи самого HAL и драйверов для конкретного устройства. Такой принцип работы устанавливается незаметно для глаз пользователя в момент установки Windows на компьютер.
В тот самый момент, когда мы видим строки состояния установки компонентов и служб/программ, и строится структура слоя HAL на основе процессора, который в материнской плате вашей машины установлен.
То есть привычные процессы во время установки Windows предстают теперь в таком свете:
загрузка шелл пользовательского интерфейса
приглашение к компиляции HAL
То, что появится после установки ОС, перенести на другой компьютер один в один не получится: для нормальной работы в новой конфигурации до— или переустановка отдельных драйверов или целого их пакета неизбежна.
Как работает Windows: Данные конфигурации
Ну, а всем операционным системам нужно место, где данные о программах и оборудовании, а также настройках и предпочтении пользователя можно хранить.
Нужно хранить информацию и о том, как пользователь хочет, чтобы Windows и программы выглядели, где хранить скачиваемое и создаваемое и т.д. Для всего этого (или для почти всего) Windows использует … правильно, реестр.
Некая информация хранится в файлах инициализации (характерные файлы с расширением .ini и .inf).
И когда установленная программа запускается, перед появлением какого-либо окна она сначала посмотрит реестр и прочитает эти файлы, и только потом уже запуск приложения можно считать успешным.
Как Windows управляет программами?
Если программа установлена, мы подразумеваем, что её остов где-то хранится. Чаще всего это жёсткий диск или флешка. Когда пользователь запускает программу, некоторые из её файлов копируются в оперативную память. Так появляется процесс.
практически в том виде, каком мы видим его в Диспетчере задач или Process Explorer. Процессом можно назвать программу, запущенную вместе с соответствующими системными службами и другими ресурсами.
Ресурсы нередко включают в себя и другие программы, включая захват дополнительных ячеек оперативной памяти для временного хранения данных. Когда процесс делает запрос к системе по типу «Мне нужны ресурсы!», подразумевается, что программа обращается именно к подсистеме Win32.
Так появляется поток данных. Поток — это единичная, выделенная задача (запустить или создать документ, вставить рисунок из буфера обмена, распечатать документ на принтере и т.д.). Схематично это выглядит так:Как видите, потоков может быть несколько. Это называется многопоточность/мультипоточность: например, окна браузеров могут запускаться в нескольких вкладках или нескольких отдельных окнах. Выражаясь технически, в обоих случаях речь идёт о нескольких разных процессах браузер.exe.
Пока всё. Успехов вам.
Быстрые команды для работы в Windows 8.1 (и в Windows 7 тоже)
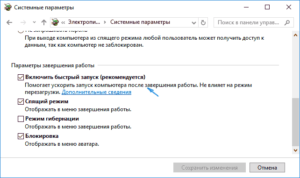
Как и во всех предыдущих версиях ОС, в Windows 8.1 включено много удобных сочетаний клавиш и утилит для быстрой навигации среди файлов и управления ими.
Вы просто должны знать, как до них добраться.
По большей части невозможно положиться на документацию Microsoft, чтобы найти эти инструменты. И поиск в онлайн-справке компании, вероятно, утопит вас в уровнях неорганизованных описаний функций и инструкций.
Но мы должны в этом помочь. Здесь описывается набор полезных утилит и приемов, встроенных прямо в ОС. Они сделают работу в Windows 8 удивительно простой и более эффективной, чем Вы, возможно, ожидали. Многие из этих советов будут полезными напоминаниями также и для пользователей Windows 7.
Сочетания клавиш для быстрого изменения размеров окна
Когда-то, единственным способом развернуть или свернуть окно было — щелкнуть значок черточки или прямоугольничка в правом верхнем углу окна. В Windows 7 нам было предоставлено больше возможностей, а в Windows 8 добавлено еще больше.
Например, на Рабочем столе Windows 8 Вы можете быстро развернуть окно на полный экран, просто перетащив его строку заголовка к верхней стороне настольного экрана. Перетаскивание строки заголовка немного вниз производит обратный эффект.
Совместное нажатие клавиши Windows (WinKey) и клавиши со стрелкой вверх или со стрелкой вниз приводит к такому же результату.
Оставшееся от Windows 7 — особенность окон (при условии, что эта функция включена, которая позволяет на рабочем столе быстро расположить на экране два окна бок о бок. Перетащите строку заголовка одного окна к левой стороне экрана, и оно встанет на свое место; перетащите строку заголовка второго окна к правой стороне экрана, чтобы оно также закрепилось на своей позиции.
Чтобы прикреплять окна к бокам экрана с помощью сочетаний клавиш, используйте совместно клавишу Windows и клавишу со стрелкой вправо (или влево). У вас два монитора? — Тогда используйте комбинацию Shift + Windows-клавиша + стрелка влево (или вправо).
Windows Peek — как увидеть Рабочий стол
В Windows 7 инструмент Peek (Заглянуть) позволяет Вам быстро убрать все с Рабочего стола. При этом открытые окна не будут закрыты, они просто будут все свернуты в один приём. Это делается с помощью щелчка по маленькому полю Peek в нижнем левом углу Рабочего стола — на самом его краю. (При наведении курсора на это поле открытые окна просто делаются временно прозрачными.)
Эта возможность все еще присутствует в Windows 8. Наведите курсор на правый нижний угол Рабочего стола и нажмите правую кнопку мыши. (Выплывет панель Charms-кнопок, но вам нужно это проигнорировать.) Появятся две опции: все окна (Show desktop) и Показывать рабочий стол при наведении (Peek at desktop).
Чтобы проверить, включен ли инструмент Peek (Заглянуть), щелкните правой кнопкой по пустому месту на панели задач, выберите Свойства (Properties) и посмотрите, поставлен ли флажок Использовать Peek для предварительного просмотра рабочего стола (Use Peek to preview the desktop). (В Windows 8.1 формулировка и функция этой опции несколько другая: «Показывать рабочий стол при наведении указателя на кнопку » все окна» в конце панели задач» — Прим. переводчика.) Пока у вас открыт диалог Свойства, Вы можете также проверить, установлен ли флажок Показывать приложения магазина Windows на панели задач (Show Windows Stores apps on the taskbar). Это позволит Вам запускать приложения, разработанные специально для Windows 8, не переключаясь на Начальный экран.)
Сочетания клавиш для Проводника Windows
Несмотря на то, что в Windows 8 можно работать и с помощью мыши, и с помощью движений пальцев, много пользователей все еще предпочитают перемещаться в структуре файлов с помощью клавиатуры. Как и Windows Explorer (Проводник Windows), File Explorer (Файловый проводник) включает сочетания клавиш, которые могут быть более быстрым решением, чем многократные щелчки мышью. Вот основные:
- F6 (или Tab) — последовательные нажатия по кругу проводят через Избранное (Favorites), адресную строку, основное окно, поиск, и так далее.
- F4 — активируется адресная строка и показывается ниспадающее меню недавно посещенных мест. Нажатие Alt + D также активирует адресную строку, но не открывает выпадающее меню.
- Нажатие клавиши Backspace или Alt + Левая стрелка — переносит в ранее открытую папку.
- Alt + стрелка вверх — одномоментное перемещение в родительскую папку текущего файла. Увы, сочетание Alt + стрелка вниз не производит никакого действия.
- F11 — переключение Проводника Windows в полноэкранный вид или из него в обычный (так же как в Internet Explorer).
- Shift + Ctrl + N — создание новой папки.
- Переходы между файлами : при просмотре папки, в которой находятся файлы, нажав первую букву имени файла, Вы выделите непосредственно этот файл. Если есть несколько файлов, имена которых начинаются на одну и ту же букву, каждое последующее нажатие клавиши с этой первой буквой будет осуществлять переход к следующему файлу.
Управление метаданными: как скрыть деликатную информацию ваших файлов
Каждый файл содержит метаданные, указывающие автора, дату и время создания, дату и время внесения изменений и много еще какой информации. В какой-нибудь момент вы можете захотеть, чтобы файл был не столь информативным.
Щелкните правой кнопкой на имени файла, выберите Properties (Свойства), и затем щелкните на вкладке Details (Подробно). Внизу на вкладке Details (Подробно) щелкните ссылку Remove Properties or Personal Information (Удаление свойств и личной информации) (см.
рисунок 1). Диалоговое окно Remove Properties (Удаление свойств) позволит Вам выбрать, какие метаданные Вы хотите удалить, как показано на рисунке 2. (Примечание: Некоторая информация в свойствах файла не может быть удалена. Флажки для таких свойств не будут видны.
)
Рисунок 1. На вкладке Details (Подробно) перечислены свойства файла и имеется ссылка, чтобы удалить некоторые персональные данные.
Рисунок 2. Вы можете выбрать метаданные, которые Вы хотите удалить, отмечая соответствующие флажки.
Опция Create a copy with all possible properties removed ( Создать копию, удалив все возможные свойства ) выбрана по умолчанию. Это наилучший вариант, если Вы хотите сохранить исходный файл и совместно с кем-то использовать его копию с минимальным количеством прикрепленных персональных данных.
Как быстро увидеть системные файлы и расширения
В течение многих лет в Windows важные системные файлы делались скрытыми, с тем чтобы пользователи не удаляли их по ошибке.
Чтобы увидеть их в Проводнике Windows, вам нужно было нажать Tools/Folder Options/View (Сервис/Свойства папки/Вид) и выбрать опцию в разделе Hidden files and folders (Скрытые файлы и папки).
В Проводнике Windows 8 (File Explorer) вы просто щелкаете вкладку View (Вид), переходите в раздел Show/Hide (Показать или Скрыть) и устанавливаете флажок Hidden items (Скрытые элементы).
Отобразить расширения файлов в Проводнике (File Explorer) так же быстро. Просто проверьте флажок Расширения имен файлов (File name extensions) непосредственно над флажком Скрытые элементы ( Hidden items ) .
Третья опция в разделе Show/Hide (Показать или Скрыть) — Флажки элементов (Item check boxes) — позволяет отображать флажки (галочки) на файлах, которые вы выбираете щелчками.
При этом становится немного проще производить выбор файлов в списке без необходимости использовать обычную комбинацию Ctrl + щелчок .
Знание числа: выбор приложения с помощью клавиатуры
Когда вы открываете несколько программ, есть потаенные номера, связанные с их местами на панели задач, начиная с «1», слева направо, и заканчивая «0» (для 10-ой).
Опция ограничена первыми 10-ю приложениями на панели задач. Чтобы открыть любое из них, нажмите клавишу Windows и его цифру.
Присвоенный номер не фиксируется: перетаскивание любого элемента панели задач на другое место автоматически переназначает ему число — удобно для запоминания числа.
(Напомним, что щелчок правой кнопкой мыши на значке панели задач открывает его собственный список переходов.)
По умолчанию на панели задач Windows 8 отображаются только значки. Как и в Windows 7, на панели задач у Вас могут отображаться и значки, и метки.Щелкните правой кнопкой в свободном месте на панели задач, выберите Properties (Свойства) и выберите Combine when taskbar is full ( Группировать при заполнении панели задач ) в ниспадающем меню Taskbar buttons (Кнопки панели задач).
Нажмите «OK». Разумеется, значки занимают меньше драгоценного места на панели задач. Но выбор за вами.
Пока у вас открыто диалоговое окно свойств Панели задач Windows 8, зайдите на новую вкладку Jump Lists (Списки переходов). Она позволяет выбрать, нужно ли хранить в Панели задач информацию о недавно открытых программах, о недавно открытых элементах в списках переходов, или и то и другое.
Создание панелей для быстрого доступа на панели задач
Если Вы часто открываете папки, чтобы получить доступ к часто используемым файлам, Вы можете создать панель инструментов для быстрого доступа на панели задач.
Например, мне часто приходится открывать различные файлы для своих статей Windows Secrets.
Вместо того, чтобы создавать ярлыки на Рабочем столе для каждого из них, я создал панель инструментов с ярлыками для папок, в которых они находятся (рисунок 3).
Рисунок 3. Создание пользовательской панели инструментов на панели задач позволяет получить возможность быстрого доступа к часто используемым файлам.
Щелкните правой кнопкой по свободной области панели задач. Выберите меню Toolbars (Панели) и затем New toolbar ( Создать панель инструментов ) (рисунок 4).
Появится окно наподобие Проводника, где вы можете выбирать папку. Нажмите OK, и новая панель инструментов появится на панели задач левее области уведомлений на Рабочем столе.
Щелкните двойную стрелку, и откроется список содержимого папок.
Рисунок 4. В настройки панели задач включено несколько предустановленных панелей инструментов и опция создания пользовательских панелей инструментов.
По умолчанию в Windows 7 и Windows 8 предлагается ряд заранее созданных панелей инструментов, таких как Address (Адрес), Links (Ссылки) и Desktop (Рабочий стол). (Они неактивны до тех пор, пока Вы не установите флажки рядом с их названиями.
) Но, опять же, вам стоит добавлять их только по необходимости — на них расходуется определенное место на панели задач.
Например, панель Адрес (Address), которая просто дублирует адресную строку браузера, на самом деле не стоит того, чтобы расходовать на нее столько места.
Более тонкая настройка панели задач Windows
По умолчанию Windows 8 группирует окна многократно запущенного приложения под единым значком. Если, скажем, у Вас открыто несколько окон Word, то появится всего один значок. Чтобы увидеть отдельные окна, наведите курсор на значок.
Но как и в Windows 7, Вы можете заставить каждое окно открытого приложения появляться на панели задач отдельно. Откройте свойства панели задач. На вкладке Taskbar (Панель задач) щелкните ниспадающий список рядом с надписью Taskbar buttons ( Кнопки панели задач ).
Затем выберите Never combine (Не группировать) или Combine when taskbar is full (Группировать при заполнении панели задач) (рисунок 5). Обратите внимание, что у не открытых приложений, «приколотых» к панели задач, не будет меток.
Как показано на рисунке 6, это может выглядеть немного несуразно.
Рисунок 5. Управление кнопками Панели задач позволяет выбирать, как ее элементы будут выведены на экран.
Рисунок 6. Выбор опции Combine when taskbar is full (Группировать при заполнении панели задач) может создать несуразную комбинацию из маркированных и немаркированных значков.
Сезам, откройся: выбор программ по умолчанию
Несмотря на то, что все еще может казаться, что Microsoft определяет, какими программами должны открываться файлы определенных форматов, у пользователя есть возможность выбирать.
Но утилиту Default Programs (Программы по умолчанию), которая позволяет это делать, легко упустить из виду, — в Панели управления нет никакой наглядной ссылки. В отображенной в режиме «Категории» Панели управления нажмите Programs/Default Programs (Программы/Программы по умолчанию).
(В Windows 8 еще можно воспользоваться поисковым механизмом на панели Charms, набрав «default» («по умолчанию».))
Нажмите Set your default programs ( Задание программ по умолчанию ), чтобы увидеть список установленных приложений (включая внутренние приложения Windows 8). При выделении программы появляются две ссылки. Set this program as default ( Использовать эту программу по умолчанию ) — будут автоматически открываться связанные с программой файлы.
Вы можете также настроить, какие форматы файлов связать с программой по умолчанию, щелкнув ссылку Choose defaults for this program (Выбрать значения по умолчанию для этой программы). Появится список поддерживаемых форматов файлов (рисунок 7); установите или снимите флажки в соответствии с тем, хотите ли вы связать те файлы с приложением.Рисунок 7. В этом примере диалоговое окно сопоставления отображает все типы файлов, которые могут автоматически открываться в Microsoft Paint.
Одна из замечательных вещей, которая присутствовала в Windows, и все еще присутствует, это множество способов, которые вы можете использовать для управления задачами компьютера. Представленные выше команды быстрого доступа помогут ускорить решение некоторых из таких задач. Если вам трудно запомнить из все, эта статья может стать хорошей шпаргалкой.
Источник
10 самых полезных функций Windows 7
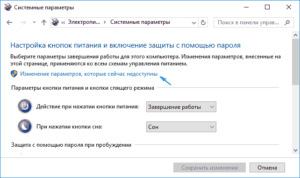
Широкоформатные мониторы давно и прочно вошли в нашу жизнь. Но почему-то производители операционных систем продолжают размещать панель задач внизу экрана. А ведь её можно переместить влево или вправо и таким образом сэкономить драгоценное место. Тем более что в Windows 7 эту функцию реализовали гораздо лучше, чем в Windows XP.
Кликните правой кнопкой мыши на панели задач, снимите галочку с пункта «Закрепить панель задач» и можете смело перемещать панель куда душе угодно. Также для экономии места вы можете использовать на панели задач мелкие значки. Для этого кликните правой кнопкой мыши на панели задач, откройте пункт меню «Свойства» и поставьте галочку напротив «Использовать маленькие значки».
Быстрый запуск программ из панели задач
Чтобы не тратить много времени на запуск программ, ярлык запуска размещают на рабочем столе. Более сообразительные пользователи размещают эти ярлыки на панели задач.
Ведь она практически всегда на виду и доступна, в отличие от рабочего стола. Можно пойти ещё дальше и запускать программы из панели задач с помощью комбинаций клавиш.
Для запуска первой программы на панели задач нужно нажать комбинацию клавиш Win + 1, для запуска второй — Win + 2 и так далее.
Увидеть рабочий стол
Бывают ситуации, когда нужно быстро посмотреть, есть ли нужный файл или папка на рабочем столе. И, как назло, в этот момент у вас открыто множество различных окон. Подведите указатель мыши к правому нижнему углу (если вы не перемещали панель задач) и кликните на прозрачном прямоугольнике.
Все окна свернутся, и вы увидите рабочий стол. Ещё один клик на прямоугольнике, и все окна вернутся на прежнее место. Можно обойтись и без лишних кликов — просто подведите указатель мыши к прямоугольнику и подержите указатель там. Все окна станут прозрачными, и вы сможете увидеть рабочий стол.
Удобное размещение окон
У Windows 7 есть отличная функция, которой не может похвалиться даже Mac OS. По крайней мере, без лишних настроек. Это очень удобное размещение окон. Нажмите левой кнопкой мыши на верхнюю строку окна и потяните его влево или вправо.
Окно займёт половину экрана и прикрепится к правой или левой его части. Это позволит вам легко и быстро разместить на экране два окна, которые будут одновременно полностью видны.
Для этой функции есть быстрая комбинация клавиш Win + стрелка влево или вправо.
Открываем второе окно программы
Иногда возникает необходимость открыть второе окно уже открытой программы. Например, если вам нужно вносить правки сразу в два документа Word.
Большинство пользователей начинают нажимать «Пуск» → «Все программы» и там искать программу, хотя её ярлык уже и так открыт на панели задач.
Можно поступить иначе: зажмите клавишу Shift и нажмите на ярлык программы на панели задач. Теперь у вас есть два окна одной программы.
Ускоряем запуск программ
Кроме уже упомянутого быстрого запуска программ при помощи команды Win + 1, у вас есть ещё один способ очень быстро сделать это. Он будет особенно удобен для запуска программ, которые вы используете наиболее часто.
Кликните правой кнопкой мыши на нужном вам ярлыке, зайдите в свойства ярлыка. Теперь перейдите на вкладку «Ярлык», кликните в поле «Быстрый вызов» и нажмите удобную для вас комбинацию клавиш. Например, Ctrl + Shift + I.
Запуск от имени администратора
В целях безопасности все программы на вашем компьютере запускаются с ограниченными правами.
Но иногда некоторым программам всё же необходимо больше прав, и они ругаются на то, что запущены не от имени администратора, даже если вы единственный пользователь на вашем компьютере и являетесь администратором.
Для запуска программы с правами администратора зажмите клавиши Ctrl + Shift при её запуске. Есть и другой способ: нажмите на ярлык программы правой кнопкой мыши и выберите там пункт «Запуск от имени администратора».
Быстрое блокирование доступа к ПК
Если вам нужно срочно отойти и вы не хотите, чтобы посторонние смогли получить доступ к вашему компьютеру, нажмите комбинацию клавиш Win + L. Это заблокирует ваш компьютер (если у вас установлен пароль для входа в учётную запись) и выкинет вас на экран приветствия. При этом все программы останутся запущенными, результат вашей работы не будет потерян.
Ускоряем работу компьютера — завершаем ресурсоёмкие процессы
Иногда бывает такое, что компьютер внезапно начинает медленно работать. Виной тому может быть какая-нибудь программа, которая висит в фоне и «кушает» оперативную память вашего компьютера.
Зайдите в диспетчер задач (Ctrl + Shift + Esc / Ctrl + Alt + Del → Диспетчер задач), перейдите на вкладку «Процессы» и кликните на столбике «Память». Процессы, которые потребляют больше всего памяти, будут в самом верху списка.
Далее делаем правый клик на ненужном процессе и выбираем пункт «Завершить процесс». Но тут стоит быть очень осторожным и не завершать незнакомые вам процессы.
Доступ ко всем настройкам Windows 7
В Windows 7 есть секретная функция, которая позволит вам получить доступ ко всем настройкам вашей операционной системы. Для этого создайте папку и присвойте ей название GodMode.{ED7BA470-8E54-465E-825C-99712043E01C}. Эта папка превратится в ярлык запуска всех настроек вашей системы.
Быстрый доступ в Windows: что означает и как работает
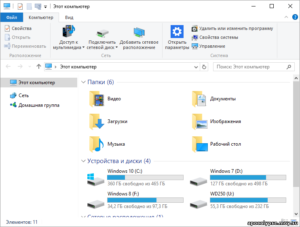
В Windows 10 появилась настраиваемая опция, заменяющая «Избранное», которое имелось в предшествующих версиях 7 и 8. Она представляет собой список часто используемых папок и файлов. Благодаря такой функции можно быстро переключиться на важную информацию, притом, не разыскивая её в других местах.
Перейти к ней можно открыв любую папку, вверху слева будет ссылка на рассматриваемую нами функцию. Наименования объектов, просмотренных вами неоднократно, в список добавляются автоматически после каждого обращения к ним.
В разделе содержатся наименования 10 последних переходов пользователя к материалам, имеющимся на компьютере.
Как представлена функция в Windows 10
Пользователи же, предпочитающие работать с файлами вручную, не применяют эту опцию, называя её бесполезной.
Ниже рассмотрим, как она работает и вы сами сможете решить, нужна ли эта функция вам или лучше отключить её. Также покажем, как настраивать и безопасно удалять её. Разберём варианты для седьмой и десятой Windows отдельно, так как эта опция есть в последней по умолчанию, а в первой отсутствует, но есть возможность её создания бесплатно, без особых усилий и знаний.
1 способ
Если вам нужно обязательно поместить в перечень какой-то пункт, чтобы потом быстро находить его, часто открываемый файл, либо папку, посещаемую ежедневно — вызовите меню и, кликнув по объекту правой кнопкой, выберите «Закрепить на панели быстрого доступа». Тотчас название выбранного файла появится в списке.
2 способ
Второй способ выполняется перемещением объекта.
- Откройте папку с файлом.
- Зажмите его мышкой.
- Подтащите к меню.
- Доведите до раздела «Часто используемые» и отпустите.
Отключение
В ранних версиях не было возможности отключить панель быстрого доступа Windows 10, удалив перечень посещаемых объектов. В последних версиях такая настройка панели быстрого доступа Windows 10 уже имеется. Здесь нет мудрёных функций, вы легко самостоятельно выполните все действия.
Чтобы попасть в окно настроек, откройте любую папку.
- Далее на вкладке «Вид» найдите кнопку «Параметры» (справа вверху), выберите там «Изменить параметры папок и поиска».
- Откроется новое окно.
- На вкладке «Общая» вы можете заменить кнопку открытия быстрого доступа для пункта «Этот компьютер», выбрав из выпадающего списка.
- Далее, внизу, в разделе «Конфиденциальность» уберите галочки в полях, предлагающих показывать часто используемые папки и файлы для осуществления быстрого доступа к ним.
- Очистить полностью историю возможно с помощью специальной кнопочки, находящейся внизу окна. Список последних посещаемых вами объектов будет удалён после её нажатия.
- Сохраните изменения, нажав «ОК».
Удаление некоторых пунктов
Новая версия даёт возможность удалять из списка отдельные наименования. Выполняется вручную. Если нужно удалить несколько позиций, то делаться это будет достаточно долго. Однако пользователи выбирают такой путь, обеспечивая себе быстрое нахождение объекта для взаимодействия с ним. Ниже покажем, как очистить панель быстрого доступа Windows 10.
Для этого кликните по одному из наименований правой кнопкой мышки, активируйте ссылку «Удалить из панели быстрого доступа». Помните, что таким образом вы не удаляете сами объекты, на самом деле всего лишь убирается ссылка к ним.
Windows 7
В данной версии рассматриваемой функции нет, но можно её добавить. Действуйте по нижеприведённому алгоритму и сможете создать панель быстрого запуска в Windows 7.
- Открываем контекстное меню панели задач внизу экрана правой кнопкой мыши. Убираем галочку с пункта «Закрепить панель задач», чтобы можно было менять настройки.
- В свободном месте на панели задач кликните правой кнопкой. Выбираем пункт «Создать панель инструментов».
- В проводнике пройдите по адресу: C:UsersИмя_учетной_записиAppDataRoamingMicrosoftInternet ExplorerQuick Launch.
- У вас появится Quick Launch в правой части, кликните правой кнопкой мыши по ней. Уберите галочки в пунктах «Показывать заголовок» и «Показывать подписи».
- Перетяните Quick Launch на привычное место рядом с Пуском.
Если вы захотите убрать Quick Launch и вернуть панели задач изначальный вид, откройте вновь контекстное меню и там кликните на «Свойства». Пройдите на вкладку «Панель инструментов», снимите галочку в строке «Quick Launch». Подтвердите изменения кнопкой «ОК».
Как видите, настройка этой опции не является сложной. Если она нужна, можете создать панель быстрого запуска в Windows 7, редактировать её в версии 10, настраивать список автоматически и полностью, либо вручную и частично.
Когда не нужна опция, можете отключить её, либо заменить в меню на «Этот компьютер».
Действия для настройки не сложные, не требуется помощь специалистов, каждый пользователь может самостоятельно решить эту проблему без лишних расходов и без больших затрат времени.
Как добавить папку в быстрый доступ Windows
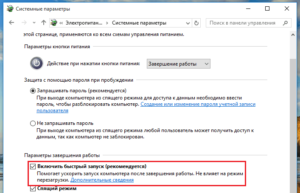
Если вы постоянно пользуетесь содержимым нескольких папок на компьютере, равно или поздно перспектива повторения одних и тех же рутинных действий («так, «мои документы», «документы», «2018», «нормативы»….
ага!») начинает серьезно нервировать.
Сперва помогают ярлыки на рабочем столе, но со временем начинает нервировать уже даже и это — ведь чтобы получить доступ к ярлыкам на рабочем столе Windows, нужно сперва попасть на рабочий стол, свернуть окна, в общем прервать работу.
В такие моменты мы вспоминаем о том, что вроде бы где-то в Windows была возможность создавать собственный список избранных папок, своеобразный список папок быстрого доступа… только вот где? Но у меня для вас хорошая новость — следуйте инструкциям ниже и вы без проблем настроите своё персональное дерево каталогов и обеспечите почти мгновенный доступ к любым документам на своем компьютере, как бы далеко они не были запрятаны в недра файловой системы.
Список избранных папок в проводнике Windows
Как добавить папку в «Избранное»
Самый простой способ обеспечить быстрый доступ к нужной папке на компьютере — добавить её в список избранных папок. Сам список вы можете видеть всякий раз, когда открываете проводник Windows — список «Избранное» в нем висит в самом верху и по умолчанию включает папки «Загрузка», «Рабочий стол» и «Недавние документы».
Добавить сюда можно любую папку (и только папку) — для этого достаточно отыскать ей в проводнике, и перетащить мышью прямо на заголовок «Избранное». После этого папка тут же окажется в этом списке. Удалить папку из избранных также просто как добавить — достаточно щелкнуть на ней правой кнопкой мыши и выбрать пункт «Удалить».
Удалить папку из Избранного также легко как и добавить
Как добавить папку в меню «Пуск» или на панель быстрого доступа
Ещё один способ обеспечения быстрого доступа к папке состоит в добавление её в меню «Пуск»: достаточно щелкнуть правой кнопкой мыши на папке и выбрать пункт «Закрепить в меню «Пуск», и выбранная папка всегда будет находится в шаговой доступности, где бы вы не находились. Достаточно нажать на кнопку «Windows» или открыть соответствующее меню.
Аналогично работает и добавление папки на панель быстрого запуска — если выделить папку мышью и перетащить её не в «Избранное», а на панель в нижней части экрана, её ярлык всегда будет у вас на виду.
Удалить папки из списка быстрого доступа в обоих случаях можно также, как и из «избранного» — достаточно щелкнуть по ярлыку правой кнопкой мыши и выбрать пункт «Удалить».
Закрепить ссылку на папку в меню Пуск
Когда нужна не «избранная папка», а проект
Все перечисленные выше способы хороши, но имеют общие недостатки:
- Во-первых, если «Избранных» папок больше 5, удобство использования списка быстрого доступа постепенно улетучивается. Согласитесь — если для «быстрого» открытия папки вам сперва нужно пролистать список других «быстрых» папок, то получается как-то… не быстро.
- Во-вторых, «избранной» может стать только папка, а иногда хотелось бы обеспечить быстрый доступ к целому… проекту. Например, если мы создаем проект «разработка фирменного сайта», то внутри него могут оказаться и папки с графикой и текстовые документы и ещё бог знает что. При этом все эти файлы реально могут хранится не в одной, а сразу в нескольких папках и записать их все в единое «избранное» конечно не получится, особенно учитывая тот факт, что в «избранное» нельзя положить например, отдельные документы — только папки.
Можно, конечно, просто скопировать весь материал относящийся к проекту в одну общую «избранную» папку и избавившись от проблемы хранения разрозненного материала, получить лишь проблему дублирования файлов…. А можно просто воспользоваться встроенным инструментом Windows под названием Библиотеки файлов и разом избавится от всех проблем.
Ярлык на папку из меню Пуск операционной системы. Теперь она точно никуда не потеряется
Как добавить папки и документы в список библиотек
Библиотека в терминах Windows это не отдельная папка, а проект, вернее общий контейнер для разной информации, что важно — отдельные части которой могут находится в разных папках и даже на разных дисках компьютера.
Первым делом нужно создать библиотеку — щелкните правой кнопкой мыши на одну из папок которая будет входить в состав проекта и выберите пункт «Добавить в библиотеку» и следом «Создать библиотеку».
Как только библиотека создана она немедленно станет доступна в проводнике Windows, очень напоминая обычную «избранную» папку.
Однако щелкните ради интереса на любой файл (или папку) на вашем компьютере правой кнопкой мыши и выберите пункт «Добавить в библиотеку», после чего укажите ту библиотеку, которую только что создали.А теперь перейдите в саму библиотеку, щелкнув мышью по её названию в проводнике. Как видите, одновременно в ней отображаются и первая добавленная папка и вновь добавленный файл, при этом отлично видно где находится реальное физическое расположение всех добавленных элементов.
Библиотеки — отличный способ создавать «подборки» документов в структуре папок Windows, организовывать хранилища типовых документов, фото и прочих материалов.
Создав, например, библиотеку «Книги» вы получите реальный шанс получить действительно упорядоченный и полный список электронных книг хранящихся в разных папках и на разных дисках вашего компьютера.
Вот уж действительно получится отличная библиотека!
Создание библиотеки файлов на компьютере. Это очень удобная возможность для хранения различных проектов.
Александр «Мэлфис К.» ФРОЛОВ, для сайта bussoft.ru
Работаем с функцией быстрого доступа в Windows 10
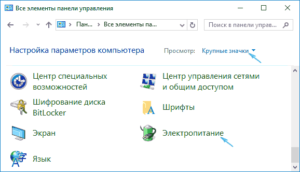
Что такое быстрый доступ в Windows 10?
Какие новые особенности есть в Windows 10?
В проводнике Windows 10 добавилось достаточно много новых функций, которые обычно пользователи операционной системы Windows игнорируют.
И тут вопрос не стоит о Windows 10, задумайтесь, в целом как много интересных функций вы знаете в своей операционной системе? Сколькими пользуетесь? С приходом Windows 10 необходимо устранить эту досадную несправедливость, когда разработчики стараются для нас, а мы игнорируем все удобства системы. Сегодня разбираемся с функцией быстрого доступа, новой особенностью Windows 10.
Что из себя представляет быстрый доступ в операционной системе Windows 10? По сути — это можно представить, как область хранения ссылок в различные места вашего компьютера, и для вашего удобства они располагаются совсем рядом – в проводнике.
Добавляем объект в быстрый доступ Windows 10
Где располагается панель быстрого доступа в операционной системе Windows 10? Ее достаточно просто найти, ведь если открыть проводник любым известным вам методом (нажать на изображение папки в панели задач, зайти в мой компьютер или воспользоваться сочетанием клавиш Win+N при активном рабочем столе).
Открыв проводник, обратите внимание в левую часть окна, там располагается панель быстрого доступа.
В свою очередь добавить файл в панель быстрого доступа можно при помощи простого нахождения этого файла в проводнике и прикрепления через контекстное меню.
Получить быстрый доступ к объекту достаточно просто. Наводим курсор мыши на тот объект который хотим закрепить в быстром доступе, а затем вызываем контекстное меню нажатием правой клавиши мыши. После того, как вы нажали на объект правой клавишей мыши, ищем надпись «Закрепить на панели быстрого доступа».
Кстати, объект также можно перетаскивать, непосредственно в панель быстрого доступа, но смотрите не промахнитесь нужно попасть исключительно в надпись. Иначе вы просто скопируете ваш файл или папку в один из объектов быстрого доступа.
Вот таким не сложным методом папки попадают в панель быстрого доступа Windows 10. Идем дальше.
Как удалить объект из панели быстрого доступа Windows 10
Естественно, мы создали, работали, мы так полюбили этот инструмент, что начали добавлять в него все нужное, потом, менее нужное, а затем все подряд. Необходимо почистить панель быстрого доступа Windows 10. И тут нет ничего сложного, напротив, мы получаем обратный функционал, равно тому как мы добавили папку в панель быстрого доступа, так ее и убираем.
Для этого наводим на объект курсор мыши — вызываем контекстное меню – находим пункт “Удалить из панели быстрого доступа”.
Удаление недавно созданных и часто используемых папок из панели быстрого доступа
Давайте подумаем, чем отличается панель быстрого доступа Windows 10 от панели Избранного? Именно тем, что быстрый доступ имеет свои особенности сортировки. В том числе показа недавно созданных объектов. Удобно если компьютер только ваш, и больше никто не лазает в документы, которые несомненно являются исключительно объектами вашей частной жизни.
Возможно вас уже успело это несколько разочаровать. Я говорю про то, что последнее папки и файлы попадают в панель быстрого доступа Windows 10. Ребят, все делается для вашего удобства и только, и не нужно переживать, все удаляемо! В свою очередь Microsoft и так следить за вами – просто почитайте лицензионное соглашение.
Чтобы эти объекты не участвовали в постоянном поиске панели быстрого доступа Windows 10 их можно отключить.
Идем во вкладку Файл — Изменить параметры папок и поиска — Вкладка «Общие» — в самом низу видим «Конфиденциальность», а вместе с ней флажки на так раздражающих нас настройках, снимаем, не беспокоимся. Можно поступить хитрее, очищаем всю историю этих самых переходов и дат создания.
Изменяем метод открытия проводника Windows 10
Можно несколько поменять концепцию вашего проводника Windows 10. Все дело в том, что так как панель быстрого доступа инструмент новый, компания Microsoft взяла и завязала все вокруг него.
Если вам это не очень нравится, а больше нравится открывать папки по старинке (не через панель быстрого доступа), в параметрах папок и поиска – вкладка “Общие” – строка “Открыть проводник” выбираем “Этот компьютер”.
В чем тут смысл? Довольно незаметная функция, но если вы открываете проводник Windows 10, по умолчанию вас перемещают в панель быстрого доступа. Обратите внимание, вы всегда оказываетесь в быстром доступе. Но как только вы смените выше описанные настройки, по открытию проводника, вы попадете в раздел “Этот компьютер”, откуда для вас открывается доступ к дискам вашего устройства.
Итак, на вопрос что нового в Windows 10, можно смело говорить – есть панель быстрого доступа, которая собирает всю активность на вашем компьютере, и отображает в специальном разделе проводника Windows 10.Панель быстрого доступа инструмент достаточно интересный, многофункциональный, с точки зрения оптимизация рабочего времени просто идеален. Ну и как антивирус может выступать не в последнюю очередь, лучше, специализированного софта.
А что? Активность отслеживает, последние изменения показывает, пользователю выводит? Дело только за вашей наблюдательностью, подумайте над этим. Удачи в покорении Windows 10.
Тэги: Компьютеры, Windows 10, Операционные системы.
