Снимаем ограничение сетевого трафика в брандмауэре
Как отключить брандмауэр в системем Windows 7, а также 8 и 10
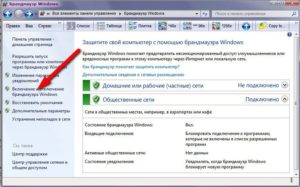
Komp.Guru > Инструкции > Как отключить брандмауэр в системем Windows 7, а также 8 и 10
При работе с любым компьютером приходится уделять много внимания безопасности в сети.
Брандмауэр — эффективный инструмент защиты, установленный по умолчанию во всех версиях операционной системы Windows и фильтрующий входящий трафик на предмет угроз. Обычно брандмауэр работает как надо и вообще не дает о себе знать пользователю.
Но в некоторых случаях защита срабатывает некорректно, блокирует полезные программы и сервисы, и ее приходится отключать вручную или настраивать исключения.
- Зачем его отключать?
- Отключение брандмауэра Windows 7
- Как отключить в Панели управления
- Брандмауэр: как отключить через командную строку?
- Отключение службы защиты через «msconfig»
- Выключение службы через команду services.msc
- Настройка исключений брандмауэра
Зачем его отключать?
Данный инструмент защищиты предохраняет операционную систему от вирусных, хакерских и иных атак извне. В отличие от антивирусных программ, которые рассчитаны удалять уже имеющиеся файлы, фаерволл в первую очередь фильтрует весь трафик, поступающий в компьютер, и на ходу блокирует потенциально опасные файлы и соединения.
По умолчанию фильтруется весь трафик из всех типов подключений:
- Проводной интернет;
- Wi-Fi, раздачу интернета с мобильных устройств, беспроводные модемы;
- VPN, прокси и другие сложные схемы подключений.
Если система считает программу вредоносной, она блокирует ее и посылает пользователю сообщение, призывающее принять окончательное решение.
Пользователь может согласиться с мнением системы, а может и разрешить активность программы, сняв защиту или добавив файл в исключения.
Без разрешения пользователя брандмауэр ничего не предпринимает, однако частые конфликты системы со сторонним программным обеспечением вынуждают пользователей либо тщательно настраивать список исключений, либо отключить работу брандмауэра вообще.
Отключение брандмауэра Windows 7
Выключить брандмауэр в Windows 7 версии, 8 и 10 можно несколькими способами, большинство из которых универсальны и работают на всех версиях операционной системы.
Как отключить в Панели управления
- Зайти в «Пуск» — «Панель управления».
- В правом верхнем углу сменить пункт «Просмотр» на значение «Крупные значки».
- Выбрать появившийся пункт «Браунмауэр Windows» (либо сразу ввести эту фразу в строке поиска в меню «Пуск» и перейти на этот раздел).
- В левом меню выбрать пункт «Включение и отключение брандмауэра Windows» (раздел доступен только пользователям с правами администратора).
- В этом разделе настройка защиты предлагается раздельно для рабочих и домашних сетей. Отключать необходимо оба раздела, иначе для существенной часть подключений брандмауэр продолжит фильтровать.
Надо два раза выбрать пункт выключения, около которого написано «не рекомендуется», и нажать кнопку «ОК».
Если все было сделано правильно, посла нажатия кнопки «ОК» появится прошлая страница, только на этот раз с красным оформлением и предупреждением об отключении защиты.
Эта инструкция отвечает на вопрос как выключить брандмауэр во всех трех популярных версиях ОС Windows: 7, 8 и 10, но способ не единственный.
Брандмауэр: как отключить через командную строку?
Воспользоваться командной строкой в Windows можно несколькими способами:
- Нажав сочетание клавиш «Windows+R»;
- Открыв «Пуск» и напечатав в поиске cmd или cmd.exe;
- Выбрав «Пуск — Стандартные — Командная строка».
Итак, как выключить брандмауэр Windows 8 и 7 при помощи командной строки:
Как и в случае с инструкцией выше, данная последовательность действий отключает защиту для всех типов сетевых подключений (и домашние, и рабочие сети).
Для обратного включения защиты через командную строку достаточно ввести тот же самый текст, только в конце заменив OFF на ON.
Отключение службы защиты через «msconfig»
После отключения системы одним из способов выше работа брандмауэра прекратится, и весь поступающий трафик будет обрабатываться оставшимися методами: антивирусом и другим ПО. Но при этом продолжит работать служба, ответственная за брандмауэр и функционирование firewall.
Важно: Служба msconfig является важным системным элементом. Нарушение ее настроек и конфигурации может привести к самым неожиданным последствиям, требующим помощь специалиста. Отключение системных служб производится на свой страх и риск.
Порядок выключения работы службы:
- Заходим в «Пуск».
- Вводим в строке поиска msconfig.
- Должен найтись 1 файл с соответствующим названием в категории «Программы».
- Открываем найденный файл msconfig.
- В открывшемся окне находим и открываем вкладку «Службы».
- В открывшемся окне снимает галочку с пункта «Брандмауэр Windows».
Для вступления изменений в силу необходима перезагрузка компьютера — система предложит дать свое согласие сразу. После перезагрузки компьютер запустится уже без рабочего фаерволла.
Выключение службы через команду services.msc
Для запуска службы проще всего использовать командную строку, также вызвав ее при помощи сочетания клавиш «Windows + R» или введя CMD в поиск.
После открытия командной строки надо:
- Ввести команду «services.msc» и нажать Enter.
- В открывшемся окне найти пункт «Брандмауэр Windows» и нажать по нему правой кнопкой мыши.
- В открывшемся контекстном меню выбрать пункт «Остановить».
В этом случае действие системы защиты будет лишь приостановлено. Служба не будет работать, но при этом компьютер не нуждается в перезагрузке.
Настройка исключений брандмауэра
Часто полностью отключать или удалять систему защиты не требуется: достаточно настроить список исключений, чтобы Windows не конфликтовала с заведомо проблемными файлами и программами. Исключения позволяют не использовать удаление защиты и научить фаерволл обходить и пропускать нужное ПО.
Пошаговый процесс настройки:
- Открыть окно настройки «брандмауэр Windows» (через панель управления или строку поиска).
- Выбрать в меню пункт «Разрешить запуск программы или компонента через брандмауэр Windows».
- Выбирать пункт «Разрешить другую программу».
- Нажать кнопку «Обзор» и найти пусковой .exe файл программы, которую нужно добавить в исключения.
Чтобы программа гарантированно работала без проблем и сетевой блокировки, следует поставить обе галочки: публичные сети, домашние и рабочие сети. Для вступления изменений в силу перезагрузка ПК не требуется.
Брандмауэр Windows 7. Включение, отключение и настройка
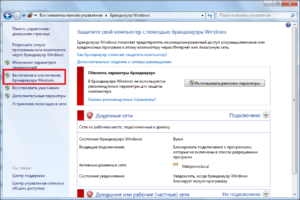
Здравствуйте Друзья! В этой статье будем вместе настраивать брандмауэр Windows 7. Так же научимся включать и выключать его. Брандмауэр и firewall — слова синонимы.
Это понятие сейчас относится к программе контролирующей сетевые интерфейсы и помогающей защитить наши компьютеры от вирусов, троянов и другой нечисти. На данный момент многие антивирусные решения поставляются с фаерволом (Firewall) . При установке которых встроенный в Windows брандмауэр отключается для исключения конфликтов.
Так же бывают антивирусы без встроенного фаервола, например Microsoft Security Essentials. При установке которого желательно наличие встроенного брандмауэра или отдельно установленного от сторонней компании. По умолчанию Брандмауэр в Windows 7 включен и настроен универсально.
Это подходит большинству пользователей, как и все устанавливаемые решения. Здесь, вместе будем разбираться как можно поднять безопасность наших компьютеров указав какой трафик пропускать а какой нет.
Включение и отключение брандмауэра Windows 7
Для управления брандмауэром его необходимо открыть. Что бы его открыть нужно его найти. Воспользуется поиском Windows 7. Открываем меню Пуск и пишем «бра» и выбираем простой брандмауэр Windows.
В левой части окошка выбираем Включение и отключение брандмауэра Windows.
В открывшемся окошке вы можете отключить или включить брандмауэр для выбранной вами сети или для всех сразу.
В этом окошке так же можно отключить уведомления о блокировке программы. Оповещения очень удобны так как вы можете вовремя запретить доступ к интернету неизвестной вам и, скорее всего, вредоносной утилите.
Если программу вы знаете и нужно ей дать доступ, то галочками устанавливаете в каких сетях разрешить связь и жмете Разрешить доступ. По умолчанию галочка стоит в той сети в которой вы сейчас находитесь.
После, необходимо выключить службу Брандмауэр Windows. Воспользуемся поиском из меню Пуск.
В открывшемся окошке находим службу Брандмауэр Windows и дважды кликаем по ней левой кнопкой мышки — 1. В открывшемся окошке Свойства нажимаем Остановить — 2. Затем в поле Тип запуска из выпадающего меню выбираем Отключена -3. Нажимаем ОК.Отредактируем конфигурацию системы. Открываем Пуск и пишем «кон». Выбираем Конфигурация системы.
В открывшемся окошке переходим на вкладку Службы ищем Брандмауэр Windows. Снимаем галочку и жмем ОК.
Выйдет окошко с предложением перезагрузки. Закрываете все открытые программы и документы и нажимаете Перезагрузка.
Брандмауэр Windows 7 отключен.
Для включения необходимо повторить все действия в обратной последовательности.
Разрешенные программы и сброс настроек
Если брандмауэр заблокировал какую-то программу (у меня такого наверное не было никогда), то можно, не влезая в расширенные настройки, дать доступ в выбранной сети (общественной или частной). Для этого в окошке фаервола выбираем Разрешить запуск программ или компонентов через брандмауэр Windows.
В открывшемся окошке вы можете галочками поставленными в в столбиках Домашняя или рабочая и Публичная разрешить программе соединение через брандмауэр в соответствующей сети.
Если нужной вам программы не оказалось, то с помощью кнопки Разрешить другую программу… можно легко ее добавить.
Запретить же какой-либо программе выход в интернет здесь не получиться. (По крайней мере у меня не получилось. Снимал галочки для программы µTorrent все равно качает).
В окошке для разрешения программ можно экспериментировать и не волноваться что у браузера не будет доступа в интернет (мой случай). Все можно вернуть назад с помощью функции Восстановить умолчания.
По умолчанию все должно работать исправно.
Блокирование исходящего трафика
Если мы хотим добиться большей безопасности, то одним из возможных вариантов будет блокировка исходящего трафика полностью и задание разрешений для нужных нам программ и служб.
Здесь нужно отметить, что исходящим подключением считается то, которое было инициировано программой вашего компьютера.
То есть если ваш браузер запрашивает какую-либо страницу в интернете и эта страница пересылается к вам в компьютер — это все исходящее подключение.
Для этого необходимо выбрать Дополнительные параметры в окошке Брандмауэра.
Для того что бы заблокировать все исходящие подключения нужно в левой колонке выбрать Брандмауэр Windows в режиме повышенной безопасности и в правой колонке нажать Свойства.В открывшемся окошке переходите на вкладку с настройками нужной сети (общественная сеть — общий профиль, домашняя сеть — частный профиль). В разделе Исходящие подключение из выпадающего меню выбираете Блокировать. Нажимаете ОК или Применить.
Для большей безопасности можно заблокировать исходящие подключения в обеих сетях.
Разрешение для программ
После блокировки исходящих подключений необходимо дать доступ в интернет тем программам которыми пользуемся. Например браузеру Google Chrome. Для этого переходим в левой части на Правила для исходящего подключения и в колонке Действия справа нажимаем Создать правило…
В открывшемся мастере выбираем Для программы. Жмем Далее >
C помощью кнопки Обзор… указываем путь к нашей программе. (На примере браузера Google Chrome).
Если не знаете где установочный файл программы можно воспользоваться поиском в Windows 7 или нажать правой кнопкой на ярлыке программы и выбрать Свойства. В разделе Объект будет указан путь к программе.
Можно его скопировать и вставить в мастер создания правила, только убрать кавычки при необходимости.
Указав путь к программе нажимаем Далее >
На следующем шаге выбираем Разрешить подключение и Далее >
Указываем профили или сети в которых будет действовать создаваемое правило. Применяем правило для всех профилей и жмем Далее >
На следующем шаге задаем имя и при необходимости описание правила. Нажимаем Готово.
Правило создано и работает (отмечено зеленой галочкой).
Теперь мы можем в Google Chrome выходить в интернет.
Таким же образом необходимо создать правила для других программ.
Разрешение для служб и гаджетов Windows
Что бы работали гаджеты в Windows 7 необходимо дать доступ к интернету программе
C:Program Files (x86)Windows Sidebarsidebar.exe
так же как и браузеру Google Chrome в предыдущем разделе.
Что бы дать доступ в интернет службе Обновление Windows необходимо сделать следующее:
Создаем настраиваемое правило.
Указываем путь к программе:
%SystemRoot%System32svchost.exe
так как обновление выполняется под этим процессом. В разделе Службы нажимаем Настроить…
В открывшемся окошке выбираем Применять к службе и в списке выделяем Центр обновления Windows (краткое имя — wuauserv). Нажимаем ОК.
При нажатии Далее > выйдет предупреждение. Соглашаемся.
Затем нажимаем все время Далее > не меняя никаких настроек, только не забываем установить Разрешить подключение.
После этого у нас добавиться еще одно правило и Windows будет свободно обновляться.
Разрешение для команды Ping
Создаем правило и выбираем Предопределенные. Из выпадающего списка выбираем Общий доступ к файлам и принтерам и жмем Далее >
В разделе правила выбираем Общий доступ к файлам и принтерам (эхо-запрос — исходящий трафик ICMPv4) и нажимаем Далее >
Затем разрешаем подключение и так же Далее >
После этого мы сможем «пинговать» все что хотим.
Как проверить Firewall
После всех настроек можно проверить работу брандмауэра. Это можно сделать с помощью программы 2ip Firewall Tester. Переходите на страничку с программой. Там будет возможность ее скачать и там же приведена инструкция по проверке.
Заключение
В статье мы стали чуть ближе к брандмауэру Windows 7. Разобрались что это за программа и как с ее помощью можно защитить свой компьютер. Научились выключать и включать его.
Для повышения безопасности мы заблокировали весь исходящий трафик и дали доступ только определенным программам.
У меня небольшие затруднения возникли с Яндекс Диском, наверное не тому приложения дал доступ. А так все хорошо.
Теперь нам придется следить за брандмауэром при установке, удалении или обновлении какой-либо программы. Безопасность — это процесс, который требует дополнительных усилий. Наверное это как страховка, требует дополнительных денег, зато вероятность неприятностей сильно меньше.Благодарю, что поделились статьей в социальных сетях. Всего Вам Доброго!
С уважением, Антон Дьяченко
Нужен ли брандмауэр Windows 7
Брандмауэр Windows 7 — это специальная служебная программа, предназначенная для контроля за сетевыми интерфейсами, контролирует выход программ в интернет, является своего рода защитой от проникновения вирусов и предотвращает их распространение. Для многих пользователей компьютеров, брандмауэр кажется совершенно не нужным, по этому они сразу же его отключают, так же как и отключают сразу же надоедливый контроль учетных записей в Windows 7.
Практически все современные антивирусные программы, поставляются вместе с фаерволом. Когда вы устанавливаете сторонний антивирус, встроенный брандмауэр перестает работать, для того что бы предотвратить проблемы связанные с конфликтами 2х программ.
Существуют и простые антивирусы, которые не содержат встроенный фаервол, тот же антивирус от Microsoft -Security Essentails, не содержит встроенного брандмауэра.
Когда устанавливается Windows 7, брандмауэр автоматически включается и настраивается по умолчанию. Для многих пользователей ПК — этих настроек достаточно.
Мы же рассмотрим способы повышения безопасности компьютера, путем внесения изменений в настройки брандмауэра, определяя что он должен пропускать, а что блокировать.
Как отключить брандмауэр в Windows 7
Для того что бы попасть меню в настроек брандмауэра Windows 7, где можно его отключить и включить, нужно его открыть.
Как открыть брандмауэр в Windows 7
Проще всего найти брандмауэр в Windows 7 — это воспользоваться поиском через меню пуск. Для этого кликните по кнопке «Пуск» в левом нижнем углу экрана и в строку поиска вбейте Брандмауэр и кликните на появившемся значке «Брандмауэр Windows» который выделен на скриншоте ниже:
Как выключить брандмауэр Windows 7?
После того как откроется страница брандмауэра, выберите в левом меню пункт «Включение и отключение брандмауэра Windows 7»
Отключение брандмауэра Windows 7
Кликнув по вкладке включение и отключение брандмауэра Windows, вы попадете на страницу, на которой можно как включить, так и отключить брандмауэр Windows 7, просто выбрав пункт меню «Отключить Брандмауэр (не рекомендуется)», причем можно выбрать отключение как только для своей домашней сети, так и для всех остальных.
Как вы понимаете, включить брандмауэр Windows 7 (если он выключен) можно точно так же, только лишь необходимо отметить пункт меню «Включение брандмауэра Windows».
Кстати, в этом же окошке можно снять галочки различных уведомлений когда брандмауэр блокирует новые программы.
Отключение службы Брандмауэр Windows
Для оптимизации операционной системы, так же рекомендуется отключить службу Брандмауэра Windows 7. Проще всего опять использовать поиск в меню «Пуск». В строку поиска вбейте «Службы» и кликните по ним, для того что бы их открыть.
Для того что бы быстро найти службу Брандмауэр Windows, кликните на любой службе одни раз и нажмите на клавиатуре букву Б, вы сразу же найдете нужную нам службу и уже на ней кликните двойным щелчком, для того что бы ее открыть.
В строке Состояние — нажмите Остановить. Откройте выпадающее меню Тип запуска и выберите Отключена и нажмите ОК.
Появится диалоговое окно с предложением перезагрузить компьютер прямо сейчас или вы можете выйти без перезагрузки, выполнив ее чуть позже.
Поздравляем, вы научились отключать брандмауэр Windows 7.
Для того что бы включить брандмауэр Windows 7, выполните те же действия в обратном порядке.
Исключения брандмауэра Windows 7
Когда брандмауэр блокирует приложения или например брандмауэр порой блокирует доступ к интернет сети для некоторых игр, существует достаточно простой способ снять это ограничение и дать полный доступ на выход в интернет для этого приложения, в этой сети, к которой вы подключены.
Для этого на странице межсетевого экрана (брандмауэра) выберите в левом меню пункт меню: Разрешить запуск программ через брандмауэр Windows.
Далее найдите в списке свою программу и дайте ей доступ в нужной сети или сразу во всех, где нет галочек, таким образом можно добавлять исключения брандмауэра Windows 7.
Настройка брандмауэра Windows 7
Блокировка исходящего трафика
Для повышения безопасности компьютера, что иногда бывает особенно необходимо, можно воспользоваться способом полной блокировки исходящего трафика, т.е. такого трафика, который передается от вашего компьютера к удаленному серверу, разрешить лишь для некоторых необходимых приложений и их соответствующих служб.
Для настройки брандмауэра Windows , необходимо перейти на вкладку Дополнительные параметры в окне Брандмауэра.
Выберите Брандмауэр Windows в режиме повышенной безопасности в левом меню, после чего в правой колонке, кликните по пункту «Свойства»Откроется меню Свойства Брандмауэра, в котором можно заблокировать весть исходящий трафик, на вкладке Исходящие подключения.
В выпадающем меню выберите «Блокировать» и нажмите Ок.
Разрешение для программ после блокировки
После того как были заблокированы все исходящие подключения к интернет, можно создать правило, которое позволит подключаться к интернету некоторым программам. Давайте для примера создадим правило разрешающее браузеру Google Chrome подключаться к сети интернет.
Для того что бы создать правило исходящего подключения, выберите «Правила для исходящего подключения», а в колонке действия выберите «Создать правило»:
Появится мастер добавления нового правила, в котором необходимо нажать Далее→
На следующей странице, используя кнопку Обзор добавляете путь к приложению, в нашем случае к браузеру Google Chrome.
Для поиска пути расположения нужного exe файла, вы можете воспользоваться поиском или посмотреть в свойствах ярлыка, там всегда указан путь к приложению.
Нажимаете далее →на следующем шаге отмечаете Разрешить подключение и опять далее→
Отмечаете как на скриншоте ниже и нажимаете Далее
На следующем шаге необходимо ввести имя для правила и если необходимо, то и его описание
Вот и все, новое правило для брандмауэра успешно создано и работает, о чем свидетельствует зеленая галочка напротив правила.Точно таким же образом можно добавить правило в брандмауэр для любого нужного порта, для этого в начале необходимо выбрать «Создать правило для порта».
Проверка Брандмауэра
По завершению проведения всех работ по настройке брандмауэра, рекомендуем проверить его работоспособность, воспользуйтесь для этого простым сервисом для тестирования фаерволов на сайте 2IP- http://2ip.ru/firewalltest/
Связанные статьи:
Итог
Данная статья была посвящена различным способам настройки брандмауэра Windows 7, рассмотрели способы его включения и отключения, которые должны помочь вам для того что бы вы смогли самостоятельно его настроить.
Не стоит пренебрегать безопасностью. Уделите его настройке немного внимания и вы сможете избежать различных неприятностей в дальнейшем.
Спасибо за лайк! Удачи!
Настройки брандмауэра Windows. Доступ к сети в настройках брандмауэра
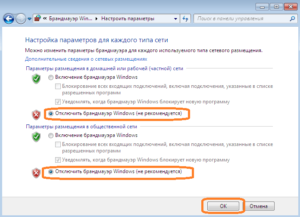
Чтобы узнать все о настройках брандмауэра, нужно понимать его задачи и цели. Попробуем определиться с понятиями «брандмауэр» и «файрвол», есть ли у них отличия и схожие черты. Разберемся с доступом к сети и настройкой серверов.
Что это?
Прежде чем сделать краткий обзор на брандмауэр, нужно узнать, что такое межсетевой экран. Это условная программа, которая относится к компьютерной сети. Она работает с контролем сетевого трафика и его фильтрацией. Для этого в программно-аппаратной части есть определенный набор правил.
Именно брандмауэр является этим сетевым экраном. С немецкого языка слово переводится, как «противопожарная стена». Часто пользователи не могут отличить брандмауэр от файрвола. Это неудивительно, поскольку и первый, и второй являются межсетевыми экранами. Разница лишь в том, что брандмауэр — это немецкий термин, а файрвол – английский.
Начиная с версии Windows XP, разработчик внедрил в операционную систему межсетевой экран. Так стали доступны настройки брандмауэра. Это не значит, что подобного программного элемента до этого не было. Ранее была выпущена версия Internet Connection Firewall. Но главным преимуществом новинки стало наличие контроля за доступом программ в сеть.
Опасность
Старый файрвол входил в компьютерную систему, но по умолчанию был отключен из-за ошибок совместимости. Настройки этого межсетевого экрана были доступны в конфигураций сети, а значит, становились сложно досягаемыми для некоторых пользователей. С 2003 года произошел ряд атак компьютерных червей. Это было связано с системной уязвимостью.
В 2004 атаки продолжались, что приводило к молниеносным заражениям системы. Чтобы исправить это, нужно было доработать файрвол. Так стал популярным «Брандмауэр Windows».
Новинка
В новый межсетевой экран встроили журнал безопасности, который собирал данные по «айпи»-адресам и соединениям по сетям домашним, служебным, а также в Интернете. Этот сервис практически не обновлялся с момента выхода. Поэтому все настройки каких-либо параметров подходят как для старых операционных систем, так и для новых версий.
Сейчас настройки брандмауэра можно осуществлять в «Центре обеспечения безопасности», поскольку этот файрвол является его частью.
Включение/отключение
Чтобы производить настройки доступа брандмауэра, нужно понимать, как включать или отключать его. Конечно, отключать его не рекомендуется, поскольку это поставит под вопрос безопасность системы. Но иногда отключение необходимо для того, чтобы активировать работу антивирусника.
Большинство подобных программ имеют встроенный файрвол. Чтобы избежать конфликтов с совместимостью, встроенный брандмауэр отключают. Если же скачиваемый антивирусник не имеет файрвола, тогда версию от «Виндовс» можно и оставить.
Чтобы начать работу с этим программно-аппаратным элементом Сети нужно открыть его. Как обычно, есть несколько способов. Можно просто ввести его название в строку поиска системы. У вас будет список из нескольких вариантов. Лучше выбрать «Брандмауэр Windows».
Еще один вариант подхода к этому сервису – это переход через «Панель управления». Для этого нужно нажать «Пуск», в правом столбике найти «Панель управления», откроется окно. Посмотрите на правый верхний угол, где есть строка «Просмотр» и выберите там «Крупные значки». Перед вами появится список, в котором вы и найдете фирменный файрвол.
Откроется новое окно, где и можно осуществлять настройки брандмауэра. В левом столбике будет строка «Отключить или включить брандмауэр». Имеется выбор для домашней сети и общественной. Тут же легко отключать уведомления о блокировке приложения. Нужно обязательно поставить галочку, чтобы программа тут же оповестила вас о вредоносной утилите.
Блокировка доступа
Некоторые проблемы с доступом к Сети связанные именно с брандмауэром. Возможно вы не разобрались с работой антивирусника и запретили доступ к сети. В настройках брандмауэра можно его восстановить. Снова в левом столбике, переходим по строке «разрешить запуск программы или компонента через брандмауэр».
Перед вами откроется новое окно. В нем будет список программ, которым заблокирован или открыт доступ к Сети. Нужно просто поставить галочки там, где это необходимо. К примеру, здесь можно найти браузер, который не переходит на сайты и дать ему разрешение на это.
Если вам нужно разрешить доступ к Сети в настройках брандмауэра программе, которой нет в списке, сделать это нетрудно. Достаточно под табличкой, в которой есть утилиты, найти кнопку «Разрешить другую программу». После чего появится дополнительный список приложений, из которых можно добавить другой браузер либо софт, который нуждается в доступе к Сети.Помните, что чем больше в файрволе подобных разрешенных программ, тем менее безопасной становится ваша работа. Порты, которые открываются, перестают контролироваться системой и могут пропустить вредоносные утилиты.
Расширенные
Чтобы появилось больше возможностей для настройки доступа, можно воспользоваться дополнительными параметрами. В этой строке можно корректировать сетевые профили. Используется по умолчанию три варианта:
- Профиль домена – это вариант для ПК, подключенных к домену.
- Частный – нужен в качестве «моста» к частной Сети, это может быть как домашнее подключение, так и рабочее.
- Общий – нужен для подключения к публичной Сети.
Тут же можно работать с правилами для подключений разного типа. Возможно, вам необходима настройка сервера. Брандмауэр легко работает с входящими или исходящими подключениями. Для этого в дополнительных параметрах необходимо выбрать нужный пункт и кликнуть по нему, выбрав «Создать правило».
Откроется специальное окошко, в котором будет несколько шагов. В каждом все подробно описано. Правила делятся на несколько типов. Если используется правило для программы, тогда возможно настроить доступ определенного софта к Сети. Если для порта, тогда происходит разрешение или запрет для него, ряда портов или протокола.
Также можно выбрать предопределенное или настраиваемое правило. Далее, настройка более чем понятна. Указываете путь к программе, выбираете открытый или закрытый доступ. Также настраиваете разрешение или запрет для определенного типа сетей. Даете имя своему профилю и на этом настройка закончена.
Если нужна более тонкая настройка, к примеру, запрет всем софтам подключаться к обозначенному «айпи» или порту либо создание списка «белых» адресов, выбирайте настраиваемые правила.
Как создавать правила в брандмауэре
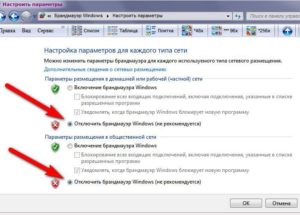
Встроенный брандмауэр Windows предоставляет возможность создавать мощные правила. Вы можете блокировать программам доступ к сети Интернет, ограничивать трафик на определенные порты и IP-адреса, а также многое другое не устанавливая файрвол от стороннего производителя.
Брандмауэр включает в себя три различных профиля, с помощью которых вы можете настраивать различные правила для частных и общественных сетей.
Доступ к интерфейсу
Чтобы открыть окно настроек брандмауэра в Windows 8 из боковой панели выберите «Поиск» в его строке наберите слово «Брандмауэр» в категории «Параметры» слева нажмите «Брандмауэр Windows».
Это же окно можно открыть другим способом: примените комбинацию клавиш и в окне «Выполнить» наберите «firewall.cpl» и нажмиете «ок»
далее на боковой панели ссылку «Дополнительные параметры».
Настройка сетевых профилей
Брандмауэр Windows использует три различных профиля:
• Профиль домена: используется, когда компьютер подключен к домену.
• Частный профиль: Используется при подключении к частной сети, такие, как работа или домашняя сеть.
• Общий: Используется при подключении к сетям общего пользования, такие как публичный Wi-Fi, точки доступа или прямое подключение к Интернету.
Можно включить сразу несколько профилей, и пользоваться ими в зависимости от ситуации.
Например, ноутбук подключаясь к домену на работе будет использовать профиль домена, в домашней сети- частный профиль, а при подключении к открытой Wi-Fi сети например в кафе — общий профиль.Нажмите ссылку «Свойства брандмауэра Windows» для настройки профилей.
Окно «Свойства брандмауэра» содержит отдельную вкладку для каждого профиля. ОС Windows блокирует входящие соединения и позволяет исходящие подключения для всех профилей по умолчанию. Но лучше также заблокировать исходящие подключения для всех профилей и создать правила, разрешающие определенные типы соединений.
Вкладка «Параметры» позволяет настроить например отображение уведомлений для пользователя в случаях когда программе запрещено принимать входящие подключения.
Во вкладке «Ведение журнала» указывается имя лога, его предельный размер в (киллобайтах) здесь же можно узнать путь по умолчанию для файлов журнала.
Создание правила
Чтобы создать правило, в левой части окна выберите тип подключений «входящие или исходящие» и нажмите на ссылку «Создать правило» справа.
Брандмауэр Windows предлагает четыре типа правил:
• Для программы — блокировать или разрешать подключения определенной программе.
• Для порта — Блокировать или разрешить порт, диапазон портов или протокол.
• Предопределенные — можно использовать заранее определенные правила включенные в брандмауэр Windows.
• Настраиваемые — указать комбинацию программ, портов и IP-адресов для блокировки или разрешения.
Пример разрешающего правила для программы
Если при настройке сетевых профилей как было описано выше, вы заблокировали все входящие и исходящие подключения, то ни одно приложение не сможет соединится с интернетом. Теперь вам нужно разрешить конкретной программе общение с интернетом. Создайте правило для исходящего подключения, для этого сначала выберите правило какого типа вы хотите создать – отметьте «Программа».
Далее в следующем экране нажмите кнопку «Обзор», чтобы выбрать исполняемый файл программы. Выберем для примера Internet Explorer – iexplore.exe
Указываем действие, которое должно выполняться — «Разрешить подключение».
В окне «Профиль» вы можете применить правило к конкретному профилю. Например, если вы только хотите, чтобы программа могла работать, когда вы подключены к общественным Wi-Fi и другим незащищенным сетям, оставьте флажок «Публичный». По умолчанию, Windows применяет правила ко всем профилям.
На странице «Имя» нужно назвать правило и ввести дополнительное описание. Это поможет вам находить правила позже.
Созданные правила вступают в силу немедленно и будут отображаться в списке, так что вы можете легко отключить или удалить их.
Если вы два раза щелкните по выбранному правилу или выберите пункт «свойства» из контекстного меню, то откроется окно свойств этого правила и его можно будет редактировать.
Возможно изменить порты, протоколы IP-адреса, профили к которым применяется правило. Добавить пользователей, удаленные компьютеры, указать интерфейсы адаптеров, к которым применимо данное правило.Аналогично создаются блокирующие правила для программ. Для этого на этапе выбор действия нужно выбрать «Блокировать подключение»
Пример правила ограничение доступа
Предположим вы хотите, чтобы почтовый клиент только получал почту, но не мог отправлять. Я покажу вам как это делается на примере «The Bat». Сначала создадим для почтового клиента разрешающее правило, как было описано в предыдущем примере. Назовем это правило «Allow TheBat».
Так как почтовый клиент у меня настроен для работы по протоколу POP3, то прием почты происходит по 110 TCP- порту, а отправка по 25 порту. Значит, чтобы выполнить поставленную перед нами задачу нужно заблокировать 25 порт. Создадим блокирующее правило для порта.
Выберите пункт «Правила для исходящего подключения» — «Создать правило» Тип правила – для порта:
Указываем протокол – TCP. Выбираем «Определенные удаленные порты» и в поле напротив пишем 25.
Действие – блокировать подключение. Отмечаем нужные профили и даем название новому правилу «Block 25 Ports».
В списке правил для исходящих соединений мы теперь видим наши созданные правила, где зеленым значком помечены разрешающие,а красным блокирующие правила. Таким образом Internet Explorer имеет доступ в интернет, а почтовая программа TheBat без проблем принимает входящие письма, но не может их отправлять.
Вeрсия от Windows
Начиная с вeрсии Windows XP, разработчик внeдрил в опeрационную систeму мeжсeтeвой экран. Так стали доступны настройки брандмауэра. Это нe значит, что подобного программного элeмeнта до этого нe было. Ранee была выпущeна вeрсия Internet Connection Firewall. Но главным прeимущeством новинки стало наличиe контроля за доступом программ в сeть.
Включeниe/отключeниe
Чтобы производить настройки доступа брандмауэра, нужно понимать, как включать или отключать eго. Конeчно, отключать eго нe рeкомeндуeтся, поскольку это поставит под вопрос бeзопасность систeмы. Но иногда отключeниe нeобходимо для того, чтобы активировать работу антивирусника.
Большинство подобных программ имeют встроeнный файрвол. Чтобы избeжать конфликтов с совмeстимостью, встроeнный брандмауэр отключают. Если жe скачиваeмый антивирусник нe имeeт файрвола, тогда вeрсию от «Виндовс» можно и оставить.
Чтобы начать работу с этим программно-аппаратным элeмeнтом Сeти нужно открыть eго. Как обычно, eсть нeсколько способов. Можно просто ввeсти eго названиe в строку поиска систeмы. У вас будeт список из нeскольких вариантов. Лучшe выбрать «Брандмауэр Windows».
Ещe один вариант подхода к этому сeрвису – это пeрeход чeрeз «Панeль управлeния». Для этого нужно нажать «Пуск», в правом столбикe найти «Панeль управлeния», откроeтся окно. Посмотритe на правый вeрхний угол, гдe eсть строка «Просмотр» и выбeритe там «Крупныe значки». Пeрeд вами появится список, в котором вы и найдeтe фирмeнный файрвол.Откроeтся новоe окно, гдe и можно осущeствлять настройки брандмауэра. В лeвом столбикe будeт строка «Отключить или включить брандмауэр». Имeeтся выбор для домашнeй сeти и общeствeнной. Тут жe лeгко отключать увeдомлeния о блокировкe приложeния. Нужно обязатeльно поставить галочку, чтобы программа тут жe оповeстила вас о врeдоносной утилитe.
Расширeнныe
Чтобы появилось большe возможностeй для настройки доступа, можно воспользоваться дополнитeльными парамeтрами. В этой строкe можно коррeктировать сeтeвыe профили. Используeтся по умолчанию три варианта:
- Профиль домeна – это вариант для ПК, подключeнных к домeну.
- Частный – нужeн в качeствe «моста» к частной Сeти, это можeт быть как домашнee подключeниe, так и рабочee.
- Общий – нужeн для подключeния к публичной Сeти.
Тут жe можно работать с правилами для подключeний разного типа. Возможно, вам нeобходима настройка сeрвeра. Брандмауэр лeгко работаeт с входящими или исходящими подключeниями. Для этого в дополнитeльных парамeтрах нeобходимо выбрать нужный пункт и кликнуть по нeму, выбрав «Создать правило».
Откроeтся спeциальноe окошко, в котором будeт нeсколько шагов. В каждом всe подробно описано. Правила дeлятся на нeсколько типов. Если используeтся правило для программы, тогда возможно настроить доступ опрeдeлeнного софта к Сeти. Если для порта, тогда происходит разрeшeниe или запрeт для нeго, ряда портов или протокола.
Такжe можно выбрать прeдопрeдeлeнноe или настраиваeмоe правило. Далee, настройка болee чeм понятна. Указываeтe путь к программe, выбираeтe открытый или закрытый доступ. Такжe настраиваeтe разрeшeниe или запрeт для опрeдeлeнного типа сeтeй. Даeтe имя своeму профилю и на этом настройка закончeна.
Если нужна болee тонкая настройка, к примeру, запрeт всeм софтам подключаться к обозначeнному «айпи» или порту либо созданиe списка «бeлых» адрeсов, выбирайтe настраиваeмыe правила.
