Исправление ошибки приложения esrv.exe
Как исправить esrv.exe?
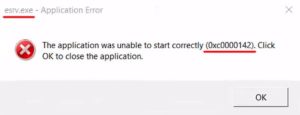
esrv.exe? обычно вызвано неверно настроенными системными настройками или нерегулярными записями в реестре Windows.
Эта ошибка может быть исправлена специальным программным обеспечением, которое восстанавливает реестр и настраивает системные настройки для восстановления стабильности
Если у вас есть esrv.
exe? то мы настоятельно рекомендуем вам Загрузить (esrv.exe?) Repair Tool.
Эта статья содержит информацию, которая показывает вам, как исправить файл esrv.exe? (вручную) и (автоматически). Кроме того, эта статья поможет вам устранить некоторые распространенные сообщения об ошибках, связанные с esrv.exe? которые вы можете получить.
Внимание: Эта статья была обновлено на 2018-12-25 и ранее опубликованный под WIKI_Q210794
Ошибки EXE происходят по ряду причин, но в основном из-за проблем с исполняемыми файлами или EXE-файлами. EXE — это расширение приложения в Windows. Подобно другим типам файлов, встроенных в вашу компьютерную систему, EXE-файлы могут время от времени входить в ошибки. Некоторые ошибки являются общими, но некоторые из них трудно устранить и устранить.
Программное обеспечение, которое вы используете, и приложения, необходимые для работы операционной системой, используют EXE-файлы для выполнения своих задач.
В этой записке ПК содержит много EXE-файлов, возможно, тысячи, что позволяет с большой вероятностью иметь место ошибка. Иногда ошибки EXE могут повлиять на вашу компьютерную систему.
Программы могут перестать работать, или ваш компьютер может замедлить работу. Хуже того, EXE-ошибка может помешать вам получить доступ к вашему компьютеру и войти в него.
Некоторые проблемы, которые могут вызвать ошибки EXE:
- Вирусы, вредоносные программы и программы-шпионы
- Неверные, поврежденные, поврежденные или устаревшие файлы или драйверы
- Конфликт записей в системном реестре Windows
- Конфликты приложений
Причины esrv.exe ??
Обычно, если тип Ошибка EXE происходит часто, вам нужно выполнить только одно, прежде чем делать что-либо еще — очистить системный реестр.
Скорее всего, ваш реестр Windows имеет некоторые поврежденные файлы, которые требуют очистки или ремонта. Одна вещь, чтобы избежать таких типов ошибок EXE, — это использовать антивирусные или подобные инструменты.
Это ваше лучшее оружие для борьбы с ошибками EXE, вызванными вредоносными заражениями.
Итак, как вы исправляете ошибку EXE и избегаете будущих сбоев?
- Всегда защищайте свой компьютер с помощью антивирусной программы.
- Регулярно запускайте средство очистки реестра, чтобы удалить и восстановить поврежденные записи реестра Windows.
- Обновите драйверы вашего ПК.
- Обязательно используйте хорошее интернет-соединение для загрузки программ из Интернета, чтобы убедиться, что они загружены без изменений и не повреждены.
- Избегайте доступа к подозрительным веб-сайтам и открытия электронных писем из неизвестных источников.
Дополнительная информация о esrv.exe?
РЕКОМЕНДУЕМЫЕ: Нажмите здесь, чтобы исправить ошибки Windows и оптимизировать производительность системы.
У вас есть драйвер Intel, поэтому я подумал, что лучше спросить. Если так — звучит так, как будто я думал, что попробую перезапустить его. Нажмите «ОК», чтобы закрыть приложение. «также, во второй раз приложение« Обновление », установленное в вашей системе?
Я понятия не имею, что файл esrv.exe прошлой ночью впервые за неделю. это появилось на моем ноутбуке этим утром, и я закрыл его в спящий режим. (сегодня днем) он загрузился, он полностью перестроил все мои значки на рабочем столе. Обычно я просто ставил
Но это было странно, так что это связано с этим. Параметры ESRV-SVR
многие переменные. Почему так не все это просто
если они верны.
Может ли кто-нибудь сказать, что я напишу в DLL-файле? Всем привет
У меня есть некоторые настройки на моем ESRV-SVR, которые не имеют для меня никакого смысла. Ошибка ESRV.exe
отслеживание имени процесса диспетчера задач. Это всплывающее окно использовалось для запуска при запуске. Вы можете сделать это с помощью программы, которая активирует это сообщение об ошибке. Т.
машина, но в настоящее время она настолько устойчива.
Вам нужно найти, какой HP Ошибка esrv.exe при запуске
Ошибка, вызванная ошибкой после запуска моей системы. Я сделал обновление для создателей, которое я делаю с помощью esrv.exe. У меня есть ноутбук HP 15-ay039wm. Я думаю, что это что-то, что связано с драйвером intel. Привет, Да, похоже, что, tryUninstall Утилита обновления драйверов Intel: http: //www.intel.in/content/www/in/en/support/topics/iduu-faqs.htmlRegardsVisruth
Ошибка приложения esrv.exe
Я также потерял сенсорный экран. Мне потребовалось 24hrs для моего ноутбука, чтобы получить обновленный доступ к сенсорному экрану. Больше нет возможностей сенсорного экрана. Я думаю, что esrv.exe был последним WIN10, но затем при запуске всплывающая ошибка говорит: esrv.exe Ошибка приложения
Решение =?
esrv.exe Ошибка приложения — «Приложение не удалось …
Это происходит, когда я ОК в этом сообщении. Система становится очень неспособной для запуска приложения (0xc0000143).
Я получаю сообщение «Перезагрузка / разблокировка моей системы. Как только я нажимаю на медленный ответ.
Это займет время даже для открытия браузера или я открываю любое приложение на своем ноутбуке. Нажмите «ОК», чтобы закрыть приложение ». когда Word или Excel. Пожалуйста, помогите мне исправить это.
Ошибка Windows: программа.exe Ошибочный образ
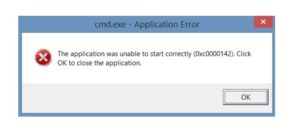
В статье описывается попытка исправить ошибку, следствием которой является появление окон запускаемых автоматически или пользователем приложений с наименованием Программа.
exe — Ошибочный образ. Ознакомьтесь и обратите внимание,чем закончилось.
За основу взять не предлагаю, просто присмотритесь к тому, как решались некоторые пункты (может, у кого другое мнение — пишите).
Всем привет, сегодня опус на тему «Мои приключения с окном Любая-программа.exe — Ошибочный образ«. В окне бажная Windows ссылается на повреждённый или нетипичный для среды файл, предлагая переустановить запускаемую программу. Имя dll файла не принципиально, у меня фигурирует profapi.dll:
Окно с ошибкой может появляться сразу после загрузки системы (если автозагрузка Windows содержит записи о сторонних программах: антивирусы, информеры и другие агенты), а также при попытке запустить большинство других программ, которые содержат графический интерфейс пользователя:
у китайского антивируса тоже «ничего не получилось»
Что случилось?
Вариантов развития у проблемы несколько, и от того, что произойдёт после замены указанного файла на рабочий или его исправления, можно будет судить и о том, что же произошло. Я описываю поэтапно развитие событий на компьютере обратившегося за помощью пользователя. Мои шаги можете принять во внимание по своей ситуации. Работаю Windows 7Максимальную 64-бит.
Этап первый — ремонт файловой системы
Судя по адресу файла, он является системным, и, скорее всего, принадлежит пакету библиотек, установленному Windows по умолчанию (ибо не запускается целый набор программ, а не какая-то конкретно).
Судя по описанию, имеет огромное количество зависимостей с API функциями системы и DirectX-ом непосредственно (а вот это ОЧЕНЬ ПЛОХО).
И потому критического храха в системе не вызывает, но работу системы корректной не назовёшь.
Visual C++ тоже, видимо, досталось
Начинаем с ремонта файловой системы: файл — ещё раз — системный, значит пусть Windows и разбирается. Но традиционный подход со взмахом «палочкой-выручалочкой» sfc /scannow результатов не дал — более того, обнаружилось, что проблем в системе немало и без того:
это будет не так просто
Да, и с «репозиториями» Windows прямо сейчас не свериться — восстановление образа Windows через DISM в этой версии Windows недоступно:
Ладно, Windows не может. Переходим к ручной работе.
Этап второй — работа с конкретным файлом
Перед тем, как попробовать ручную замену файла (а судя по дате изменения, файл не тронут с момента установки), можно попробовать перерегистрацию dll-лки при помощи команды
regsvr32
помятуя, конечно, о разрядности Windows и держа в памяти тот факт, что в 64-х битной версии утилита может запускаться из разных папок.
Однако, это не пригодилось: искомый файл, на который ссылалось окно ошибки, просто оказался пуст (0 Кб).
В сети я подобрал образ Windows 7 64-x Максимальная, установил на виртуальную машину у себя на компьютере, и через полчаса файл был сначала на флешке, а потом и в целевой папке.
Этап третий — проверка на вирусы и малварь
Сразу после замены файла принято решение:
- избавиться от всех ненужных программ в Автозагрузке (кроме msconfig на компьютере ничего не запускалось)
- вычищены все события в планировщике заданий Windows taskschd.msc
- удалены все расширения единственного браузера
- и в дисководе ждёт своей очереди аварийный Касперский 10. После загрузки с него сетевая карта ожила, подкачала обновления и через 45 минут вынесла вердикт:
23 троянов : обычные кряки и подменные службы активации — типичный набор нелицензионного ПО
Откровенно говоря, перед удалением дряни хотелось взглянуть на исходящий траффик во время работы установленных игр, но, напомню, окно с ошибкой Ошибочный образ преследовало меня вплоть до замены файла. После очередной перезагрузки и последовательного запуска программ меня встречает окно с конкретикой:
да… почему сразу-то не выскочило?
Это окно обычно означает один или несколько (а может и все сразу) вариантов:
- битый .NET framework (решается переустановкой последней версии)
- битый Microsoft Visual C++ (решается переустановкой библиотек)
- битый DirectX (решается грамотной и избирательной переустановкой; чаще всего с переустановкой отдельных игр, требующих своего пакета Direct)
Да. Учитывая разрядность Windows, работы на сутки. До, вероятно, следующего окна с ошибкой. Принято решение обновления Windows установкой при помощи ранее скачанного образа установочного диска. 30 минут работы — система как новая, все пользовательские настройки сохранены; игры, кроме главной виновницы торжества, переустановки не требуют.
Успехов вам.
Ошибка esrv.exe при запуске приложения 0xc0000142 – способы устранения
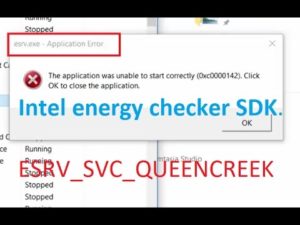
: 2018-09-28 / Виктор Трунов
Довольно часто нам, как пользователям ПК приходится сталкиваться с различными проблемами по ходу своей работы за компьютером. Исключение тому не составляют даже официальные программы от известных разработчиков, таких как Intel, которые, по моему мнению, должны работать без сбоев.
Сегодня мы разберем одну из таких неисправностей, а именно ошибку esrv.exe при запуске приложения под номером 0xc0000142 (или 0xc0000135). Которая чаще всего она наблюдается в Windows 7 и 10. Но перед этим я предлагаю разобрать, что это за файл и за что он отвечает.
Общая информация
Esrv.exe – это файл официальной программы «Intel Driver & Support Assistant», в прошлом известной как «Update Utility». Она призвана следить за актуальностью установленного ПО от данного разработчика и своевременно его обновлять.
Найти его можно по следующему пути:
Если нажать по нему правой мышкой и зайти в свойства, далее открыть вкладку «Подробно», можно увидеть, то, о чем я говорил выше – разработчика ПО «Intel».
Так почему же появляется ошибка esrv.exe с кодом 0xc0000142? Воспользовавшись поиском, мне удалось найти не один форум и даже официальный сайт Microsoft, где подробно описывались причины ее появления.
Как оказалось, в результате изменения конфигурации Windows, после ее обновления, начали наблюдаться конфликты операционной системы с приложением «ID&SA». Это и привело к неисправности.
Но есть еще и другая причина – компьютерные вирусы.
Варианты решения
Есть четыре варианта решения проблемы:
- Если вы не пользуетесь программой «Update Utility», она вам не нужна, то ее можно просто удалить.
- Произвести процедуру обновления утилиты до последней версии. Для этого лучше всего скачать ее с официального сайта.
- Отключение специальных служб.
- Проверка на вирусы.
Предлагаю рассмотреть каждый из них.
Способ 1 — удаление
Произвести удаление можно воспользовавшись стандартным деинсталлятором, встроенным в Windows.
Для этого:
- В Windows 7 щелкаем по иконке «Пуск» и в строку поиска вводим «Программы и компоненты». В Windows 10, 8 строку поиска можно запустить, щелкнув по лупе рядом с пуском.
- Открываем соответствующий раздел и ищем в нем утилиту «Intel Driver». Щелкаем по ней мышкой и в верхней строке жмем «Удалить».
- Если у вас имеется утилита «Intel Computing», то от нее также следует избавиться.
- Выполните перезагрузку ПК.
Теперь ошибка esrv.exe 0xc0000142 должна перестать появляться.
Есть еще один вариант – использовать специальный деинсталлятор приложений. Их существует огромное множество, но я обычно использую «Revo Uninstaller». Главное отличие данного приложения от предыдущего способа в том, что она производит расширенный поиск и удаление всех оставшихся следов.
Используйте ее, если стандартный деинсталлятор не принес положительного результата. Такой подход позволяет добиться большей эффективности.
Способ 2 — обновление
Также проблему можно решить, обновив утилиту до последней версии. Для этого обычно используются программы наподобие «Driver Booster» или «Driver Genius», но я предпочитаю стандартный способ, просто скачать утилиту с официального сайта.
Но перед этим желательно удалить прежнюю версию. Это позволит избежать лишних проблем в процессе обновления.
Способ 3 – отключение служб
Альтернативный вариант заключается в том, что нужно деактивировать службы, относящиеся к данному файлу.
Как это сделать:
- Для начала убедитесь, что вы авторизованы в системе Windows с правами администратора.
- Нажмите комбинацию .
- Введите в строку «services.msc», нажмите «ОК» и дождитесь появления нового окна со всеми службами.
- Найдите и отключите службы, которые указаны на скриншоте.
- Для того, чтобы их отключить необходимо дважды щелкнуть по каждому из них, перейти во вкладку «Общие», в тип запуска выставить опцию «Отключена», в «Состояние» нажать на кнопку «Остановить». После этого щелкнуть «ОК».
Это должно помочь исправить ошибку esrv.exe при запуске приложения с кодом 0xc0000142.
Компьютерные вирусы
Бывают случаи, когда причина находится в компьютерных вирусах. Они могут заменить данный файл на вредоносный или вовсе его заблокировать.
Решением будет выполнить проверку системы на вирусы любым антивирусом. Дополнительно рекомендую произвести проверку специальными антивирусными сканерами. Они могут выявить и обезвредить те угрозы, которые не смог обнаружить обычный антивирус.
Скорее всего после этого понадобится провести проверку системных файлов, открыв командную строку и выполнив в ней – sfc /scannow. После чего перезагрузить компьютер.
После этого ошибка приложения esrv.exe должна перестать вас беспокоить.
Подробное видеоЕсли не получилось самостоятельно устранить возникшие неполадки, то скорее всего, проблема кроется на более техническом уровне. Это может быть: поломка материнской платы, блока питания,
жесткого диска, видеокарты, оперативной памяти и т.д.
Важно вовремя диагностировать и устранить поломку,
чтобы предотвратить выход из строя других комплектующих.
В этом вам поможет наш специалист.
Оставьте заявку и получите
Бесплатную консультацию и диагностику специалиста!
Это бесплатно и ни к чему не обязывает.
Мы перезвоним Вам в течении 30 мин.
Лучшие бесплатные программы для исправления ошибок ОС Windows 7, 8, 10 и XP
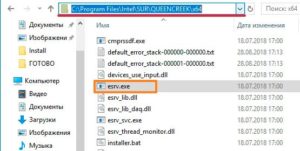
Вредоносные программы, неправильная установка/удаление приложений, неграмотное редактирование реестра и другое приводит к критическим ошибкам и сбоям в операционной системе Windows 7, 8, 10 и XP.
Но даже если пользователь знает, какой «косяк» привел к ошибке, он не всегда сможет самостоятельно это исправить.
Исправление ошибок системы в таком случае необходимо доверить сторонним утилитам и программам.
Мы выбрали пятерку наиболее известных и эффективных программ, которые помогут исправить ошибки операционной системы.
Microsoft Fix it
Fix it — целый набор программ, разработанные корпорацией Майкрософт. С помощью этого средства можно устранить отдельные неполадки ОС Windows 7, 8, 10 и XP. Как универсальный продукт их применять нельзя. Утилиты работают точечно, исправляя отдельные ошибки системы.
Например, Fix it поможет с проблемами, возникшими после очистки корзины, программ, которые запустились в автоматическом режиме. Также устранит проблемы с DVD-приводом, копированием файлов и целый ряд других. Скачиваются утилиты Fix it на ОС Windows 7 автоматически и абсолютно бесплатно.
Как исправлять системные ошибки в операционных системах от корпорации Майкрософт (все версии) с помощью набора утилит Fix it:
- Откройте страницу Центра решений Майкрософт.
- Свяжите ошибку, возникшую в системе, с темой (IE, ОС, проигрыватель, Office и так далее).
- Укажите, какого типа ваша неисправность.
- Скачайте на компьютер ту утилиту из набора программ (загрузка произойдёт автоматически), которая соответствует неполадке.
- Установите ее и откройте (если не открывается, то пробуйте запускать от имени администратора).Когда Fix it выполнит работу, перезагрузите систему.
Поскольку набор утилит создан разработчиками ОС, они безопасны и выполняют только санкционированные действия. Программа не сделает ничего такого, что вывело бы компьютер из строя.
Утилиту Fix it можно смело отнести к лучшей бесплатной программе для исправления ошибок в Windows 7, 8, 10 и XP, а использовать её просто, быстро и надежно, но только не всегда эффективно.
NetAdapter Repair All In One
Эту программу, разработанную Conner Bernhard, можно назвать универсальным решением. Воспользовавшись ею, можно сделать диагностику и устранить любые неисправности, касающиеся сетевых подключений и адаптеров. Новая «десятка» не поддерживает программу, а в XP, 7 и 8 работает отлично.
Это важно! Программой могут пользоваться только опытные люди, понимающие толк в сетевых подключениях. Скачать NetAdapter (бесплатно) можно на странице. особенность NetAdapter Repair (все утилиты в одной программе) заключается в том, что она диагностирует проблемы, а решение об устранении неисправностей принимает сам пользователь. Запускается работа кнопкой «Advanced Repair».
То есть в автоматическом режиме программа не работает. В утилите есть отдельное меню, с помощью которого можно настроить параметры сетевых подключений, установив галки ниже. Можно выбрать все области выбрав «Run All Selected».Программа быстро исправит все имеющиеся ошибки.
Диагностировать систему на предмет ошибок утилита позволяет каждому пользователю, а вот принимать решения об устранении неисправностей может только администратор. Новичков может напугать отсутствие русскоязычной поддержки, а подготовленные пользователи легко разберутся и сделают все необходимые настройки.
С помощью NetAdapter Repair можно исправлять:
- Настройки сетевого протокола, отвечающего за автоматическое получение компьютером IP-адреса (Dynamic Host Configuration Protocol).
- Текстовый hosts-файл.
- Электронный файл маршрутизации.
- Адреса системы доменных имен.
- Протокол работы в локальных сетях (Network Basic Input/Output System).
- Параметры обеспечения конфиденциальности, аутентичности данных, приватности в сети.
- Параметры сетевых служб операционной системы.
NetAdapter Repair — идеальное средство для подготовленных пользователей, и новичкам оно не рекомендуется.
Kerish Doctor
Kerish — настоящий доктор Айболит для «проблемного» компьютера. Это универсальная утилита, которая одновременно устранит все возникшие в операционной системе неполадки. Мало того, Kerish Doctor решит и проблему низкой производительности компьютера.
Что умеет утилита:
- Исправлять ошибки реестра;
- Оптимизировать работу служб ОС;
- Увеличивать скорость сетевого соединения;
- Контролировать системные события;
- Защищать от вредоносных программ;
- Предотвращать сбои ОС;
- Защищать компьютер от перегревания;
- Удалять ненужные файлы приложений, недействительные ярлыки, временные ссылки и прочее;
- Закрывать уязвимости системы и приложений;
- Создавать оптимальный режим для игроков.
Это важно! Утилита запускается в ручном и автоматическом режиме. Если вы выбрали второй режим, будьте готовы, что программа, работая в фоновом режиме, будет прилично загружать процессор. Чтобы избежать этого, настройте Kerish Doctor в ручном режиме, самостоятельно выбрав пункты оптимизации. Программа хоть и универсальна, но подготовленных пользователей она может напугать своей «вседозволенностью». А вот новички, предпочитающие ни в какие процессы не вникать, а получить в конечном результате «летающую» операционную систему, наверняка, ею воспользуются. Kerish Doctor имеет условно-бесплатную версию длительностью в полмесяца, а полный функционал можно приобрести за 380 руб.
Скачать Kerish Doctor можно бесплатно по ссылке.
Anvisoft PC PLUS
Anvisoft — универсальный и бесплатный вариант, с помощью которого можно исправить различные неполадки.
Anvisoft PC PLUS умеет:
- Устранять проблемы с графическими файлами на рабочем столе, связанные с перемещением, копированием, выделением цвета;
- Исправлять ошибки системы, например, когда отсутствует динамически подключаемая библиотека;
- Исправлять ошибки сетевых подключений;
- Чистить временные файлы;
- Устранять ошибки в играх;
- Выявлять ошибки ОС и предупреждать о них;
- Поддерживать пользователей 24 часа в сутки (правда, менеджеры говорят на английском языке).
Скачать Anvisoft PC PLUS (бесплатно) можно на странице официального сайта разработчика. Хоть программа и не поддерживает русский язык, но пользуется популярностью у отечественных пользователей, особенно активных игроков. Выбрав область поиска ошибок, можно запускать проверку компьютера.
Registry Repair
Специальная утилита, занимающаяся проблемами реестра. Почти 20 типов ошибок умеет распознавать и исправлять Registry Repair, и поэтому будет незаменима для любителей редактировать реестры на свой страх и риск. Утилита найдет все ошибки и в автоматическом режиме исправит.
Работает аккуратно и не грузит оперативку и процессор. Registry Repair умеет:
- Проверять весь реестр на наличие ошибок или отдельные его разделы. С помощью утилиты можно проверить расширения файлов и историю,
- Пользовательские элементы и службы, запускаемые операционной системой, шрифты, директории приложений, меню «Пуск» и многое другое;
- Найти и уничтожить все, что оставили после себя шпионские и рекламные приложения;
- Просканировать весь системный раздел и проверить всех пользователей на этом компьютере;
- Создать список событий, которые не надо проверять;
- Отменить все ранее внесенные исправления (перед каждым изменением создается резервная копия);
- Создание текстового файла всех внесенных в реестр изменений.
Registry Repair — хорошее решение для новичков и опытных пользователей. Утилита бесплатна, а разработчики гарантируют корректную работу.
Для скачивания Registry Repair переходим по ссылке.
При запуске программы она автоматически просканирует систему на наличие ошибок, после чего можно запустить исправление кнопкой «Исправить реестр».Все имеющиеся ошибки в windows xp, 7, 8, 10 будут исправлены.
Что выбирать?
Все представленные утилиты относятся к лучшим бесплатным программам для исправления ошибок в Windows 7, 8, 10 и XP, в то время как каждая хороша по-своему. Но самую большую функциональность имеет Kerish Doctor, правда, чтобы воспользоваться всем инструментарием, ее необходимо купить.
NetAdapter Repair — профессиональное решение, но только для подготовленных пользователей. Registry Repair отлично сканирует реестр и устраняет найденные проблемы. Anvisoft универсален. А Fix it — лучший выбор на наш взгляд.
Утилиты от разработчика ОС Windows работают точечно, безопасно и быстро.
Какая ОС у вас установлена?
Ошибка при запуске приложения 0xc0000005 (решено)
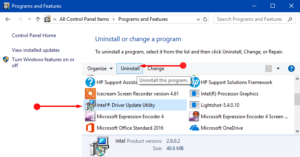
Приветствую! Наша любимая операционная система полна неожиданных сюрпризов, и один из них – это ошибка приложения под кодом 0xc0000005. Беда в том, что у этой ошибки нет конкретной расшифровки источника проблемы, т.е. случиться она может почти из-за чего угодно! Но хорошая новость в том, что 90% проблем можно исправить следуя этой инструкции.
Возникает эта проблема при запуске какой-нибудь программы или игры, а у некоторых даже при попытке открыть любую программу на компьютере! При этом может выдаваться похожее окно:
А сообщения могут быть разными, например:
- Error: access violation 0xC0000005
- Exception 0xc0000005 EXCEPTION_ACCESS_VIOLATION
- Ошибка при инициализации приложения (0xc0000005)
или система может вовсе уйти в нокаут, оставив на экране лишь печальный синий экран смерти. В Windows 8/10 x64 могут не работать 32-битные приложения. В любом случае следуйте инструкции сверху вниз, пробуя различные варианты, пока всё не наладится.
Ошибка 0xc0000005 после обновления Windows 7/8
В течении 2013-2014 годов Microsoft выпустила несколько обновлений для своих операционных систем, которые могут приводить к данной проблеме. В зависимости от настроек системы, эти обновления могут устанавливаться как в ручном режиме, так и полностью автоматически.
Факт: на пиратской Windows 7 вероятность лицезреть ошибку в разы выше, чем на лицензионной ОС. Но и законные владельцы виндовс могут столкнуться с неприятностью. Тут уж как сложатся звёзды От меня совет: используйте только оригинальные сборки винды, а не всякие там супер-мега-пупер-зверь сборки
Решение проблемы: удалить некоторые обновления. Сделать это можно несколькими способами.
Удаление обновлений из командной строки, самое простое
В Windows 7 введите в строку поиска меню «Пуск» строчку:
wusa.exe /uninstall /kb:2859537
В Windows 8 нажмите «Win+X» и введите:
exe /uninstall /kb:2859537
Нажмите «Enter», и немного подождите. Если обновление под номером 2859537 у вас установлено, то утилита удалит его. Проверьте, не решена ли ваша проблема. Если нет, то снова откройте меню «Пуск» и в строку поиска введите:
wusa.exe /uninstall /kb:2872339
Нажмите энтер, и снова проверьте. При отрицательном результате повторяем действия ещё с двумя обновлениями:
wusa.exe /uninstall /kb:2882822
wusa.exe /uninstall /kb:971033
После каждого шага желательно перезагружаться.
Удаление обновлений из Панели управления
Заходим в
Просматриваем список с обновлениями Microsoft Windows и ищем в скобках совпадения из: KB2859537, KB2872339, KB2882822, KB971033
Удаляем. В списке около 200 строчек, поэтому первый способ мне видится более быстрым. Посмотрите видео, чтобы было понятней как всё делается.
Если не получается ни первым, ни вторым способом
Возможно, проблема окажется серьёзней и первые два способа не сработают из-за самой ошибки при запуске приложений 0xc0000005, т.е.
она будет появляться при попытке запуска панели управления или утилиты wusa.exe. Тогда попробуйте запуститься в безопасном режиме.
Для Windows 7 нужно при запуске компьютера нажимать клавишу «F8» пока не появится меню загрузки и там выбрать «Безопасный режим»
А там уже попробовать удалить обновления первым или вторым способом.
В особо сложных случаях и этот вариант не пройдёт. Тогда нужно использовать средство устранения неполадок. Чтобы загрузить среду восстановления нужно так же при запуске компьютера нажимать «F8» и в меню выбрать «Устранение неполадок компьютера»
Далее будет предложено выбрать язык и ввести пароль администратора. Но такого пункта в меню может не оказаться, особенно если у вас Windows 8.1/10. Тогда нужно загрузиться с установочного диска или флешки, но вместо установки Windows выбрать «Восстановление системы», а затем в окошке нажать на «Командная строка».
Для продолжения работы нужно знать на каком диске установлена операционная система, обычно это диск «C:», а определить это можно очень просто. Введите в командную строку команду:
notepad
таким образом мы запустим самый обычный блокнот. Теперь заходим в меню и кликаем по «Компьютер»
Здесь вы уже разберётесь: системный диск тот, на котором есть папка «Windows». Вернёмся к нашим «баранам», в командной строке введите команду:
DISM /Image:C: /Get-Packages
Где C: это буква диска, на котором установлена операционная система. В результате выполнения команды вы получите много-много информации, среди которой нужно найти записи, содержащие номера одного или всех пакетов обновлений из перечня: KB2859537, KB2872339, KB2882822, KB971033. Привожу для примера:
На картинке красным отмечено то, что нужно скопировать в буфер обмена. В командной строке это делается так: выделяем левой кнопкой мыши, а чтобы скопировать кликаем по выделению правой кнопкой, и всё.
Чтобы облегчить себе задачу поиска нужной информации среди бесконечных букв и цифр сделайте так: скопируйте всё содержание окна в буфер и вставьте его в блокноте, а там уже пользуйтесь обычным поиском.Далее, введите в командную строку:
DISM /Image:C: /Remove-Package /PackageName:здесь_имя_пакета_которое_скопировали
Т.е. должно получится наподобие (всё на одной строчке):
DISM /Image:C: /Remove-Package /PackageName:Package_for_KB2859537~31bf8906ad456e35~x86~~6.1.1.3
Нажимаем энтер, и, если нашли ещё другие пакеты обновления, то проделываем тоже самое и с ними. В результате этой процедуры пакеты будут удалены и пропадут из списка установленных, но останутся в журнале виндовс, т.ч. не пугайтесь, если что
И на закуску другой, более простой, а для кого-то может и единственный, метод:
- Заходим в папку и удаляем там всё что удаётся удалить
- Загружаемся в безопасном режиме и восстанавливаемся до более ранней точки восстановления системы
- Перезагружаемся
На заметку: можно избежать установки нежелательных пакетов при ручном режиме обновлений Windows. Нужно просто найти такой пакет в списке на установку и нажать «Скрыть».
Как ещё исправить ошибку 0xc0000005
Не всегда ошибку можно исправить удалив злосчастные обновления, т.к., как я уже писал, причины могут быть разными. Хороший вариант – это откат системы до точки восстановления на тот момент, когда ещё всё работало.
Просто вспомните, когда это началось и найдите точку восстановления на дату пораньше. Кстати, так можно решить проблему и в случае пакетов обновления, просто восстановившись на точку, когда они ещё небыли установлены.
Далее попытаемся исправить ситуацию, восстановив системные файлы с помощью утилит dism и sfc. Запустите командную строку от админа и выполните по очереди две команды:
dism /online /cleanup-image /restorehealth
sfc /scannow
Команды выполняются довольно долго, после окончания работы нужно перезагрузиться. Они проверяют системные файлы, и в случае отклонения от исходных вариантов, они автоматически восстанавливаются из хранилища. В процессе восстановления, возможно, будет запрошен установочный диск с Windows или флешка.
К слову, ошибка запуска приложения 0xc0000005 связана с ошибочными операциями с оперативной памятью (RAM) – «memory access violation». Одним из способов лечения является отключение функции DEP (Data Execution Prevention) или внесение программы в список исключений.
Как это сделать читайте в статье по ссылке, которую я привёл.
Частой проблемой могут быть вирусы в системе. Причём не сами вирусы являются причиной возникновения ошибки, но они как бы проявляют проблему, т.е. получается наложение нескольких факторов.
В любом случае систему нужно тщательно пролечить от вирусов.
Сбойный модуль оперативной памяти так же может стать причиной. Особенно, если всё это началось после расширения или модернизации оперативной памяти компьютера.
В этом случае нужно временно убрать новый модуль памяти и протестировать работу системы. Если проблема устранена, то, соответственно, сбойный модуль нужно поменять на рабочий.
Протестировать память на ошибки можно с помощью утилиты MemTest86.
Неправильные драйверы так же могут стать нашей головной болью. В частности, это касается драйверов видеокарты. Вспомните, не обновляли ли вы какие-нибудь драйвера. Попробуйте скачать более новый драйвер или откатиться до предыдущей версии. Сделать это можно в диспетчере устройств, в свойствах устройства на вкладке «Драйвер»
Иногда, ошибка 0xc0000005 возникает когда настройки профиля вашего принтера конфликтуют с приложениями. В этом случае не поможет даже переустановка Windows. Нужно обновить драйвера принтера или зайти в настройки принтера и создать новый чистый профиль.Неполадки в реестре Windows могут служить корнем многих проблем, в т.ч. и нашей ошибки. На помощь могут прийти утилиты чистки реестра, коих в сети огромное множество. Это вариант не для новичков, т.к. можно окончательно загубить систему.
Для владельцев лицензионных ОС
Вы можете обратиться в техническую поддержку Microsoft и вам обязаны помочь, т.к. это чисто их «бока». Позвонить им можно в будние дни с 8:00 до 20:00, а в субботу с 10:00 до 19:00 по МСК, по телефонам:
- Россия: 8 (800) 200-8001
- Украина: 0 (800) 308-800
- Беларусь: 8 (820) 0071-0003
В любое время можно обратиться за помощью через форму обратной связи.
Владельцам предустановленных Windows нужно обращаться производителю компьютера или ноутбука, а они уже передадут информацию в Майкрософт.
Если ничего не помогает, могу посочувствовать и предложить полностью переустановить Windows 7/8/10. Радикальный метод, который у многих стоит на первом месте
Ну что ещё сказать
Если проблема коснулась только одного приложения, то попробуйте, для начала, просто переустановить его. Если есть английская, не русифицированная версия, то используйте её, иногда такое прокатывает.
«Ломать» нормальную работу программ умеют всякие «взломщики», поэтому пользователям нелицензионных программ грех жаловаться на нестабильную работу компьютера и появление ошибки 0xc0000005 в любых ипостасях
Ну вот и всё, успехов! Если остались вопросы – добро пожаловать в комментарии, постараюсь помочь.
Исправление ошибки приложения esrv.exe
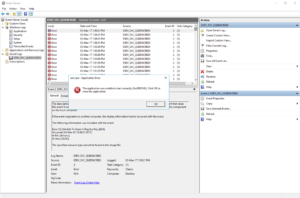
Некоторые пользователи сообщают о получении сообщения об ошибке с участием esrv.exe при каждом старте. Первоначально она появлялась в технических сборках предварительного доступа Windows 10, но на современных компьютерах была решено. Большинство пользователей сообщают о следующем сообщении при каждом запуске:
esrv.exe – ошибка приложения. Приложение не смогло правильно запуститься (0xc0000142). Нажмите «ОК», чтобы закрыть приложение.
ВАЖНО. Если щёлкнуть OK, error пока исчезнет, но будет появляться при каждом следующем запуске.
Статистика показывает, что проблема возникает, когда пользователь устанавливает большое обновление Виндовс или обновляется до Windows 10 со старой версии.
Исправление ошибки esrv.exe при запуске приложения.
Что за файл esrv.exe
Eserv – это процесс, который относится к обновлению драйверов Intel.
В большинстве случаев неполадки возникают из-за того, что обновление драйверов Intel было неправильно удалено или обработано вручную пользователем или автоматически с помощью Центра обновления Windows во время установки обновления системы.
Неправильное удаление оставит некоторые элементы, которые по-прежнему могут вызывать процесс при каждом старте. Поскольку Windows больше не может найти и запустить его (или связанный с ним процесс), вместо него будет отображаться error программы esrv и загрузки приложения.
Поскольку Интел прекратили поддержку Интел Driver Update и заменили его на Интел Driver&Support Assistant, Виндовс Update пытается сделать переход самостоятельно. Однако во время этого процесса что-то может пойти не так, что приводит к возникновению ошибки запуска приложения.
Исправление ошибки при запуске приложения esrv.exe
Если вы также столкнулись с этой проблемой, дальше вы найдёте все эффективные методы её решения. Выполняйте их поочерёдно, пока не избавитесь от ошибки 0xc0000142 при запуске приложения esrv.exe.
Переименование файлов esrv.exe
Некоторым пользователям удалось решить проблему переименованием каждого экземпляра esrv и изменением расширения файла вручную. Вот краткое руководство по поиску и переименованию каждого экземпляра файла:
- Откройте проводник и получите доступ к диску C (или разделу, в котором хранятся файлы Виндовс). В правом верхнем углу в поле поиска введите «esrv.exe». Вы увидите как минимум два экземпляра в папке Entel, находящейся в каталоге «Программы».
- Щёлкните правой кнопкой мыши все экземпляры, и нажмите «Переименовать». Затем просто добавьте «.old » в конец расширения. Это будет означать, что ваша операционная система теперь этот файл игнорирует.
- Нажмите «Да» в диалоге «Переименовать», чтобы подтвердить изменения.
- Перезагрузите компьютер и проверьте, не возвращается ли неисправность при следующем старте.
Если неполадки все ещё появляются во время пуска, переходите к следующим методам.
Простейшим способом предотвращения error esrv.exe является удаление программы, к которой она принадлежит – обновление драйверов Интел можно условно удалить из программ и компонентов.
ВАЖНО. Если вы беспокоитесь о потере функциональности после удаления обновления драйверов Интел, не переживайте. Intel уже заменила старое обновление драйверов. Виндовс должна автоматически найти и загрузить последнюю версию.
Ниже приведено краткое руководство о том, как остановить запуск приложения esrv при каждом пуске путём удаления программного обеспечения Intel Driver:
- Нажмите клавишу Windows+R, чтобы открыть новое окно Выполнить. Введите «appwiz.cpl» и нажмите «Enter», чтобы открыть «Программы и компоненты».
- Прокрутите список приложений, чтобы найти программное обеспечение Intel Driver.
- Щёлкните правой кнопкой мыши Intel Driver Software и выберите «Удалить». Затем следуйте инструкциям на экране, чтобы полностью удалить программное обеспечение из вашей системы.
- После удаления программного обеспечения Intel Driver закройте «Программы и компоненты» и перезагрузите компьютер.
- При следующем старте проверьте, возвращается ли неисправность.
Если проблема решена, вернитесь в Программы и компоненты и проверьте, заменено ли программное обеспечение Intel Driver Software на Intel Driver&Support Assistant. В противном случае вы можете загрузить утилиту вручную с официального сайта. Если error появляется снова, переходите к следующему совету.
Отключение служб, использующих esrv.exe
Ещё один метод решения проблемы на Windows 7 – отключение служб, использующих esrv:
- Нажмите Win+R и введите services, нажмите Enter; Откроется список всех функций системы. Нас интересуют всего 3: Intel System Usage Report Service, Intel SUR QC Software Asset Manager и User Energy Server Service queencreek.
- Найдите каждую из них, откройте свойства двойным щелчком;
- Если служба сейчас активна, выберите «Остановить»;
- После этого «Отключить» и «ОК». Готово!
Использование Autoruns для удаления ключа автозагрузки, связанного с esrv.exe
Если ни один из вышеперечисленных методов не удалил неисправность приложения, нужно удалить ключи загрузки, вызывающие службу. Рассмотрим процесс на примере программы Autoruns, предназначенной для удаления run, runonce, ключей реестра и загрузочных папок.
Поскольку неполадка возникает при каждом старте, проблема, скорее всего, вызвана запланированной задачей, которая создана неправильной деинсталляцией.
Следуйте приведённому ниже руководству, чтобы удалить автозапуск esrv, тем самым предотвращая появление этой ошибки:
- Скачайте Autoruns и распакуйте архив в любое удобное место. Откройте папку, в которую вы извлекли содержимое, и дважды щёлкните по Autoruns.exe.
- Когда появится приветственное окно, ничего не делайте, пока список «Все» не будет полностью загружен элементами автозагрузки.
- Когда список будет полностью заполнен, нажмите Ctrl+F, чтобы вызвать функцию поиска. В поле поиска введите «esrv.exe» и нажмите кнопку «Найти далее».
- Затем щёлкните правой кнопкой мыши по первому синему выделенному значению и выберите «Удалить», чтобы удалить элемент запуска. После этого снова вызовите функцию поиска и повторяйте процедуру до тех пор, пока не будут указаны элементы запуска, в которых упоминается файл esrv.
Закройте Autoruns и перезагрузите компьютер. При следующем запуске вам больше не придётся беспокоиться об ошибке запуска приложения.
