Как установить сервер терминалов в Windows Server 2012
Как установить и настроить терминальный сервер на Windows Server 2012R2
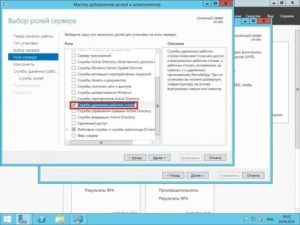
Вы еще не знакомы с Windows Server 2012R2? Мне вот уже «посчастливилось» настраивать на нем терминальный сервер. Честно говоря, совершенно не понятно зачем было пихать новый ленточный интерфейс в сервер — логика Microsoft последнее время не поддается объяснению.
Но это не самое страшное. Отныне, для установки роли терминального сервера необходимо поднимать домен. Вот такого сюрприза я не ожидал… домен мне не нужен в принципе. Настройка домена занимает не много времени, но зачем плодить сущности там, где они не нужны.
Однако всё оказалось решаемо, пусть и с некоторыми дополнительными действиями, о которых узнал c technet.microsoft.com.
Настраиваем роль терминального сервера на WinServer 2012 без поднятия домена
Принципиальных отличий в установке Windows Server 2012 от Windows Server 2008 R2 нет, потому этот этап пропустим. Замечу, что операционная система прекрасно ставится с флешки, на которую был записан образ (давно уже не использую CD/DVD — медленно и нудно). Перейдем непосредственно к установке роли RDS на сервере.
Для этого запустим Диспетчер серверов (Server Manager), и перейдем в поле Локальный сервер (Local Server)
Как установить и настроить терминальный сервер на Windows Server 2012R2-01
Далее запускаем мастер добавления ролей и компонентов, где выбираем тип установки Установка ролей или компонентов (Role-based or feature-based installation)
Как установить и настроить терминальный сервер на Windows Server 2012R2-02
Выбираем сервер из пула.
Как установить и настроить терминальный сервер на Windows Server 2012R2-03
Выставляем галку «Службы удаленных рабочих столов»
Как установить и настроить терминальный сервер на Windows Server 2012R2-04
Производить установку всех компонент роли RDS можно сразу, но на Technet, для лучшего понимания процесса, советуют разделить этот процесс на два этапа. Последуем этому совету и мы. Первой установим компоненту Лицензирование удаленных рабочих столов (Remote Desktop Licensing)Как установить и настроить терминальный сервер на Windows Server 2012R2-05
Подтверждаем добавление компонентов, для терминального стола на Windows Server 2012 R2.
Как установить и настроить терминальный сервер на Windows Server 2012R2-06
Проверяем сводную информацию, и если все верно, то нажимаем кнопку «Установить».
Как установить и настроить терминальный сервер на Windows Server 2012R2-07
После завершения процесса, запускаем Диспетчер лицензирования удаленных рабочих столов (RD Licensing Manager), в котором активируем наш сервер лицензий и устанавливаем пакет терминальных лицензий (например: Windows Server 2012 — RDS Per User CAL, 5 шт.).
Как установить и настроить терминальный сервер на Windows Server 2012R2-08
Активация происходит, через правый клик.
Как установить и настроить терминальный сервер на Windows Server 2012R2-09
Никаких новшеств здесь нет, а потому описывать подробно данный процесс не стану (возможно раскрою тему в одной из будущих статей — жду ваших предложений и комментариев).
Весь процесс активации и установки пакета лицензий на себя берет мастер, наша задача правильно выбрать программу лицензирования, тип лицензий, количество и т.д.
Вторым этапом устанавливаем компоненту Узел сеансов удаленных рабочих столов (Remote Desktop Session Host).
После установки этой компоненты у нас появится «Средство диагностики лицензирования удаленных рабочих столов (RD Licensing Diagnoser)», которое сообщит нам ошибку об отсутствии сервера, раздающего терминальные лицензии (скриншота с ошибкой к сожалению не сделал, приведен уже работающий вариант сервера).
Стоит заметить, что в оснастке отсутствуют инструменты управления, которые были в Windows Server 2008 R2, т.е. возможности добавления сервера лицензий нет.
Как установить и настроить терминальный сервер на Windows Server 2012R2-10
Настраиваем локальные политики для серверов находящихся в рабочей группе
Осталось самое интересное. Исправить данную ситуация не сложно — достаточно настроить всего две локальные политики. В строке терминала пишем gpedit.msc и изменяем соответствующие ключи.
Как установить и настроить терминальный сервер на Windows Server 2012R2-11
Конфигурация компьютераАдминистративные шаблоныКомпоненты WindowsСлужбы удаленных рабочих столовУзел сеансов удаленных рабочих столовЛицензирование — Использовать указанные серверы лицензирования удаленных рабочих столов (добавляем имя нашего сервера)
Конфигурация компьютераАдминистративные шаблоныКомпоненты WindowsСлужбы удаленных рабочих столовУзел сеансов удаленных рабочих столовЛицензирование — Задать режим лицензирования удаленных рабочих столов (выбираем тип лицензий)
Англоязычный вариант:
Computer ConfigurationAdministrative TemplatesWindows ComponentsRemote Desktop ServicesRemote Desktop Session HostLicensing — Use the specified Remote Desktop license servers (добавляем имя нашего сервера)Computer ConfigurationAdministrative TemplatesWindows ComponentsRemote Desktop ServicesRemote Desktop Session HostLicensing — Set the Remote licensing mode (выбираем тип лицензий)
Установка компонента — Remote Desktop Web Access
Если, в качестве клиента требуется использовать браузер, устанавливаем дополнительную компоненту Remote Desktop Web Access. Тут вообще все просто, нужно лишь разрешить мастеру добавить то, что он хочет, в частности IIS. После окончания установки, на клиентской машине в браузере сервер должен ответить и показать страницу Remote Web Access.
Обратиться к серверу терминалов через браузер можно по адресу https://ip/rdweb
Установка приложений на сервер терминалов в Windows Server 2008
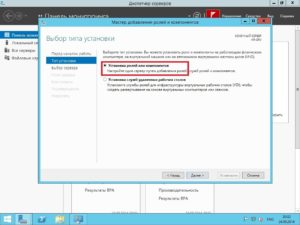
В предыдущей статье мы рассмотрели установку служб терминалов в Windows Server 2008. Следующим шагом является установка пользовательских приложений на Windows Server 2008, т.е. приложений, которые будут одновременно использоваться несколькими удаленными пользователями.
Важно отметить, что, во-первых, приложения должны быть установлены специально для использования служб терминалов, во-вторых, что не все приложения предназначены для одновременной работы с несколькими удаленными пользователями.
Учитывая эти ограничения, мы рассмотрим основы безопасной установки приложений на Windows Server 2008 для использования удаленными пользователями через службы терминалов.
В этой статье мы поговорим про установку приложений в контексте удаленного доступа к рабочему столу (запуск приложений осуществляется в полноценном рабочем столе на удаленном сервере). Чтобы каждое удаленно запущенное приложение работало в своем собственном окне на локальной системе пользователя, необходимо настроить службу RemoteApps, но эту тему, мы разберем в следующих статьях.
Понимание режима работы служб терминалов Режимы работы
Terminal Services в Windows Server 2008 могут функционировать в двух различных режимах работы, известных как режим выполнения(Execute mode) и режим установки(Install mode).
Службы Terminal Services работают в режиме выполнения в том случае, когда пользователи подключены и приложения запущены и используются. Режим установки используется в процессе установки и настройки приложения, с которым будут работать пользователи.
По сути, в режиме установки Windows гарантирует, что соответствующие записи реестра и настройки в INI-файлах будут настроены на работу в многопользовательском режиме.
Если приложение было установлено с использованием мастера «Install Application on Terminal Server», то режим автоматически переключается в режим установки во время такой установки, а затем вернется обратно в режим выполнения.
Если установка может быть выполнена из командной строки, то необходимый режим можно выбрать с помощью с помощью команды change user.
В следующем примере мы переключаемся в режим установки, выполняем установку, а затем возвращается в режим выполнения:
C:UsersAdministrator>change user /installUser session is ready to install applications.C:UsersAdministrator>setup.exeC:UsersAdministrator>change user /executeUser session is ready to execute applications.
Кроме того, текущий режим может быть получены с помощью опции /query:
C:UsersAdministrator>change user /queryApplication EXECUTE mode is enabled.
Установка приложений на сервер терминалов с помощью панели управления
После установки службы терминалов на Windows Server 2008, в секции Programs на панели управления появится новый пункт Install Application on Terminal Server(установить приложений на сервере терминалов). Чтобы установить приложение для работы в службе терминалов, нужно запустить этот мастер.
Если приложение для установки содержится на CD/DVD-диске, вставьте носитель в соответствующий привод и нажмите кнопку Next. Если дистрибутив находится на локальном диске или в сети, нажмите Next и подождите, пока будет искаться все доступные дистрибутивы.
Если ничего не будет найдено, вам будет предложено самостоятельно выбрать место хранения дистрибутива приложения.
Нажмите на кнопку Browse… и укажите путь к программе установки. После выбора нажмите кнопку Next, после чего начнется установка. Установите ПО как обычно, после окончания нажмите в мастере кнопку Finish.
Если приложение разработано для использования в многопользовательских средах, оно готово для использования вашими удаленными пользователями через службы терминалов. Приложения, которые не поддерживают работу в многопользовательских средах, возможно, потребуют использование сценариев совместимости.
Сценарии совместимости приложений в Terminal Server
Для приложений, которые не предназначены для работы в многопользовательской среде, существует ряд приемов, которые могут помочь в различных случаях.
Если приложение использует некий фиксированный путь к пользовательским файлам, что может вызвать проблемы при одновременном доступе нескольких пользователей, полезный трюк заключается в том, чтобы мапить эти пути к различным буквам дисков, а затем заставить эти диски смотреть на разные пользовательские папки. Например, пользователь Sergey использует диск Е:, который подключен на папку C:UserSergeyData, а пользователь Dima использует диск E:, который смотрит в папку C:UserDimaData.
Другой вариант заключается в использовании скриптов совместимости (compatibility scripts), которые запускаются каждый раз, когда удаленный пользователь запускает приложение.
В Windows Server 2008 есть два образца таких скриптов, которые находятся в папке %SystemRoot%Application Compatibility Scripts. RootDrv.cmd мапит диск к домашнему каталогу пользователя, т.е.автоматически выполняет вышеописанный сценарий.
Сценарий SetPaths.cmd преобразует стандартные путей (такие как «Мои документы», «Рабочий стол») в переменных окружения, таким образом избегая использование жестко заданного пути. По умолчанию скрипт преобразует следующие пути в соответствующие переменные среды:
Путь Переменная окруженияAll Users:Startup COMMON_STARTUPAll Users:Start Menu COMMON_START_MENUAll Users:Start MenuPrograms COMMON_PROGRAMSCurrent User:Start Menu USER_START_MENUCurrent User:Startup USER_STARTUPCurrent User:Start MenuPrograms USER_PROGRAMSCurrent User:My Documents MY_DOCUMENTSCurrent User:Templates TEMPLATESCurrent User:Application Data APP_DATA
Кстати, не забудьте произвести активацию Terminal Services!
Установка сервера терминалов в Windows Server 2012 R2
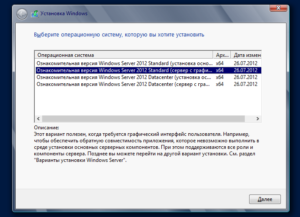
В данной статье я приведу подробную пошаговую инструкцию по установке сервера терминалов (англ. terminal server), или по другому, службы удаленных рабочих столов в Windows Server 2012. В принципе, последовательность действий не сильно отличается от установки сервера терминалов в Windows Server 2008 R2, однако есть ряд значимых отличий. Итак:
1. Что понадобится
- Компьютер (сервер) с установленной на нем Windows Server 2012 (об установки этой ОС, я писал здесь) и права администратора на данном сервере.
- Действительная клиентская лицензия сервера терминалов, приобретенная по одной из существующих программ лицензирования.
(В данной статье я буду использовать найденный в интернете номер соглашения, по программе Enterprise Agriment. На момент написания статьи рабочими были номера: 6565792, 5296992, 3325596, 4965437, 4526017.
)
- Доступ к сети Internet для активации сервера лицензирования и установки лицензий (возможна также активация и по телефону).
2. Установка службы удаленных рабочих столов
Запускаем Диспетчер серверов. Его можно запустить с ярлыка на панели задач, или же выполнив команду servermanager.exe (Для этого необходимо нажать комбинацию клавиш Win + R, в появившемся окне в поле «Открыть» (Open) написать имя команды и нажать «ОК» ).
В меню, в верхнем правом углу, выбираем «Управление» (Manage) — «Добавить роли и компоненты» (Add Roles and Features) .
Запустится «Мастер добавления ролей и компонентов» (Add Roles and Features Wizard). Нажимаем «Далее» (Next) на начальной странице.
Оставляем переключатель на «Установка ролей и компонентов» (Role-based or features-based installation) и снова жмем «Далее» (Next) .
Выбираем тот сервер из пула серверов, на который будет установлена служба терминалов. В моем примере это данный локальный сервер. Нажимаем «Далее» (Next) .
Отмечаем роль «Службы удаленных рабочих столов» (Remote Desktop Services) в списке ролей и жмем «Далее» (Next) .
Компоненты оставляем в том виде, в котором они есть. Ничего не отмечая жмем «Далее» (Next) .
Читаем описание службы удаленных рабочих столов и нажимаем «Далее» (Next) .
Теперь необходимо выбрать устанавливаемые службы ролей. Как минимум нам пригодится «Лицензирование удаленных рабочих столов» (Remote Desktop Licensing) (также соглашаемся на установку дополнительных компонент нажав на «Добавить компоненты» (Add Features) в появившемся мастере)
и «Узел сеансов удаленных рабочих столов» (Remote Desktop Session Host) (опять соглашаемся на установку дополнительных компонент нажав на «Добавить компоненты» (Add Features) в открывшемся окне). Отметив необходимы службы ролей, нажимаем «Далее» (Next) .
Все параметры установки роли определены. На последней странице установим флаг «Автоматический перезапуск конечного сервера, если требуется» (Restart the destination server automatically if required) , подтвердим выбор нажав «Да» (Yes) в появившемся окне и нажмем «Установить» (Install) для запуска установки службы.Если все прошло хорошо, после перезагрузки, увидим сообщение об успешной установке всех выбранных служб и компонент. Нажимаем «Закрыть» (Close) для завершения работы мастера.
3. Определение сервера лицензирования для службы удаленных рабочих столов
Теперь запустим «Средство диагностики лицензирования удаленных рабочих столов» (RD Licensing Diagnoser) . Сделать это можно из диспетчера серверов, выбрав в правом верхнем меню «Средства» (Tools) — «Terminal Services» — «Средство диагностики лицензирования удаленных рабочих столов» (RD Licensing Diagnoser) .
Здесь мы видим, что доступных лицензий пока нет, т. к. не задан режим лицензирования для сервера узла сеансов удаленных рабочих столов.
Сервер лицензирования указывается теперь в локальных групповых политиках. Для запуска редактора выполним команду gpedit.msc.
Откроется редактор локальной групповой политики. В дереве слева раскроем вкладки:
- «Конфигурация компьютера» (Computer Configuration)
- «Административные шаблоны» (Administrative Templates)
- «Компоненты Windows» (Windows Components)
- «Службы удаленных рабочих столов» (Remote Desktop Services)
- «Узел сеансов удаленных рабочих столов» (Remote Desktop Session Host)
- «Лицензирование» (Licensing)
- «Узел сеансов удаленных рабочих столов» (Remote Desktop Session Host)
- «Службы удаленных рабочих столов» (Remote Desktop Services)
- «Компоненты Windows» (Windows Components)
- «Административные шаблоны» (Administrative Templates)
Откроем параметры «Использовать указанные серверы лицензирования удаленных рабочих столов» (Use the specified Remote Desktop license servers) , кликнув 2 раза по соответствующей строке.
В окне редактирования параметров политики, переставим переключатель в «Включено» (Enabled) . Затем необходимо определить сервер лицензирования для службы удаленных рабочих столов. В моем примере сервер лицензирования находится на этом же физическом сервере. Указываем сетевое имя или IP-адрес сервера лицензий и нажимаем «ОК» .
Далее меняем параметры политики «Задать режим лицензирования удаленных рабочих столов» (Set the Remote licensing mode) . Также устанавливаем переключатель в «Включено» (Enabled) и указываем режим лицензирования для сервера узла сеансов удаленных рабочих столов. Возможны 2 варианта:
- «На пользователя» (Per User)
- «На устройство» (Per Device)
Для того, чтобы разобраться чем отличаются эти режимы, рассмотрим простой пример. Предположим, у Вас есть 5 лицензий.
При режиме «На устройство» вы можете создать неограниченное число пользователей на сервере, которые смогут подключаться через удаленный рабочий стол только с 5 компьютеров, на которых установлены эти лицензии.
Если выбрать режим «На пользователя», то зайти на сервер смогут только 5 выбранных пользователей, независимо с какого устройства они подключаются.
Выбираем тот режим, который наиболее подходит для ваших нужд и нажимаем «ОК» .
Изменив вышеперечисленные политики, закрываем редактор.
Возвращаемся в оснастку «Средство диагностики лицензирования удаленных рабочих столов» (RD Licensing Diagnoser) и видим новую ошибку, указывающую на то, что сервер лицензирования указан, но не включен.
Для запуска сервера лицензирования переходим в «Диспетчер лицензирования удаленных рабочих столов» (RD Licensing Manager) . Найти его можно в диспетчере серверов, вкладка «Средства» (Tools) — «Terminal Services» — «Диспетчер лицензирования удаленных рабочих столов» (Remote Desktop Licensing Manager) .
Здесь найдем наш сервер лицензирования, со статусом «Не активирован» (Not Activated) . Для активации кликаем по нему правой кнопкой мыши и в контекстном меню выбираем «Активировать сервер» (Activate Server) .
Запустится Мастер активации сервера. Жмем «Далее» (Next) на первой странице мастера.
Затем выбираем метод подключения («Авто» (Automatic connection) по умолчанию) и жмем «Далее» (Next) .
Вводим сведения об организации (эти поля обязательны для заполнения) после чего жмем «Далее» (Next) .
Вводим дополнительные сведения об организации (необязательно) и снова нажимаем «Далее» (Next) .
Сервер лицензирования активирован. Теперь следует установить лицензии. Для этого нажимаем «Далее» (Next) оставив включенным флаг «Запустить мастер установки лицензий» .
4. Установка лицензий на сервер лицензирования службы удаленных рабочих столов
Нажимаем «Далее» (Next) на начальной странице Мастера установки лицензий.
Затем выбираем необходимую вам программу лицензирования. В моем примере это «Соглашение «Enterprise Agreement«» . Жмем «Далее» (Next) .
Вводим номер соглашения и нажимаем «Далее» (Next) .
Указываем версию продукта, тип лицензии и количество лицензий в соответствии с вашей программой лицензирования. Жмем «Далее» (Next) .
Ну и дожидаемся завершения работы мастера установки лицензий с сообщением о том, что запрошенные лицензии успешно установлены.
В диспетчере лицензирования убеждаемся, что сервер работает, а также видим общее и доступное число установленных лицензий.Ну и наконец возвращаемся в «Средства диагностики лицензирования удаленных рабочих столов» (RD Licensing Diagnoser) и видим, что ошибок нет, а число лицензий, доступных клиентам, соответствует тому, что мы вводили на предыдущем шаге.
На этом установка сервера терминалов в Windows Server 2012 завершена.
5. Подключение к серверу терминалов
Для подключения к серверу терминалов можно использовать встроенный в Windows клиент «Подключение к удаленному рабочему столу».
Настройка терминального сервера windows 2012 r2, а также его установка

Всем привет. С вами на связи Александр Глебов. В этой статье я рассказываю, как происходит настройка терминального сервера windows 2012 r2. Задача в принципе простая, единственная особенность это, то что, начиная с windows 2012 для роли терминального сервера требуется поднятие домена, но мы обойдем это требование…
Сервер терминалов Windows архиполезная вещь, установили на сервере допустим 1С, а дальше все бухгалтера подключаются к этому серверу и работают. Не надо ставить на каждый их компьютер технологическую платформу, настраивать и т.д. Плюсы очевидны.
Но чтобы это все воплотить в жизнь, нужно настроить терминальный сервер (remote desktop server). Для этого выполним простую инструкцию.
Настройка терминального сервера windows 2012 r2
Запускаем Server Manager и устанавливаем роль RDS:
- В сервер менеджере идем по пути: «Manage -> Add Roles and Features (Управление -> Добавить роли и компоненты)».
- В первом окне «Before you begin» нажимаем Next (Далее).
- В окне «Select installation type» (Выбор типа установки) выбираем «Role-Based or feature-based installation» (Установка ролей или компонентов), нажимаем Next (Далее).
- В окне «Select destination server» (Выбор целевого сервера), выбираем пункт «Select a server from server pool» (Выберите сервер из пула серверов), ниже, в окне Server pool, выбираем наш сервер. Почти всегда там он будет один. Нажимаем Next (Далее).
- В окне «Select server roles» (Выбор ролей сервера) ставим галку напротив «Remote Desktop Service» (Служба удаленных рабочих столов). Нажимаем Next (Далее).
- В окне «Select Features» (Компоненты) ничего не выбираем, нажимаем Next (Далее).
- Следующие окно будет — «Remote Desktop Service» в котором вкратце описано, что такое Remote Desktop Service, нажимаем Next (Далее).
- Появится окно — Select Role Services (Выбор служб ролей), в котором необходимо выбрать компоненты RDS для установки. Microsoft на своем сайте technet рекомендует разделить этот этап. Сделаем также, ставим галку на Remote Desktop Licensing (Лицензирование удаленных рабочих столов) и в появившемся окне — «Add Roles and Features Wizard» (Мастер добавления ролей и компонентов) нажимаем «Add Features» (добавить компоненты).
- Компонент выбрался для установки, нажимаем Next (Далее).
- В окне «Confirm installation selections» (Подтверждение установки компонентов), ставим галку на «Restart the destination server automatically if required» (Автоматический перезапуск конечно сервера, если требуется), нажимаем кнопку «Install» (Установить).
Установка Microsoft Dynamics CRM 2013 — Подготовка среды
Все, теперь у вас установилась роль для администрирования лицензий сервера терминалов. Дальше необходимо активировать сервер терминалов и установить лицензии.
Активации сервера терминалов на windows 2012 R2
Вообще я думал написать, как активировать сервер терминалов в windows 2012 r2 в этой статье. Но начав писать, понял, что это очень большой объем информации и достоин отдельной статьи.
Так что переходим на статью — Инструкция по активации сервера терминалов на windows 2012 R2.
В статье я рассматриваю, как происходит активация лицензии на сервер терминало, и как бесплатно получить клиентские лицензии на сервер терминалов (RDS).
Так что активируем сервер и клиентские лицензии, и возвращаемся в эту статью для дальнейшей настройки и активации RDS на windows 2012 R2.
Установка роли терминальный сервер на windows server 2012 r2
Настройка терминального сервера windows 2012 r2 включает в себя установку роли RDS. Повторяем шаги из первой части статьи, а именно шаги с 1 по 8. Но на 8-ом шаге теперь выбираем компонент — Remote Desktop Session Host (Узел сеансов удаленных рабочих столов):
После установки роли Remote Desktop Session Host может так получиться, что вам не удастся подключиться к серверу с помощь программы «Подключение к удаленному рабочему столу» запущенной в обычном режиме.
С большей долей вероятности вы получите ошибку:
«Удаленный сеанс отключен, поскольку отсутствуют доступные серверы лицензирования удаленных рабочих столов, которые могли бы провести лицензирование.
Обратитесь к администратору сервера.»
Чтобы обойти эту ошибку, в выполнить запустите команду:
mstsc /v имя_сервера /admin
где имя_сервера — ip или имя компьютера
К серверу подключились, запускаем оснасткуRD Licensing Diagnoser (Средство диагностики лицензирования удаленных рабочих столов), подключаемся к нашему серверу и получаем в окне ошибку: «Licenses are not available for this Remote Desktop Session Host server, and RD Licensing Diagnoser has identified licensing problems for the RD Session Host server.»
Это связано с тем, что наш настроенный сервер лицензий, который находится на этом же компьютере, не видится нашим RDS сервером. Ему надо это указать принудительно. Для этого необходима настройка терминального сервера windows 2012 r2, а именно подправить локальные групповые политики.
- В выполнить вводим команду gpedit.msc, нажимаем enter.
- У вас откроется редактор локальных групповых политики, в нем переходим по пути: Computer ConfigurationAdministrative TemplatesWindows ComponentsRemote Desktop ServicesRemote Desktop Session HostLicensing.
- Входим в политику — Use the specified Remote Desktop license servers и вбиваем наш сервер. Нажимаем Ok.
- Далее в этом же пути правим политику — «Set the Remote licensing mode». Необходимо указать тип лицензий который мы получали из моей статьи по активации и лицензированию. В ней мы получали лицензии на юзеров (users). Так что в этой политике выбираем значение Per User. Нажимаем OK. Если у вас русская версия winodws 2012 R2, то пути к политикам следующие:
Конфигурация компьютераАдминистративные шаблоныКомпоненты WindowsСлужбы удаленных рабочих столовУзел сеансов удаленных рабочих столовЛицензирование — Использовать указанные серверы лицензирования удаленных рабочих столовКонфигурация компьютераАдминистративные шаблоныКомпоненты WindowsСлужбы удаленных рабочих столовУзел сеансов удаленных рабочих столовЛицензирование — Задать режим лицензирования удаленных рабочих столов - Перезагружаем сервер, запускаем оснастку RD Licensing Diagnoser и видим, что проблем с лицензированием нет.
Как установить сервер терминалов в Windows Server 2012
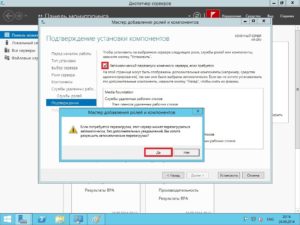
Эффективное использование терминального сервера позволяет предоставлять компьютерам-клиентам огромные вычислительные ресурсы. В новой Windows Server процесс работы с сервером терминалов стал проще и лаконичнее, позволяя делать больше за меньшее количество времени.
Как выполняется установка сервера терминалов в Windows Server 2012 R2
Функции Terminal Server
Роль терминального сервера в 2012 R2 определяется его вычислительными ресурсами. Технически решение такого рода позволяет предоставлять клиентам любую мощность, которой располагает Windows Сервер 2012 R2. Как правило, соединение с клиентами небольшой мощности происходит по локальной сети. Получать доступ к Terminal Server можно и с помощью специально спроектированных решений.
Основная функция сервера такого типа — приём и обработка данных, вводимых на клиентах, согласно предписанным алгоритмам и программам. Обрабатываться может буквально всё — от нажатий на клавиши и клики мышью до сложных действий клиентов в сети. Подключённые слабые ПК, в свою очередь, предоставляют серверу доступ к локальным ресурсам, например, принтеру или флеш-карте, флешкам.
ВАЖНО. На программном уровне сервер терминалов в 2012 R2 способен формировать среду для работы — сессию, в которой работают приложения подключённых клиентов. Те, в свою очередь, получают результат в виде вывода на экран и источник звука.
Вы могли часто встречать подобные решения по роду деятельности практически в любой компании, связанной с IT. Высокую масштабируемость связки «сервер-клиенты» подкрепляет ПО Windows Server 2012 R2. Вот основные преимущества сервера терминалов:
- Минимизация расходов на питание компьютерных систем.
- Существенное повышение защиты от саботажа и внутреннего взлома.
- Уменьшение расходов как на программную, так и на аппаратную часть.
- Экономия времени системного администратора.
ВАЖНО. Роль настолько крупного решения определяется только амбициями его создателя и минимальными расходами на расширение.
Вероятно, вам не стоит рассказывать про начало работы с Виндовс Сервер 2012 R2, когда поставлена столь серьёзная цель. Если вы грамотно провели первичную настройку, проблем на начальных этапах возникнуть не должно.
- Убедитесь, что имеете действующую клиентскую лицензию — Enterprise Agreement. Конечно же, без доступа в интернет не обойтись, это нужно для запуска системы активации и подтверждения лицензий.
- Зайдите в «Диспетчер серверов» Server 2012 R2. Он доступен через Панель задач. Или через «Выполнить» (Windows + R), где нужно ввести инструкцию:
servermanager.exe
- Попав на «Панель мониторинга», найдите сверху в правом секторе окна «Управление» — «…роли и компоненты».
- В «Выбор типа установки» не трогайте отметку напротив «…ролей и компонентов». Нажмите «Далее».
- В следующем диалоге оставьте отметку сверху. Ниже должен быть указан нужный сервер. Проверьте установки, такие как «Имя», «IP-адрес».
- Подтвердите хотя бы одну роль — «Служба удалённых рабочих столов». Желательно отметить также «Файловые службы и службы хранилища».
- В «Выбор служб ролей» добавьте «Лицензирование…» и «Узел сеансов удалённых рабочих столов». Отметьте все необходимые составляющие и щёлкните «Добавить компоненты».
- Подтвердите перезагрузку Server 2012 R2.
- После перезагрузки начнётся конфигурирование на базе новых установок. Дождитесь его завершения.
Теперь вы можете смело переходить к активации разрешений.
Активация TS
Для начала нужно установить источник, с помощью которого будет происходить активация.
- Диалог «Средства» (Tools) — Terminal Services — «Средство диагностики лицензирования…» (Remote Desktop LD).
- Разрешений пока нет в наличии, так как не задан их источник и режим проведения активации. Нужно задать источник в Локальных ГП. В окне «Выполнить» введите:
gpedit.msc
- В каталоге слева последовательно разверните пункты:
«Конфигурация компьютера» — «Административные шаблоны» — «Компоненты Windows» — «Службы удалённых РС» — «Узел сеансов удалённых РС» — «Лицензирование».
- В конечном пункте «Лицензирование» откройте «Использовать указанные серверы лицензирования УРС» (двойной клик по названию).
- Переключите опцию в положение «Включено». Здесь же укажите IP-адрес или имя в сети для источника лицензий.
- Измените установки политики «Задать режим лицензирования УРС» — «Включено». А также укажите режим из двух вариантов:
- «На пользователя». Будет ограничено количество одновременно подключаемых компьютеров.
- «На устройство». Вводит ограничения на количество пользователей, которые могут совершать действия в одно время.
После редактирования и самопроверки редактор политик можно закрыть. Вернитесь в Remote Desktop LD. Скорее всего, здесь возникнет ошибка — licensing server задан, но не активен. Теперь нам нужно запустить его:
- Вкладка «Средства» — Terminal Services — RDLM.
- Вызовите меню правым кликом мыши. Выберите Activate Server.
- В открывшемся Мастере сразу нажмите «Далее». Начнётся настройка параметров.
- Оставьте настройку «Авто» в следующем поле.
- Введите параметры организации. Их необходимо задать полностью
- Дополнительные сведения в следующем окне вводить необязательно.
- Сейчас нужно инсталлировать сами лицензии. Нажмите «Далее» при активном флаге «Запустить мастер установки…».
- В Windows Server 2012 R2 запустится соответствующий Мастер. Можете сразу выбрать нужную программу лицензирования. Мы рассматриваем инструкцию на примере с вариантом Enterprise Agreement.
- В следующих диалогах введите параметры, важные для Соглашения. В итоге вы получите подтверждение, что всё прошло хорошо.
А теперь проверьте правильность параметров активации в «Диспетчере лицензирования…». Убедитесь, функционирует ли сервер. Вместе с тем вы можете перейти в Remote Desktop Licensing Diagnoser и проверить параметры на отсутствие ошибок. Убедитесь, что количество лицензий соответствует нужному.
На этом активацию терминального сервера в Windows Server 2012 R2 можно считать завершённой.
Теперь вы способны без проблем выполнять соединение, используя стандартную функцию Windows «Подключение к удалённому РС». Чтобы пользователь смог подключиться, его параметры должны быть определены в группе «Пользователи удалённого рабочего стола».
Заключение
Мы рассказали вам об основных приёмах настройки терминального сервера в Windows Server 2012 R2 и его роли. Как видите, все необходимые шаги освоит даже не очень опытный пользователь, а для системного администратора со стажем такие операции станут делом пяти минут.
Мы надеемся, что смогли помочь вам. Поделитесь этим материалом с коллегами и знакомыми, чтобы они всегда имели чёткую инструкцию в похожих ситуациях.
Терминальный сервер на Windows Server 2012 в рабочей группе
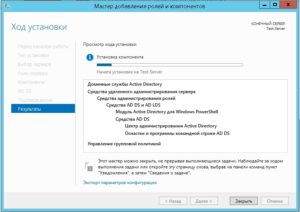
Вы еще не знакомы с Windows Server 2012? Мне вот уже «посчастливилось» настраивать на нем терминальный сервер. Честно говоря, совершенно не понятно зачем было пихать новый ленточный интерфейс в сервер — логика Microsoft последнее время не поддается объяснению.
Но это не самое страшное. Отныне, для установки роли терминального сервера необходимо поднимать домен. Вот такого сюрприза я не ожидал… домен мне не нужен в принципе. Настройка домена занимает не много времени, но зачем плодить сущности там, где они не нужны.
Однако всё оказалось решаемо, пусть и с некоторыми дополнительными действиями, о которых узнал c technet.microsoft.com.
Настраиваем локальные политики для серверов находящихся в рабочей группе
Осталось самое интересное. Исправить данную ситуация не сложно — достаточно настроить всего две локальные политики. В строке терминала пишем gpedit.msc и изменяем соответствующие ключи.
Конфигурация компьютераАдминистративные шаблоныКомпоненты WindowsСлужбы удаленных рабочих столовУзел сеансов удаленных рабочих столовЛицензирование — Использовать указанные серверы лицензирования удаленных рабочих столов (добавляем имя нашего сервера)
Конфигурация компьютераАдминистративные шаблоныКомпоненты WindowsСлужбы удаленных рабочих столовУзел сеансов удаленных рабочих столовЛицензирование — Задать режим лицензирования удаленных рабочих столов (выбираем тип лицензий)
Англоязычный вариант:
Computer ConfigurationAdministrative TemplatesWindows ComponentsRemote Desktop ServicesRemote Desktop Session HostLicensing — Use the specified Remote Desktop license servers (добавляем имя нашего сервера)Computer ConfigurationAdministrative TemplatesWindows ComponentsRemote Desktop ServicesRemote Desktop Session HostLicensing — Set the Remote licensing mode (выбираем тип лицензий)
Установка компоненты — Remote Desktop Web Access
Если, в качестве клиента требуется использовать браузер, устанавливаем дополнительную компоненту Remote Desktop Web Access. Тутвообще все просто, нужно лишь разрешить мастеру добавить то, что он хочет, в частности IIS. После окончания установки, на клиентской машине в браузере сервер должен ответить и показать страницу Remote Web Access.
Обратиться к серверу терминалов через браузер можно по адресу https://ip/rdweb
Если считаете статью полезной,
не ленитесь ставить лайки и делиться с друзьями.
Cannot open volume for direct accessОбновление Windows 8 до Windows 8.1 через магазинКак узнать ключ продукта установленной Windows 10/8/7Как отключить создание .DS_STORE файлов на сетевых ресурсах.Проблемы с DNS или восстановление настроек сетиMicrosoft занялась уборкой. Очищаем системный диск от устаревших обновлений Windows 7
Установка и настройка сервера терминалов в Windows Server 2012 R2
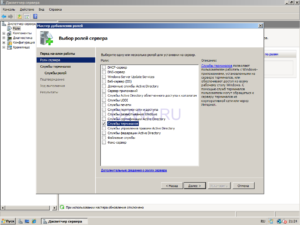
Процесс инсталляции службы удаленных рабочих столов весьма схож во всех версиях серверных операционных систем семейства Windows 2016, 2012, 2008.
Цель использования
Для начала необходимо выяснить, зачем же нужен сервер терминалов. Эта роль сервера позволяет всем работникам организации одновременно подключаться и работать, используя мощности сервера. Преимуществ много:
1. Экономия на закупке компьютеров и ноутбуков для работников организации. Все задачи по работе программного обеспечения лежат на сервере, поэтому самим пользователям можно покупать самые недорогие компьютеры.
2. Сохранность данных организации. Все сессии и профили хранятся на сервере – на компьютерах пользователей по сути нет никаких данных.
3. Конфиденциальность данных организации. При увольнении сотрудников, воровстве компьютеров, входу спецслужб в масках, конфискации и прочих проблем – никто не получит ваших данных, так как все хранится на сервере и защищено.
4. Экономия на закупке лицензионного программного обеспечения. Если вы используете или планируете использовать пиратское ПО, то для вас это великолепный вариант получить все необходимое, защитившись от проверок удаленным сервером терминалов.
5. Легкое управление и контроль ПО и рабочих станций всех пользователей.
Инсталляция программы
Установка сервера терминалов 2012 R2 потребует соблюдения некоторых условий: наличие лицензии для подключения удаленных рабочих столов (терминальных сессий), контроллер доменов для разграничения прав учетных записей сотрудников организации. Если данные требования выполнены, переходим к настройке ПК.
Подготовка «Диспетчера серверов»
С помощью меню «Пуск» либо комбинации клавиш Win+R запускаем консоль «Выполнить». В поле ввода пишем «servermanager.exe», после этого нажимаем кнопку «OK».
В активированном окне на верхней панели необходимо перейти на вкладку «Управление», затем — «Добавить роли и компоненты». Ставим отметку напротив «Установка ролей и компонентов» и нажимаем «Далее».
Будет вызвано окно выбора сервера, который впоследствии станет терминальным. После этого делаем отметку возле роли «Службы удаленных рабочих столов», не меняя прочих настроек, и переходим к следующему шагу. Здесь нам необходимо внимательно ознакомиться с описанием каждой службы терминальных серверов и выбрать её наиболее подходящую роль.
Заключительным этапом подготовки «Диспетчера серверов» станет выбор автоматического перезапуска конечного сервера. Затем нам будет предложено начать установку сервера терминалов 2012 R2, после окончания которой потребуется перезагрузить компьютер.Лицензирование терминального сервера
Если установка прошла успешно, надлежит активировать лицензию. Дальнейшая настройка терминального сервера Windows будет производиться в «Редакторе локальной групповой политики». В консоли «Выполнить» вводим команду «gpedit.msc».
Находим вкладку «Лицензирование» и, перейдя к состоянию «Использовать указанные серверы лицензирования удаленных рабочих столов», выставляем здесь флажок «Включено», вписываем название сервера и приступаем к следующему этапу. Необходимо выбрать режим лицензирования.
Существует возможность обеспечения лицензией конкретных пользователей, вне зависимости от устройства, с помощью которого они в дальнейшем будут подключаться к локальной сети, либо отдельных компьютеров.
После осуществления выбора потребуется активировать лицензию. Это можно сделать, зайдя в меню «Службы терминалов» и выбрав «Диспетчер лицензирования удаленных рабочих столов». «Мастер активации» предложит доступные методы подключения. Нас интересует автоматический. Затем заполняем поля сведений об организации и начинаем установку лицензии.
Откроется окно «Мастера установки лицензий». Осуществляем выбор интересующей программы лицензирования и вводим числовой код. После этого определяем нужную версию лицензии, её тип и количество.
Нажимаем кнопку «Далее». После завершения инсталляции внимательно проверяем состояние терминального сервера и количество активированных лицензий программы.
Если узел работает исправно, то можно считать процесс установки завершенным.
