История файлов в Windows: как включить, настроить, и для чего она нужна
История файлов в Windows 10
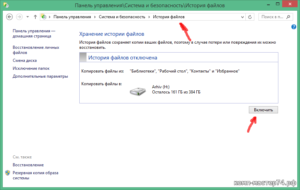
История файлов в Windows 10
История файлов (File history) — механизм резервного копирования данных, появившийся в Windows 8.
В отличии от классических систем резервного копирования история файлов является достаточно узкоспециализированной вещью.
С ее помощью нельзя создать образ системы или забэкапить диск, основное предназначение истории файлов — предоставить пользователю максимально простой и быстрый способ восстановления удаленныхизмененных файлов.
Что интересно, изначально история файлов пришла на замену ″выпиленной″ из восьмерки технологии Pervious Versions. Однако в Windows 10 Pervious Versions вернули на прежнее место, так что у пользователя есть возможность выбора между двумя этими технологиями. И сегодня мы разберемся в том, как пользоваться историей файлов, а также немного поговорим о принципе ее работы и тонкостях настройки.
Включение и настройка
Открыть историю файлов можно разными способами, самый быстрый — это нажать Win+R и выполнить команду filehistory.
По умолчанию история файлов не включена, поэтому при первом входе вам будет предложено перейти по ссылке и настроить ее.
Первое, что необходимо сделать — это убедиться в наличии диска для хранения резервных копий. Если система не находит подходящий диск, то выводится соответствующее предупреждение, а кнопка включения неактивна.
• Любой раздел текущего жесткого диска (кроме системного);• Любой раздел другого физического диска;• Внешний жесткий USB-диск или флешку;
• Сетевую папку.
По умолчанию в резервную копию включается все содержимое пользовательского профиля — «Библиотеки», «Рабочий стол», «Контакты» и «Избранное», а также содержимое облачного хранилища OneDrive (если оно подключено). При необходимости некоторые отдельные папки можно исключить из бэкапа. Для этого надо перейти в раздел «Исключение папок» и выбрать папки, которые не надо включать в резервную копию.
Также в разделе «Дополнительные параметры» необходимо настроить частоту создания резервных копий. По умолчанию копии создаются каждый час, но можно указать интервал от 10 минут до 1 дня.
Там же указываем длительность хранения резервных копий — от 1 месяца до бесконечности. По умолчанию это время не ограничено и зависит только от наличия свободного места на диске.
После всех настроек остается только нажать кнопку «Включить» и активировать историю файлов.
После включения сразу запускается процесс первоначальной архивации. Затем архивация производится по заданному расписанию, а также можно запустить ее вручную в любой момент.
Настроить Историю файлов можно и из новой панели управления, перейдя в меню Пуск -> Параметры -> Обновление и безопасность -> Служба архивации.
Здесь можно произвести все те-же настройки — указать частоту резервного копирования и срок хранения,
выбрать диск и исключить лишние папки.А также отсюда можно добавить в бэкап любую произвольную папку. Так для примера я добавил папку C:Documents, не входящую в профиль пользователя.
Восстановление
Открыть окно восстановления истории файлов можно командой filehistory, либо в проводнике выбрать нуждающуюся в восстановлении файлпапку и кликнуть по значку на ленте.
Окно восстановления представляет из себя некую смесь проводника с медиа-плеером. Содержимое можно упорядочить нужным образом, задавать нужный вид (значки, таблица и т.п.), воспользоваться поиском. Бэкапы отсортированы по дате создания, навигация по ним производится с помощью стрелок, расположенных снизу окна.
По версиям можно перемещаться как в основном разделе, так и внутри каждой папки, что очень удобно. В каждой папке показаны файлы, которые были в ней на момент создания резервной копии. К примеру, если файл находился в папке Documents и был удален в 13;05, то его можно найти в папке за 13:01.
Найдя нужный файл, его можно просмотреть прямо в окне восстановления. Это очень удобно в том случае, если требуется найти определенную версию файла.
Предпросмотр работает для текстовых файлов, изображений, а также аудио и видео файлов (которые может открыть Windows Media Player).
Если файл нельзя открыть с помощью встроенных средств Windows, то просмотреть его не удастся, но будет предложено открыть его с помощью подходящей программы.
Определившись с версией, можно восстановить файл в исходную папку либо выбрать другое расположение.
Принцип работы
История файлов не использует для создания резервных копий механизм теневого копирования (VSS), за ее работу отвечает специальная служба fhsvc. Эта служба включена по умолчанию и работает независимо от того, активна или нет история файлов.
Резервное копирование осуществляется не на блочном уровне (как у традиционных систем резервного копирования), а на уровне файлов. Т.е.
вместо полного сканирования всех каталогов и файлов на наличие изменений служба просто проверяет журнал изменений файловой системы NTFS (usn change journal) и составляет список измененных файлов, которые необходимо скопировать.
Соответственно в резервную копию попадают только файлы, измененные со времени последнего бэкапа.Данные хранятся на бэкапном диске в папке FileHistoryUserNameComputerNameData. Подобная схема позволяет хранить в одном расположении бэкапы разных пользователей и (при использовании общего сетевого хранилища) с разных компьютеров. Примечательно, что первоначальное разделение производится по имени пользователя, а не компьютера.
Структура хранения резервных копий полностью повторяет структуру папок, включенных в историю файлов. В каждой папке располагаются все имеющиеся в наличии версии файлов.
Каждый файл содержит в своем имени дату создания резервной копии в формате UTC. К примеру, в исходной папке Documents находятся 2 файла — FileHistory1.txt и 01_high.mp4. Посмотрев содержимое резервного хранилища, можно сделать вывод, что 01_high.
mp4 изменялся один раз, а FileHistory1.txt подвергся изменению дважды.
Обратите внимание, что при хранении резервных копий не используется сжатие. Такой подход помогает ускорить навигацию и просмотр содержимого, однако требует много дискового пространства. Этот момент стоит учитывать при настройке частоты резервного копирования, особенно при наличии большого количества часто изменяемых файлов.
Впрочем, при недостатке места лишние копии можно удалить вручную. Для этого надо перейти в раздел дополнительных параметров, кликнуть по ссылке «Очистить версии» и указать версии, которые можно удалить.
Кроме пользовательских папок для каждого компьютера создается папка Configuration, в которой хранится конфигурация истории файлов.
Файл EDB по идее должен содержать список путей и имен файлов, а в XML файле хранятся настройки резервного копирования. Оба файла имеют по две версии.Опытным путем было выяснено, что версия с префиксом 2 — это первоначальный вариант, а версия с префиксом 1 содержит последние изменения.
Автономный кэш
Еще один важный момент, о котором стоит знать. В том случае, если недоступен внешний диск или сетевая папка, на которой хранятся резервные копии, File History использует временное хранилище, или автономный кэш (offline cashe).
Этот кэш располагается в профиле пользователя, в директории C:UsersusernameAppDataLocalMicrosoftWindowsFileHistory. Пока диск недоступен, резервные копии файлов сохраняются в кэш, а как только подключение к диску восстановлено, то все его содержимое переносится на диск и кэш очищается.
Также в кэше хранятся файлы конфигурации, что позволяет истории файлов продолжать работу даже при отключенном диске.
Что интересно, в Windows 8.1 имелась настройка, позволяющая задать размер кэша в процентах от размера диска (от 2% до 20%).
Однако в Windows 10 этот параметр отсутствует, видимо разработчики сочли подобную информацию излишней для пользователя.
Впрочем, при желании эти настройки можно найти в файле конфигурации, в секции StagingArea, где указаны допустимые размеры кэша и его местоположение.
Управление
Как ни странно, но инструментов для централизованного управления историей файлов нет, по крайней мере я их не нашел.
Видимо этот функционал предназначен исключительно для индивидуального пользования, поскольку нет ни утилиты командной строки, ни PowerShell модуля, ни групповых политик — только графическая оснастка.
Единственное, что мне удалось откопать — это параметр групповой политики, позволяющий запретить использование истории файлов. Находится он в разделе Конфигурация компьютераАдминистративные шаблоныКомпоненты WindowsИстория файлов (Computer ConfigurationAdministrative TemplatesWindows ComponentsFile History).
Если этот параметр включен, то историю файлов нельзя использовать, если отключен или не задан (значение по умолчанию) — то можно.
Эта же настройка находится в реестре, в разделе HKLMSoftwarePoliciesMicrosoftWindowsFileHistory. За нее отвечает параметр типа DWORD с именем Disabled, который имеет два значения:
0 — история файлов доступна для включения;
1 — история файлов запрещена.
Заключение
В заключение несколько важных моментов, которые нужно знать при использовании истории файлов:
• Не рекомендуется хранить резервные копии на одном физическом диске с оригинальными файлами, т.к. при выходе диска из строя все файлы будут потеряны;• История файлов не поддерживает использование EFS (Encrypting File System).
Если требуется шифрование, то можно воспользоваться BitLocker;• История файлов не производит бэкап содержимого OneDrive до тех пор, пока оно не станет доступно в оффлайне;• В отличие от традиционых систем резервного копирования история файлов не требует от пользователя административных прав при настройке и использовании.
Любой пользователь компьютера может настроить бэкап своих файлов в удобное для себя расположение;
• И на всякий случай напомню, что история файлов не является полноценной системой резервного копирования и может использоваться лишь как дополнение к полному бэкапу системы, а не вместо него.
История файлов Windows 10
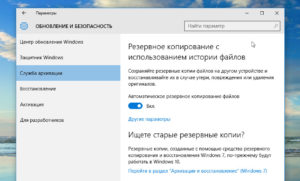
26.10.2018 windows | восстановление данных | для начинающих
История файлов — функция сохранения предыдущих версий ваших документов и других файлов в Windows 10 (впервые появившаяся в 8-ке), позволяющая в случае непреднамеренного изменения, случайного удаления или даже при работе вируса-шифровальщика быстро восстановить ваши данные в предыдущем их состоянии.
По умолчанию (если включить ее), история файлов в Windows 10 делает резервные копии для всех файлов в пользовательских папках (Рабочий стол, Документы, Изображения, Музыка, ) и хранит их предыдущие состояния в течение неограниченного времени. О том, как настроить и пользоваться историей файлов Windows 10 для восстановления своих данных и пойдет речь в текущей инструкции. В конце статьи вы также найдете видео, в котором показано как включить историю файлов и пользоваться ею.
Примечание: для работы функции Истории файлов на компьютере требуется наличие отдельного физического накопителя: это может быть отдельный жесткий диск, USB флешка или сетевой накопитель. Кстати: если у вас нет ничего из перечисленного, вы можете создать виртуальный жесткий диск, смонтировать его в системе и использовать для истории файлов.
Настройка истории файлов Windows 10
Историю файлов в последних версиях Windows 10 можно настроить в двух расположениях — панели управления и в новом интерфейсе «Параметры». Сначала опишу второй вариант.
Для того, чтобы включить и настроить историю файлов в параметрах, выполните следующие действия:
- Зайдите в Параметры — Обновления и безопасность — Службы архивации, а затем нажмите по кнопке «Добавление диска». Потребуется указать отдельный накопитель, на котором будет храниться история файлов.
- После указания накопителя рекомендую зайти в дополнительные параметры, нажав соответствующую ссылку.
- В следующем окне вы можете настроить то, как часто сохраняется история файлов (или архивировать данные вручную), добавить или исключить папки из истории.
После выполненных действий, история выбранных файлов будет сохраняться автоматически в соответствии с заданными настройками.
Для того, чтобы включить историю файлов с помощью панели управления, откройте её (например, через поиск на панели задач), убедитесь, что в панели управления в поле «Просмотр» установлено «Значки», а не «Категории», выберите пункт «История файлов». Хотя можно и проще — введите в поиск в панели задач «История файлов» и запустите оттуда.
В окне «Хранение истории файлов» вы увидите текущее состояние функции, наличие накопителей, пригодных для хранения истории файлов и, если в текущий момент функция отключена, кнопку «Включить» для ее включения.
Сразу после нажатия кнопки «Включить», история файлов будет активирована и начнется первоначальное сохранение резервных копий ваших файлов и документов из пользовательских папок.В дальнейшем, копии изменившихся файлов будут сохраняться раз в час (по умолчанию). Однако, при желании, можно изменить этот временной интервал: зайдите в «Дополнительные параметры» (слева) и задайте желаемый интервал сохранения копий файлов и время их хранения.
Также, с помощью пункта «Исключение папок» в Истории файлов, вы можете убрать отдельные папки из резервного копирования: это может пригодиться, если вы хотите сохранить место на диске, используемом для истории файлов, не включая туда маловажны, но занимающие много места данные, например, содержимое папок «Музыка» или «».
Восстановление файла или папки с помощью истории файлов
А теперь об использовании истории файлов для восстановления удаленного файла или папки, а также для того, чтобы вернуть их предыдущую версию. Рассмотрим первый вариант.
- В папке «Документы» был создан текстовый документ, после чего я немного подождал, пока история файлов будет в очередной раз сохранять резервные копии (предварительно поставил интервал 10 минут).
- Этот документ был удален мимо корзины.
- В окне проводника нажимаем «» и кликаем по иконке истории файлов (с подписью Журнал, которая может не отображаться).
- Открывается окно с сохраненными копиями. В нем виден и удаленный файл (если листать вправо-влево, то можно видеть несколько версий файлов) — выбираем его и нажимаем по кнопке восстановления (если файлов несколько, то можно выбрать их все или те, которые нужно восстановить).
- Сразу после этого открывается окно с уже восстановленными файлами и папками в прежнем расположении.
Как видите, очень просто. Аналогичным образом история файлов Windows 10 позволяет восстановить и предыдущие версии документов, если они были изменены, но эти изменения требуется откатить. Попробуем.
- В документ внесены важные данные, в течение ближайшего времени эта версия документа будет сохранена историей файлов.
- Важные данные из документа были случайно удалены или изменены.
- Аналогично, через кнопку истории файлов на вкладке «» проводника (открытого в нужной нам папке), смотрим историю: с помощью кнопок «влево» — «вправо» можно смотреть разные версии файлов, а дважды кликнув по нему — его содержимое в каждой из версии.
- С помощью кнопки «Восстановить» восстанавливаем выбранный вариант важного файла (при этом, если такой файл уже есть в папке, то вам будет предложено заменить файл в папке назначения).
Как включить и использовать историю файлов Windows 10 — видео
В завершение — небольшое видео руководство, в котором демонстрируется то, что было описано выше.
Как видите, история файлов Windows 10 — достаточно простой в использовании инструмент, который смогут использовать даже начинающие пользователи. К сожалению, не всегда эта функция включена, да и сохраняет данные не для всех папок. Если случилось так, что вам нужно восстановить данные, к которым история файлов неприменима, попробуйте Лучшие программы для восстановления данных.
А вдруг и это будет интересно:
Как чётко настроить историю файлов в Windows 10, не наступив при этом на грабли
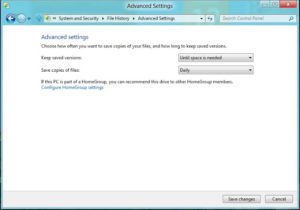
История файлов у меня была отключена несколько месяцев, после чего я решил отдать под нее вместо терабайтника вчетверо меньший USB-диск. Заново я ничего настраивал, и вскорости обнаружил, что на внешнем диске не осталось места.
Еще во времена предварительной версии Windows 8 я посвятил истории файлов две большие статьи: ознакомительную с советами по настройке и более глубокую, в которой залез под капот новой системы архивации Windows.
Спустя несколько месяцев в официальном блоге Windows 8 появилось на редкость подробное описание технологии за авторством продуктовой группы, и я с удовлетворением отметил, что точно описал все, до чего можно было докопаться самому.
Быстро перейти к инструкциям по настройке →
В Windows 10 в работе истории файлов не произошло глобальных изменений. Самое заметное — ее настройки появились в Параметрах. Далее я буду писать их со строчной буквы, как и классическую панель управления, из которой история файлов никуда не делась. Поверьте, если бы не проблемы с параметрами, я бы не стал писать третью статью на избитую тему 🙂
Проблемы в параметрах
При первой настройке сначала все хорошо – нужный диск выбирается одним щелчком. Но дальше начинаются странности.
Непонятный список папок
Для начала не указан принцип, по которому он сформирован и отсортирован. Да и подборка сразу вызывает вопросы. Выпиленное из панели навигации Windows 10 избранное и контакты, которых нет уже сто лет? Похоже на звериный оскал обратной совместимости.
Впрочем, общая черта просматривается – это папки из корня профиля. Но там есть и другие расположения – вложенные папки профиля и другие диски (на рисунке – справа), а также всякие общие документы.
Увеличить рисунок
Если вы читали прошлые статьи об истории файлов, то уже догадались, что это папки из библиотек!
В историю файлов включены все папки из корня профиля, а также входящие в библиотеки.
Это должно быть написано в окне, причем особых усилий не требуется. Между прочим, в параметрах Windows 8.1 принцип формирования списка был описан, хотя там тоже старательно избегали слова «библиотека».
Неудобное управление
Наличие двух списков (добавление / исключение) создают коллизию в UX: если папка не нужна в архиве, ее нужно удалять или добавлять в исключения? Как вы увидите ниже, это не праздный вопрос. Удаление – меньшее из двух зол, но по каждой папке нужно сделать два щелчка, причем обновляется интерфейс очень неспешно. Все это занимает много времени.
Допустим, вы поняли принцип формирования и решили исключить библиотеку (например, громоздкое и не очень ценное ). Тут вас ждет неприятный сюрприз. Придется выковыривать папки по одной, и не всегда очевидно, к какой библиотеке они относятся.
Это как раз следствие выпиливания библиотек из интерфейса, в то время как они играют ключевую роль под капотом истории файлов.
К сожалению, это еще не все.
Непоследовательная и нестабильная работа [в моей системе]
У меня стандартные настройки обновления, и на момент описанных ниже проблем я работал в последней стабильной Windows 10 версии 1511 (сборка 10586.318). Я не хочу обобщать, и совершенно не исключаю, что вы с этим не сталкивались. Но я видел такое в отзывах и даже плюсовал.
Я удалил ряд папок, в том числе Movies, зачистил архив на внешнем диске и закрыл окно. Через пару дней я заглянул в параметры и обнаружил, что место на диске снова закончилось все по той же причине.
Несмотря на удаление из списка, папка архивируется, потому что входит в библиотеку.
Я исключил ее из библиотеки, снова удалил архив, и теория отчасти подтвердилась – папка перестала попадать в историю. Тогда я решил изучить вопрос глубже, каждый раз начиная с чистого листа, с прекращением использования диска и его форматированием. Позже, я начал даже перезагружаться каждый раз, потому что поведение истории было совершенно непредсказуемым.
- Параметры многократно падали при открытии, удалении папок и последующей прокрутке списка, прекращении использования диска и его повторном подключении. На картинке каждое падение продублировано двумя отчетами, но и показана только часть!Microsoft, я знаю, что ты знаешь! 🙂
- Удаленная папка снова появлялась в списке архивируемых после перезагрузки.
- Удаление папки из списка и явное добавление в исключения иногда ничего не давало.
- Папка пропадала из исключений и начинала архивироваться.
- Папка переставала архивироваться, но отображалась в двух местах (это «нормально», как вы увидите ниже).
В общем, все это сильно подорвало мое доверие к параметрам.
Почему все так сложно
По иронии судьбы, отчасти это еще один пример того, что получается, когда Microsoft вас слушает. Посмотрите на управление историей файлов, где классический интерфейс не менялся с Windows 8. Впрочем, по сравнению с 8.1 из списка архивации пропало упоминание о OneDrive.
Здесь сразу просматривается ряд изъянов, препятствующих пониманию работы архивации. На первом месте стоят библиотеки, но очень многим неочевидно, что в них автоматических входят одноименные папки из профиля. Слева есть ссылка Исключение папок, которую следовало назвать Исключение расположений, потому что функция обучена работе с библиотеками.
А как добавить папки? Сделайте добавление папок!!!
Примерно такими запросами полнилось приложение Feedback. И совершенно справедливо, потому что информативность окна стремится к нулю. Даже обидно, что огромные усилия по разработке компонента подкашивает трехкопеечное описание. Стоило как минимум включить в окно совет добавлять папки в библиотеки, пусть это и не решило бы всех проблем.
С выходом Windows 8 имидж ОС и компании сильно пошатнулся в глазах конечных пользователей, которые стали настойчиво требовать внимания — за примерами нам не надо далеко ходить 🙂Microsoft пошла навстречу страждущим в Windows 10, внедрив добавление папок в параметрах. К сожалению, поверхностный подход только усугубил ситуацию.
Пока история файлов продолжает автоматически архивировать библиотеки, это должно учитываться в настройках, а не выпиливаться из интерфейса.
Казалось бы, с двумя списками папок все легко – вот добавленные, вот исключенные, все как вы хотели! Но скрытый механизм архивации библиотек вносит сумятицу, и удаленная из верхнего списка папка продолжает архивироваться, восставая как Феникс из пепла.
Как это можно исправить
Навести порядок сложнее, чем кажется на первый взгляд. На ум приходит перенос добавленных папок в исключенные вместо удаления – это маскирует баг и решает проблему соответствия архива ожиданиям.
Но что делать, если человек захочет убрать из исключенных папку, входящую в библиотеку? Можно перемещать назад, но тогда нужна еще одна кнопка для исключения папок, не связанных с библиотеками.
Увеличить рисунок
Дополнительные текстовые объяснения упрощают управление, у которого такая логика работы:
- Папка не входит в библиотеку → ее можно архивировать или убрать из исключений (это не одно и то же)
- Папка включена в библиотеку → ее можно только вернуть в список архивируемых
История файлов в Windows: как включить, настроить, и для чего она нужна

В операционных системах Windows 8 и 10 есть функция, которая сохраняет пользовательские данные. Она называется «История файлов». С ней в любой момент можно восстановить стёртый рисунок, фото, контакт, закладку. Да что угодно.
Все ранее созданные версии документов будут копироваться на внешний диск. Так вы сможете вернуть их в исходное состояние, если случайно внесли неправильные изменения.
В Windows 10 история файлов стала удобным и доступным инструментом для резервирования и кэширования.
Об истории файлов
Эта опция в разных формах присутствует во многих ОС. В MacOS она называется «Time Machine» («Машина времени»). В Win 7 есть некий аналог этой функции — теневое копирование. С ним можно вернуть предыдущую версию документа, если его изменили не так, как нужно.
Первая система от Microsoft, в которую была добавлена история файлов — Windows 8. Именно в этой ОС появилась возможность установить резервирование на внешний диск. До этого резервные копии хранились там же, где оригиналы. И если винчестер выходил из строя, восстановить документы было сложно.
Однако опцию в основном использовали настройщики и системные администраторы. В Windows 10 её доработали. Тогда ей заинтересовались и обычные пользователи.
Как включить?
По умолчанию история файлов не активна. Чтобы она работала, нужен внешний жёсткий диск, накопитель, флешка, сетевое хранилище или любой другой носитель. Важно, чтобы на нём хватало памяти для копирования данных.
Будут резервироваться только каталоги «Рабочий стол», «Избранное», «Библиотеки», «Контакты», «SkyDrive». Чтобы документ сохранялся, с ним надо работать в одной из этих папок.
Если подсоединить внешний диск, система сама предложит использовать его для хранения резервных копий. Тогда не придётся ничего настраивать.
Windows 10
Вот как включить историю файлов в Windows 10:
- Нажмите Пуск — Выполнить (Start Menu — Run). Или используйте клавиши Win+R.
- Откроется небольшое окно с полем для ввода. Напишите в нём «filehistory» без кавычек и подтвердите действие.
- Это окно также можно вызвать, если перейти в «Пуск — Панель управления» («Control Panel»), выбрать категорию «Обновление и безопасность» и открыть меню «История файлов» («File History»).
История файлов
- Нажмите «Включить» («Turn On»).
Осталось настроить опцию.
- Нажмите на «Смена диска» («Select Drive»), чтобы указать носитель, на котором будут находиться копии. Там есть кнопка «Сетевое размещение» («Network Location») для добавления сетевых каталогов.
- Пункт «Исключение папок» («Exclude Folders») служит для выбора конкретных директорий Windows 10, которые не будут участвовать в резервировании.
- Кликните на «Дополнительные параметры» («Advanced setting»). Там вы можете указать, насколько часто делать копии и в течение какого времени их хранить.
Настройка дополнительных параметров
- Кнопка «Очистить версии» удаляет все предыдущие варианты документов.
Данные будут записываться на диск автоматически.
Windows 8
В Windows 8 эта функция работает примерно так же, как и в 10-ке. Но активировать её можно разными способами. Например, через начальный экран.
- Зайдите в него.
- В поиске напишите «Параметры» (или «Setting»).
- Откройте «История файлов» («File History»).
- Далее можно настраивать функцию, как в Win
Возможные проблемы
Если вы обновились с Windows 7 до 8, служба может не функционировать. Не получится сохранить копии на диск. Вот как это исправить.
- Пуск — Панель управления.
- Меню «История файлов» в категории «Обновление и безопасность».
- Там будет оповещение, что опция отключена, и предложение настроить систему архивации. Активировать, поменять или как-то взаимодействовать с ней вы не сможете. Ей «мешают» параметры предыдущей версии ОС.
- Щёлкните на ссылку «Восстановление файлов Windows 7». Она находится слева снизу.
- Кнопка «Отключить расписание». Она слева вверху. Способ актуален и для Win
После этого можно включить резервирование. Копии будут записываться на диск.
Как восстановить файлы из истории?
Благодаря этой функции утраченную, повреждённую, удалённую, изменённую или забытую информацию можно восстановить.
- В окне папки, в которой ранее находился стёртый документ, нажмите на кнопку «» в строке меню.
- Кликните на пиктограмму «Журнал». Она похожа на папку с часами. Её также можно найти в проводнике Windows Explorer.
Кликните на пиктограмму «Журнал»
- Откроется окно с данными. Для этого должен быть подключён диск истории файлов Виндовс 10.
- Чтобы выбрать копии, пролистывайте рабочую область вправо или влево. При клике на одну из них вверху отобразится дата её добавления в архив.
- Выделите документы, которые хотите вернуть. Чтобы охватить сразу несколько, щёлкайте по ним мышью с зажатой клавишей Ctrl.
- Кликните на кнопку «Восстановить». Она выглядит, как круговая стрелка.
Способ подходит и для Win 8, и для 10.
Это же можно сделать в меню истории (которое в Панели управления). Нажмите в нём на строчку «Восстановление личных файлов» («Restore Personal Files»). Она находится слева.
Во многих ОС можно создавать резервные копии данных. В Windows 8 и 10 этот процесс автоматизирован. Документы сохраняются на диск через определённые интервалы времени. Например, вы сможете посмотреть на предыдущую версию доклада, если его переписали. Или восстановить испорченный видеоролик, фотографию, презентацию. Да и просто вернуть на место несколько случайно удалённых файлов.
Как включить историю файлов в ОС Windows 8?
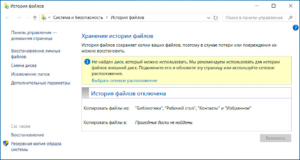
Windows 8 оснащена функцией История файлов, которая кэширует либо сохраняет различные версии ваших документов и остальных данных, таким образом вы можете «путешествовать во времени» и восстановить предыдущие либо восстановить удаленные версии этих файлов.
Это отличная функция, которая воспроизвела функцию, присутствующую в Windows с 2003-го года – еще задолго за того, как Apple скопировала ее для своей Time Machine – и она отлично работает.
Проблема состоит в том, что История файлов отключена по умолчанию в ОС Windows 8, поэтому вам придется ее включить, чтобы насладиться ею в действии.
История файлов в операционной системе Windows и как её включить?
Если вкратце про данную функцию, то когда вы запускаете эту службу, История файлов Windows автоматически производит резервное копирование файлов на вашем рабочем столе, в библиотеках Windows, контактах, избранном IE и также в Microsoft SkyDrive.
Если вы удалите, повредите или измените файл, который находится в этих локациях, вы можете использовать историю файлов для восстановления его до любой версии. Таким образом, история файлов действительно обеспечивает вас доступом к «истории» ваших самых важных файлов.
Где находится функция История файлов?
Конечно, легче всего найти историю файлов с помощью поиска. Однако я так же приведу полный путь, по которому обитает данное чудо: Панель управления — Система и Безопасность — История файлов.
Помимо того, что история файлов в Windows по умолчанию отключена, эта служба еще имеет одно обременительное требование: она требует подключения внешнего диска, к примеру USB-винчестера или карты памяти, либо локации в сети, к примеру общие папки на другом компьютере, либо Windows Home Server и тому подобное. Если у вас есть два внутренних винчестера – это также может быть вариантом, однако вы не сможете перенести библиотеки на этот диск.
Подключите внешний диск, чтобы использовать историю файлов – в таком случае панель управления службой примет вид, который представлен на картинке в начале данной статьи. Либо выберите ссылку Использовать сетевое расположение и затем кликните «Добавить сетевое расположение» для того, чтобы найти подходящее место для копирования файлов в вашей домашней сети.
Когда вы настроите место хранения файлов, кликните кнопку Запустить или Включить и история файлов Windows начнет резервное копирование ваших файлов.
Также служба может предложить вам повторить действие для других компьютеров в вашей домашней группе, если этот вариант выбран в настройках.
Таким образом, если вы запустите Историю файлов на этих компьютерах, вы сможете легко настроить для них на одно и то же место хранения, создав централизированное хранилище различных версий файлов(разумеется, это относиться для случая с сетевым расположением хранилища.
После того как Вы нажмете кнопку Включить, система автоматически начнет резервное копирование с тех расположений, который были озвучены ранее. Никаких дополнительных действий со стороны пользователя не требуется. Необходимо лишь изредка подключать внешний носитель, чтобы ваши файлы копировались или синхронизировались с резервной копией.
Настройка функции История файлов Windows
В окне История файлов имеются четыре кнопки, которые предоставляют возможность настройки данной функции и его возможность его использования. Так первая кнопка Восстановление личных файлов предназначена для обратно процесса, для которого собственно и придумана данная функция. Нажав на данную кнопку вы сможете увидеть все ваши сохраненные файлы и, при желании, восстановить их.
Кнопка смена диска предназначено для того, чтобы выбрать диск для сохранения истории файлов. Может пригодится в случае подключения к компьютеру нескольких внешних носителей, нескольких жестких дисков или чтобы указать сетевое расположение.
Кнопка Исключение папок предоставляет возможность добавить дополнительные папки на компьютере, содержимое которого так же необходимо резервировать на внешнем носителе наряду с содержимым рабочего стола, библиотек Windows и прочих расположений по умолчанию. Лично я бы данную кнопку назвал бы Добавление папок, а не Исключение, так как возможность исключения папок по умолчанию — отсутствует.
Дополнительные параметры позволяют настроить сразу несколько параметров:
- Частоту сохранения файлов. Присутствует возможность выбрать от десяти минут до одного дня, что говорит о том, что файлы, как минимум, при условии подключения внешнего носителя, будут сохранены раз в 24 часа.
- Размер автономного кэша. Резервная копия ваших файлов может занять все пространство на вашем внешнем носителе, однако данная функция требует так же и некоторый объем свободного пространства и на рабочем диске для хранения кэша файлов и некоторых других опций.
- Время хранения сохраненных версий файла. Вы можете каждый день изменять файл, а значит каждый день будет появляться новый файл на вашем внешнем диске, что неплохо будет уменьшать размер свободного пространство. Для этого вы можете задать промежуток времени от одного месяца до бесконечности, на протяжении которого и будут хранится версии файлов.
Вот в принципе и все, что хотелось бы рассказать про функцию история файлов в операционной системе Windows.
Системная утилита Windows 8 «История файлов»: как резервировать свои данные без стороннего ПО?
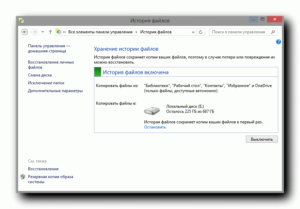
Windows 8/8.1 отличается от Windows 7 не только надстройкой в виде Metro-интерфейса и убранным эффектом оформления рабочего стола Aero Glass, но также и некоторыми функциональными фишками, в числе которых — очень полезная штатная утилита «История файлов». О том, для чего нужна данная программа и как ее использовать, и пойдет речь в данной статье.
0.
1. Зачем нужна «История файлов»?
2. Запуск «Истории файлов»
3. Выбор носителя для резервирования
4. Исключение папок из «Истории файлов»
5. Дополнительные параметры резервирования
6. Активация «Истории файлов»
7. Как восстановить удалённые файлы из их резервных копий
1. Зачем нужна «История файлов»?
«История файлов» — программный инструмент, внедрённый в Windows 8/8.1, чтобы предотвратить потерю пользовательских данных в случае выхода из строя жёсткого диска или случайного удаления данных самим же пользователем.
При активации этой штатной утилиты система будет создавать резервные копии всех файлов, хранящихся в папках пользовательского профиля – это библиотеки с видео, изображениями, музыкой, документами, это папки контактов и избранного, это также файлы, размещённые на рабочем столе.
Резервные копии файлов будут создаваться на другом носителе, отличном от жёсткого диска, на котором установлена система — это может быть другой внешний или встроенный жёсткий диск, это может быть флешка, это также может быть сетевая папка.
Таким образом, если пользователь удалит файл, очистит корзину, а затем пожалеет об этом, удалённый файл он сможет восстановить из резервной копии.
Более того, механизм «Истории файлов» позволяет восстанавливать файлы из выбора нескольких сохранённых версий. Этот момент наверняка заинтересует пользователей, работающих с созданием и редакцией документов и изображений.Так, даже после сохранения документа можно вернуться к его прежнему содержимому – состоянием на какую-то дату ранее.
Механизм «Истории файлов» позволяет создавать резервные копии документов, хранящихся только в указанных выше папках. Чтобы можно было восстановить файлы, находящиеся в папках, которые расположены в других местах на системном или несистемном разделах диска, эти папки необходимо добавить в одну из существующих библиотек.
По умолчанию «История файлов» отключена, и чтобы воспользоваться возможностями этой утилиты, её необходимо включить, перед этим настроив нужные параметры.
2. Запуск «Истории файлов»
Найти утилиту «История файлов» можно в разделах панели управления Windows 8/8.1.
А, возможно, многим будет проще это сделать с помощью системного поиска. Коснёмся сверху вниз правой части экрана, чтобы появились чудо-кнопки. Выберем «Поиск», введём в поисковое поле начальные буквы ключевого запроса «История файлов» и кликнем на этот раздел, появившийся в результатах.
Откроется окно «Истории файлов».
3. Выбор носителя для резервирования
В центре будет виднеться установленный по умолчанию носитель, куда будут резервироваться данные. Как правило, система автоматически для этих целей определяет внешние устройства – флешки или подключаемые жёсткие диски. Чтобы сменить носитель для создания резервных данных, жмём ссылку «Смена диска».
Все внешние устройства, на которых можно хранить резервные копии данных, будут отображаться в списке. Здесь можно выбрать другой внешний носитель, отличный от предустановленного, или выбрать резервирование данных на папку в сети.
Чтобы выбрать сетевую папку, жмём ссылку «Добавить сетевое расположение» и в проводнике выбираем папку в сети.
Утилита «История файлов» не предусматривает резервирование данных на жёстком диске, где установлена система, нельзя выставить даже несистемный раздел диска. Но Windows 8/8.
1 можно обмануть, создав на несистемном разделе виртуальный жёсткий диск. Таковой система определяет как съёмный носитель, на него можно копировать и переносить файлы, как и на обычный раздел диска.
И он, естественно, будет виднеться в числе прочих съёмных носителей в списке «Истории файлов».
После выбора носителя для хранения резервных копий жмём «ОК» для возвращения в основное окно «Истории файлов».
4. Исключение папок из «Истории файлов»
Возможно, многие не захотят захламлять пространство съёмного носителя, сетевой папки или виртуального диска резервными копиями всех папок, которые подпадают под действие механизма «Истории файлов». К примеру, системная библиотека включает папку «», где могут находиться довольно увесистые видеофайлы. Настройки «Истории файлов» позволяют исключить некоторые папки из числа резервируемых.
В основном окне «Истории файлов» жмём ссылку «Исключение папок».
Жмём кнопку «Добавить», выбираем папку, данные которой не хотим резервировать, и сохраняем изменения.
5. Дополнительные параметры резервирования
Вернувшись в основное окно «Истории файлов», жмём ссылку «Дополнительные параметры».
Здесь каждый может назначить свои параметры создания резервных копий файлов. Можно установить периодичность резервирования.
Можно сменить предустановленный размер автономного кэша.
Можно также установить свой параметр длительности хранения версий резервных файлов.
Чтобы освободить дисковое пространство и очистить его от старых версий резервных файлов, жмём ссылку «Очистить версии».После выставления всех параметров жмём кнопку «Сохранить изменения».
6. Активация «Истории файлов»
После того, как все настройки проделаны, осталось только активировать механизм «Истории файлов». В основном меню утилиты жмём кнопку «Включить».
Сразу после этого на указанный в настройках носитель будут записаны резервные данные всех папок (естественно, кроме исключённых).
7. Как восстановить удалённые файлы из их резервных копий
На носителе, который выбран для резервирования данных, будет создана папка «FileHistory». В ней и будут находиться резервные копии файлов в дереве папок. Через проводник Windows или файловый менеджер сможем открыть папки своего пользовательского профиля и отыскать нужные файлы.
К наименованию резервных копий файлов будут добавлены дата и время их сохранения, чтобы можно было выбрать файл из его нескольких версий с различным состоянием.
Другой способ восстановления файлов – через интерфейс «Истории файлов». Жмём ссылку «Восстановления личных файлов» в основном окне «Истории файлов».
Здесь в удобном интерфейсе, пролистывая, можно выбрать дату, состоянием на которую и будут представлены резервные копии файлов. Ищем нужный нам файл в той или иной папке, выбираем его и вызываем контекстное меню, а в меню кликаем один из подходящих вариантов:
- либо просмотреть файл здесь же, во встроенном просмоторщике;
- либо восстановить файл из резервной копии на прежнее место, при этом он заменит файл в действующей редакции;
- либо восстановить файл в какую-то другую папку.
- Поиск по содержимому в Windows
По умолчанию поиск в Windows (в данном примере в Windows 7) ищет файлы по имени. Содержимое учитывает только в проиндексированных расположениях. Чтобы поиск искал по содержимому всех документов, нужно изменить…
- Русификация Windows 8 для англоязычных редакций
На нашем сайте уже раннее рассматривался вариант установки изначально русифицированной редакции Windows 8.1. Англоязычные редакции, к примеру, ознакомительная версия Windows 8.1 Корпоративная на сайте Центра пробного ПО от компании Microsoft, дистрибутив…
- Как изменить расширение файла в Windows
Иногда в Windows 7 нужно изменить расширение вручную, например, превратить файл “txt” в “bat”. Первое, что приходит на ум, — переименовать (F2). Но оказывается, что расширение «.bat» ты вроде бы…
