Смена виджетов на экране блокировки Android
9 интересных функций скрытых в Android 7.0 Nougat

В начале июля появилась ежемесячная статистика по распространению Android и впервые в ней версия Nougat перевалила за 10 %. Проблемы с темпами распространения существуют у этого продукта Google с самого рождения. Причиной является слишком большое количество заинтересованных сторон.
Google выпускает новые версии каждый год, они доступны всем желающим бесплатно, однако дальше начинаются сложности.
Каждый производитель устройств, такие как Samsung, LG или HTC, хотят создать собственную оболочку Android, выделиться и за счёт этого привлечь покупателей. Требуется время на разработку и тестирование этих разновидностей.
После этого в дело могут вступить операторы мобильной связи, которые должны подстраивать разные оболочки под работу в своих сетях.
Есть у всего этого и плюсы. Например, сторонние производители приносят новые идеи.
Каждая компания предлагает хотя бы пару новых функциональных возможностей, иногда в следующем поколении Google включает их в состав стоковой Android.
В качестве примера можно назвать возможность отвечать на СМС прямо в панели уведомлений, которая сейчас доступна на стоковой Nougat, а до того несколько лет имелась только в аппаратах Samsung.Ниже будут описаны девять интересных возможностей чистой Android Nougat. Тестирование велось на смартфоне Nexus 6P. Возможно, на других смартфонах эти опции будут отсутствовать или работать по-другому.
Режим разделения дисплея
Эта функция не нова, поскольку прежде была у нескольких производителей. Например, она существовала в моделях Galaxy Note. Теперь опция вошла в состав чистой Nougat и должна добраться до большинства моделей.
Выводить сразу два приложения можно в ландшафтном и портретном режимах. Когда одна программа открыта, запустить вторую можно продолжительным нажатием на кнопку недавних приложений (небольшой квадрат).
После входа в режим многозадачности эта кнопка превращается в иконку с вертикальными полосами. Возможность менять ограничена и доступна только в портретном режиме.
Выйти из многозадачности можно, до упора перетащив разделяющую линию в одну сторону или продолжительным нажатием на кнопку недавних приложений.
Пока разделение поддерживают не все программы. Например, для неё не оптимизирован «Поиск Google».
Быстрый переключатель
Nougat разрешает переходить назад и вперёд между двумя последними приложениями при помощи двойного нажатия на кнопку недавних программ. Это срабатывает как в обычном режиме, так и с двумя открытыми приложениями. Этот простой трюк следовало ввести в систему уже давно.
Секретный UI Tuner
Для доступа к скрытому меню UI Tuner двойным жестом вниз откройте иконку шестерёнки и выполните долгое нажатие на неё. Меню покажется в настройках в разделе «Система». При активации выдаётся предупреждение о том, что здесь содержатся экспериментальные функции, в будущем они могут измениться, не работать или исчезнуть.
Здесь имеются интересные опции, вроде способности вносить изменения в панель статуса, функция «Не беспокоить» и т. д. Исследуйте их, но имейте в виду, что не все из них можно будет использовать. UI Tuner доступен в стоковой Android Marshmallow, но отсутствует в варианте Samsung. Вполне возможно, что это меню будет отсутствовать и у большинства других производителей.
Редактирование панели быстрых настроек
Двумя жестами вниз можно получить доступ к плиткам быстрых настроек. Последняя версия системы позволяет редактировать эти плитки.
Когда панель выдвинута, раскройте маленькую стрелку с правой стороны для просмотра полного списка плиток, таких как Wi-Fi, Bluetooth, режим полёта и т. д. Система позволяет выбрать, какие плитки будут здесь постоянно. Для этого нажмите на кнопку «Редактировать» в правом нижнем углу и получите доступ к полному списку плиток, их можно перетаскивать.
Есть и другое полезное изменение: жестом влево или вправо можно получить доступ к дополнительным плиткам. Теоретически можно вывести все плитки для быстрого доступа.
Расширенные уведомления
Самым въедливым пользователям система даёт возможность получить полный контроль над ней. Для начала нужно активировать упомянутое выше меню UI Tuner и в разделе «Другие» включить переключатель «Расширенный контроль уведомлений». Здесь можно задать приоритет по шкале от 0 (блокировать все) до 5 (показывать наверху списка даже поверх запущенной программы).
Открыв «Настройки > Уведомления», можно задать приоритет для каждой программы, нажав на большую зелёную букву «А» слева.
Простое редактирование уведомлений
Можно открыть их настройки продолжительным нажатием на определённое уведомление в выпадающей панели или подвинуть уведомление в сторону, чтобы открылась иконка шестерёнки. Этот трюк действует и на экране блокировки.
Установка разных обоев для экрана блокировки и домашнего экрана
Такая возможность уже была у некоторых производителей, но теперь появилась в чистой версии. Нужно выполнить продолжительное нажатие на домашнем экране для изменения обоев. Когда изображение выбрано, появится вопрос, хотите ли вы установить эти обои на домашний экран, экран блокировки или в оба места.
Размер дисплея
Благодаря распространению компьютеров и мобильных устройств проблемы со зрением возникают у всё большего числа людей во всё более раннем возрасте. В результате может потребоваться более крупное изображение и шрифт. Чистая Android удовлетворяет эту потребность.
Изменить размер изображения, увеличив текст и иконки, можно по адресу «Экран > Размер дисплея». Здесь доступно пять опций.
Пасхальное яйцо
Как обычно, Google не забыла о небольшом сюрпризе. Две предыдущие версии системы предлагали скрытую игру Flappy Bird. Игра была такая сложная, что многие быстро теряли интерес. Nougat предлагает странную кошачью игру.
1. Откройте «Настройки > О телефоне» и многократно нажмите на номер версии системы, пока не появится большой логотип в виде буквы «N».
2. Долго жмите на логотип, пока не увидите иконку кота внизу.
3. Выполните жест сверху вниз, чтобы открыть панель уведомлений.
4. Нажмите редактировать, прокрутите вниз и найдёте небольшую иконку кота с надписью «???? Android Easter Egg». Перетащите и отпустите в любое место.
5. Теперь при открытии быстрых настроек вы будете видеть плитку «Пустая миска». Нажатие даёт на выбор четыре вида корма.6. Ждите. Придёт оповещение, что вы поймали кота.
Как изменить или настроить параметры экрана Android блокировки
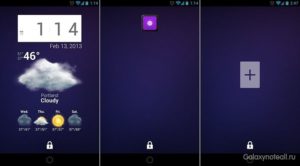
Для каждого отдельного пользователя брендов смартфонов в целом, а также как пользователи Android 5.0/5.1 леденец, в частности, экран блокировки всегда была разумной и настоятельная необходимость.
Это весьма вероятно, что смартфон или планшет является расположение многих конфиденциальной наряду с личной информацией, поэтому он никогда не был мудрый выбор, чтобы оставить свой Android смартфонов или таблетки разблокирована.
Экран блокировки безусловно, может дать вам руку в решении любых нежелательных сломанной — в, а также утечки данных.
В этой статье мы дадим вам подробную, описательный и информативный гид как добавить блокировки экрана виджет на главном экране, а также как настроить Android блокировки экрана.
Часть 2: Как добавить виджеты lockscreen на вашем Android
На самом деле если мы посмотреть назад и проверить историю информационной технологии, определенный факт можно признать, что концепция или идея добавления виджетов блокировки экрана на смарт-устройствах это не очень новый. Но с Android 5.0/5.1 леденец, вещи были изменены постепенно. Посмотрите на руководство ниже, чтобы проверить все шаги о том, как добавить виджеты для экрана блокировки.
Шаг 1 Разумеется, вы должны убедиться, что устройство использует минимум Android леденец 5.0 для функции.
Шаг 2 Посетите ссылку, как это предусмотрено здесь: https://play.google.com/store/apps/details?id=com.notifidgets чтобы загрузить последнюю версию Notifidgets.
Шаг 3 Убедитесь, что вся соответствующая информация как также совместимости и разрешения являются подходящими для вас. Затем нажмите на кнопку установить зеленую и пусть приложение станет частью вашего Android смартфонов или планшетов.
Шаг 4 После того как вы сделали с установкой, откройте приложение. Выпадающего меню появится на экране, позволяя вам знать все приложения, которые могут быть созданы в виде виджета. Выберите приложение, которое вы хотите добавить виджет на экран блокировки.
Шаг 5 В настоящее время в середине экрана, спрашивая для вашего окончательного подтверждения появится небольшое окно. Нажмите на кнопку Создать, чтобы подтвердить свой выбор. Затем он будет добавлен к вашему экрану замка как виджет.
Если вы уже установили Notifidgets в вашем Android смартфоны или таблетки, выполните следующие действия.
Шаг 1 Откройте Notifidgets приложение на главном экране.
Шаг 2 Посмотрите на нижней части экрана, на правой стороне интерфейса. Вам будет представлен с большой, зеленый овал кнопка, которая поставляется вместе с значок плюса. Нажмите на него.
Шаг 3 После того как вы сделали предыдущий шаг, длинный список доступных приложений появится для вас на выбор. Рулон вниз и выберите приложение, что у вас есть желание создать виджет.Шаг 4 В окне подтверждения нажмите на кнопку Создать, чтобы убедиться, что вы хотите продолжить процесс.
Ниже приведены дополнительные шаги, которые могут оказаться полезными при попытке получить доступ к определенным виджеты на экране блокировки.
· Подход #1: Рулон вниз от верхней части вашего экрана замка. В барах уведомлений вы увидите все доступные виджеты, которые отображаются в виде раскрывающегося меню.
· Путь #2: Основной блокировки экрана будет держать вверх виджеты. Нажмите на виджет, который вы хотели бы взаимодействовать с, чтобы начать работу так же легко, как никогда раньше.
Часть 3: Как изменить настройки экрана блокировки Android 5.0/5.1 леденец
Изменение настройки вашего Android 5.0/5.1 леденец смартфонов или планшетов также является одним из наиболее распространенных потребностей. Если у вас возникли трудности решения этой проблемы, имеют взгляд на руководство ниже, чтобы проверить все необходимые шаги сделать.
Шаг 1 Посетите ссылку, как это предусмотрено: https://play.google.com/store/apps/details?id=mobi.appplus.hilocker чтобы установить последнюю версию Привет Локер, третий — участник приложение, которое поможет вам изменить настройки экрана блокировки.
Шаг 2 Подождите, пока приложение, чтобы успешно загрузить и установить на ваше устройство. К счастью для вас, Привет шкафчик не требует корневого разрешения.
Шаг 3 Открываете приложение Hi шкафчике первый раз так, что можно выполнить процесс получения его как блокировка экрана по умолчанию.
Шаг 4 Введите ваше имя в соответствующем поле. После этого сбросить настройки экрана блокировки нет. И наконец дать Привет Locker app разрешения для получения уведомлений. Теперь вы готовы пойти с этим прекрасным приложением.
Шаг 5 Проверите, если Привет шкафчик уже блокировка экрана по умолчанию. Открыть его и вы увидите множество вариантов. Ниже приведены некоторые из функций, которые можно настроить благодаря помощи Привет шкафчик с вашего экрана замка.
§ Вы можете чувствовать себя свободно подобрать обои, которые можно использовать на ваших Hi шкафчике интерфейс, а также Android блокировки экрана.
§ Вы можете выбрать из числа обеспеченных пути так, что можно изменить доступ к безопасности Android устройств. Эти методы включают PIN, шаблон, пароль и так далее. С подключением к Интернету вы также могли бы быть способны получать новые методы защиты от главной страницы.
§ Добавить дополнительные ярлыки приложений экрана блокировки Android 5.0/5.1 леденцов. Функции нажмите на панель, а затем медленно и осторожно сдвиньте приложение к нижней части экрана, в целевой месте.
§ Добавить, а также настроить виджеты погоды, времени и даты на экране блокировки вашего андроида. Быстро проведите пальцем через все варианты, доступные и нажмите на выбор, который наилучшим образом соответствует вашему желанию.
§ Кроме того, вы также добавить пользовательское сообщение во главе вашего экрана замка, как раз ниже времени, даты и Погода виджеты.
- Резервное копирование музыки, фотографий, видео, контакты, SMS и др. на компьютер и восстановить их легко
- Управлять, экспортировать и импортировать ваши контакты и СМС, deduplicate контакты, ответить SMS с компьютера
- Одним щелчком мыши корень — корень Android телефонов/таблетки, чтобы взять полный контроль вашего устройства.
- Перевод телефона — передача музыки, фотографий, видео, контакты, SMS между двумя мобильных телефонов (Android и iPhone поддерживается)
- Диспетчер приложений — установка, удаление, импорт или резервного копирования приложений в пакете
- GIF Maker — создание Gif из фотографий, фотографии движения, видео
- iTunes менеджер — Sync iTunes музыку для Android или передачи музыки с Android в iTunes
- Полностью совместим с 3000 + Android устройств (Android 2.2 — Android 7.0) от Samsung, LG, HTC, Huawei, Motorola, Sony и др.
Скачать бесплатно Скачать бесплатно
12 лучших бесплатных приложений для экрана блокировки Android
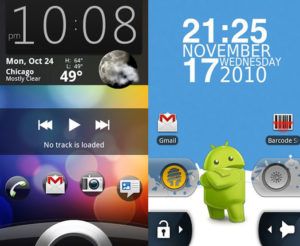
Экран блокировки на Android нужен не только для красоты. Это важная часть навигации по системе, которую можно использовать для быстрого доступа к необходимым функциональным возможностям. Стандартные экраны блокировки неплохие, но существуют ещё более интересные варианты. Журнал «Android» подготовил список лучших приложений для блокировки экрана.
1. Hi Locker
Hi Locker предлагает быстрый загрузчик в стиле CyanogenMod, который работает при помощи удержания и жестов по приложениям для их запуска с экрана блокировки.
Здесь есть три стиля экрана блокировки: классический, Android Lollipop и iOS. На отдельном экране располагается календарь, где можно просматривать грядущие события.
Есть несколько способов кастомизации, включая различные приветствия, шрифты и автоматическую смену обоев.
2. LokLok
LokLok предлагает интересную идею, но для реализации вам должны помочь друзья. Приложение позволяет рисовать на экране блокировки и затем отправлять рисунки в виде сообщений другим пользователям этого приложения. Сообщения будут отображаться на экране блокировки, получатели могут вносить в них изменения и отправлять обратно.
Бета-версия приложения не позволяла настраивать пин-код, поэтому программа была не лучшей с точки зрения безопасности. Зато она бесплатная и развлекательная.
3. Next News Lock Screen
Next News представляет собой новостную ленту, которая отображается прямо на экране блокировки. Её можно настраивать, чтобы получать только интересные вам новости.
Можно выбирать из разных категорий, вроде спорта. Нажмите и удерживайте на новость, чтобы открыть её.
4. CM Locker
CM Locker обладает разблокировкой жестом в стиле iOS, что позволяет экономить энергию и убирать прожорливые приложения прямо на экране блокировки. Можно использовать пин-код или графический ключ для разблокировки устройства, при попытке выполнить вход посторонним он будет сфотографирован.
Также здесь на экране блокировки можно управлять воспроизведением аудио, просматривать последние сообщения и прогноз погоды.
5. SlideLock Locker
Это приложение подойдёт для тех, кто когда-то работал с аппаратами Apple и испытывает ностальгию. Жестом слева направо можно разблокировать аппарат. Имеются уведомления с возможностью выполнять действия в них, одним жестом их можно отклонить. Жест справа налево открывает камеру.
The app was not found in the store.
Android 6.0 Marshmallow: близкое знакомство
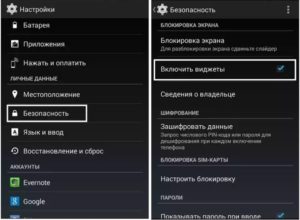
Если с запуском Lollipop для Nexus поисковый гигант Google изрядно задержался, то Android 6.0 Marshmallow начал разлетаться вовремя.
Уже сейчас некоторые смартфоны и планшеты получают заветные апдейты и знакомят пользователей с рядом полезных изменений, одна часть которых направлена на внутренние правки системы, а другая — на внешние.
Обо всех значимых новшествах, обнаруженных в «Зефирке», мы сейчас и поговорим.
Без длительных вступлений и лирики об основных акцентах «шестерки» перейдем сразу к делу. Первое, что увидят пользователи после установки Marshmallow, — новая анимация загрузки системы, демонстрирующая формирование слова Android.
Экран блокировки
Следом выходим на экран блокировки, который удивит новым шрифтом, использующимся и в случае с несколькими виджетами для рабочего стола. Он отлично вписался в общий визуальный стиль системы и не выглядит как нечто из совершенно иной оперы.
(слева — Android 5.1, справа — Android 6.0)
Также сменилась одна иконка быстрого запуска: слева теперь вместо «Звонилки» микрофон Google Now для ых запросов, справа же осталась Камера. В Lollipop они активировались свайпами вправо или влево, здесь же необходимо проводить пальцем из угла каждой иконки, что менее удобно.
Если же поисковик слева не устраивает, есть возможность вернуть привычную «Звонилку», для этого необходимо отправиться в настройки приложений, выбрать приложения по умолчанию, перейти в пункт «Помощник и ой ввод» и перевести значение Помощника на «нет». Правда, стоит понимать, что выбор в пользу «Звонилки» полностью отключает Google Now.Из новых функций здесь еще стоит отметить возможность оставить какую-то произвольную надпись, которая задается в пункте настроек Безопасность. Она вполне сойдет на роль напоминания или предупреждения.
Меню приложений и виджеты
Все установленные приложения теперь отображаются в виде вертикального списка, упорядоченного по алфавиту.
Быстро найти нужную вам игру или программу можно через поисковую строку сверху или же, к примеру, с помощью зажатия на бегунке прокрутки — оттягиваем вниз, и он будет демонстрировать все задействованные буквы. Также в верхней части списка отображается 4 наиболее часто используемых приложения.
К слову, такой вид меню некоторым пользователям Nexus стал доступен еще на Lollipop, достаточно было лишь обновить приложение Google.
Касается это и виджетов, тоже отсортированных в алфавитном порядке. Среди них появились некоторые новые элементы, к примеру, аудиопоиск на Google Play — аналог Shazam.
Достаточно вывести его на рабочий стол и кликнуть для прослушивания и определения композиции.
Шторка и громкость
В стандартной шторке иконок быстрого запуска наконец-то появился активатор беззвучного режима «Не беспокоить», который можно включить на определенное время или же бессрочно, до момента выключения. При этом доступен профиль полной тишины или же с исключениями для будильника и важных напоминаний/уведомлений/звонков.
(слева — Android 5.1, справа — Android 6.0)
Набор иконок быстрого запуска можно настраивать с помощью System UI Tuner, о чем мы писали в отдельной статье. Эта же функция, кстати, позволяет выбрать значки, отображаемые в строке состояния, и включить демонстрацию уровня заряда батареи в процентах. Последняя опция особой наглядностью не отличается.
Здесь же выделим и появление раздельных регуляторов громкости для будильника, музыки и уведомлений, а также опции удаления скриншота экрана прямо в шторке — в Lollipop изображением можно было лишь поделиться.
«Звонилка»
Приложение для совершения звонков чуть преобразилось внешне, однако главным его изменением стала опция отправки SMS-сообщения, отображающаяся при наборе номера. Ее появление кажется вполне логичным и закономерным.
Now on Tap
Данная фишка является одним из главных функциональных новшеств Android 6.0. Она представляет собой систему контекстного автоматического поиска информации с учетом содержимого экрана. То есть, по сути, предугадывает возможные поисковые запросы по каким-то элементам, отображающимся в данный момент на дисплее.
Твиттер «Кинопоиска» и результат Now on Tap
К примеру, при прослушивании музыкальной композиции в плеере Now on Tap предложит вам купить его в Google Music, продемонстрирует информацию по исполнителю или альбому, отправит на официальный сайт артиста или покажет последние новости. Аналогично с текстовыми данными в письмах или твитах по каким-то фильмам, авиарейсам, праздничным мероприятиям и так далее — учитывается практически все, что может дополнительно заинтересовать пользователя.
просмотр актеров фильма «Пэн» и переход на -канал Radiohead
Запуск Now on Tap осуществляется долгим нажатием на кнопку «Домой», правда, пока обладателям устройств с Android 6.0 для демонстрации возможностей функции придется сменить интерфейс системы на английский — русский еще просто не поддерживается. Будем надеяться, что это ненадолго.
Работа с текстом
Внимания заслуживает и так называемое умное выделение текста, заметно упрощающее копирование, расшаривание, перевод или веб-поиск по выбранным словам — все эти действия сразу же отображаются в контекстном меню при выделении слов или целых приложений.
(слева — Android 5.1, справа — Android 6.0)
Настройки: Приложения
В пункте настроек «Приложения» появилась возможность установки прав доступа конкретным приложениям к SMS-сообщениям, календарю, контактам, камере, микрофону и так далее. Для разрешения или запрета достаточно лишь поставить переключатель в нужное положение.
Тут же в настройках появилась графа ссылок, демонстрирующая приложения, открывающие те или иные ссылки из браузера, Твиттера, почты или, к примеру, простого SMS-сообщения. На выбор предоставляется автоматический запуск или же запрос подтверждения.
Также здесь можно задать приложения по умолчанию, разрешить или запретить каким-то средствам доступ к системным настройкам или же ознакомиться с теми инструментами, которые не экономят заряд батареи устройства. По умолчанию это только Сервисы Google Play.
Настройки: Хранилище и USB-накопители/Память
Этот пункт настроек, как и прежде, демонстрирует, чем и сколько занято памяти. Оформление раздела чуть изменилось, но суть та же — подсчитывается общий размер изображений, видео, аудио, приложений и прочего.
Новой в настройках является графа «Память», которая включает данные по использованию ОЗУ. Отображается средний объем задействованной оперативки за конкретный период времени (3, 6, 12 часов или 1 день), доступный размер памяти и количество активных приложений.
Настройки: Батарея
Чуть изменилось оформление раздела использования батареи, данные по прожорливости того или иного приложения стали подробнее. Плюсом, здесь же доступен ранее упомянутый пункт экономии заряда, отображающий приложения и инструменты, которые при определенных условиях переходят в режим ожидания для сокращения энергопотребления.
Настройки: Восстановление и сброс
Появившаяся тут опция резервирования данных позволит хранить на серверах Google контент из приложений, пароли точек доступа и прочие настройки. Работает все это дело пока лишь отчасти, поскольку многое зависит от самих разработчиков программ, которые должны обеспечить функционирование подобного бэкапа.
Тут же стала доступна возможность сбросить все сетевые настройки, касается это и мобильных сетей, и Bluetooth, и Wi-Fi.
Обои и анимация
В Android 6.0 Marshmallow изменилось немало анимационных эффектов, в том числе при открытии/закрытии приложений, сворачивании окон, различных свайпах, отображении шторок и многом другом. Ну и, конечно, нельзя не выделить набор новых обоев в стиле Material Design.
Пасхалка
В роли пасхалки, запускающейся все теми же тапами по версии системы в настройках, выступила мини-игра а-ля Flappy Bird. Управлять в ней придется маленьким красным андроидом, а в роли препятствий — зефирки на палочках. К слову, такая аркада оказалась не намного проще оригинала от вьетнамского разработчика.
В целом Android 6.0, протестированная на Nexus 5, оставляет приятные впечатления. Система стала работать чуточку быстрее, а анимация при этом кажется более плавной. Предустановленных приложений меньше — те же настройки Google внесли в список общих настроек, что выглядит вполне логично даже с точки зрения поиска.
Касаемо автономности, положительные изменения тоже есть — общее время работы при смешанном режиме использования выросло процентов на 15 — мелочь, а приятно.
В режиме ожидания заряд экономится значительно лучше лишь при отключении коммуникаций — за ночь, к примеру, батарейка высаживается всего на 1-2 процента.Если же Wi-Fi и мобильную передачу данных оставить активными, потери заряда увеличиваются в разы — работа хваленой технологии энергосбережения Doze практически не ощущается.
Помимо автономности, не оправдало ожиданий в Marshmallow и приложение Камера, которое попросту осталось прежним, хотя предполагалось, что с апдейтом системы обновится и оно. Впрочем, это может быть вопросом времени, ведь для Nexus 5X и 6P свежая версия уже доступна.
Урок 122. Виджеты. Превью, изменение размера, экран блокировки, ручное обновление

В этом уроке:
— рассмотрим прочие возможности виджета: превью, изменение размера, экран блокировки, ручное обновление
В прошлых уроках мы рассмотрели все основные моменты, касающиеся виджетов. Осталось поговорить о нескольких небольших, но полезных возможностях.
Не буду создавать отдельный проект под это, покажу только фрагменты кода и скрины. Знаний, полученных в предыдущих уроках, должно хватит, чтобы понять, о чем идет речь.
Превью
(API Level 11)
Когда вы хотите добавить виджет, вы открываете экран выбора и видите там список виджетов с названиями и картинками. По умолчанию, вместо картинки идет иконка приложения. А можно поставить туда свое изображение.
Я сделаю простой виджет, показывающий время при обновлении
Мой виджет называется WidgetFeatures и в списке виджетов он выглядит так:
В качестве превью-изображения сейчас используется иконка приложения и это не очень информативно.
Поставим свою картинку. Я сделаю скрин Home-экрана с моим виджетом, затем обрежу картинку до такого состояния
закину в папку res/drawable и пропишу ее в файле метаданных виджета
android:previewImage=»@drawable/screen»
Теперь виджет в списке будет выглядеть так:
И пользователь имеет примерное представление, как будет выглядеть виджет после установки.
Изменение размера
(API Level 12)
Вы можете предоставить пользователю возможность менять размеры виджета.
Для этого необходимо прописать в метаданных:
android:resizeMode=»horizontal|vertical»
В этом случае виджет будет способен менять размер и по вертикали и по горизонтали. Если вам нужно только одно направление, оставьте только его в значении атрибута.
Вы можете растянуть виджет на сколько это позволит свободное место на экране. Но не сможете сделать его меньше, чем изначально указанные размеры minHeight и minWidth.
Для этого в API Level 14 появляются еще два атрибута для метаданных: minResizeWidth и minResizeHeight. Они как раз и ставят минимальные значения для изменения размера виджета, а атрибуты minHeight и minWidth становятся значениями по умолчанию и используются для задания первоначального размера виджета при добавлении.
В API Level 16 в классе провайдера появляется метод onAppWidgetOptionsChanged. Метод срабатывает, когда вы меняете размер виджета. Он предоставляет вам Bundle с данными (тип — int, единицы измерения — dp) о новом размере. Данные можно извлечь с помощью этих ключей:
OPTION_APPWIDGET_MIN_WIDTH
OPTION_APPWIDGET_MIN_HEIGHT
OPTION_APPWIDGET_MAX_WIDTH
OPTION_APPWIDGET_MAX_HEIGHT
Как видно по названию переменных, система возвращает не точное значение новой ширины или высоты виджета, а диапазон с минимальным и максимальным значением. Не знаю каким образом формируются эти значения, но нам предлагается использовать их, чтобы подстраивать содержимое виджета под новые размеры.
Для примера выведу эти цифры в виджет.
Вот виджет шириной в две ячейки и высотой в одну (2х1).
А вот, что будет, если его растянуть до 3х2
Растянем до 4х3Данные о текущем размере виджета также можно получить с помощью метода getAppWidgetOptions класса AppWidgetManager. Он вернет вам Bundle с этими же параметрами.
Ручное обновление виджетов
Обычно система сама посылает broadcast-сообщения о том, что пора обновлять виджет, и минимальный порог, который она позволяет задать – это полчаса. Мы можем обойти это и назначить свое расписание. Есть несколько вариантов, как это организовать и что откуда вызывать. Я покажу один из них.
Все это делается в классе провайдера.
Создаем переменную:
final String UPDATE_ALL_WIDGETS = «update_all_widgets»;
Далее пишем в методах onEnabled и onDisabled:
@Override public void onEnabled(Context context) { super.onEnabled(context); Intent intent = new Intent(context, MyWidget.class); intent.setAction(UPDATE_ALL_WIDGETS); PendingIntent pIntent = PendingIntent.getBroadcast(context, 0, intent, 0); AlarmManager alarmManager = (AlarmManager) context .getSystemService(Context.ALARM_SERVICE); alarmManager.setRepeating(AlarmManager.RTC, System.currentTimeMillis(), 60000, pIntent); } @Override public void onDisabled(Context context) { super.onDisabled(context); Intent intent = new Intent(context, MyWidget.class); intent.setAction(UPDATE_ALL_WIDGETS); PendingIntent pIntent = PendingIntent.getBroadcast(context, 0, intent, 0); AlarmManager alarmManager = (AlarmManager) context .getSystemService(Context.ALARM_SERVICE); alarmManager.cancel(pIntent); }
Содержимое двух этих методов почти одинаково, только первый запускает посылку broadcast сообщения каждую минуту с помощью AlarmManager, а второй отменяет это.
В методе onReceive пишем:
@Override public void onReceive(Context context, Intent intent) { super.onReceive(context, intent); if (intent.getAction().equalsIgnoreCase(UPDATE_ALL_WIDGETS)) { ComponentName thisAppWidget = new ComponentName( context.getPackageName(), getClass().getName()); AppWidgetManager appWidgetManager = AppWidgetManager .getInstance(context); int ids[] = appWidgetManager.getAppWidgetIds(thisAppWidget); for (int appWidgetID : ids) { updateWidget(context, appWidgetManager, appWidgetID); } } }
где updateWidget – это ваш метод, в котором прописана логика обновления виджета.
Здесь мы ловим broadcast, который каждую минуту шлет AlarmManager. Далее создаем ComponentName, соответствующий провайдеру виджета нашего приложения и, используя его, получаем список ID виджетов с помощью метода getAppWidgetIds. Далее этот список прогоняем через метод обновления.
И не забудьте поставить в метаданных атрибут updatePeriodMillis = 0, чтобы выключить для виджета рассылку broadcast-сообщений от системы.
Тем самым, мы задали свое расписание обновления. Оно включится при создании первого экземпляра виджета (или при старте системы, если есть экземпляры виджета) и выключится при удалении последнего экземпляра.
На следующем уроке:
— создаем ключи и подписываем приложение
Присоединяйтесь к нам в Telegram:
— в канале StartAndroid публикуются ссылки на новые статьи с сайта startandroid.ru и интересные материалы с хабра, medium.com и т.п.
— в чатах решаем возникающие вопросы и проблемы по различным темам: Android, Kotlin, RxJava, Dagger, Тестирование
— ну и если просто хочется поговорить с коллегами по разработке, то есть чат Флудильня
— новый чат Performance для обсуждения проблем производительности и для ваших пожеланий по содержанию курса по этой теме
Заменяем стандартный экран блокировки в Android
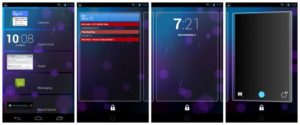
Операционная система Android, несмотря на все свои многочисленные преимущества, кое в чем все-таки уступает конкурентам. И это «кое-что» сразу же бросается в глаза при первом взгляде на дисплей устройства.
Экран блокировки Android совершенно невыразителен и неинформативен.
Например, информация о новых сообщениях, звонках и прочих событиях отображается в панели уведомлений. Туда же отправляются и данные о будильнике.
Все остальное пространство занято часами и огромным ползунком разблокировки.
Конечно, в последних версиях Android ведутся работы по исправлению этого недостатка. Так, 4.1-4.3 JB и 4.4 KK позволяют установить вместо часов какой-нибудь виджет, что чуть-чуть, но увеличивает информативность локскрина. А в 5.0 Lollipop и вовсе растянули панель уведомлений на весь экран блокировки, добавив возможность управления без разблокирования устройства.
Но что делать тем, чье устройство еще не получило «леденец» и вряд ли когда-нибудь его получит? Решение проблемы с неинформативным экраном блокировки есть, и это – установка стороннего локскрина!
Next Lock Screen
Next Lock Screen – приятный и симпатичный экран блокировки с минимумом настроек, отсутствием русского языка и минималистичным интерфейсом.
его привлекательная особенность – возможность перезванивать по пропущенным вызовам без разблокировки дисплея. Кроме того, экран блокировки «подхватывает» некоторые уведомления, показывает предстоящие события из календаря и обеспечивает быстрый доступ к некоторым приложениям.
Приложения заботливо сортируются разработчиками по категориям. Так, в списке At Work будут представлены различные офисные пакеты, почтовые клиенты, «серьезные» мессенджеры вроде Hangouts и так далее. Список On The Go включает в себя карты. В At Home будут игры. Все это можно рассортировывать самостоятельно.
Среди малоприятных черт – разблокировка происходит свайпом вниз. К этому нужно будет привыкнуть. Настроек безопасности нет, установить графический ключ или пин-код не получится.Скачать Next Lock Screen из Play Market
Cover Lock Screen (Beta)
По словам разработчиков, Cover Lock Screen (Beta) идеально подходит для быстрого доступа к приложениям.
После установки локскрина пользователю предложат пройти интерактивный обучающий курс, из которого становится ясно, что пользоваться этим экраном блокировки как минимум непросто. Зато разработчики обещают действительно умную сортировку приложений по частоте их использования.
Локскрин живет своей жизнью. Он не подхватывает системное время, не обращает внимания на пропущенные вызовы (одинокая маленькая циферка около приложения Телефон выглядит не намного лучше, чем символ в панели уведомлений), не позволяет переключать треки в плейлисте.
Зато в локскрине имеется весьма полезная боковая панель с часто используемыми приложениями, вызываемая с любого экрана.
Разблокировка – стандартно, свайпом слева направо. Свайп в обратном направлении вызывает камеру.
Скачать Cover Lock Screen из Play Market
Echo Notification Lockscreen
Echo – один из лучших локскринов среди предназначенных для повышения производительности. Он собирает все уведомления из показанных и сортирует по критериям важности (пропуская, правда, музыкальный проигрыватель). Это особенно полезно для тех, у кого соответствующая панель буквально ломится от значков.
Выглядит экран блокировки весьма симпатично, напоминая о последних версиях iOS. Градиентный фон, минимум значков, вся информация подается буквами и надписями.
Свайп слева направо разблокирует экран, снизу вверх с зажатым значком камеры – откроет, соответственно, камеру.
Одна из самых приятных особенностей локскрина – возможность установить блокировку пин-кодом или графическим паролем. Но реализовано это как минимум странно. Нужно сначала сдвинуть все справа налево, а затем ввести собственно пароль. И если пользователи iOS к таким многочисленным движениям уже давно привыкли, то поклонники Android первое время будут удивляться.Скачать Echo Notification Lockscreen из Play Market
SnapLock
SnapLock – один из самых симпатичных и полезных экранов блокировки. Как и многие другие, он выполнен в стиле iOS последних версий – то есть сплошь градиенты и основная информация в виде надписей, но парочка уникальных особенностей у него имеется.
Во-первых, он сортирует уведомления по степени их приоритета. Потому самые важные оказываются вверху списка. Если учесть, что практически все стандартные системные уведомления вроде информации о пропущенном вызове имеют нормальный приоритет, это может привести к некоторым казусам (как, например, изображено на скриншоте).
Во-вторых, он имеет собственную панель доступа к наиболее часто используемым приложениям, которая появляется после свайпа слева направо. Список формируется автоматически и вполне соответствует реальности.
Экран блокировки «подхватывает» кнопки активных приложений, и потому можно, например, архивировать письмо в Gmail, не разблокировав экран.
Скачать SnapLock из Play Market
CM Locker
CM Locker позиционируется разработчиком как уникальный экран блокировки, который сочетает в себе безопасность, простоту и «интеллектуальность». И ничто из этого не соответствует реальности.
Разблокировать CM Locker просто – достаточно свайпа слева направо. Никаких пин-кодов, графических паролей и других способов защиты не предусмотрено, что вряд ли отвечает требованиям безопасности.
С простотой тоже небольшая накладочка вышла. К использованию экрана блокировки придется привыкнуть, потому что далеко не каждая кнопка на нем соответствует описанию. Например, при нажатии на Work открывается «нижняя шторка» с различными переключателями, полностью слизанная из iOS 7-8.
И маленький совет – ни в коем случае не переключайте треки, если пользуетесь PowerAmp! Открывается миллион проигрывателей, например, Play Музыка, musiXmatch и ещё что-то (и вообще непонятно, откуда оно взялось в системе).
Понятно, что об интеллектуальности и речи идти не может.
Есть ли положительные черты? Конечно. В этом лаунчере реализовано лучшее отображение уведомлений (если, конечно, музыка не воспроизводится), особенно из социальных сетей, а также СМС.
Скачать CM Locker из Play Market
Какой же экран блокировки выбрать?
В Play Market’е представлено огромное многообразие различных экранов блокировки, и этими пятью дело не ограничивается. Они вообще были выбраны «на удачу».
Потому методом проб и ошибок можно найти идеальный локскрин для своего устройства. Или воспользоваться одним из вышеописанных.
