Причины зависания компьютера при подключении флешки
Зависает компьютер при подключении/копировании на внешний жесткий диск

Стоит признать, что популярность внешних жестких дисков, особенно в последнее время, довольно стремительно растет. Ну а почему нет? Удобный носитель информации, достаточно емкие (уже сейчас популярны модели от 500 Гб до 2000 Гб), можно подключить к различным ПК, телевизорам и пр. устройствам.
Иногда, с внешними жесткими дисками случается неприятная ситуация: компьютер начинает виснуть (или зависать «намертво») при обращении к диску. В этой статье постараемся разобраться, почему так происходит и что можно сделать.
Кстати, если компьютер вообще не видит внешний HDD — ознакомьтесь с этой статьей.
1. Установка причины: причина зависания в компьютере или во внешнем жестком диске
Первая рекомендация довольно стандартна. Для начала необходимо установить, кто же все таки виновен: внешний HDD или компьютер. Самый простой способ: возьмите диск и попробуйте его подключить к другому компьютеру/ноутбуку.
Кстати, можно подключить и к телевизору (различным видео-приставкам и пр.).
Если другой ПК не будет зависать при чтении/копировании информации с диска — ответ очевиден, причина в компьютере (возможна как программная ошибка, так и банальная нехватка питания для диска (об этом см. чуть ниже)).
Кстати, здесь хотелось бы отметить еще один момент. Если внешний HDD вы подключили к высокоскоростному Usb 3.0, попробуйте подключить его к порту Usb 2.0. Порой такое простое решение помогает избавиться от многих «мытарств»… При подключении к Usb 2.0 скорость копирования информации на диск так же достаточно высока — составляет примерно 30-40 Мб/с (в зависимости от модели диска).Пример: есть два диска в личном пользовании Seagate Expansion 1TB и Samsung M3 Portable 1 TB. На первый скорость копирования составляет примерно 30 Мб/с, на второй ~40 Mб/с.
2. Хватает ли питания внешнему HDD?
Если внешний жесткий диск зависает на конкретном компьютере или устройстве, а на других ПК работает нормально — может так быть, что ему не хватает питания (тем более, если дело не в ОС или программных ошибках).
Дело в том, что у многих дисков разные стартовые и рабочие токи. И при подключении он может нормально определяться, вы можете просмотреть даже его свойства, каталоги и пр.
Но при попытки записи на него, он просто зависнет…
Некоторые пользователи подключают даже по нескольку внешних HDD к ноутбуку, неудивительно, что мощности ему может просто не хватить. В этих случаях, лучше всего воспользоваться USB хабом с дополнительным ом питания. К такому устройству можно подключить сразу 3-4 диска и спокойно с ними работать!
Если у вас всего один внешний HDD, а лишние провода хаба вам не нужны, можно предложить и другой вариант. Есть специальные USB «косички», которые позволят увеличить мощность тока. Дело в том, что один конец шнура подключается сразу к двум USB портам вашего ноутбука/компьютера, а второй конец соединяется с внешним HDD. См. скриншот ниже.
3. Проверка жесткого диска на наличие ошибок/бэды
Программные ошибки и бэды могут возникнуть в самых различных случаях: например, при резком отключении питания (а в это время на диск копировали какой-нибудь файл), при разбиении диска, при его форматировании. Особо печальные последствия для диска могут наступить, если вы его уроните (тем более, если он упадет во время работы).
Что такое бэд блоки?
Это плохие и не читаемые сектора диска.
Если таких бэд блоков становиться слишком много — компьютер начинает зависать при обращении к диску, файловая система уже не в состоянии изолировать их без последствий для пользователя.
Чтобы проверить состояние жесткого диска, можно воспользоваться утилитой Victoria (одна из лучших в своем роде). О том, как ей пользоваться — прочитайте в статье про проверку жестого диска на бэд блоки.
Часто ОС, когда вы обращаетесь к диску, может сама выдать ошибку, что доступ к файлам диска невозможен, пока не будет произведена его проверка утилитой CHKDSK. В любом случае, если с диском нормально работать не удается, желательно проверить его на ошибки. Благо, что такая возможность встроена в ОС Windows 7, 8. О том, как это сделать, см. ниже.
Проверка диска на ошибки
Легче всего проверить диск, зайдя в «мой компьютер». Далее выбрать нужный диск, щелкнуть по нему правой кнопкой мышки и выбрать его свойства. В меню «сервис» есть кнопка «выполнить проверку» — ее и нажимайте. В некоторых случаях при заходе в «мой компьютер» — компьютер просто зависает. Тогда проверку лучше выполнить из командной строки. См. чуть ниже.
Проверка CHKDSK из командной строки
Для проверки диска из командной строки в Windows 7 (в Windows 8 все практически так же) сделайте следующее:
1. Откройте меню «Пуск» и введите в строку «выполнить» команду CMD и нажмите на Enter.2. Далее в открывшемся «черном окне» введите команду «CHKDSK D:», где D — буква вашего диска.
После этого должна запуститься проверка диска.
4. Несколько необычных причин зависания
Немного смешно звучит, ведь обычных причин зависания не существует в природе, иначе их бы все изучили и искоренили раз и навсегда.
И так по порядку…
1. Первый случай.
На работе есть несколько внешних жестких дисков, используемых для хранения различных архивных копий. Так вот, один внешний жесткий диск работал весьма странно: час-два с ним могло быть все нормально, а затем ПК зависал, иногда, «намертво».
Проверки и тесты ничего не показывали. Так бы и отказались от этого диска, если бы не один знакомый, который когда-то мне пожаловался на «шнурок» USB.
Какое было удивление, когда поменяли кабель для подключения диска к компьютеру и он заработал лучше «нового диска»!
Скорее всего диск работал как положено, пока не отходил контакт, а затем он зависал… Проверьте кабель, если у вас похожие симптомы.
2. Вторая проблема
Необъяснимо, но факт. Иногда внешний HDD некорректно работает, если подключен к Usb 3.0 порту. Попробуйте подключить его к порту Usb 2.0. С одним из моих дисков именно такое и происходило. Кстати, чуть выше в статье я уже приводил сравнение дисков Seagate и Samsung.
3. Третье «совпадение»
Пока не разобрал причину до конца. Есть два ПК, схожие по характеристикам, софт установлен идентичный, но на одном установлена Windows 7, на другом Windows 8. Казалось бы, если диск рабочий, должен работать на том и на другом одинакого. Но на практике, в ОС Windows 7 диск работает, а в Windows 8 иногда зависает.
Мораль из этого такая. У многих на компьютерах установлены 2 ОС. Есть смысл попробовать диск в другой ОС, причина может быть в драйверах или ошибках самой ОС (тем более если речь идет о «кривых» сборках разных умельцев…).На этом все. Всем удачной работы HDD.
C наилучшими…
Related posts:
Узнайте, почему тормозит компьютер при подключении внешнего жесткого диска
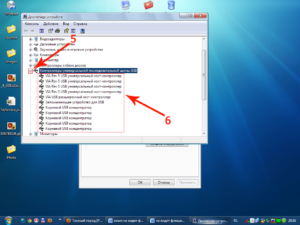
Портативные накопители давно полюбились пользователям персональных компьютеров. Если сравнивать CD-диски, карты памяти, флешки и внешние hdd, то первенство принадлежит последним. Преимущество гаджета – это объем, некоторые модели вмещают до 2 терабайт информации, маленький размер 8×15 см, подключение к устройству с USB выходом: ноутбук, компьютер, телевизор и другое.
Портативные накопители давно полюбились пользователям персональных компьютеров
Как и прочая техника, портативные накопители периодически ломаются, а это отражается на взаимодействии устройства и машины: компьютер зависает, на команды не отвечает, не определяет часть информации на носителе.
Если с вами случилась подобная ситуация, не спешите избавляться от гаджета, ломать ПК или переустанавливать операционку, разберемся детально и выясним причины возникновения неполадок, приведшие к тому, что устройство начало зависать, и определим методы устранения.
Виновник неполадок: компьютер или диск
Совет! Прежде чем принимать решение определите, кто виноват: диск зависает или компьютер.
Я рекомендую отсоединить устройство и подключить к другой машине или телевизору через USB.
Итак, представим, что у вас есть второй ПК, и вы подключили внешний накопитель к нему. Запускаете комп и видите, что накопитель исправен, в пределах своей скорости записывает и передает информацию. Желательно чтобы он поработал час, иначе за три минуты лагов можно и не выявить. Если все так, как описано, значит, причина в первом компе.
Два вариант, почему комп или жесткий диск зависает:
- Произошла серьезная ошибка в работе системы и пользователь ее не устранил;
- Недостаточное количество питания для подключенного диска.
Исходя из причин, пользователь поймет, что ему делать. Да, придется полазить в системе, проверить на ошибки, воспользоваться услугами сторонних программ. Или подключить внешний диск к дополнительному источнику питания.
Поэтому перед приобретением устройства я всегда советую узнавать, есть ли автономный блок, который включается в сеть и не тянет энергию с компа.
Примерно такой вид имеет комплект устройства с питанием:
Поэтому перед приобретением устройства я всегда советую узнавать, есть ли автономный блок, который включается в сеть и не тянет энергию с компа
Внимательно посмотрите, к какому разъему подключен внешний накопитель, при возможности переподключите его в другой разъем USB.
Машина может тормозить при использовании порта высокой скорости 3.0:
Машина может тормозить при использовании порта высокой скорости 3.0
Если вы используете этот тип подключения, то пробуйте переставить диск с внешним питанием в стандартный порт 2.0:
Пробуйте переставить диск с внешним питанием в стандартный порт 2.0
Сомневаетесь в действенности метода? А вы попробуйте, половина пользователей таким способом избавилась от проблем с торможением. Процедура переподключения отнимет 3-5 секунд и, возможно, навсегда решит проблему. Да, диск будет передавать информацию чуть медленнее, но это лучше чем постоянные лаги.
Когда компьютер зависает при подключении накопителя, проблемы могут быть вызваны битыми секторами на диске, располагающиеся:
- в начале логического пространства жесткого – являются результатом нарушения работы устройства, некорректной работы установленных программ, резкое выключение компа в процессе дефрагментации, вирусного поражения или лечения;
- в начале HDD – появляются в месте частого обращения головки чтения и записи винчестера, относятся к секторам системы расположения файлов;в служебной части винта – об этом сигнализирует продолжительное время определения устройства в системе.
Отсутствие достаточного питания для внешнего накопителя
Когда пользователь выполнил предварительную проверку путем подключения накопителя к другому устройству и установил, что внешний жесткий диск зависает на определенном компьютере, вероятной причиной неполадки является недостаточное питание. Но перед этим нужно убедиться, что причина кроется не в настройках операционки или ошибках.
Суть такова: накопитель имеет стартовые и рабочие точки, которые отличаются друг от друга. Поэтому при подключении к компьютеру пользователь видит, что система определила внешний, на нем есть информация или данные, но при попытке записать или скопировать их, происходит зависание компа, поэтому лучше использовать жесткий диск с внешним питанием.
Подобная проблема встречается на старых машинах или при подключении нескольких накопителей к компьютеру слабой мощности. Решение простое, нужно использовать USB-с автономным источником питания и выполнить подключение жесткого диска. У этого устройства есть существенный плюс – через него можно подсоединить много накопителей и работать без тормозов. Гаджет с 28 выходами:
Накопитель имеет стартовые и рабочие точки, которые отличаются друг от друга
Не обязательно так много, достаточно 3-5.
Есть еще один вариант подключить жесткий диск, хаб вам не потребуется. Он предполагает использование специального шнура, в народе называется USB-косичка. Лучше всего реализовать при подключении одного накопителя. Мощность источника питания увеличивается за счет подсоединения одного конца провода в устройство, а второго в накопитель, вот так:
Проверяем внешний накопитель на ошибки
Неполадки с устройствами возникают по разным причинам, особенно если вы роняли или выполняли дефрагментацию и при последующих проблемах с накопителем нам понадобится проверка на наличие ошибок.
Можно использовать сторонние утилиты, или воспользоваться встроенными средствами виндовс для определения бед-блоков на диске. Если вас привлекают программы, то попробуйте Victoria, она точно не нанесет вреда вашему ПК.
Проверка на ошибки встроенным средством Windows
Здесь все достаточно просто, ненужно обладать хакерскими навыками или особыми знаниями. Для начала подключаем устройство, ждем пока система его увидим. Затем входим в «Мой компьютер» и кликаем ПКМ по внешнему диску. Из раскрывшегося меню выбираем последнюю графу «Свойства», идем на сервисную вкладку и щелкаем по клавише выполнить проверку:
Проверка на ошибки в командной строке
Подобный способ проверить внешний HDD реализуем в семерке и восьмерке. Подключаем накопитель, в поисковой строке меню «Пуск» находим командную строку и запускаем приложение:
На следующем этапе вводим команду, как указано на скриншоте и щелкаем клавишу ввода (указывайте соответствующую устройству букву):
Система заработает и начнет проверять устройство.
Важно чтобы юзер решал проблемы при первых симптомах, тогда пользование компьютером будет только в радость, а оборудование не будет выходить из строя.
Почему компьютер зависает: причины и методы решения
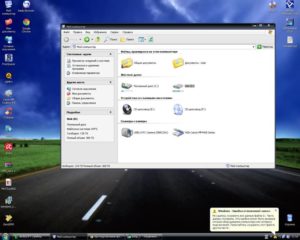
Современный персональный компьютер – это техника, которой часто свойственны как аппаратные поломки, так и программные сбои.
Когда ПК реагирует на действия пользователя с замедлением, а то и вовсе перестает подавать признаки жизни, это является причиной того, что в нем наблюдаются неполадки. В основном это случается при установке новых программ, просмотре видео или работе с файлами, скачанными из ненадежных источников, а также при включении и выключении компьютера или некорректном выходе из спящего режима.
Если обращаться к сервисным центрам слишком часто, это нанесет ущерб семейному бюджету. Чтобы сэкономить средства на более насущные потребности, стоит самостоятельно разобраться в том, почему машина зависает, не реагирует на действия пользователя, а также научиться решать данную проблему стандартными методами.
Перезагрузка — крайний выход
Пользоваться кнопками перезагрузки следует лишь в крайних случаях. При внезапном выключении появляются критические ошибки, которые могут привести к непоправимым сбоям в файлах при загрузке операционной системы Windows, установленной на большинстве домашних ПК. Поэтому делать это не рекомендуется.
Чтобы посмотреть, реагирует ли программа на действия пользователя, нужно запустить диспетчер задач Windows при помощи комбинации клавиш CTRL, ALT и DEL. При просмотре в диалоговом окне будут показаны все запущенные процессы и их состояние. Если программа «Не отвечает», стоит воспользоваться кнопкой «Снять задачу».
В случае, когда делать это невозможно и ни одна мера не дает желаемого результата, следует выполнить перезагрузку при помощи кнопок по выключении ПК в меню «Пуск»-«Завершение работы». Там же можно назначить и включение спящего режима.
Только в случае, если ПК не реагирует и на это действие, следует использовать клавишу «Reset».Давайте разберемся, почему настольный компьютер зависает и тормозит во время работы, при включении или выключении, подключении новых устройств (флешки, мыши, клавиатуры, работающих от usb) и как оперативно устранить проблему.
Требовательные программы
В большинстве случаев причины кроются в самом программном обеспечении. Перед установкой новых программ, а также при подключении новых usb-устройств (флешки, мыши и т. д.
), рекомендуется ознакомиться с техническими требованиями продукта: очень часто пользователи устанавливают их на устаревшее железо.
Из-за низкой производительности Windows будет искать способы перераспределения вычислительной мощности, замедлив работу тех или иных служб. Решением данной проблемы может стать «апгрейд» железа — делать раз в несколько лет.
Вирусы
Второй причиной, по которым компьютер не реагирует на любые манипуляции, тормозит и зависает даже при запуске и просмотре видео, является вредоносное программное обеспечение, известное в народе как «вирусы». Они могут попасть в систему из различных источников: их можно «подцепить» в интернете, при подключении флешки или загрузке диска, после установки программ от ненадежных источников и т. д.
Верным решением и профилактикой данной проблемы является антивирус – программа, сканирующая Windows на наличие подобного ПО.
В большинстве случаев при тщательной проверке и устранении вируса система будет вылечена, однако, если он успел распространиться по корневой папке, стоит задуматься о её переустановке.
Качественный антивирус может уберечь ОС от проникновения вредоносных программ, при проверке будет мониторить каждое usb-устройство, подключенное к нему, а также каждую страницу в интернете на предмет наличия вирусов.
Стоит отметить, что антивирус сам предложить сделать это при подключении нового устройства. Кроме того, уберечь свой ПК можно простым способом: не присоединять флешки и прочие usb устройства, а также не производить запуск диска, попавшего к вам из сомнительного источника и не посещать подозрительные сайты во время путешествий в интернете.
Лишние файлы
Также в большинстве случаев компьютер тормозит из-за замусоривания ОС. Ответ на вопрос «почему?» очень прост. В процессе работы Windows оставляет огромнейшее количество ненужных файлов, занимающих память жесткого диска, что само по себе влияет на стабильную работу системы.
К примеру, при просмотре фильмов, видео и картинок в интернете они грузятся в кэш браузера, занимая место в памяти жесткого диска. Зависание компьютера может произойти, когда диск полностью переполнен.
Решением данной проблемы может стать установка программ и утилит, позволяющих делать чистку памяти от ненужного «мусора» без вмешательства пользователя.
Тормозит операционную систему и программное обеспечение, работающее в фоновом режиме.
Даже если пользователь не задействует данную программу, она все равно использует оперативную память для поддержания работы.
Чтобы решить данную проблему нужно делать следующее: войти в меню настройки системы, перейти во вкладку «Автозагрузки» и поснимать галочки с ненужных программ, включающихся при запуске.
Зависание при просмотре видео в интернете или с жёсткого диска являются основной проблемой большинства устаревших компьютеров. Чтобы решить эту проблему, следует делать апгрейд железа или переустановить кодеки.
Так же компьютер зависает и из-за некорректного драйвера устройства. В этом случае ПК не реагирует на манипуляции и тормозит уже при запуске.Кроме того, подобная ошибка очень часто вызывает синий экран смерти, даже при включении или выключении компьютера.
Прежде, чем начать поиск решения данной проблемы, стоит разобраться с тем, что представляет собой данный сбой и почему он вызывает зависание системы.
Синий экран
Синий экран смерти – это сообщение о критической ошибке в работе Windows.
Синий экран связан не только с драйверами устройств. При любом аппаратном, программном или системном крахе перед глазами пользователя появляется синий экран, на котором будет написан код ошибки.
В Windows 8 же при запуске синий экран не сообщает об ошибке, а выводит на экран изображение с грустным смайликом и просьбой делать перезагрузку.
В зависимости от причины проблему, в связи с которой возникает синий экран, можно решить по-разному.
Если сбой произошел из-за драйверов устройств, ПК следует запустить из-под безопасного режима и воспользоваться функцией восстановления из последней точки стабильной работы системы, создаваемой при выходе из системы.
Синий экран при аппаратных поломках и перегреве процессора, оперативной памяти, нестабильной работы жёсткого диска пропадет лишь после замены одной из этих деталей, а системная ошибка, приводящая к синему экрану, будет устранена после переустановки Windows.
Спящий режим
Довольно часто пользователи жалуются на то, что компьютер зависает при загрузке системы при выходе из спящего режима. В основном подобная проблема появляется у пользователей лэптопов и ноутбуков.
Зависание этих устройств объясняется тем, что именно к ним подключается огромнейшее количество различных usb-устройств (флешки, внешнего жесткого диска, usb-мыши, веб-камеры и т. д.), которые нужно КОРРЕКТНО отключать, если вы хотите пользоваться возможностями спящего режима.
Если устройства были отсоединены некорректно, после «пробуждения» система будет делать попытку найти их, что приведет к критической ошибке, следовательно – к зависанию. Стоит удостовериться, что при подключении устройство было установлено правильно.Еще одной причиной, почему ПК зависает является переход в спящий режим при просмотре видео. Чтобы устранить данную проблему, перед включением спящего режима нужно выключить видео или произвести изъятие диска с видео из дисковода.
Обновления
Еще одной причиной того, что компьютер зависает и тормозит, являются обновления. Большинство фоновых процессов при обновлении (антивирус, центр обновлений Windows и т. д.
) используют оперативную память, что влияет на быстродействие компьютера в целом. Пиратская копия Windows, установленная на ПК большинства пользователей, не может подключиться к серверу обновлений, вызывая системный конфликт.
Что делать, чтобы избежать этого? Следует отключить Центр обновлений Windows.
Переустановка Windows (которую можно сделать с флешки или любого другого usb-источника) является одним из самых эффективных решений по устранению зависаний и тормозов компьютера.
Большинство компаний (включая Microsoft) при выпуске нового продукта часто ориентируются на современные ПК, забывая оптимизировать собственные творения под машины старого поколения, из-за чего и возникают проблемы при подключении новых устройств или установки программ и их обновлений.
Если ваш компьютер зависает и тормозит даже при просмотре видео и вы хотите устранить эту проблему раз и навсегда, следует уделить ему чуть больше внимания: регулярная чистка системы, замена компонентов, обновление некоторых программ и разработка графика режима чистки поможет уберечь его от возникновения подобных проблем и сделать надёжнее!
