Причины возникновения ошибки с кодом 0x80070422 в Windows 10 и способы её устранения
Как исправить ошибку 0x80070422 в Windows 10
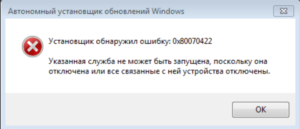
Операционная система Windows 10 уведомляет пользователя о сбоях или ошибках при помощи специального кода с текстом.
В старых версиях ОС этот код имел 8 цифр, а начиная с Windows 7 к началу кода ошибки прибавляется 0x.
В данной статье вы узнаете, как исправить ошибку 0x80070422 в Windows 10, когда она может появиться, что служит причиной и как избежать этого. Начнем с распространенных причин.
Что означает сбой
Окно с сообщением о неисправности обычно состоит из двух предложений. В первом упоминается программа или служба, с которой связана проблема.
Например, при запуске брандмауэра вы можете увидите сообщение: «Брандмауэру Windows не удалось изменить некоторые параметры». Во второй части указывается код самой ошибки.
Если вы увидели именно 0x80070422, то исправить ее сможете именно с помощью данной инструкции.Код оповещает о том, что были внесены изменения в какую-либо часть ПО, поэтому операционная система не может провести его запуск. Также ошибка может свидетельствовать о заражении компьютера вредоносным программным обеспечением, которое меняет настройки и разрешения на нем.
Почему возникает ошибка
Все неисправности, при которых возникает данная ошибка, связаны с обновлением операционной системы или работой защитного софта. Вы можете столкнуться с подобным сообщением, когда будете выполнять одно из следующих действий:
- ручное включение обновления Windows 10;
- включение/отключение или настройка брандмауэра;
- ошибка при работе встроенного антивируса.
Проблема может возникать на OS 32-bit и 64-bit версиях. Разберемся с каждым из случаев подробнее.
Общее решение
Если вы не хотите разбираться в процессах и программных настройках, то попробуйте откатить состояние ОС до последней сохраненной точки. Это поможет восстановить последний работоспособный вариант. По умолчанию в операционной системе включено автоматическое создание контрольных точек. Провести восстановление можно через стандартный софт. Для выполнения процедуры сделайте следующие шаги:
- Откройте «Панель управления».
- Измените просмотр на мелкие значки.
- Откройте раздел «Восстановление».
- Первым делом необходимо включить систему защиты. Откройте настройки.
- В окне «Параметры защиты» выберите системный раздел жесткого диска и нажмите «Настроить».
- Выберите параметр «Включить защиту системы» и сохраните изменения.
- Теперь в окне «Восстановление» кликните по «Запуск восстановления системы».
- На первом экране кликните «Далее».
- Выберите точку восстановления и перейдите к следующему шагу.
Для старта процесса нажмите на «Готово». Перед этим рекомендуем закрыть все важные приложения и программы, сохранить документы и так далее.
Проверьте наличие неисправности после восстановления ОС. Если откат до предыдущей точки не помог, переходите к следующим вариантам решения проблемы.
Обновление ОС
Попробуем исправить ошибку с помощью стандартных средств. Если вы решили запустить обновление операционной системы через «Центр обновления Windows», а на экране появилось соответствующее сообщение о невозможности проведения процедуры, необходимо начать со следующих действий:
- Нам нужно вручную запустить Windows Update и сделать так, чтобы служба постоянно работала автоматически. В таком случае вам не придется выполнять описанную процедуру повторно. Для начала необходимо запустить окно «Выполнить» с помощью комбинации Win+R и вписать команду «services.msc». Важно запускать программу с правами администратора. Сделать это можно через комбинацию клавиш Ctrl+ Shift+ Enter.
- Также запуск окна со службами осуществляется через поисковую строку. Для этого введите название «Службы» в поиске и откройте соответствующую утилиту.
- Еще один вариант запуска – через «Панель управления». В поисковой строке впишите название приложения и откройте его.
- Далее выберите тип просмотра «Мелкие значки».
- Откройте раздел «Администрирование».
- Здесь откройте подраздел «Службы».
Теперь необходимо провести все настройки в данном окне. Ошибка с кодом может появляться при отключении следующих служб:
- Windows Update;
- BITS;
- RPC;
- Служба модуля архивации на уровне блоков.
Все перечисленные службы нужно запускать по очереди и проверять работоспособность обновления операционной системы. Начнем с Windows Update:
- Найдите в списке строку «Центр обновления Windows». Если в графе «Тип запуска» написано «Отключена», то необходимо запустить ее.
- Для этого кликните правой кнопкой мыши по строке и зайдите в «Свойства».
- Выберите «Тип запуска»: «Автоматически». Теперь в графе «Состояние» необходимо нажать на кнопку «Запустить» и сохранить изменения кнопкой «ОК».
- Теперь дождитесь запуска службы. В столбике «Тип запуска» должна появиться надпись: «Автоматически».
- Теперь перезагрузите PC и попробуйте запустить процедуру обновления вновь. Если это не помогло, то переходите к запуску следующей службы.
Настраиваем BITS:
- Находим строку «Фоновая интеллектуальная служба передачи» и нажимаем ПКМ для перехода в свойства службы.
- Выбираем автоматический тип запуска. Нажимаем клавишу «Запустить» и выходим из окна свойств.
- Теперь вновь перезапускаем ноутбук или ПК, после чего проверяем, решена ли проблема.
Решение проблемы со службой RPC:
- Ищем строку «Удаленный вызов процедур» и переходим в окно «Свойства».
- Выбираем автоматический тип запуска и включаем службу. После этого закрываем окно кнопкой «ОК».
- Опять проверяем работоспособность Центра обновлений.
Запуск службы модуля архивации на уровне блоков:
- Ищем строку «Служба модуля архивации на уровне блока». Открываем свойства через нажатие правой кнопки мыши.
- Настраиваем автоматический тип запуска. Нажимаем на кнопку «Запустить» и закрываем окно «Свойства».
Теперь вы знаете, как исправить появление ошибки обновления операционной системы через запуск служб. Переходим к проблеме в работе встроенного брандмауэра Windows 10.
Настройка брандмауэра
Сбой может возникнуть при запуске встроенного брандмауэра Windows 10. Для исправления необходимо запустить соответствующую службу. Для этого воспользуйтесь представленным пошаговым руководством:
- Снова откройте программу «Службы». Для этого запустите «Выполнить» и введите «services.msc» или воспользуйтесь любым способом, описанным в предыдущей инструкции.
- В списке всех служб найдите «Брандмауэр Windows». Кликните по строке правой кнопкой мыши и выберите «Свойства».
- Установите тип запуска на «Автоматически». Нажмите кнопку «Запустить» и закройте окно свойств кнопкой «ОК».
- Перезагрузите компьютер и проверьте работоспособность брандмауэра.
Для проверки службы необходимо выполнить следующие действия:
- Зайдите в «Панель управления». Для этого напишите в поисковой строке соответствующий запрос.
- Измените тип просмотра на «Мелкие значки».
- Выберите «Брандмауэр Windows».
- Перейдите в подраздел «Включение и отключение брандмауэра Windows».
- Установите все параметры в положение «Включить брандмауэр Windows» и подтвердите изменения кнопкой «ОК».
- Если служба работает корректно, то у вас получилось найти решение проблемы.
Проблемы при запуске стандартного браузера
Если вы увидели сообщение с кодом 0x80070422, то необходимо выполнить запуск службы с помощью командной строки. Таким способом вам не придется открывать окно «Службы» и настраивать все вручную. Делаем следующее:
- Открываем окно «Выполнить» с помощью Win+ R и вводим команду «cmd». Запускаем командную строку от имени администратора с помощью комбинации Ctrl+Shift+ Enter.
- В командной строке необходимо прописать команды: «sc config wuauserv start= auto» и «sc start wuauserv». Первая команда изменит тип запуска на автоматический, а вторая включает службу в данный момент.
- Для проверки состояния воспользуйтесь командой «sc query wuauserv». При корректной работе вы должны увидеть надпись «RUNNING», отмеченную на скриншоте.
Подобная проблема может возникнуть с любым стандартным софтом Microsoft, если у вас некорректно работает Windows Update.
Проверка на вирусы
Возникновение ошибки на компьютере может быть связано с его заражением вирусами или другим вредоносным программным обеспечением. Самый простой способ устранения – проверка любым антивирусом. Вы можете воспользоваться стандартным Защитником:
- В поисковой строке пишем запрос «Защитник» и выбираем приложение из списка.
- В открывшемся окне нажмите «Защита от вирусов и угроз».
- Выберите пункт «Расширенная проверка».
- Отметьте пункт «Проверка автономного Защитника Windows».
Внимание! На проверку данным методом уйдет примерно 15-20 минут. В течение процедуры компьютер будет перезагружен.
- Также необходимо провести полное сканирование файловой системы на наличие вредоносных программ и файлов. Для этого выберите пункт «Полное сканирование» и нажмите на «Выполнить сканирование сейчас».
Если стандартный софт не помог, вы можете воспользоваться утилитой Microsoft Safety Scanner. Программа создана компанией Майкрософт специально для сканирования системы, поиска вирусных процессов и файлов. С ее помощью вы сможете найти возможную причину ошибки и удалить ее.
Помните, что Microsoft Safety Scanner не заменяет антивирусную программу, поэтому не рекомендуется отключать стандартный Windows Defender или сторонний антивирус, который вы используете в качестве основного.
Для работы с утилитой воспользуйтесь инструкцией:
- Зайдите на сайт Майкрософт. Выберите x32 или x64-битную версию и язык. Далее нажмите на кнопку «Загрузить».
- После загрузки файла msert.exe запустите его для начала установки. Нажмите на соглашение и затем кнопку «Далее».
- Выберите «Полная проверка» и снова «Далее».
- Теперь дождитесь окончания процедуры и снова проверьте наличие сбоя.
Программа Dr.Web CureIt также подойдет в роли «лекарства». С ее помощью вы однократно очистите компьютер от заражения, однако не сможете включить постоянную защиту. Для загрузки и включения очистки проделайте следующие шаги:
- Зайдите на сайт и нажмите на кнопку «Скачать».
- На следующей странице установите галочки для согласия и снова кликните на кнопку «Скачать Dr.Web CureIt».
- Запустите инсталлятор и примите лицензионное соглашение. Нажмите «Продолжить».
- На следующем экране нажмите на «Начать проверку».
- После окончания сканирования программа предложит удалить все найденные угрозы.
Еще одна альтернатива для быстрой проверки системы – Malwarebytes. Приложение инсталлируется на компьютер и защищает его в режиме реального времени. Эта возможность позволит избежать повторного появления ошибок. Для установки выполните следующие действия:
- Зайдите на сайт и на главной странице нажмите на кнопку «Бесплатная загрузка». В дальнейшем вы сможете купить полноценную версию софта, если решите пользоваться им на постоянной основе.
- Запустите скачанный файл. Нажмите «Принять и установить».
- В главном окне нажмите на «Запустить проверку». После окончания сканирования кликните по кнопке «Посмотреть найденные угрозы».
Важные советы
При выполнении всех действий обязательно пользуйтесь нашими советами:
- перезагружайте компьютер после включения или отключения каждой службы Windows 10;
- запускайте все необходимые для настройки приложения только с правами администратора;
- после устранения ошибки обязательно включите антивирусное ПО или установите его, если ранее пользовались только стандартным защитником. Некоторые вредоносные программы могут блокировать действие Windows Defender и не давать ему обновляться из-за ошибки 0x80070422.
Выводы
Поскольку причин у возникновения неполадки на Windows 10 множество, вам предстоит перепробовать целый ряд вариантов решения проблемы. Все представленные в статье способы помогут не только устранить причину, но и защитить компьютер от повторного возникновения проблемы.
с инструкцией
На первый взгляд, решение проблемы может показаться громоздким и комплексным. Если вы не разобрались в каких-либо моментах, то поможет видеоролик.
Причины возникновения ошибки с кодом 0x80070422 в Windows 10 и способы её устранения
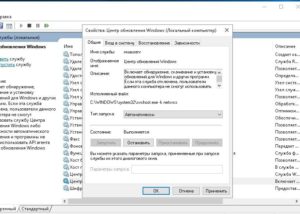
Windows 10 — это самая новая, обновлённая операционная система от Microsoft.
Специалисты корпорации официально заявили, что эта система последняя из разработанных линеек, десятая версия будет только усовершенствоваться со временем, для предотвращения её устаревания.
Наиболее отличительным и положительным её качеством является универсальность, так как система отлично синхронизируется не только с компьютерами и ноутбуками, но и позволяет её использовать на планшетах, смартфонах, современных консолях.
Продолжение цикла статей об устранении ошибки Windows Store
Несмотря на улучшенные характеристики и одобрительные отзывы пользователей, как и любая другая система, она может давать сбои в работе. Самой распространённой неисправностью, с которой сталкивается пользователь, является ошибка 0x80070422.
Причины возникновения ошибки
Хочется сразу же отметить, прежде чем углубляться в причины появления ошибки, что возникает она чаще всего при неправильной настройке параметров системы потребителем для облегчения процесса деятельности.
Если пользователь при работе на устройстве обнаружил ошибку 0x80070422, а именно на экране появилось сообщение «Брандмауэру Windows не удалось изменить некоторые параметры.
Код ошибки 0x80070422», тогда для правильного дальнейшего функционирования устройства потребуется исправить неполадки, тем более, что любой пользователь может выполнить эту задачу самостоятельно, для этого не потребуется обращаться к настройщикам или специалистам.
Брандмауэр Windows 10 — это своеобразное средство для защиты, которое разработано и поддерживается корпорацией Microsoft. задача брандмауэра — не пропускать на устройство вредоносные программы и запретить вход на сайты, где могут быть вирусы, которые периодически наносят значительный вред вашему компьютеру или ноутбуку.
Очень часто потребитель при установке системы для облегчения работы отключает эту опцию. В магазине Windows существует ряд программ, которые категорически запрещено скачивать и устанавливать на персональное устройство до тех пор, пока на нём не будут обновлены настройки системы до последней версии.
Соответственно, в дальнейшем при запуске определённых запрещённых приложений или обновления системы до финальной модификации, программа может выдавать ошибку 0x80070422, которую надо обязательно устранить в кратчайшие сроки для повышения работоспособности персонального компьютера и восстановления его функциональности.
Варианты устранения ошибки с кодом 0x80070422
Для того чтобы исправить ошибку, необходимо активировать брандмауэр Windows 10, который ранее был отключён потребителем или установщиком операционной системы с целью мнимого повышения производительности персонального компьютера.
Для этого потребуется через «Пуск» открыть вкладку «Выполнить». А также сделать это можно нажатием комбинации клавиш Win+R. В появившемся окне необходимо ввести команду services.msc, после чего нажать Enter или «ОК».
Введите команду, как показано на иллюстрации
Пользователю откроется список служб, среди которых необходимо найти «Центр обновления Windows», кликнуть на нём правой клавишей мыши и избрать пункт «Свойства». Откроется окно «Свойства: Центр управления Windows», где надо перейти на вкладку «Общие», напротив «Тип запуска» установить показатель «Автоматически» и подтвердить изменения. Следующий этап — перезагрузка персонального устройства.
После перезагрузки устройства стоит заново зайти в «Центр управления Windows» и выбрать функцию «Запустить» во вкладке «Общие». После произведённых манипуляций проблема должна устраниться.Если неисправность не устранена, компьютер по-прежнему выдаёт ошибку с кодом 0x80070422, тогда аналогично вышеописанным рекомендациям в списке служб потребуется найти «Брандмауэр Windows» и для него аналогично предыдущему варианту изменить настройки.
В открывшемся окне установите автоматический запуск
Бывают случаи, когда после устранения проблемы она периодически появляется повторно. В этой ситуации потребуется дополнительно произвести проверку персонального компьютера на вирусы.
Только после удаления заражённых или потенциально опасных для устройства программ, можно повторно исправить ошибку, произведя все вышеперечисленные перенастройки операционной системы Windows 10.
Для устранения заражённых файлов и вирусной угрозы желательно использовать только лицензионные антивирусные программы, которые гарантируют стопроцентный результат.
Подведём итоги
Ошибка Windows 10, имеющая код 0x80070422, очень часто возникает на персональном компьютере, если установщик операционной системы ввёл некорректные настройки. Игнорирование проблемы часто не только ухудшает производительность компьютерной техники, но и провоцирует блокировку окон и программ.
Для того чтобы компьютер функционировал в бесперебойном режиме, стоит очень внимательно относиться к настройкам лицензионного обеспечения, а также своевременно ликвидировать возникающие ошибки операционной системы. Это максимально обезопасит компьютерную технику от проблем разного рода, ваши нервные клетки и финансы.
Как в Windows 10 исправить ошибку с кодом 0x80070422
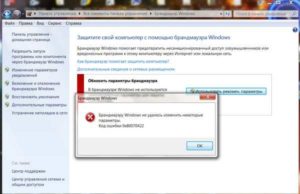
Komp.Guru > Ошибки > Как в Windows 10 исправить ошибку с кодом 0x80070422
Ошибки программистов внутри продукта Windows часто лезут наружу. Не исключение и проблема с кодом 80070422 — ошибка обновления. Она возникает с системой безопасности Windows и обновлением разработок Майкрософт. Исправлять ее — значит, самостоятельно запускать службы брандмауэра и автоматического обновления. Как исправить такую ошибку Windows 10, читайте в этой статье.
- Причины появления ошибки 0×80070422
- Как исправить
- Откат
- Автоматическое устранение проблем
- Включение служб
Причины появления ошибки 0×80070422
Официальные источники на страницах технической поддержки корпорации Майкрософт выделяют следующие истоки ошибки 80070422:
- RPC — удаленный запуск процедур.
- Шифрование и криптография.
- Обновление системы.
- BITS — фоновая передача ИИ.
- Запись данных блоками.
Предоставленная ими информация для обычного пользователя выглядит, мягко говоря, туманно. Простым языком: живущая своей жизнью Windows съела что-то не то. Ошибка возникает при обновлении. Несмотря на сложный диагноз, лечение удается проводить в домашних условиях без привлечения специалистов.
Как исправить
Техническая поддержка корпорации Майкрософт рекомендует перед обслуживанием компьютера провести проверку на вредоносные программы с помощью их утилиты Microsoft Safety Scanner. Загрузить ее можно с нашего сайта по ссылке ниже или со страницы разработчика.
Есть несколько способов лечения Windows, когда установщик обнаружил ошибку 0×80070422:
- Откат.
- Автоматическое устранение проблем.
- Ручная настройка.
Откат
При одних и тех же действиях ошибка необязательно будет повторяться. Поэтому прежде чем начинать искать методы и средства, которые потребуют сил и внимания, просто откатите систему к последнему работоспособному варианту, т. е. воспользуйтесь точкой восстановления.
Для этого нажмите на клавиатуре Windows Key + Pause, выберите пункт слева «Защита системы». В открывшемся окне нажмите «Восстановление». Откатиться можно к рекомендуемому состоянию или указать нужную точку вручную.
Необходимо найти тот вариант, при котором ошибки Windows 10 0×80070422 не было: ориентируйтесь по времени создания архива. Отметьте ваш выбор, нажмите «Далее». Подтвердите свои намерения.
Windows отойдет к состоянию, которое вы выбрали ранее.
Автоматическое устранение проблем
Для поиска и ликвидации проблем, возникающих в процессе использования системы Windows, разработчики выпустили простое решение Easy Fix от Майкрософта. На странице поддержки корпорации будет дан список популярных сложностей, возникающих в ОС.
Найдите пункт об обновлении системы, кликните по нему левой мышью. Запустите загруженный продукт. Следуйте инструкциям программы. Обнаруживать и исправлять найденные неисправности процедура будет автоматически.
Ваши действия сводятся к тому, что нужно соглашаться с ее предложениями. Изменять настройки не требуется. В конце работы утилита спросит, устранена ли проблема. Если ответ отрицательный, то дальше использовать ее смысла нет.
Переходите к ручному включению служб.
Полезно знать:Сложности, которые способна устранить программа Easy Fix, многообразны. Для каждого случая требуется загружать свою версию софта. Внимательно прочитайте весь список, представленный на странице поддержки, вдруг в нем есть то, что вам нужно. А также утилита дает возможность оптимизировать компьютер пользователя.
Включение служб
Для устранения ошибки 0×80070422 в большинстве случаев достаточно запустить службу автоматического обновления и брандмауэр Windows .
Перед инициализацией и перезагрузкой этих компонентов необходимо отключить антивирус. Его функции связаны с работой брандмауэра, и изменение состояния этой службы может быть им заблокировано. Чаще всего для отключения защитника достаточно кликнуть в трее по его иконке правой кнопкой мыши и выбрать пункт, означающий остановку работы охраны.
Для перехода в раздел контроля системных служб откройте панель администрирования (Пуск>Панель управления>Администрирование). В открывшемся окне — двойной клик по разделу «Службы».
В этом списке отображены все службы компьютера: как работающие, так и нет. Здесь нужно найти:
- Центр обновления Windows. Правый клик на нее откроет меню, в котором выберите «Свойства». Установите автоматический тип запуска в параметрах, а затем остановите и запустите службу соответствующими кнопками ниже.
- Защитник Windows. Эту службу также надо перевести в автоматический режим и перезапустить.
- Брандмауэр Windows. С ним проводятся те же действия.
Десятилетие назад Windows 7 пришла на смену морально устаревшим операционным системам. Первое время на ее работу жаловалось большинство пользователей, не было такого, кто не получил от нее порцию некоторых сложностей.
А сейчас Windows 10 находится в стадии становления. Она страдает детскими болезнями, отправляется на доработку и совершенствование. Так, может, стоит подождать какое-то время, пока программисты не выпустят стабильный, финальный релиз системы?
Мнение IT-специалиста
После включения и запуска служб автоматического обновления и брандмауэра проверьте наличие новых, актуальных дополнений. Ошибка 0×80070422 устранена.
Как исправить ошибку обновления 0x80070422 в Windows 10
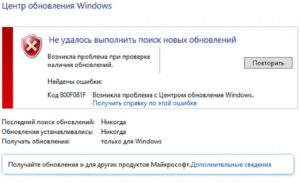
Чтобы исправить ошибку обновления с кодом 0x80070422, нужно зайти в «Панель управления» -> «Брандмауэр Windows». Перейти в раздел «Включение и отключение Брандмауэра Windows». Поставить галочки напротив «Уведомлять, когда брандмауэр Windows блокирует новое приложение» в настройках параметров для частной и общественной сетей.
Причины появления ошибки 0x80070422
Ошибка с кодом 0x80070422 возникает при внутренних конфликтах Брандмауэра Windows, установщика, службы обновлений или других компонентов системы. Исправить ошибку и предотвратить ее появление можно, изменив настройки Брандмауэра или Центра обновлений Windows. Окно с сообщениями о неполадках возникает при прекращении работы компонентов Windows.
Ошибка 0x80070422 возникает при прекращении работы служб и компонентов следующего типа:
- Обновления системы. В этом случае возникновение ошибки напрямую связано с запуском Центра обновления Windows.
- Процессы, связанные с вызовом удаленных процедур. Это могут быть любые процессы, использующие удаленные приложения или устройства.
- Службы криптографии. Задачей этих служб является кодировка при обмене информацией между службами Windows и сторонними адресатами.
- Компоненты хранения загрузочной информации.
- Фоновая интеллектуальная передача данных. Используется, в основном, при скачивании новых файлов. Обеспечивает стабильную связь и качественную передачу данных между сервером и клиентом.
Часто сразу понятно, в какой именно службе возникает ошибка, поскольку название этой службы высвечивается в самом сообщении. Ошибка также может возникать по причине заражения компьютера троянами или вирусами.
Вирусные программы часто пытаются вмешаться в действия брандмауэра и других средств защиты. В результате этих действий защитные компоненты могут прекратить работу, а пользователю будет показано сообщение об ошибке службы.
Изменение настроек Центра обновления
Самым простым способом исправления ошибки является откат Windows к одной из точек восстановления. Как это делать, мы уже писали в другой статье. Если же этот способ не подходит, можно попробовать воспользоваться еще одним простым методом решения — изменить настройки Центра обновлений Windows.
Для изменения настроек Центра обновления нужны права администратора. Активировать права администратора можно при помощи запроса в командную строку.
Следует понимать, что данный метод поможет исправить ошибку 0x80070422 только в том случае, если она вызывается компонентами автономного установщика обновлений или центра обновлений.
Для исправления ошибок, вызванных компонентами защиты и брандмауэром Windows, следует перейти к настройкам брандмауэра.
Для исправления ошибки установщика обновлений нужно зайти в Windows 10 под именем администратора:- Нажать правой кнопкой мыши на значке «Пуск» или нажать комбинацию клавиш Win+R и ввести cmd.exe, нажать Enter.
- Перейти в раздел Командная строка (администратор). В свежих версиях системы название изменилось на «Windows PowerShell».
- В зависимости от настроек безопасности, должно появиться окно «Контроля учетных записей» о внесении изменений на компьютер. Нужно нажать «Да», чтобы запустить командную строку.
- В открывшемся окне командной строки нужно ввести net user администратор /active:yes и нажать «Enter».
- Дождаться надписи «Команда выполнена успешно», после чего закрыть окно.
- Открыть меню «Пуск». Найти пользователя «Администратор». Войти в эту учетную запись.
- Нажать «Пуск» -> «Выполнить» или воспользоваться комбинацией клавиш Win+R.
- В появившемся окошке ввести services.msc, нажать «Ок».
- Найти в списке служб «Центр обновления Windows», нажать по нему правой кнопкой мыши, перейти в «Свойства».
- Во вкладке «Общее» найти пункт «Тип запуска» и выбрать вариант «Автоматически».
- Нажать «Применить», затем «Ок», чтобы сохранить изменения.
После выполнения этих действий необходимо перезагрузить компьютер, чтобы изменения вступили в силу. Если ошибка 0x80070422 вызывается центром обновления, то эти действия должны исправить проблему. Если же ошибка продолжила появляться после перезагрузки, либо причиной ее появления является другая системная служба, следует аналогичным образом отключить их или изменить настройки запуска.
Изменение настроек Брандмауэра Windows
Брандмауэр Windows — вторая по популярности причина появления ошибки 0x80070422 после Центра обновлений.
Для того, чтобы избавиться от ошибки, необходимо зайти в настройки брандмауэра в Панели управления и уменьшить возможности системы защиты.
Если заставить брандмауэр уведомлять о блокировке новых процессов и приложений, то вместо ошибок будут появляться уведомления о разрешении или блокировании доступа приложению.
Для изменения настроек брандмауэра в Windows 10 нужно:
- Нажать «Пуск», перейти в Панель управления.
- В правом верхнем углу найти кнопку «Просмотр» и выбрать формат отображения «Крупные значки».
- Найти в списке всех отобразившихся элементов управления Брандмауэр Windows и открыть его.
- В левой части экрана кликнуть на пункт меню «Включение и отключение брандмауэра Windows».
- Выставить в разделах «Параметры для частной сети» и «Параметры для общественной сети» следующие настройки: «Включить брандмауэр Windows» и поставить галочку «Уведомлять, когда брандмауэр Windows блокирует новое приложение».
Самое главное — не должно стоять галочки около пункта «Блокировать все входящие подключения, в том числе для приложений, указанных в списке разрешенных программ». Именно эта настройка часто вызывает ошибку при попытке подключения к серверам обновления или при установке/запуске программ.
Если не помог ни один из указанных способов, следует сохранить все важные данные и вернуться к варианту отката системы к последней точке восстановления. Если причиной проблемы были вирусы, очистка компьютера от вредоносного кода не гарантирует исправную работу брандмауэра и других систем. Если файлы Windows были повреждены, все равно потребуется откат или переустановка ОС.
Ошибка 0x80070422 — как ее исправить на Windows 10
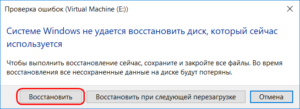
Любой, кто активно использовал Виндовс 10, сталкивался с появлением сообщения с кодом 0x80070422, повествующего о системном сбое. Как правило, оно появляется при попытках включить системный брандмауэр или же в процессе работы с ОС.
Рисунок 1. Визуальное оформление ошибки автономного установщика обновлений Windows
Что такое ошибка 0x80070422
Итак, о чем же сигнализирует ошибка с кодом 0x80070422? Прежде всего, она дает понять о том, что возник конфликт между программами и системными компонентами. Он приводит к прекращению работы ряда важных служб, а это, в свою очередь, приводит к возникновению неисправности.
Причины возникновения
Многие пользователи при появлении проблемы, вводят в поисковую строку браузера такой запрос: «0x80070422 как исправить ошибку windows 10?». Однако прежде чем приступать к устранению неисправности, надо наиболее точно определиться с причинами ее возникновения. Так, системная ошибка может возникнуть из-за следующих факторов:
- Сбой, произошедший из-за взаимодействия защитника системы и служб программ.
- Попытки вызова удаленных процедур.
- Проблемы с обновлениями операционной системы.
- Проблемы с кодировкой криптографии (обмен между службами и сторонними адресатам).
- Фоновое скачивание файлов.
- Наличие вирусного программного обеспечения (Рисунок 2).
Рисунок 2. Внешний вид наличия вирусного программного обеспечения
Примечание: Не следует одновременно использовать несколько антивирусных программ. Это приведет к нестабильной работе системы. Каждое защитное ПО, при одновременном запуске, будет считать «коллегу» вирусом, и бороться с ним. В результате, могут быть повреждены важные системные файлы, а в этом случае без переустановки ОС не обойтись.
Код ошибки 0x80070422 – как исправить в windows 10
Чтобы найти ответ на вопрос «код ошибки 0x80070422, как исправить windows 10?»надо использовать несколько методов борьбы с неприятностью. Определиться с мерами, которые позволят устранить проблему, поможет детальная диагностика причин сбоя. В целом ошибка 0x80070422 устраняется следующими способами:
- Настройка параметров запуска системных служб.
Нужно убедиться в том, что служба BITS (фоновая интеллектуальная служба передачи данных) активна. Для этого через «Диспетчер Задач» надо перейти на вкладку службы, отыскать название интересующего пункта, выбрать его свойства и при необходимости включить выполнение. Если же служба актива, но возникает ошибка, то потребуется ее перезапустить.
Частой причиной сбоя является брандмауэр системы. При попытках запуска какого-либо приложения или программы, появляется окно с кодом ошибки. Для решения проблемы надо зайти в «Панель Управления», там выбрать пункт «Брандмауэр Windows», и активировать все параметры (Рисунок 3). Отключенные подпункты будут обозначены красной иконкой с крестиком.
Рисунок 3. Активация параметров обновления параметров брандмауэра
Примечание: Некоторые разработчики программного обеспечения, и поставщики пиратского взломанного ПО, часто рекомендуют отключать брандмауэр перед установкой этих программных продуктов. Этого настоятельно делать не рекомендуется.
Так как вместе с установленной программой, в компьютер могут попасть вредоносные файлы, которые нарушат его работоспособность. Гораздо безопаснее добавить устанавливаемые файлы в список исключений.
Правда, это стоит делать только в том случае, если пользователь доверяет поставщику ПО.
- Откат изменений сделанных в операционной системе.
Один из наиболее простых и эффективных способов. Для его использования, потребуется с клавиатуры компьютера ввести комбинацию «Win+I», далее перейти в раздел «Обновление/безопасность» и открыть вкладку «Восстановление».
Примечание: Откат сделанных изменений, будет невозможен, если на ПК нет заранее сохраненной точки восстановления.
Рекомендуется провести полную проверку всех разделов жесткого диска на наличие вредоносных программ (Рисунок 4). После их обнаружения и устранения, следует перезапустить персональный компьютер и обновить базу данных антивирусного ПО.
Рисунок 4. Пример успешной проверки компьютера на наличие вирусов
- Работа с обновлениями операционной системы.
Поврежденные обновления – одна из основных причин возникновения сбоя. Ниже пойдет речь о том, как устранить ошибку 0x80070422, причиной которой является некорректное обновление ОС.
Как исправить ошибку 0x80070422 при обновлении Windows 10?
Для устранения сбоя, потребуется установить автоматическую загрузку обновлений для ОС. Это можно сделать следующим образом: перейти в окошко «Выполнить» (находится в меню «Пуск»), также к нему можно получить доступ через использование клавиатурной комбинации Win+R. В появившейся строке вводится команда services.msc.
Далее нужно отыскать «центр обновления Windows», и в свойствах выставить автоматический тип запуска. Останется лишь применить внесенные изменения и перезагрузить персональный компьютер.
Примечание: Пользователи ОС Windows 8.1, также сталкивались с этой проблемой. К сожалению, в новой версии операционной системы, неисправность так и не была устранена.
Также есть большая вероятность того, что операционная система в автоматическом режиме скачала и установила поврежденные обновления. Для восстановления работоспособности Виндовс 10, они удаляются. Осуществляется операция следующим образом:
- Понадобится: C:WindowsSoftwareDistribution.
- В открывшемся окне удалить папки: DataStore, Download (Рисунок 5).
- Перезагрузить компьютер.
Примечание: При скачивании и установке обновлений, не рекомендуется отключать компьютер. Так, файлы повреждаются, что впоследствии и приведет к возникновению сбоя.
Рисунок 5. Расположение файлов Datastore и Download на жестком диске
Поисковый запрос: «0x80070422 windows 10 ошибка обновления как исправить», популярен у ряда пользователей Виндовс 10.
К ним относят такие, как: некорректная инсталляция обновлений, недоработка разработчиков ОС, неправильно настроенный брандмауэр и отключение служб, вирусы.
Устранение же проблем требует ряда знаний и умений, но доступно каждому уверенному пользователю персонального компьютера, и не занимает много времени.
Исправить код ошибки 0x80070422 в Windows 10
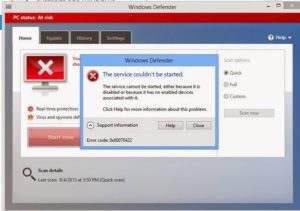
Код 0x80070422 указывает на ошибку, обнаруженную во время обновление Windows 10 и установке приложений из магазина windows store.
Пользователи, которые столкнулись с этой проблемой видят сообщение об ошибке «С установкой обновлений возникли некоторые проблемы» в области центра обновлений windows 10 и магазине windows.
Micosofr обновляет свою систему, чтобы сохранить безопасность и удобства для пользователей, но к сожалению, иногда появляются некоторые ошибки, которые сложно устранить из-за своей новизны.
Как исправить ошибку 0x80070422 при обновлении Windows 10 и установке приложений из Магазина Windows
Эта ошибка обычно возникает из-за служб или сбоев в сети. Виновниками могут быть: шифрование диска BitLocker, обновление Windows, служба запуска DCOM Server, брандмауэр Windows, сеть.
Для пользователей, работающих с беспроводным контроллером DualShock 4, служба сетевых списков (Network List Service) является причиной ошибки 0x80070422. Иногда IPv6 также является причиной этой проблемы.
По этому постараемся разобраться и найти решения данной проблемы.
1. Устранение неполадок в работе приложений магазина и центра обновления Windiws 10
Первым делом, что нужно сделать это запустить средство устранения неполадок. Перейдите в «Параметры» > «Обновление и Безопасность» > «Устранение неполадок» и справа выберите Центр управления Windows, Приложения из магазина Windows.
2. Изменение состояния служб
Несколько служб в Windows обеспечивают загрузку файлов обновлений Windows. Неисправность любого из них, останавливает процесс обновления Windows 10, который может закончиться ошибкой 0x80070422.
- Нажмите Win + R и введите services.msc, чтобы открыть службы.
- После открытия окна «Службы» найдите следующие службы и убедитесь, что они должны находиться в состоянии, как в указанной в таблице.
| ИМЯ | СОСТОЯНИЕ |
| Служба шифрования дисков BitLocker | Выполняется |
| Модуль запуска процессов DCOM-сервера | Выполняется |
| Брандмауэр защитника windows | Выполняется |
| Центр обновления windows | Выполняется |
| Служба списка сетей | Выполняется, если DualShock 4, то отключить |
| Сетевые подключения | Выполняется, если DualShock 4, то отключить |
3. Запуск и Остановка определенных системных служб
1. Найдите «Службу шифрования дисков BitLocker» и убедитесь, что оно запущена. Если в столбце состояние пусто, щелкните правой кнопкой мыши эту услугу и выберите «Запустить» из параметров.
2. Найдите строке службу «Модуль запуска процессов DCOM-сервера» и снова выполните тот же процесс. Если вы видите пустое место в столбце «Состояние», выполните щелчок правой кнопкой мыши и нажмите «Запустить«.
3. Теперь определите службу «Брандмауэр защитника windows» и посмотрите состояние. Обратите внимания, что если эта служба уже работает, то все ровно нажмите правой кнопкой мыши по ней и «Запустить«. Если кнопка не интерактивная, то пропустите этот шаг.
4. Вы должны знать, что «Центр обновления windows» — это самая важная служба для правильного обновления windows, по этому убедитесь, что она находится в рабочем состоянии. В противном случае повторите то же самое, щелкните правой кнопкой мыши и выберите «Запустить«.
5. Найдите «Служба списка сетей» и щелкните правой кнопкой мыши по ней. Выберите «Запустить» в списке меню.
Обратите внимание: если вы используете контроллер DualShock 4, сделайте правый щелчок и выберите «Свойства». Нажмите на раскрывающийся список «Тип запуска» и выберите «Отключено«.
6. Найдите «Сетевые подключения» в столбце имен и проверьте, работает ли она. Если нет, то правый щелчок мыши и выбрать «Запустить«.
Опять же, если вы являетесь пользователем игровой консоли DualShock 4 и находите ошибку 0x80070422, щелкните правой кнопкой мыши на службе и вместо «запустить», выберите «Свойства». В параметрах свойств, нажмите на раскрывающийся список рядом с типом запуска и выберите «Отключена«. Перезагрузите компьютер или ноутбук.
4. Отключить протокол IPv6
IPv6 генерирует ошибку 0x80070422 для многих пользователей, поэтому отключите его, а затем запустите «Проверить наличие обновлений» в центре обновлений.
- Нажмите Win + R и введите ncpa.cpl, чтобы открыть сетевые подключения.
- Щелкните правой кнопкой мыши на сетевом подключении (WiFi), которая активна сейчас и выберите «свойства».
- В окне свойств Wi-Fi найдите опцию «Протокол версии 6 (TCP / IPV6)» и снимите флажок. Наконец, нажмите «OK». Перезагрузитесь и перейдите в «Обновление и безопасность», нажмите «Проверить наличие обновлений».
Смотрите еще:
by HyperComments
