Как оптимизировать и ускорить Windows
Как оптимизировать работу компьютера в Windows 7

Статья станет полезным руководством для любого владельца слабого ноутбука или компьютера, работающих на базе «Семёрки», который хочет оптимизировать работу Windows 7. Сегодня рассмотрим, что можно отключить в этой операционной системе с целью повышения её производительности без пагубного влияния на функционирование.
Что такое оптимизация системы
Чёткого определения термина не существует.
В большинстве случаев под ним скрывается комплекс мер и действий пользователя, нацеленных на отключение и удаление неиспользуемых компонентов операционной системы, а также изменение её конфигурации с целью повышения эффективности работы последней. То есть оптимизированная Windows 7 будет потреблять меньше аппаратных ресурсов и с большим КПД выполнять поставленные перед ней задачи, чем не настроенная операционная система.
Автозагрузка
Одним из самых важных факторов снижения быстродействия Win 7 является наличие большого количества элементов в списке автоматически запускаемых после старта ОС. Службы, которые можно отключить в «Семёрке» для ускорения её работы, мы рассмотрели здесь.
В этой статье подробно написано, как ускорить загрузку компьютера путём удаления ненужных программ из автозагрузки. Ещё немного ускорить Windows 7 можно, отключив проверку цифровой подписи драйверов. Как удалить ненужные программы – читайте здесь.
Остальные же способы оптимизации операционной системы для нормальной работы на старом ПК и для запуска на нём игр рассмотрим ниже.
Настройка системного диска
На системном разделе должно быть хотя бы несколько гигабайт свободного места. Даже если его вполне достаточно, наверняка в папках для хранения временных файлов полным-полно мусора. Как бы мы ни оптимизировали операционную систему, без должного обслуживания жесткого диска большинство усилий пойдёт насмарку.
Как повысить быстродействие HDD? Первым делом давайте очистим его от временных файлов. Для этого выполняем приведённый ниже алгоритм.
- Вызываем «Проводник» при помощи Win + E.
- Открываем «Свойства» системного тома через его контекстное меню.
- Кликаем «Очистка…» и ждём, пока программа для очистки проведёт поиск ненужных файлов и оценит освобождаемое пространство.
Также в свойствах системного раздела можно отключить индексацию файлов на нём. Она хоть и осуществляется, по большому счёту, когда компьютер не загружен, простаивает, но лишние фоновые службы нам ни к чему.
После отключения индексации поиск станет немного медленнее.
- Отмечаем флажками, какие файлы хотим удалить (обязательно ставим галочку напротив «Временные…») и щелкаем «ОК».
- Подтверждаем свои намерения.
- Ждём, пока все операции завершатся.
Окно закроется автоматически.
Ещё повышение быстродействия осуществляется путём дефрагментации системного тома. Файлы на нём расположены хаотично, а дефрагментация позволит собрать части одного файла таким образом, чтобы они находились в секторах, идущих по порядку.
Таким образом считывающей головке при обращении к файлу не придётся перемещаться по всей поверхности магнитной пластины с целью поиска ячеек с фрагментами нужного объекта. Вторая особенность дефрагментации – перемещение критически важных для системы файлов на дорожки, которые расположены ближе к центру магнитной пластины.
Этим уменьшается время доступа к ним. Ниже подробно описано, как ускорить Windows 7 путём дефрагментации системного тома.
- >Открываем «Свойства» диска C:, как и в предыдущем случае.
- Переключаемся на вкладку «Сервис».
- Выполняем клик по кнопке «Выполнить дефрагментацию…».
При необходимости можете настроить расписание запуска процесса оптимизации разделов HDD.
- Кликаем «Дефрагментация диска», чтобы повысить его быстродействие.
Пока проблемы с фрагментацией объектов файловой системы решаются, выполним ускорение загрузки ПК путём задействования для этого обоих ядер многопроцессорной системы.
Настройка процессора
Выполнение приведённых ниже шагов позволит увеличить скорость запуска Windows 7 на несколько секунд при наличии ЦП с двумя и большим числом физических или виртуальных ядер.
- Открываем командный интерпретатор, например, через «Пуск».
- Вводим в текстовую строку команду «msconfig» и выполняем её.
- Переходим во вкладку «Загрузка».
- Щёлкаем по кнопке «Дополнительные параметры» запуска системы.
- Возле опции «Число процессоров» ставим флажок и указываем их максимально доступное количество.
- После этого сохраняем настройки.
- В окне «Конфигурация системы» щёлкаем «ОК».
Компьютер перезагружать не обязательно, так как полностью настроить Windows 7 на высокую производительность мы ещё не успели.
Реестр
Дальнейшее ускорение работы Windows 7 заключается в чистке реестра. Многие программы и драйверы оставляют после своей деинсталляции ключи (записи) в системной базе данных. Если хотите ускорить ноутбук, от таких ключей следует избавиться.
Увы, но инструменты и настройки Windows 7 не предусматривают очистку системного реестра, поэтому на помощь придёт программа по оптимизации ОС, такая как CCleaner. Это лучшая утилита для удаления ненужных записей реестра и временных файлов в Windows.
- В окне установщика выбираем языковый файл и жмём «Настроить».
- Снимаем ненужные флажки и щёлкаем «Установить».
- Запускаем ускоритель Windows 7 прямо из окна инсталлятора.
- Кликаем «Реестр» и запускаем процесс поиска ненужных ключей
- Активируем кнопку «Исправить выбранное…» и жмём «Да», чтобы создать резервную копию удаляемых записей.
Как показывает практика, увечий системе утилита не причиняет, поэтому резервирование ключей не обязательно.
- Вводим название резервной копии и сохраняем файл в любой удобный каталог.
- Исправляем отмеченные проблемы.
Максимальная производительность работы с файлами реестра достижима после его дефрагментации. Простой дефрагментатор не сможет справиться с заданием, ведь файлы реестра постоянно используются системой, поэтому их оптимизация проводится только до момента загрузки Windows 7.
- Переходим по ссылке для загрузки бесплатной программы для оптимизации, которая обладает нужным функционалом.
- Устанавливаем и запускаем Wise Registry Cleaner.
- Соглашаемся на резервирование всей системной базы данных и дожидаемся завершения операции.
Вместо полной резервной копии можно просто создать точку восстановления, если соответствующая функция активирована.
Перед дефрагментацией можете выполнить полное сканирование реестра на наличие проблем и сравнить результаты работы приложения с успехами CCleaner
- Щёлкаем по вкладке «Сжатие …».
- Закрываем все приложения и кликаем «Анализ».
- Ничего не трогаем до перезагрузки компьютера.
Внимание! Во время оптимизации процессы на ноутбуке или компьютере могут подолгу не отвечать или зависать до самой перезагрузки устройства.
После перезапуска, если всё прошло успешно, загрузка операционной системы будет происходить заметно быстрее, но это ещё не всё.
Политика кэширования записей
Полная оптимизация Windows 7 не может произойти без активации опции кэширования записей на жестком диске. Она позволяет ускорить работу с файлами и по умолчанию включена далеко не во всех сборках Windows 7.
- Открываем «Диспетчер задач», например, выполнив команду «devmgmt.msc» в окне командного интерпретатора.
- Разворачиваем ветку «Дисковые устройства», где открываем «Свойства» своего накопителя.
- Переходим во вкладку «Политика».
- Отмечаем флажком указанную на скриншоте опцию, если она не активна, и сохраняем настройки.
Отключаем удалённое сжатие файлов
Функция позволяет вычислить разницу между двумя файлами (например, более ранней и свежей копией документа), чтобы при копировании или замещении сократить объем передаваемой информации. Эту опцию можно отключить, ведь подобная функция востребована очень редко.
- Вызываем «Панель управления».
- В ней кликаем «Удаление программ» или «Программы и компоненты», в зависимости от метода визуализации объектов.
- Жмём по ссылке «Включение/отключение компонентов Windows».
Пока всё загрузится, ждём. Процесс может занять пару минут или чуть больше.
- Снимаем флажок, стоящий возле опции «Удалённое разностное сжатие».
Сохранять новые параметры не спешим, так как здесь можно удалить ещё несколько ненужных компонентов, например, «Windows Search», «Клиент TFTP», «Службу индексирования», если не пользуетесь ими. В случае надобности любой из элементов аналогичным образом возвращается обратно.
- После сохраняем новые настройки.
Улучшаем производительность за счёт отключения визуальных эффектов
Aero, анимация окон, визуальные эффекты при появлении окон и меню потребляют немало ресурсов, хотя практической ценности от них нет. Разве что элементы интерфейса красиво выглядят да анимированы.
Если графической адаптер компьютера сильно устаревший, да и оперативной памяти в нём немного (~2 ГБ), пожертвовать красотой и анимацией элементов интерфейса, дабы улучшить работу системы, можно, не раздумывая.
- Вызываем «Свойства» «Моего компьютера».
- Активируем отмеченную на скриншоте ссылку.
- Выполняем щелчок по кнопке «Параметры» в первом подразделе.
- Переносим триггерный переключатель в положение «Обеспечить наилучшее быстродействие».
Здесь можно отметить «Особые эффекты» и указать, от каких из них хотите отказаться.
- Переходим во вкладку «Дополнительно».
На этой вкладке увеличиваем размер файла подкачки или включаем его использование, если своп-файл в системе не используется. Он способен облегчить работу ПК с малым объемом оперативной памяти, так как является её виртуальным расширением.
Когда ОЗУ для хранения данных недостаточно, часть нынче не используемой информации сбрасывается на жесткий диск в файл подкачки, который хранится на системном томе. Когда какая-либо информация становится нужной, она переписывается с диска обратно в ОЗУ.
Скорость работы с данными на HDD намного ниже, чем с ячейками оперативной памяти, но в случаях крайней необходимости это лучше, чем постоянные оповещения о недостатке RAM, зависания (нередко «мёртвые») и сбои.
- Для включения файла подкачки кликаем «Изменить».
Здесь мнения специалистов, в том числе представителей Microsoft, расходятся.
Одни советуют ничего не трогать, позволяя системе автоматически выбирать нужный объем своп-файла, вторые советуют указать статичный размер для него, а третьи – задать динамичный объем. Что будет более правильно, каждый решает сам для себя.
Как ускорить работу Windows 7? Действенные методы
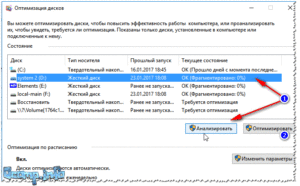
Пожалуй, все пользователи хоть раз да обвиняли свой компьютер в медленной работе, при этом совершенно не задумываясь о том, что существует масса возможностей ее ускорить. Многие полагают, что улучшение производительности ПК — дело сложное и доступное лишь продвинутым пользователям, но это мнение не совсем верно.
Да, есть методы улучшения производительности, требующие нехилой сноровки в деле работы с компьютером, однако существует и множество весьма простых возможностей «разогнать» ПК. Об этих способах должен знать каждый пользователь.
В данной статье мы расскажем о них на примере самой популярной сегодня версии Windows — вы узнаете, как ускорить работу Windows 7.
Отключение визуальных эффектов Windows 7
Отключение визуальных эффектов Windows 7 — наиболее простая и доступная возможность повысить скорость работы системы. Для выполнения данной процедуры, следуйте инструкции:
1. Кликните кнопку «Пуск», далее по строчке «Компьютер» правой кнопкой мыши, а в выпавшем меню нажмите на «Свойства».
2. Кликните ссылку «Дополнительные параметры системы».
3. Перед вами откроется новое окошко, в нем нажмите на вкладку «Дополнительно» и в разделе «Быстродействие» нажмите кнопочку «Параметры».
4. В появившемся окне «Параметры» во вкладке «Визуальные эффекты» вы увидите, как много в Windows 7 имеется визуальных эффектов. Конечно, благодаря им платформа выглядит интереснее и приятнее, однако они неслабо замедляют скорость ее работы.5. Чтобы отключить сразу все визуальные эффекты — установите «точку» в окошке «Обеспечить наилучшее быстродействие», а если хотите отключить эффекты выборочно, снимите галочки в желаемых окнах.
6. Все, для вступления изменений в силу необходимо нажать «ОК» и перезагрузить ПК.
Отключение ненужного звукового сопровождения
Наряду с визуальными эффектами, чтобы пользователю было приятнее работать с ПК, в Microsoft создали также системные звуки. Вы удивитесь, но они тоже требуют определенных ресурсов, и их отключение может положительно сказаться на производительности Windows 7.
Для отключения визуальных эффектов:
1. Нажмите комбинацию Win+R, в появившемся окне напишите «mmsys.cpl» и кликните «ОК».
2. Перед вами откроется новое окошко, выберите вкладку «Звуки», установите звуковую схему «Без звука», нажмите «ОК».
3. Для вступления изменений в силу перезагрузите ПК.
Отключение опции индексирования поиска
Для пользователей, которые часто ищут что-то в системе, Microsoft предусмотрела очень удобную опцию индексирования поиска, благодаря ней файлы найти легче и быстрее. Однако если поиском в системе вы пользуетесь редко, опция эта совершенно бесполезна и лишь «крадет» производительность Windows 7. Чтобы ее отключить, проделайте следующие действия:
1. Кликните кнопку «Пуск», далее по строчке «Компьютер» правой кнопкой мыши, а в выпавшем меню нажмите на «Управление».
2. Раскройте список «Службы и приложения», кликните по строчке «Службы» и в списке справа отыщите службу Windows Search.
3. Нажмите на ссылку «Остановить службу».
По умолчанию вы также можете отключить следующие службы [скриншот ниже], как показывает практика, они редко приносят пользу среднестатистическому пользователю домашнего ПК.
Удаление «лишних» программ из автозагрузки
В Windows есть опция автозагрузки. Она отвечает за запуск ряда программ одновременно с загрузкой системы. К таким программам относятся, как правило, различные службы и приложения, без которых корректная работа ПК будет невозможна. Но, к сожалению, нередко к этим программам добавляются совершенно ненужные сторонние.
Все дело в том, что разработчики стороннего ПО включают в свои продукты функцию автозагрузки, делая таким образом свою программу более «навязчивой». Впрочем, когда речь идет о запуске вместе с системой антивируса, в этом есть смысл. Однако есть много программ, запускающихся вместе с Windows, когда в этом нет никакой надобности. Конечно, это сказывается на скорости работы ПК.
Для удаления программы из автозагрузки, необходимо:
1. Нажать комбинацию клавиш Win+R, в появившемся окне написать «msconfig» и кликнуть «ОК».
2. Откроется окно, выберите в нем раздел «Автозагрузка».
3. Уберите галочки из окон тех программ, в автозагрузке которых вы не нуждаетесь.
Помните! Без некоторых программ автозагрузки, система не сможет корректно функционировать, так что снимайте галочку только с тех программ, в ненужности которых вы уверены.
4. Нажмите ОК и перезагрузите ПК.
Больше о том, как избавиться от лишних программ в автозагрузке, читайте в нашей статье «Как убрать автозагрузку».
Оптимизация жесткого диска
В начале статьи мы упоминали, что мы расскажем о простых способах улучшения производительности Windows 7, и, наверняка, прочитав данный заголовок, вы подумали, что мы уже ушли в дебри, однако это не так. Мы расскажем о простейшей оптимизации жесткого диска и постараемся доступно объяснить, зачем же она требуется.
Дело в том, что все файлы, которые записываются на жесткий диск, бьются на фрагменты по определенному закону. Это требуется, чтобы максимально рационально задействовать ресурсы ПК.
Однако при этом получается, что при обращении пользователя к тому или иному файлу, системе приходится собирать его «кусочки» по всему жесткому диску. Если на вашем диске накопилось много ненужных файлов, это, конечно, ощутимо замедляет процесс.
Вот почему, оптимизация жесткого диска необходимая процедура, если говорить о том, как ускорить работу Windows 7.Первый и самый логичный способ выполнить оптимизацию — удалить ненужные файлы и программы. У каждого пользователя на ПК хранится масса «мусора» и важно регулярно от него избавляться. Конечно, любой, даже самый «нулевый» юзер знает, как удалять файлы, а вот с программами иногда возникают проблемы, хотя задача эта несложная. Чтобы удалить программу с ПК:
1. Кликните кнопку «Пуск», далее «Панель управления».
2. Напротив слова «Просмотр» установите значение «Мелкие значки».
3. Нажмите на ссылку «Программы и компоненты».
4. Перед вами появится список используемых вами программ, решите, какие из них вам уже не нужны и удалите их — для удаления кликните единожды на «неугодную» программу и нажмите кнопку «Удалить».
5. После удаления всех ненужных программ перезагрузите ПК.
Еще одна необходимая для оптимизации жесткого диска процедура — его дефрагментация. Сложное слово, но выполняется она просто:
[1] [2]1. Зайдите в «Компьютер» [1], кликните по диску правой кнопкой мыши, выберите пункт «Свойства» в выпавшем меню [2].
2. В появившемся окне выберите вкладку «Сервис», далее нажмите на кнопку «Выполнить дефрагментацию».
3. После проведения дефрагментации перезагрузите ПК.
Если ваша система разбита на несколько дисков, выполните дефрагментацию каждого из них. Важно! Процедуру дефрагментации, также как и процедуру удаления ненужных файлов нужно проводить регулярно.
Оптимизация плана питания
Данный метод ускорения Windows 7 актуален для пользователей ноутбуков.
Очень часто, отключаясь от сети, ноутбуки автоматически переключаются в пониженный режим электропотребления, которому, разумеется, соответствует минимальная производительность.
А потому очень важно при возращении к сети, перейти к режиму высокой производительности. Никто, конечно, не запрещает использовать данный режим и при автономной работе, однако, учтите, что ноутбук в таком случае разрядится быстрее.
Чтобы перейти в режим высокой производительности:
1. Кликните кнопку «Пуск», далее «Панель управления».
2. Напротив слова «Просмотр» установите значение «Мелкие значки».
3. Выберите раздел «Электропитание».
4. Поставьте точку в окошке «Высокая производительность».
Изменение параметров загрузки
По умолчанию при запуске система не использует все свои ресурсы, это необходимо, чтобы «холодное» железо не нагружалось на максимум. Однако если ваш ПК располагает ОЗУ более 2 Гб и ядер в нем больше одного, можно изменить настройки загрузки, тем самым значительно ускорив ее. Для этого:
1. Нажмите комбинацию клавиш Win+R, в появившемся окне напишите «msconfig» и кликните «ОК».
2. Выберите вкладку «Загрузка», поставьте галочку в окне «Без GUI».
3. Далее нажмите кнопку «Дополнительные параметры» [1], в окошках «Число процессоров» и «Максимум памяти» поставьте галочки, установите максимальное значение и нажмите «ОК» [2] сначала в окне «Дополнительные параметры загрузки», затем в окне «Конфигурация системы» [3].
[1] [2] [3]Итоги
Конечно, способов улучшения производительности Windows 7 существует гораздо больше, чем приведено в этой статье. Однако все они — начиная очисткой реестра и заканчивая апгрейдом компьютера, требуют некоторой пользовательской сноровки.
В этой же статье мы ответили на вопрос как ускорить работу Windows 7 с применением наиболее простых инструментов. Но, уверяем, даже эти способы помогут вам ощутимо повысить скорость работы вашего ПК. В противном случае очень рекомендуем поискать на компьютере вредоносное ПО, а также обновить драйверы.
О том, как выполнить последнюю задачу, читайте в нашей статье «Как обновить драйвера на компьютере».
Как оптимизировать и ускорить Windows

Поиском информации о том, как ускорить работу компьютера с установленным Windows 7, заняты многие пользователи, не желающие мириться с тем, что их компьютер не способен осуществлять работу так быстро, как им того желалось бы.
Узнайте, как быстро и эффективно оптимизировать и ускорить быстродействие компьютера
Если вы один из тех, кто стремится к усовершенствованию своего ПК, вы должны учесть, что оптимизация Windows 7 зависит от нескольких параметров, включая и аппаратную, и программную составляющую. Однако попытаться повысить быстродействие своего компьютера необходимо, тем более что осуществить это будет несложно, если ознакомиться с подробной инструкцией, как ускорить загрузку компьютера.
Алгоритм действий по оптимизации ПК
Для того чтобы компьютер удовлетворял все ваши запросы, следует уделять ему должное внимание, проявлять даже в какой-то степени заботу. С течением времени детали изнашиваются, поэтому нуждаются в замене.
https://www.youtube.com/watch?v=woijIwvx6Lc
Часть комплектующих нуждаются в проведении очистки от скопившейся пыли и обновлении термопасты. Кстати, компьютер может достаточно часто зависать только лишь по причине, что старая термопаста исчерпала свой ресурс, в связи с этим процессор стал перегреваться значительно быстрее.
Влиять на снижение быстродействия компьютера могут также устаревшие комплектующие, когда слабая видеокарта, малый объём жёсткого диска, слабая оперативная память не способны обеспечить быструю работу вашего ПК. В этом случае вам придётся мириться с медлительностью компьютера или же согласиться на финансовые растраты, приобретая новые комплектующие.
Однако существуют и варианты, когда комплектующие способны обеспечить дополнительную скорость, имея даже слабый ресурс, важно нужно только разобраться, какие действия помогут оптимизировать работу ПК.
Отключение визуальных эффектов
Потеря быстродействия компьютера происходит зачастую от того, что слабому компьютеру тяжело разогнаться, выполнив все установленные перед ним задачи после загрузки операционной системы.
Отключив всего лишь визуальные эффекты, уже можно будет убедиться в увеличении скорости выполнения отдельных задач.
Визуальные эффекты ориентированы в большей степени на повышение эстетики оформления всплывающих окон, указателя мышки, поэтому отключая их, потери функциональности точно не будет.
Для этого требуется кликнуть по «Пуск», перейти в раздел «Панель управления». В открывшемся окне найти строку «Система».В новом окне по левую сторону будут размещены несколько параметров, выберите последний, который имеет название «Дополнительные параметры системы».
Теперь на экране всплывёт новое окно, в котором будет 5 вкладок, перейдите на вкладку «Дополнительно». В блоке «Быстродействие» найдите кнопку «Параметры» и кликните по ней.
На вкладке «Визуальные эффекты» выберите параметр «Обеспечить наилучшее быстродействие». Остаётся после этого нажать на кнопку «Ok», чтобы принять все изменения.
Если же вы не желаете отключить все эффекты, можете воспользоваться параметром «Особые эффекты», тогда у вас появится возможность выделения только тех эффектов, в которых вы испытываете необходимость.
Иногда не сильному компьютеру трудно работать быстро и выполнять все установленные задачи
Отключение встроенного поиска
Оптимизация Windows 10, как и предыдущей версии, заключается ещё и в отключении службы индексации. Конечно, на первый взгляд, такая служба достаточно важна. Она помогает быстро найти нужный документ, папку.
Однако многие пользователи отмечают, что в Windows 10 такой поиск осуществляется не совсем быстро, в результате проще найти вручную объект поиска, нежели терять время в ожидании.
К тому же зачастую такой поиск оказывается безрезультативным.
По этой причине проще отказаться от службы индексации, согласиться на самостоятельный поиск документов, но при этом убедиться в успешности предпринятых действий относительно быстродействия компьютера.
Откройте «Панель управления», перейдите в параметр «Администрирование», а в открывшемся новом окне кликните по строке «Службы».В новом окне будут перечислены все службы, которые исполняет операционная система. Отключать некоторые из них наугад категорически запрещается, поскольку это может привести к тому, что в очередной раз ваш компьютер просто не запустится.
Опытные пользователи рекомендуют отключать только те службы, о которых вы знаете всё, владеете информацией относительно того, какой процесс они запускают.
Предлагаем найти службу «Windows Search», именно она отвечает за поисковую операцию, индексирование собранного контента. Наведите на эту службу курсор мышки и кликните правой клавишей, перейдите на параметр «Свойства».
Отключите ненужные службы на компьютерном устройстве
Вы сразу попадёте на вкладку «Общие», если это не так, обязательно осуществите переход. Теперь найдите в центре параметр «Тип запуска», установите его значение «Отключена». На этом механизм отключения службы поиска завершается.
https://www.youtube.com/watch?v=04kY3avWpSo
Вы убедитесь в том, что работу компьютера вам удалось улучшить, а также ускорить процесс выполнения задач.
Отключение контроля учётных записей
Желая узнать, как ускорить загрузку Windows 10, вам полезно будет обратить внимание на такой компонент, как контроль учётных записей.
Если доступ к вашему компьютеру не ограничен, кто-то ещё может похозяйничать у вас без разрешения, тогда такой компонент отключать рискованно. Если же вы единственный пользователь, можно совершенно без риска отключить этот компонент, чтобы улучшить работу ПК.
Войдите в «Учётные записи пользователей», предварительно совершив переход из «Панели управления».
В открывшемся окне вы вновь увидите параметр «Учётные записи пользователей», перейдите по нему, а после этого внизу вы обнаружите строку «Изменить параметры контроля учётных записей», кликните по этой строке.В открывшемся окне с левой стороны будет расположен ползунок, вам остаётся его просто передвинуть вниз до минимума. После этого согласиться с изменениями.
По инструкции отключите учетные записи пользователей
Оптимизация загрузки
Улучшить работу компьютера сможет внесение вами изменений в настройки инструмента «Конфигурации системы». Открыть его можно без особых хлопот, нажав только две клавиши: «Win» и «R», а затем прописав в строке msconfig.
После открытия окна перейдите во вкладку «Загрузка», там будет вами обнаружен очередной параметр «Дополнительные параметры», перейдите по нему.
В очередном открывшемся окне установите в чекбоксе галочку возле пункта «Число процессоров». Далее установите максимальное значение из возможных. Если у вас двухъядерный процессор, то максимальный показатель у вас будет 2, если же четырёхъядерный — тогда 4. Обязательно не забудьте поставить галочку возле параметра «Максимум памяти».
После всех этих проделанных действий вернитесь к окну «Конфигурация системы», которое у вас продолжает быть открытым. Здесь вы можете найти параметр «Без GUI», его вы можете тоже отключить, но только в этом случае при загрузке операционной системы вы уже не увидите окна приветствия, а будете наблюдать только за чёрным экраном.
Если вы согласны на это, чтобы оптимизировать работу своего компьютера, воспользуйтесь таким предложением.
Для включения изменения быстродействия, перейдите в панель управления
Отключение неиспользуемых компонентов
Оптимизировать работу ПК удаётся, когда удалить все программы из автозагрузки, которыми вы достаточно редко пользуетесь.
Вариантов решения такой задачи существует несколько. Можно открыть «Диспетчер задач», перейти во вкладку «Автозагрузка», а затем просмотреть весь список программ, который там указан. При обнаружении программы, которая вам не нужна в качестве автоматически загружаемой, кликните по ней правой кнопкой мышки, выберите параметр «Отключить».
Также можно удалить программы не только из пункта «Автозагрузки», а полностью с жёсткого диска. Таким образом, удастся оптимизировать работу системы и увеличить свободное пространство жёсткого диска.
Чтобы удалить программы, которые вам абсолютно не нужны, перейдите из «Панели управления» в директорию «Удаление программ».Из предложенного перечня выбирайте программы, от которых вы пожелали избавиться, и смело их удаляйте.
Итак, оптимизация работы персонального компьютера по силам даже неопытному пользователю, который обязательно сможет сконцентрировать своё внимание и умеет действовать согласно установленной инструкции. Проделанные манипуляции не останутся незамеченными, они точно вызовут восторг и наслаждение от того, что даже слабый компьютер начинает работать быстрее.
Практическая инструкция по оптимизации Windows 7
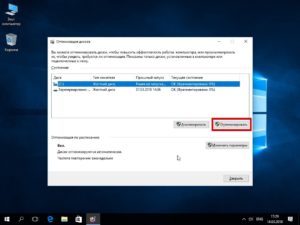
Вряд ли можно сомневаться в том, что самой лучшей производительностью Windows 7 обладает сразу после её установки. Системный диск – практически новорождённый, ничего лишнего в нём нет, поэтому система «летает».
Да, производители Windows 7 постарались произвести впечатление на своих будущих пользователей, особенно тех, кто выполняет замену своей предыдущей системы на Windows 7. Поначалу все идёт прекрасно.
Семёрка запускается, показывает приличное быстродействие, чем радует пользователя, но потом она начинает огорчать его своим «тугодумием».
К сожалению, разработчики Windows 7, наверняка работающие на суперскоростных ПК, мало задумывались о множестве настроечных параметров, отвечающих за быстродействие системы, в расчёте на то, что основной массой пользователей будут домохозяйки со своими ноутами и планшетами.
Да и не каждому более образованному пользователю, особенно, если у него проблемы с английским, доступна та информация по настройке параметров системы для увеличения её быстродействия, которая размещается на сайте Microsoft.
В статье делается попытка рассказать пользователям, какая оптимизация Windows 7 возможна, познакомить их с её приёмами для увеличения скорости работы операционной системы и компьютера в целом.
Полный перечень функций и разделов семёрки, допускающих настройку и оптимизацию, довольно большой. Остановимся на основных из них.
Ускорение загрузки Windows 7
Вряд ли какому пользователю понравится, если загрузки операционной системы приходится ждать несколько минут. Хотя загрузка компьютера с Windows 7 происходит предыдущих версий ОС, многие пользователи не прочь её ускорить некоторыми приёмами.
Использование многоядерности
Для включения поддержки многоядерных процессоров во время загрузки следует ввести в поисковой строке слово msconfig. Затем нужно пройти по пути вкладка «Загрузка» — «Дополнительные параметры» — «Число процессоров», пометить его, установить значение, равное числу ядер в установленном процессоре, и завершить все нажатием «ОК».
Затем нужно перезагрузить компьютер и убедиться в увеличении скорости загрузки ОС.
Выключение приложений из автозагрузки
Скорость загрузки ОС также зависит и от количества приложения, которые загружаются одновременно с загрузкой Windows. Их список можно увидеть по той же команде msconfig, но на вкладке «автозагрузка»:
Часто в этот список попадают (незаметно для пользователя) приложения, загрузки которых вообще не требуется, но они увеличивают время загрузки. Чтобы оптимизировать Windows, следует такие приложения исключить, сняв с них галки и нажав «ОК». После этого следует перезагрузиться.
Ускорение выключения ПК
Ускорить выключение компьютера также можно, если уменьшить значение интервала времени, отводимого на завершение активных программ. Если при этом они не успеют самостоятельно завершиться, то Windows остановит их принудительно.
Для уменьшения времени выключения компьютера необходимо редактировать реестр. Не вдаваясь в подробности этого процесса, следует сказать, что в реестре нужно найти параметр WaitToKillServiceTimeout и поменить его значение с 12000 на 2000.
Ускорение запуска приложений из меню «Пуск»
Если не используется классический вид этого меню, то оптимизировать его, то есть повысить скорость его работы можно следующим образом:
- Нажать ПКМ на панели задач или кнопке «Пуск».
- Из контекстного меню выбрать подпункт «Свойства».
- В свойствах открыть вкладку «Меню Пуск».
- На вкладке нажать «Настроить».
- Удалить флажок с элемента «Выделять недавно установленные программы».
Ускорение графики
В том случае, когда ПК не обладает достаточно мощным графическим адаптером (имеет дешёвый или интегрированный в материнскую плату видеоадаптер), интерфейс AERO может вызывать существенное снижение скорости работы системы.
Оптимизировать в этом плане графическую систему можно путём отключения некоторых функций AERO, но без потери основных преимуществ этого режима.
Какие функции AERO можно отключить, а какие оставить, и каким образом это сделать? А делается это так:
- В Панели управления (ПУ) находим раздел «Система» и щёлкаем по строчке «Дополнительные параметры системы».
- Открываем «Дополнительно» и жмём на «Параметры».
- Открываем вкладку визуальных эффектов.
- Снимаем галки со всех параметров, кроме показанных на следующем рисунке, и жмём «ОК».
Увеличение скорости копирования файлов
В семёрке появилась новая функция — так называемое «удалённое разностное сжатие». Она используется при копировании и перемещении файлов и заключается в вычислении различий в файлах источника и приёмника. Это делается для сокращения объёма переписываемых данных, но требует дополнительного времени для вычисления их различий. Эту функцию можно отключить следующим образом:
- Выбираем раздел «Программы и компоненты» в ПУ.
- Щёлкаем по строчке «Включение и отключение компонентов Windows».
- В построенном списке компонентов системы снимаем галку с элемента «Удалённое разностное сжатие».
Включение функции ReadyBoost
Задуманная разработчиками оптимизация Windows 7 пополнилась новой функцией – ReadyBoost.
Назначение этой функции состоит в виртуальном расширении ОЗУ компьютера, за счёт подключаемых внешних USB-накопителей и Flash-карт.
ОС будет их использовать в качестве кэш-памяти, ускоряя тем самым операции чтения/записи и увеличивая скорость работы всей системы. Только требуется её включить, а для этого нужно:
- Вставить внешний носитель в порт. Появится окно автозапуска, в котором следует выбрать «Ускорить работу системы с помощью Windows ReadyBoost» и включить параметр «Использовать это устройство».
- Переместить ползунок для указания лимита используемого объёма памяти на носителе.
- Сохранить изменения с помощью «ОК».
Оптимизация реестра
Файлы реестра компьютера с Windows 7 – это своего рода база данных о конфигурации и настройках самой ОС и установленных приложений.
Эта база данных, к сожалению, имеет тенденцию замусориваться и фрагментироваться с течением времени.
А поскольку обращение к ней производится очень часто, это может стать причиной существенного падения скорости работы компьютера. Поэтому реестр следует периодически чистить и дефрагментировать.
Встроенные в Windows средства дефрагментации не предназначены для работы с реестром, поэтому его оптимизация обычно выполняется с помощью какой-либо сторонней утилиты.
В качестве примера можно привести известную многим пользователям программу CCleaner. После её запуска нужно в меню выбрать пункт «Реестр». В открывшемся окне нажать кнопку «Поиск проблем» и ждать результатов анализа состояния реестра.
Если будут найдены какие-либо проблемы, то далее нужно нажать кнопку «Исправить».
Дефрагментация жёстких дисков
Сильная фрагментация жёстких дисков также способна вызвать снижение скорости работы компьютера. Это особенно относится к системному диску, так как он используется при работе системы практически постоянно. Для его дефрагментации можно прибегнуть к встроенному в Windows инструменту – утилите Defrag. Для её запуска следует:
- Нажать «Пуск».
- Щёлкнуть по «Компьютер».
- В открывшемся окне щёлкнуть ПКМ по системному диску и из контекстного меню выбрать «Свойства».
- В окне свойств открыть вкладку «Сервис» и нажать кнопку «выполнить дефрагментацию». Появится окно, имеющее вид:
Как из него видно, дефрагментация может выполняться в двух режимах – по расписанию и вручную. При ручной дефрагментации вначале следует определить её необходимость запуском анализа диска. Если после него будет выяснено, что диск сильно фрагментирован, то необходимо запустить его дефрагментацию нажатием соответствующей кнопки.
Отключение UAC
Функция UAC (Контроль учётных записей) представляет собой один из наиболее важных средств обеспечения безопасности системы. Следует тщательно взвесить все «за» и «против» его отключения.
И все-таки, многие пользователи его отключают, целиком полагаясь на качественную антивирусную защиту. Функцию UAC можно отключить полностью или понизить уровень защиты. В любом случае для этого требуются права администратора.
Изменение уровня защиты выполняется таким образом:
- В ПУ открываем раздел «Учётные записи пользователей».
- В возникшем окне щёлкаем по строке с изменением параметров контроля учётных записей.
- В окне, показанном на следующем рисунке, устанавливаем ползунок в одно из 4-х положений уровня защиты. В нижнем положении UAC отключён полностью.
Отключение неиспользуемых служб
Не секрет, что в системе есть службы, которые используются редко, или вообще не используются. Понятно, что такие службы могут быть отключены без вреда для функционирования Windows 7. Более того, их отключение даст освобождение ОЗУ, более редкое обращение к свопингу, то есть, ускорение работы компьютера.
Этот инструмент требует предельной осторожности и аккуратности, поэтому прежде чем его запустить, следует подстраховаться с помощью создания точки восстановления. Это поможет выполнить откат к прежнему состоянию в случае возможных проблем в результате их отключения.
Не следует выполнять эту операцию в групповом режиме, лучше это делать пошагово, каждый раз убеждаясь в нормальном функционировании операционной системы.
Совершенно безопасно подвергаются отключению такие службы, как:
- Remote registry (Удалённый реестр).
- Support IP Service (Вспомогательная служба IP).
- Service entry Tablet PC (Служба ввода планшетного ПК).
Отключая другие службы, нужно иметь полную уверенность в том, к какому результату это приведёт.
Для отключения какой-либо службы следует зайти в раздел «Администрирование» панели управления и выбрать в правой части появившегося окна категорию «Службы». В результате появится список всех служб системы. Нужно найти в этом списке требуемую службу и щёлкнуть по ней дважды. Откроется окно с параметрами этой службы, например:
Если служба запущена, то сначала её нужно остановить с помощью соответствующей кнопки. Затем в параметре «Тип запуска» задать «Отключена» и нажать «Применить» и «ОК».
Заключение
Разумеется, здесь был проведён не полный список приёмов оптимизации и настройки компьютера с Windows 7. В заключение приведём таблицу самых лучших сторонних программ для оптимизации Windows 7. Они все имеют различный функционал, который также указан в таблице.
Как ускорить работу компьютера под управлением Windows 7

Чтобы оптимизировать работу ноутбука и ускорить загрузку Виндовс 7, следует в первую очередь отключить визуальные эффекты, отсутствие которых никак на работе системы не скажется. Для этого заходим в «Мой Компьютер» и выбираем «Свойства системы» или просто нажимаем комбинацию горячих клавиш «Windows + Pause / Break».
Далее в меню слева нажимаем на «Дополнительные параметры системы».
Кликаем на кнопку «Параметры» в разделе «Быстродействие».
Ставим галочку «Обеспечить наилучшее быстродействие»
Либо можно выбрать «Особые эффекты» и отметить те галочки, которые вы видите на рисунке. Так как эти функции делают работу системы более удобной.
Нажимаем «Применить» и «ОК».
Убираем виджеты рабочего стола
Календарь, часики, прогноз погоды смотрятся красиво, но они замедляют систему, используя ресурсы оперативной памяти.
Поэтому для повышения производительности системы, в том случае, когда объем памяти ограничен и компьютер долго грузится при включении, их лучше отключить.
Для этого правой кнопкой мыши нажимаем на соответствующий виджет и выбираем «Закрыть гаджет». Или нажмите на крестик вверху справа.
Оптимизируем дисковое пространство
Быстродействие системы во многом зависит и от состояния жёсткого диска, а именно наличия свободного места на его системном разделе «С».
Дело в том, что любые записываемые на него файлы, для рационального использования дискового пространства, разбиваются на фрагменты, которые, как правило, записываются не последовательно, а на разные участки. Это еще принято называть фрагментацией.
Поэтому при чтении данных, компьютеру приходится тратить определенное время на их считывание. Чем эффект фрагментации выше, тем медленнее скорость чтения со всеми вытекающими последствиями.Исходя из этого, необходимо периодически проводить процедуру дефрагментации жесткого диска. Она позволяет не только повысить скорость работы ПК, но и высвободить пространство на его дисковой системе.
Контролируем запуск приложений
Чем больше программ стоит в автозагрузке, тем дольше будет включаться ваш компьютер. Кроме этого, большое количество программ, работающих в фоновом режиме, нагружают оперативную память компьютера. А, как известно свободный объем ОЗУ непосредственно влияет на быстродействие работы системы в целом.
Поэтому, для оптимизации работы ПК отслеживайте, какие программы грузятся вместе с операционной системой и своевременно исключайте ненужные из автозагрузки. Как это делается в Windows 7 подробно описано в этой статье.
Задействуем весь потенциал процессора
Так как сегодня в основном используются многоядерные процессоры, то по возможности необходимо использовать полную их мощь. Чтобы попытаться задействовать все ядра процессора необходимо открыть раздел конфигурации системы. Делается это при помощи команды «msconfig» и командного интерпретатора «Выполнить».
Открываем и переходим во вкладку «Загрузка».
После нажимаем на кнопку «Дополнительные параметры».
Если у вас многоядерный процессор (2 и больше), а для запуска системы используется всего лишь одно ядро, то для оптимизации и увеличения скорости работы следует задействовать все.
Для этого поставьте флажок напротив «Число процессоров» и выберите максимальное значение. Жмём на «ОК», потом «Применить». После этого тоже будет нужна перезагрузка.
Панель «Конфигурация системы» позволяет отключить ненужные службы. Для этого откройте соответствующую вкладку.
Далее уберите галочки возле названия тех служб, которые, по-вашему мнению, влияют на производительность. Однако, крайне не рекомендуется отключать те, у которых изготовитель – Microsoft Corporation, в связи с чем даже можно поставить флажок «Не отображать службы Майкрософт».
Теперь можно отключать хоть все подряд, но помните, что они нужны для стабильной работы соответствующих программ. После всех изменений нажмите «Применить» и «ОК», перезагрузите компьютер.
Проверка оперативной памяти
Как уже говорилось ОЗУ очень важна для оптимальной работы системы. Поэтому будет не лишним провести ее диагностику, при том, что выполняется она стандартными средствами. Для этого открываем меню «Пуск» и в поиске вводим «Диагностика проблем оперативной памяти компьютера».
Появится окошко, где выбираем первый вариант:
После этого компьютер перезагрузится и начнётся проверка оперативной памяти. Поскольку это достаточно длительная процедура, советуем её выполнять тогда, когда основные задачи вы уже выполнили. Если всё в порядке, система загрузится в обычном режиме.
Задействуем режимы электропитания
И хотя это не самый важный совет, недаром мы его упоминаем последним, он частично может помочь. Однако его не стоит выполнять владельцам ноутбуков с рабочим аккумулятором. Если вы пользуетесь стационарным компьютером или ноутбуком от сети, тогда этот способ вам подойдёт.
- Если у вас ноутбук, то кликаем на значок батареи внизу и выбираем «Дополнительные параметры электропитания». Для владельцев стационарного компьютера инструкция о том, как попасть в раздел настроек питания находится здесь.
- Выбираем «Высокая производительность».
Одна из самых удобных и популярных программ, с помощью которой выполняется оптимизация Windows 7 и чистка реестра.
Основные функции:
- Удаление временных файлов: журналов событий, кэша (в том числе браузера), ярлыков, пустых папок, недавних документов и т.д.
- Проверка реестра и устранение проблем: неверные расширения файлов, отсутствующих DLL и т.д.
- Удаление программ, настройка автозагрузки.
- Поиск файлов и стирание дисков.
Интерфейс программы понятен сразу: слева – основное меню, а по центру – информация о ходе анализа и очистки системы
Жмём на кнопку «Анализ». Программа начнёт искать файлы, которые нужно удалить. Перед этим, в левом меню вы можете выбрать, какие компоненты системы из установленных приложений нужно очищать, а какие – нет.
После анализа появится сообщение, что можно освободить столько-то памяти:
Нажимаем «Очистка» и подтверждаем выбор. Отметим, что если количество «мусора» достаточно велико, то и удаляться он будет долго.
Таким же самым образом проверяется реестр, для чего нужно выбрать одноимённую вкладку в меню слева, нажать «Поиск проблем» и потом «Исправить».
Во вкладке «Сервис» нас больше всего интересует пункт «Автозагрузка». Чтобы отключить автоматический запуск не нужной программы, выделите её название и нажмите «Выключить».
Reg Organizer
Это более функциональная и сложная утилита, однако её всё равно нужно установить каждому владельцу ПК.
Она тоже сканирует систему на предмет не нужных файлов, проверяет реестр, ускоряет загрузку системы, однако в ней есть тонкие настройки, которые в CCleaner отсутствуют.
Например, здесь можно редактировать реестр вручную, выполнить его дефрагментацию и сжатие, осуществить тонкие настройки системы и т.д.
При запуске программы запустится экспресс-проверка диска и реестра. После её окончания появится подробная информация, когда в последний раз выполнялась проверка того или иного фрагмента и сколько места можно освободить.При нажатии на «Чистка дисков» начнётся сканирование, в результате которого можно выполнить очистку ПК от не нужных файлов. Как правило, таким способом освобождается до 500 Мб свободного места, иногда и больше, если вы регулярно ставите сторонние приложения и давно не делали очистку.
Пункт «Чистка реестра» необходим для исправления не верных записей, устранения проблем и ошибок.
Обратите внимание на вторую вкладку «Оптимизация реестра». Эту процедуру тоже нужно выполнить для повышения производительности. Однако, потом потребуется перезагрузка системы, о чём непременно появится уведомление.
Две описанные программы лишь малая часть того, что доступно сегодня пользователям для оптимизации своих систем. Все их описывать в рамках одной статьи не имеем возможности.
