Правильное удаление службы в Windows
Настройка служб Windows XP
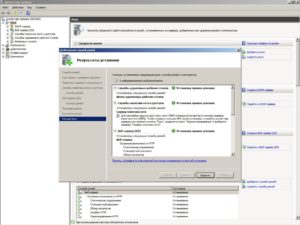
Многие пользователи, у которых имеется старенький ноутбук или офисный компьютер, часто интересуются, какие службы Windows XP не нужны в списке автозагрузки, ведь каждая из них потребляет системные ресурсы.
А устаревший ноутбук или ПК не имеет лишних мегабайт оперативной памяти.
В этой статье рассмотрим, что представляют собой эти службы, зачем они нужны, как их запускать и останавливать, добавлять в автозагрузку и удалять оттуда, а также увидим, как осуществляется настройка быстродействия Windows XP путем деактивации ненужных сервисов.
Что такое служба в Windows XP
Службой называется системное приложение, что функционирует в фоне и выполняет или предоставляет Windows или программам выполнять одну или несколько функций. Большинство служб не содержат графического интерфейса для взаимодействия с ними пользователя и запускаются в автоматическом режиме без его ведома.
Но все же юзер имеет право выставлять запрет на запуск преимущественного большинства служб (как выполняется такая настройка, рассмотрим в одном из следующих разделов), останавливать и активировать их в любой момент, а также выполнять деинсталляцию ненужных (оставшихся после удаления приложений) и устанавливать новые службы.
Большинству сервисов запрещено взаимодействие с командной консолью, приложениями и рабочим столом, и, как следствие, с пользователем. Тип запуска каждой из них может быть следующим:
- автоматический – запуск сервиса после загрузки операционной системы;
- автоматический с задержкой (функция появилась после XP) – доступно для всех, кроме критических служб; задержка в несколько секунд задается, чтобы Windows смогла нормально запустить все системные компоненты;
- ручной – активация осуществляется пользователем или приложением по запросу;
- автозапуск запрещен;
- системный сервис или драйвер с обязательным автоматическим запуском без возможности что-либо изменить.
Посмотрите ещё: Не выключается компьютер завершение работы Windows XP
Как осуществляется управление запуском сервисов
Настройка службы в Виндовс XP осуществляется в одной из оснасток операционной системы. В данном случае это оснастка «Службы». Запускается она одним из следующих методов.
- Командный интерпретатор.
- Вызываем командный интерпретатор, кликнув «Выполнить…» в Пуске, вводим в появившееся окошко команду «services.msc» и выполняем ее.
- Панель управления.
- Идем в Панель управления.
- Переключаем визуализацию элементов на классический вид.
- Находим апплет под названием «Администрирование».
- Кликаем по ссылке «Службы».
В некоторых сборках XP настройка служб запускается посредством контекстного меню каталога «Мой компьютер» или свободной области рабочего стола.
Оснастка «Службы»
Запустив системную утилиту для управления службами, можно приступать к удалению ненужных элементов из списка автоматически запускаемых.
Для того чтобы остановить функционирующий ненужный сервис, необходимо вызвать его контекстное меню и выбрать команду «Стоп».
Вторым, не менее простым, но более трудоемким, методом отключить службу является окно ее свойств. Оно вызывается посредством клика по одноименному пункту контекстного меню сервиса или использованием комбинации «Alt + Tab».
Другие функции оснастки
В строке «Состояние: Работает» жмем по кнопке «Стоп». Если служба не является системной, доступ к управлению которой для пользователя запрещен, через несколько секунд она выгрузится с оперативной памяти компьютера со всеми вытекающими. Под этим подразумевается автоматическое завершение всех зависимых приложений.
Информацию о зависимостях каждого из них пользователь может почерпнуть из вкладки «Зависимости» в окне свойств. В нем отображаются списки приложений, которые не могут функционировать без текущего сервиса, а также те службы, отключение которых приведет к автоматической выгрузке из ОЗУ текущего приложения Windows XP.
В строчку «Описание» вынесена краткая справка про выбранный элемент, а также имя службы, именно имя, а не вводимое имя.
Возьмете это на заметку, ведь имена нам понадобятся для управления сервисами из командной строки.
Вкладка «Восстановление» предназначена для системных администраторов и пользователей, у которых возникают неполадки с функционированием сервисов Windows XP.
Здесь осуществляется настройка, задание действий, которые компьютер будет выполнять при возникновении первой, второй и последующих неполадок с функционированием любой из служб.
Здесь же можно задать длительность хранения отчетов о возникающих ошибках.
Посмотрите ещё: Несколько способов оптимизации Windows XP
Запуск и изменение типа запуска
Запустить любой сервис в Windows XP так же просто, как и завершить его. Делается это посредством контекстного меню, где кликаем по кнопке «Пуск», или диалогового окно «Свойства». В окне свойств сервисов изменяется и тип запуска фоновых приложений: в выпадающем меню одноименной строки выбираем требуемый способ активации службы, после чего кликаем «Применить» и закрываем диалоговое окно.
Еще один метод управления запуском
Редактирование списка автоматически загружаемых служб в XP может осуществляться еще одним способом, предоставляемым разработчиком операционной системы. Это меню, где осуществляется настройка автоматически запускаемых из Windows программ и драйверов.
- Вызываем пункт меню Пуск под названием «Выполнить».
- В появившемся окошке с заголовком «Запуск программ» вбиваем «msconfig», жмем «ОК».
- В окне «Настройка системы» идем во вкладку «Службы».
- Путем установки/удаления флажков напротив названия сервисов можно исключать их из списка автоматически запускаемых вместе в Windows XP или добавлять в него.
- Клик по кнопке «Применить» внесет изменения в раздел системного реестра, где хранится список автоматически загружаемых сервисов.
Последняя вкладка, которая называется «Сервис», позволяет мгновенно запустить нужное приложение посредством клика по кнопке «Запустить».
Работа посредством консоли
Все вышеприведенные действия (настройка запуска, остановка и вызов сервисов) могут осуществляться при помощи командной строки Виндовс XP.
Запускаем командный интерпретатор, вводим «cmd» в окошко «Выполнить…» и жмем «ОК».
Загрузка в оперативную память компьютера приложения, тип запуска которого установлен как «Ручной» или «Автоматический», но оно остановлено, осуществляется посредством команды «net start», где в качестве параметра указывается имя сервиса (о чем говорилось выше).
Пример команды: «net start МСМ».
Выполнить остановку функционирующего сервиса также можно при помощи системной команды, если прекращение его функционирования не приведет к перебоям в работе системы. Для этого используется команда «net stop».
Посмотрите ещё: Восстановление системы Windows XP своими силами
Пример команды: «net stop apache2.2».
Существует и системная команда, доступная пользователю с администраторскими правами, способная задавать методы запуска служб. Это команда «sc config». Пример ее синтаксиса следующий: «sc config telnet start=auto», где:telnet – пример названия службы;
auto – тип запуска – автоматический (disabled – отключена, manual – ручной запуск или по запросу).
Удаление и добавление сервисов
Для решения этих проблем существует простая программа – Srvinstw, обращение с которой потребует предельной внимательности и постоянного резервирования реестра или создания точек отката Windows XP.
- Запускаем портативную утилиту и выбираем, что нам нужно: установка или удаление сервиса.
- Выбираем «local» для совершения операции на данном компьютере.
- Вводим имя новой службы или выбираем существующую для удаления.
- Указываем файл для активизации нового сервиса или жмем «Удалить» для удаления существующего.
Важно! Дабы удалить службу, необходимо, чтобы она была выгружена из памяти, а программа Srvinstw запущена с правами администратора.
В качестве завершающего слова можно посоветовать отыскать в интернете список некритических служб, завершить и исключить их из автозапуска. Но все эксперименты должны быть безопасными – резервируйте реестр, например, через Erunt.
Как удалить службу в Windows 7: простые методы для начинающих
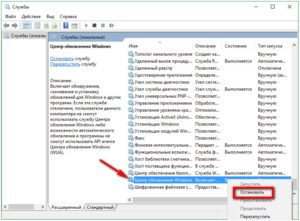
В любой системе при большом количестве установленного программного обеспечения можно заметить, что любое приложение активирует свою собственную службу, не говоря уже о том, что и в системе их работает в том же фоновом режиме просто уйма. Давайте посмотрим, как удалить ненужные службы в Windows 7 с применением самых простых методов. Заодно дадим пояснение насчет того, как почистить систему еще, чтобы она работала несколько быстрее.
Как удалить службу в Windows 7: общие принципы подхода к задаче
Не секрет, что и сама система, и установленные приложения активируют свои собственные процессы, которые могут быть просто не видны пользователю. Что самое печальное, все это проходит, так сказать, мимо его глаз.
Он обращает внимание на эти компоненты только тогда, когда система начинает откровенно тормозить или зависать, а то и еще перезагружаться. Вот тут-то и приходит понимание того, как удалить службу в Windows 7, которая задействует максимальное потребление системных ресурсов или откровенно нагружает систему без всякой надобности.
Самый первый и простой шаг – очистить меню автозагрузки. Конечно, удаление службы не состоится, зато отключить любой из самозагружающихся компонентов можно.
Для этого используется универсальная команда msconfig, вводимая в строке меню «Выполнить» (Win + R для быстрого доступа).
Здесь на вкладке автозарузки можно отключить практически все, что пожелаете, разве что оставить антивирусный модуль (впрочем, он и сам не даст пользователю прав на отключение, если это серьезный пакет, а не какой-то дешевый или бесплатный сканер).
Если кто не знает, командная строка спасает абсолютно всегда. Не работает или не грузится система? Не вопрос – три команды, и все снова работает.
То же самое касается и некоторых компонентов, установленных в системе, которые могут, мягко говоря, просто мешать или занимать слишком много ресурсов (например, апдейтеры программ или тот же флэш-плеер, установщики модулей и обновлений Windows и т.д.).В принципе, бороться со всеми этими проявлениями можно. Запускаем команду services.msc из стандартного меню «Выполнить» и останавливаем необходимый компонент.
После этого переходим непосредственно к командной строке где прописываем sc delete «название службы» (без кавычек) и нажимаем Enter. Кстати, чтобы не заниматься ненужными вещами, можно просто скопировать название процесса из упомянутого выше редактора.
Удаление ключей системного реестра
Теперь посмотрим, как удалить службу Windows 7 с использованием ключей и записей системного реестра. Оговоримся сразу: способ для непосвященных пользователей достаточно небезопасный, поскольку неправильные действия могут отразиться на работоспособности системы и привести к ее полному крашу.
Тем не менее… Вызываем редактор реестра командой regedit из того же меню «Выполнить» и переходим к ветке HKLM. Далее используем директорию SYSTEM и подпапку CurrentControlSet, где находим каталог Services.
Раскрыв последний, можно будет увидеть все то, что установлено в рабочем состоянии.
Соответственно, можно удалить ненужное, предварительно просмотрев параметры нахождения файлов по параметрам ImagePath и DisplayName.
Остановка службы обновления системы
Что касается устанавливаемых апдейтов, то удалить службу обновления Windows 7, как бы сильно этого ни хотелось, просто не получится, поскольку она, что называется «вшита» в систему. Единственное, что можно сделать, так это только произвести ее отключение, но не более.
Для этого потребуется произвести переход в центр обновления Windows, а уже там задать нужный параметр (то ли полное отключение, то ли уведомление перед загрузкой и установкой, и т.д.).
НО! Достаточно часто потом начинаются проблемы с некоторыми сопутствующими программами, для которых такие апдейты критически важны в работе (те же антивирусы).Так что отключать эту службу не рекомендуется, а то еще чего доброго та же «семерка» при невозможности обновления выдаст синенький экран, вследствие возникшего конфликта с каким-то программным продуктом. Далеко ходить не надо. Тот же устаревший Office 2003 именно такие проблемы и создает.
Отключение или удаление ненужных компонентов
Наконец, если уж разбираться в вопросе о том, как удалить службу в Windows 7, нельзя обойти стороной и некоторые компоненты системы, которые пользователь практически никогда не запускает, а они, так сказать, висят мертвым грузом.
Речь идет о компонентах системы, которые можно найти в соответствующем разделе «Панели управления», связанном с установкой и удалением программ. Тут поле деятельности очень широкое.
Можно, например, отключить службу печати, если принтера в системе нет, не использовать модуль Hyper-V, не задействовать удаленное соединение Telnet, в общем, отключить можно много всего.
Но без специальных знаний делать этого не рекомендуется.
Быстрое завершение
Вот, собственно и все о том, как удалить службу в Windows 7. Но если говорить, о быстром завершении процесса или службы (работающей или зависшей), естественно, в том же «Диспетчере задач» можно сделать принудительное завершение работы. Однако это отнюдь не значит, что процесс или служба будут удалены.
Да, и помните, что удаление файлов и папок вроде PerfLogs или HOSTS результата не даст – все равно они будут восстановлены при повторной загрузке системы, а сопутствующие им службы так и останутся нетронутыми. Впрочем, можно поставить какой-нибудь оптимизатор вроде Advanced System Care, который в режиме реального времени будет просто выгружать из памяти ненужные процессы. Но это уже другой вопрос.
Как удалить или отключить ненужные службы (сервисы) в Windows 7, 8, 10
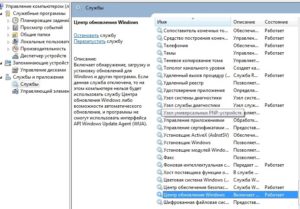
Службы являются приложениями, которые автоматически запускаются при старте системы. Часто их называют сервисами или service. Можно отключить их запуск или настроить его в ручной режим. Многие из них отвечают за работоспособность системы или той или иной ее функциональной части.
Отключение некоторых из них не играет никакой роли для большинства пользователей, пока они не потребуются. Однако удалять их надо только в крайнем случае, восстанавливать их долго, а иногда это бывает и невозможным.
При этом функции, за которые они отвечают, рано или поздно могут потребоваться пользователям, так что стоит внимательно отнестись к тому, что нужно удалить.
Удаление служб из системы
Удаление служб в Windows 7, 8,1 или 10, может потребоваться в случае некорректного удаления какой-либо программы.
В этом случае, ее служба может остаться в системе и постоянно выдавать ошибки из-за отсутствия исполняемых файлов. Свои службы любят создавать и вирусы, и рекламные программы, так что их тоже может потребоваться удалить.
Однако перед этим стоит лишний раз убедиться, что служба не является важной или системной, иначе это может привести к повреждению системы.
Подготовка к удалению
Первым делом пользователю стоит зайти в Панель управления — Администрирование — Службы, после этого появится окно, содержащее список всех служб. Здесь потребуется отыскать ту, которую необходимо удалить, после этого нужно будет дважды кликнуть по ней, остановить ее и переставить тип запуска в отключенный режим.
Среди типов запуска присутствует также автоматический, когда служба запускается сама при старте системы и ручной, когда запуск производится только пользователем.
Почти каждая служба содержит описание, в нем можно узнать о том, где находится ее исполняемый файл и чем она занимается, если не будет описания, то указание на файл присутствует в обязательном порядке.
Перед удалением стоит еще раз все проверит и поискать описание службы и файла в интернете, чтобы не удалить случайно что-то важное, но не подписанное. В описании стоит обратить внимание на имя, оно потребуется при дальнейших действиях.
Автозапуск Windows 10: как включить, отключить или настроить
Используем командную строку
Следующим шагом потребуется запустить командную строку от имени администратора, сделать это можно набрав название в пуске, после чего нажать на нее ПКМ и выбрать требуемый пункт. В восьмерке и десятке можно нажать на Win + X и выбрать нужный пункт.
В консоли следует ввести оператор sc delete service_name, вместо service_name следует подставить значение, скопированное в списке служб.
В случае если в имени несколько слов, то его нужно взять в кавычки, во избежание сбоев, кавычки лучше набирать в английской раскладке.
После этого, пользователь сможет увидеть, окончилась ли операция успехом или произошел сбой.
Применение редактора реестра
Командная строка является не единственным вариантом для удаления, это же можно сделать и используя редактор реестра. Чтобы в него попасть потребуется нажать на win+r и написать в открывшемся окне regedit.
Дальше потребуется пройти по пути HKEY_LOCAL_MACHINE / SYSTEM / CurrentControlSet / Services, в последнем каталоге необходимо найти папку, название которой совпадает с именем службы.
Останется ее только удалить и перезагрузить компьютер, после чего, служба исчезнет из списка.
Какие сервисы можно удалять и останавливать в системе
Не смотря на название раздела, здесь будут перечислены те сервисы, которые вообще нельзя отключать или удалять, иначе падение системы будет неизбежно. Поэтому следует быт внимательными при удалении ненужных служб в Windows.
Для начала это локатор удаленного вызова процедур, который обеспечивает связь и взаимодействие разных приложений. Сетевые подключения, Рабочая станция, DNS-клиент, Служба сетевого расположения стоит отключать только в том случае, если пользователь не планирует пользоваться интернетом или локальной сетью, при их отключении или удалении это будет невозможно.
Plug and Play, при ее отключении компьютер перестанет реагировать на все подсоединяемые устройства и флэшки, так что стоит задуматься, нужно ли это пользователю.
Большую часть сервисов майкрософт удалять не стоит вообще, потому что их функции могут рано или поздно потребоваться.
Если же пользователь на это решиться, то стоит еще раз прочесть описание и внимательно изучить то, за что отвечает каждый сервис, чтобы потом не рвать на себе волосы.
Настройки SSD для Windows 10
Как удалить службу в windows 10
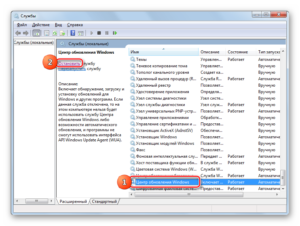
» Windows 10 » Как удалить службу в windows 10
Удалить службу в Windows — звучит очень грозно и умно. Но на деле оказывается, что это очень просто и иногда очень даже полезно, т.к. существуют ненужные и даже вирусные сервисы (сервис от англ. «service» — это абсолютный синоним слова «служба»).
Но первым делом, спешим вас предупредить о том, что удалять службы в Windows нужно крайне осторожно. Существование многих из них критически важно, а их удаление может привести к неработоспособности операционной системы и ее придется переустанавливать.
Помните, что некоторые службы невозможно восстановить после удаления.
Шаг 1 Выясняем системное имя службы, которую вы хотите удалить
Открываем управления службами. Проще всего это сделать так:
- Нажать WIN+R для вызова окна Выполнить;
- В поле Открыть ввести services.msc;
- Нажать OK или Enter:
В списке ищем службу, которую будем удалять, и кликаем по ней два раза:
Откроется окно свойств данной службы. Здесь нам нужно узнать точное системное имя службы:
Кликаем два раза по названию службы и копируем его:
Шаг 2 Запускаем командную строку от имени Администратора. Для этого нажимаем правой кнопкой мыши по кнопке Пуск и выбираем Командная строка (администратор):
Шаг 3 Вводим команду, чтобы удалить службу Windows.
Если имя НЕ содержит пробелов, пишем:
sc delete ServiceName
Если имя службы содержит пробелы, берём его в кавычки:
sc delete «service name»
Все! Служба удалена!
compfixer.info
Как удалить службу в Windows 7, 8, 8.1, 10, Vista
Windows позволяет стандартными средствами самой операционной системы удалять службы Windows, но прежде чем это делать, стоит хорошо подумать, нужно ли вам это. Как правило, службы удаляют после неполного удаления каких-либо программ или вирусов.
Крайне не рекомендуется производить какие-либо манипуляции с системными службами, поскольку удаление какой-либо из них может нарушить работоспособность операционной системы.
А после удаления восстановить службу может оказаться непосильной задачей, из-за чего придется переустанавливать ОС.Итак, чтобы удалить службу в Windows 10, 8.1, 8, 7 или Vista открываем Пуск — Панель управления. В разделе Система и безопасность открываем Администрирование и запускаем ярлык Службы.
Откроется окно утилиты «Службы».
Делаем двойной клик по нужной службе (или нажимаем по ней правой кнопкой мыши и выбираем Свойства). В окне свойств отключаем службу кнопкой Остановить и копируем имя службы.
После того как служба остановлена, можно приступать к ее удалению. Открываем командную строку от имени администратора (Пуск — Выполнить — cmd или клик правой кнопкой мыши по файлу C:WindowsSystem32cmd.exe и «Запустить от имени администратора»).
Далее нам поможет команда sc delete
К примеру, вводим в командной строке sc delete hpsrv и жмем Enter (hpsrv здесь это название службы, скопированное ранее в свойствах). В результате увидим сообщение об успешном удалении службы.
2notebook.net
Как удалить службу Windows?
В операционной системе Windows при старте системы запускается набор служб, которые представляют собой небольшие приложения, обеспечивающие работоспособность всей системы.
Довольно часто некоторые приложения также устанавливают свои дополнительные службы, обеспечивающие их правильную работу.
В некоторых случаях появляется необходимость в удалении служб, и далее мы рассмотрим, как удалить службу Windows.
Для удаления службы нужно четко знать ее назначение, так как удаление службы какой-либо программы приведет к неработоспособности приложения, а удаление системной службы, связанной с компонентами операционной системы, приведет к неработоспособности всей операционной системы Windows. Отменить удаление службы невозможно, поэтому предварительно желательно создать точку восстановления Windows.
Для удаления службы в Windows 7, 8 и 10 нам понадобится ее точное название. Для этого нужно зайти в «Панель управления», найти «Администрирование» в разделе «Система и безопасность», и выбрать пункт «Службы».
В списке служб Виндовс необходимо найти нужную службу и кликнуть по ней два раза. В появившемся окошке свойств службы необходимо ее остановить, если она работает нажав кнопку «Остановить», и копировать в буфер обмена полное название службы.
Само удаление службы Windows производится через командную строку, запущенную от имени администратора.
В Виндовс 8 и 10 запустить командную строку от имени администратора можно через панель, вызываемую комбинацией клавиш «Win + R».В Виндовс 7 нужно найти командную строку «cmd» в списке программ меню «Пуск», и запустить нажатием правой кнопки мыши и выбором меню «Запуск от имени администратора».
В командной строке вводим «sc delete имя_службы» и выполняем, при этом имя службы можно вставить из буфера обмена, для чего мы его туда и копировали. Если имя службы состоит из двух слов, разделенных пробелом, при написании команды имя службы необходимо брать в кавычки «sc delete «имя службы»». В случае удачного удаления далее появятся запись, содержащая текст «Success».
Также есть возможность ручного удаления службы через редактор реестра, где в разделе «HKEY_LOCAL_MACHINESystemCurrentControlSetServices» необходимо найти папку с названием службы и удалить ее.
Возможно Вас это заинтересует: Как полностью удалить onedrive из windows 10? Как отключить защитник windows 7? Как включить защитник windows 10? Какие программы нужно установить windows 7?
companduser.ru
Правильное удаление службы в Windows
Наш персональный компьютер — это дорогой друг, помощник, иногда кормилец и даже источник вдохновения. Быстродействие нашего «металлопластикового друга» — это показатель здоровья его операционной системы. Поэтому вопрос о том, как удалить службу в Windows и сделать это правильно, далеко не праздный.
Остановка ненужных служб поможет ускорить быстродействие компьютера
Причины удаления служб
Когда-то вы установили на ПК необходимую на то время службу (англ. Service). Может быть, она даже не сразу заработала. Тогда вы решили добавить что-то ещё. Вроде бы стало всё на место и, можно сказать, пляски с бубном завершились победой. Но со временем вам это надоело или стало мешать вашей новой идее.
Возможна другая ситуация. Однажды вы обнаруживаете, что кто-то или что-то установило на ваш ПК новую «Service Windows» (Службу Виндовс, англ.). Такое вполне может произойти от «общения» с вашим другом кого-то из родственников, особенно детей. И быстродействие ПК после этого странным образом падает донельзя.
Как происходит управление сервисами?
Управление созданием, удалением, запуском и остановкой сервисов в операционной системе осуществляет Диспетчер управления службами (англ. Service Control Manager, SCM).
Запускаясь при загрузке операционной системы, Диспетчер управления службами, со своей стороны, запускает их все, для которых установлен режим запуска «автоматически». Вместе с запуском имеющих «автоматический» тип также запускаются все зависимые от них сервисы, даже если для них указан режим «вручную».
После окончания загрузки системы администратор сети получает возможность вручную запустить (отключить) какой-либо из сервисов с помощью консоли управления.
Для служб в ОС Windows предусмотрены такие режимы (типы) запуска:
- Запрещён;
- Вручную;
- Автоматический при загрузке системы;
- Отложенный (для некоторых операционных систем);
- Обязательный (запускается автоматически с невозможностью для остановки пользователем).
В Windows есть сразу несколько возможных режимов работы системных служб
Прежде чем произвести удаление, нужно понимать, что:
- Этот процесс необратим;
- Удаление приведёт в нерабочее состояние зависимые программы;
- Произойдёт отказ операционной системы при удалении сервиса, связанного с одним из её компонентов;
- В некоторых случаях понадобится переустановка, а это не всегда можно сделать легко. Чаще всего это как раз очень трудно.
Что можно отключить
Понятно, что юзеру, например, не нужен Диспетчер печати, если принтера у него нет. Но имеет ли смысл удаление такой службы? Ведь завтра печатающее устройство может у него появиться. А сервис можно просто отключить!
К подобным, зачастую не всегда нужным службам также относятся:
- Windows Search (Виндовс Сич). Выполняет индексацию контента;
- Автономные файлы. Контроль за кэшем автономных файлов, отслеживает вхождение и выход пользователя из системы.
- Вторичный вход в систему. Производит старт процессов имени других юзеров.
- Сервер. Поддерживает доступ к файлам, устройствам, каналам к компьютеру посредством сетевых подключений.
- Служба времени Windows. Осуществляет управление сопоставлением даты и времени на клиентах и серверах в сети.
Этот перечень можно продолжать очень-очень долго.
Некоторые сервисы вам не нужны в каждодневной работе
Правильное название и отключение
Прежде чем удалить (отключить) один из сервисов, нужно знать его оригинальное название.
Для этого можно пройти по пути — / / установить режим «мелкие значки» / . В появившемся окне нужно запустить ярлык «Службы». Перед вами откроется окошко с перечнем, в котором можно ознакомиться с их описанием, состоянием (работает или нет), типом (режимом) запуска и от чьего имени требуется вход.
Из указанного же места можно их как запустить, так и остановить (отключить).
Кнопка «Отключить» доступна, если служба в данный момент работает
В поле «Имя» находится название, которое копируется в буфер.
Во вкладке скопируйте имя службы
Перед тем как удалить службу в Windows, её необходимо отключить!
Удаление и командная строка
Для непосредственного избавления от сервиса идём по пути — / / . По пункту «Командная строка» кликаем правой кнопкой мыши и выбираем «Запустить от имени администратора».
Щелкните правой кнопкой мыши по значку «Командная строка»
В командную строку вводим sc delete имя службы и нажимаем Ввод (Enter).
Введите нужную команду в появившемся окне
При правильном вводе команды и имени появится уведомление об успешном удалении.
Если имя состоит из нескольких слов с пробелами, тогда используются кавычки: sc delete «имя службы».
Вообще, управление сервисами можно осуществлять через командную строку (не забывая о её запуске от имени администратора).
Для этого утилизируются такие команды:
- Просмотр состояния: sc qc «имя службы».
- Установка режима (типа) запуска: sc config «имя службы» start= параметр запуска.
- Параметры запуска: auto (автоматически), demand (вручную), disabled (отключена).
Будьте предельно внимательны и отдавайте отчёт в своих действиях!
NastroyVse.ru
Как удалить неиспользуемые службы в Windows
Если вы задавались вопросом оптимизации производительности вашего ПК и отключали при этом неиспользуемые службы, то наверняка обращали внимание на то, что список этих служб достаточно большой и длинный.
Если в этом списке наверняка есть те службы, которые вы точно никогда не будете использовать, то есть способ, как можно удалить любую службу с этого списка и с системы соответственно.
Эта возможность также может быть полезна, если после удаления некоторых приложений остались установленные ними службы.
Важное примечание: После удаления любой из служб вернуть ее обратно будет очень сложно, поэтому пользуйтесь этой функцией очень внимательно. Я НЕ рекомендую удалять службы, если вы сомневаетесь в их назначении или нет на то особой причины.Для начала необходимо выяснить точное имя службы, которую вы хотите удалить. Поэтому необходимо через меню Пуск зайти в Панель управления (Сontrol panel) -> Администрирование (Administration) -> Службы (Services) и выбрать из списка ту службу, которую вы хотите удалить.
Далее необходимо открыть свойства этой службы двойным щелчком мышки по имени службы. В открывшимся окне во вкладке Общие (General) необходимо выделить и скопировать имя службы (Service name). Также перед удалением необходимо убедиться в том что эта служба остановлена или отключена.
Далее необходимо открыть командную строку, а если вы используете Windows 7 или Vista, то запускать ее необходимо от имени администратора. Синтаксис команды для удаления служб следующий:
sc delete имя_службы
В случае если в имени службы есть пробелы, то его необходимо брать в кавычки, как это показано в примере:
sc delete «Adobe LM Service»
Примечание: Я не рекомендую вам удалять эту конкретную службу, здесь она просто выступает в качестве примера.
Теперь если вы обновите ваш список служб, то увидите, что служба Adobe LM Service была удалена из списка и с вашей системы.
Этот способ поможет вам содержать ваш список служб в актуальном состоянии и избавиться от тех служб, которыми вы никогда не воспользуетесь. Он работает во всех версиях Windows начиная с XP.
Оцените эту статью: (2 , 7,50) Загрузка…
Правильное удаление службы в Windows
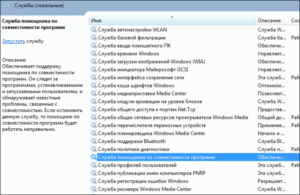
Наш персональный компьютер — это дорогой друг, помощник, иногда кормилец и даже источник вдохновения. Быстродействие нашего «металлопластикового друга» — это показатель здоровья его операционной системы. Поэтому вопрос о том, как удалить службу в Windows и сделать это правильно, далеко не праздный.
Остановка ненужных служб поможет ускорить быстродействие компьютера
Предупреждения
Прежде чем произвести удаление, нужно понимать, что:
- Этот процесс необратим;
- Удаление приведёт в нерабочее состояние зависимые программы;
- Произойдёт отказ операционной системы при удалении сервиса, связанного с одним из её компонентов;
- В некоторых случаях понадобится переустановка, а это не всегда можно сделать легко. Чаще всего это как раз очень трудно.
