Причины, по которым принтер не печатает и методы их устранения
Причины, по которым принтер не печатает и методы их устранения
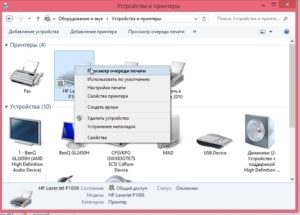
Век информационных технологий дарит современным жителям разнообразие модернизированных девайсов, благодаря которым стало проще выполнять обозначенные задачи.
Одним из таких девайсов является принтер, позволяющий выводить на печать важные документы, фотографии и прочие материалы.
Однако иногда случается так, что устройство отказывается работать, вследствие чего распечатать важный документ не удаётся никаким способом. Безусловно, каждому пользователю хочется узнать, в чём дело, почему принтер не печатает.
В большинстве случаев сбой можно решить за несколько минут
Технические причины
Причин, почему принтер не печатает, можно назвать несколько. Условно их можно разделить на программный сбой и технические причины. К техническим причинам относятся случаи, когда принтер в силу сложившихся обстоятельств априори не может выполнять возложенные на него задачи.
Отсутствие контакта ПК с принтером
Как бы на первый взгляд это банально ни звучало, но очень часто неопытные пользователи попадают на «удочку», запрашивая печать материала, при этом забыв подключить само устройство. Без подключения к электросети искать причину, почему принтер не печатает, хотя краска есть, безусловно, не только глупо, но и бесполезно.
Точно так же некоторые пользователи забывают подключить печатающее устройство к компьютеру, воспользовавшись специальным кабелем.
Если же все обозначенные соединения установлены, кнопки готовности горят, но никаких действий не происходит, следует попытаться разобраться, почему принтер не печатает с компьютера.
В специализированных магазинах можно приобрести кабель высокого качества с дополнительной помехозащищённостью, благодаря которому можно установить отличный контакт двух устройств и позабыть навсегда о злополучных проблемах, когда краска есть, а устройство безжалостно отказывается печатать, хотя пользователь прилагает максимум усилий, чтобы исправить технический сбой.
Проблемы с подачей бумаги
В некоторых случаях в качестве проблемы может выступать бумага. Самой распространённой причиной является её отсутствие в лотке, о чём также оповещает на современных устройствах специальный индикатор. Добавив белые листы, нажав на кнопку продолжения печати, всё благополучно заработает.
Когда пользователь, не понимая, по какой причине перестал печатать принтер, несколько раз задавал запрос на печать, сам усложняет работу устройства в дальнейшем. Уже разобравшись с бумагой, приходится дополнительно проделывать манипуляции, связанные с отменой установленных задач, очисткой очереди документов, которые требовалось ранее напечатать.
В некоторых случаях даже при наличии бумаги устройство отказывается работать, указывая на замятие листов. Пользователь должен внимательно осмотреть лоток, на который укладываются листы, а также вал, куда они следуют при запуске печати. Часто на пути встаёт маленький кусочек бумаги, который выступает в качестве серьёзной преграды.
Если же краска есть, листы подготовлены и выложены на лоток, замятие отсутствует, но принтер не работает, а индикатор указывает на проблему с бумагой, придётся устройство относить в сервисную мастерскую, поскольку возможной причиной будет выход со строя механизма, подающего бумагу, или датчика.
Проблема с картриджем
Принтер — это девайс, работа которого в полной степени зависит от картриджей. Поэтому понять, почему принтер печатает белые листы, бывает достаточно просто, лишь осмотрев предварительно картриджи.
Если же есть краска, а устройство всё равно выдаёт белые листы бумаги, хотя все контакты проверены, значит, проблема может заключаться в некачественных чернилах.
Порой пользователи заправляют ошибочно неподходящие чернила, или же краска, реализуемая в специализированных магазинах, была не совсем качественной, поэтому вызвала причину, по которой принтер перестал печатать или выдаёт только чистые листы, хотя краска в картриджах есть.
Если принтер перестал печатать, хотя запрос с компьютера осуществляется правильно, возможно причина кроется в неисправности самих картриджей. Однако подтвердить правильность таких умозаключений могут только в сервисном центре.
В связи с этим, если принтер перестал печатать, не реагируя на запросы, исходящие из компьютера, значит, есть какая-то более серьёзная причина, распознать которую под силу лишь квалифицированным мастерам. Следовательно, оптимальным вариантом остаётся сдать его в ремонт или на профилактику.
Программные причины
Если при осмотре компьютера и печатающего устройства не обнаружено никаких технических проблем, следует заподозрить причины, связанные с некорректной установкой драйверов и прочего программного обеспечения.
Переустановка драйвера
Отсутствие или некорректная установка драйвера являются также объяснением тому, что принтер неожиданно вдруг перестал печатать, хотя пользователь убеждён в том, что краска есть и ничто не препятствует выполнению задач.
Переустановить драйвер несложно, поэтому опытные пользователи рекомендуют совершить такие манипуляции. Для этого USB кабель печатающего устройства отсоединяют от компьютера, удаляют старые драйвера, после чего вновь подсоединяют к ПК. Автоматически запускается «Мастер установки», поэтому сложностей с повторной установкой драйвера не возникает.
Можно сэкономить время, не удаляя драйвера с компьютера, а попытаться их просто обновить. Для этого в диспетчере устройств следует найти нужное печатающее устройство, кликнуть по нему правой клавишей мыши, в контекстном меню выбрать предложение «Обновить».
Часто причиной тому, что принтер перестал печатать, хотя краска есть в наличии в достаточном количестве, является сбой в настройках. Чтобы исправить положение, следует обратить внимание на указанное имя печатающего устройства, при необходимости выбрать нужное.Также причиной отказа могут быть галочки, установленные напротив «Приостановить печать» или «Работать автономно». Сняв их, удаётся вновь запустить печать с компьютера, позабыв о том, что ещё некоторое время назад принтер перестал работать и не оставлял никаких шансов на возобновление своей работоспособности.
Итак, печать с компьютера должна осуществляться мгновенно, если в наличии есть достаточное количество чернил. Если же принтер перестал работать, можно попытаться самостоятельно разобраться в возникшей проблеме и найти ответ.
При невозможности обнаружить самостоятельно фактор, препятствующий выполнению задач, всегда остаётся запасной вариант — отнести принтер в сервисный центр, где не только укажут на обстоятельства, по которым он перестал работать, но и восстановят его работоспособность.
Шесть причин почему не печатает принтер
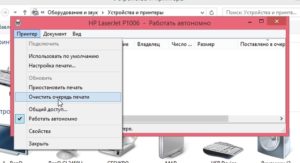
Использование компьютера для создания документов – распространенное явление в домашних и рабочих условиях. Офисные пакеты позволили создавать качественные материалы, не прибегая к услугам профессионалов.
При этом часто требуется распечатать документ на бумаге. Но иногда пользователи попадают в сложную ситуацию. Отправленный на печать файл исчезает бесследно.
Принтер при этом не реагирует несколько совсем или подумав 10-30 секунд останавливает работу
Важно! 98% проблем, когда принтер перестал печатать, не являются поломками. Опытные пользователи устранят их, следуя руководству за 3-10 минут.
Распространенные причины, из-за которых не получается печатать:
- проблемы с подключением;
- выбрано неверное устройство;
- глюк, завесивший очередь печати;
- отсутствующая или застрявшая бумага;
- ошибки, связанные с драйверами;
- закончившийся или плохо заправленный картридж.
Это распространенные проблемы, которые пользователь может решить самостоятельно. Подробно останавливаться на технических вопросах, почему принтер печатает пустые листы или не видит картриджа в этой статье не будем. Их должны решать профессионалы в сервисных центрах.
Неправильное подключение устройства
Как бы банально ни звучало, но самая распространенная причина из-за которой не удается распечатать – неправильное подключение устройства. Чаще всего пользователи просто забывают включить электропитание, но возможны и технические неполадки с подключением.
Перед тем как искать причину, из-за которой принтер перестал печатать:
- проверьте, включен ли провод питания в розетку и правильность подключения к устройству;
- перезагрузите принтер и ПК;
Отключите USB-кабель и проверьте его на наличие порывов или замените другим
Совет. При подаче электропитания загораются светодиодные индикаторы. Они позволяют определить нормально функционирует печатающее устройство или находится в состоянии ошибки.
Выбран не тот принтер для печати
В Windows пользователю доступно несколько принтеров. При этом к физическим устройствам они имеют отношение не всегда. Пользователи в спешке отправляют документ в виртуальное устройство и удивляются, почему печать на принтере не начинается.
Установите физический принтер устройством печати по умолчанию для исключения ошибки. Для этого:
- Открываем управление принтерами из панели настроек.
- Вызываем контекстное меню на значке устройства.
Устанавливаем галочку «Использовать по умолчанию»
Если используется несколько устройств печати, то выбирать принтер для вывода на печать приходится каждый раз
Остается только не забывать указать нужный.
СБОЙ, ВЫЗВАВШИЙ ЗАВИСАНИЕ ОЧЕРЕДИ ПЕЧАТИ
Пользователи Windows иногда испытывают затруднение с печатью документов из-за повисших документов в очереди. Встречается она у локальных пользователей редко, а вот те, кто использует сетевые устройства работать с принтером из-за этой причины не могут частенько. Решение у проблемы одно — очистка очереди печати. При этом придется отменить печать всех документов.
Рассмотрим, как очистить очередь печати принудительно:
рис.1. Заходим в панель управление и переключившись к виду мелких значков открываем категорию управления принтерами
рис.2. Вызываем контекстное меню для устройства, где зависли документы и открываем диспетчер очереди печати
рис.3. Удаляем все документы по очереди или очищаем всю очередь из меню «Принтер»
После выполнения этих действий устройство начинает работать нормально. Но иногда удалить очередь печати на принтере недостаточно. Приходится перезагружать устройство физически для восстановления связи.
Иногда служба, отвечающая за очередь печати, зависает. В этом случае придется очистить очередь печати принтера другим способом:
- Открываем управление службами из раздела администрирование.
- В диалоговом окне найти службу, отвечающую за запуск диспетчера печати и дважды нажать на нее.
Щелкнуть по кнопке «Остановить»
- Удалить все файлы из подкаталога system32spoolprinters в папке Windows.
- Запустить службу соответствующей кнопкой.
Отсутствующая или замятая бумага
Обычно, если бумага застряла или закончилась, то принтер выдает ошибку при печати. Показывая предупреждение на экране или с помощью светодиодных индикаторов. Но иногда этого не происходит.
Замятие бумаги – явление распространенное. Многие пользователи выбирают низкокачественную бумагу для печатающих устройств или используют ее по несколько раз. При этом ровно расположить стопку листов в лотке для подачи не удается, они электризуются и возникает замятие бумаги, а принтер выдает ошибку и отказывается печатать.
Часто застрявший лист видно сразу и его требуется аккуратно удалить, не совершая рывков. Если устройство сигнализирует об ошибке, но лист обнаружить при беглом осмотре не удается, следует достать картридж.
Обзор станет лучше и удалить застрявший лист не составит трудаВажно! Соблюдайте аккуратность. Обрывки от застрявшей бумаги не позволят нормально работать, а для их удаления потребуется полностью разобрать оборудование силами сервисного центра.
Проблемы с драйверами
Драйвер – это управляющая утилита. Она организует взаимодействия Виндовс и устройства. Требуется она для всего оборудования как внутреннего, так и внешнего. Иногда из проблем с драйверами возникают ошибки при работе.
Рассмотрим, после чего происходят проблемы с драйверами:
- Обновления или переустановка Виндовс.
- Установка нового оборудования, вызвавшего конфликты в ОС.
- Программные сбои.
При этом устройство может вести себя по-разному. Например, проблема встречается часто, если принтер печатает пустые листы или происходит самопроизвольная отмена печати.
Для начала необходимо проверить отсутствие конфликтов в ОС. Для этого:
- Заходим в панель управления компьютером.
- Переключаем режим отображения в мелкие значки.
Вызываем диспетчер оборудования
Здесь требуется проверить отсутствие восклицательных знаков. Они указывают на проблемы с управлением устройствами, что вызывает различные сбои. Если есть неполадки их требуется устранить, инсталлировав подходящие драйвера для оборудования.
Часто диспетчер оборудования о неполадках не сообщает, но и печать нормально не идет. В этом случае надо переустановить драйвера полностью, для чего:
Удаляем старые драйвера, используя средства ОС или утилиту Driver Sweeper
- Заходим на официальный сайт производителя, указываем модель устройства и в разделе загрузок скачиваем последнюю версию драйвера для имеющейся ОС.
- Инсталлировать скаченный пакет с драйверами и утилитами.
Что делать, если принтер отказывается нормально печатать

Это, как правило, случается в самое неподходящее время — когда вам нужно срочно распечатать важный документ. Еще вчера исправно работавший принтер вдруг отказывается выполнять свои обязанности: вместо документа выбрасывает чистые листы бумаги или тупо моргает лампочками, будто не понимая, что вы от него хотите.
С проблемами при печати сталкивается почти каждый, кто пользуется принтером регулярно. Самая обширная группа таких проблем — различные дефекты печатного изображения, на втором месте — полное отсутствие печати. Причинами того, что принтер не печатает совсем или печатает плохо, бывает очень многое — от неправильных настроек в операционной системе до неисправности самого аппарата.
Почему принтер не печатает
Все причины, которые приводят к сбоям и полному отказу системы печати, условно делятся на 3 большие группы:
- Проблемы с установкой и настройкой печатающего устройства в операционной системе. Прочие виды программных неполадок.
- Проблемы с картриджами или системой непрерывной подачи чернил (СНПЧ).
- Неполадки в аппаратной части самого принтера.
Первая группа наиболее проста для диагностики и устранения самим пользователем. Справиться с ней удается примерно в 90% случаев.
Группа проблем, связанных с картриджами, не всегда поддается решению в домашних условиях, однако если позволяют средства, достаточно просто купить новый картридж.
Третья группа решается лишь при простых и типовых неполадках, вроде замятия бумаги, залома соединительного кабеля и т. п. Проблемы, связанные с неисправностью аппарата, требуют обращения в сервис.
Неполадки, связанные с установкой принтера и работой системы печати в Windows
К счастью, основная масса неполадок в системе печати, связанная с работой ПО, устраняется очень просто. К ним относятся:
- Отсутствие в операционной системе драйвера принтера или сбой в работе драйвера.
- Отключение службы печати.
- Неправильный выбор печатающего устройства по умолчанию.
- Приостановка печати пользователем.
- Переключение принтера в автономный режим.
- Проблемы с документом, стоящим в очереди печати (слишком большой, не распознается и т. п.). Принтер при этом все-таки печатает, но крайне медленно. Или вместо текста выводит что-то, похожее на иероглифы.
- Запрет доступа к системе печати политиками безопасности.
Более сложные случаи — это повреждение компонентов ОС, конфликт драйверов и вирусное заражение. С ними, в отличие от предыдущих, не всегда удается справиться парой кликов мыши.
Причины, по которым не печатает сетевой принтер:
- На удаленном компьютере заблокирован порт принтера.
- Сетевой путь к принтеру указан неверно.
- Неправильно установлены параметры общего доступа.
Чтобы отделить неполадки самого принтера от проблем, возникших на компьютере, попытайтесь распечатать документ с другого ПК или мобильного устройства. Если он (принтер) подключен по USB, по возможности подключите его по беспроводной связи и наоборот. Ваша задача — выяснить, работает ли функция печати хоть где-то.
Убедившись, что источник сбоя находится не в печатающем девайсе, а связан с компьютером, загляните в диспетчер устройств (принтер должен быть подсоединен к компьютеру и включен в электросеть).
Отсутствие в списке устройств группы «Принтеры» и наличие неизвестного оборудования, отмеченного восклицательным или вопросительным знаком, говорит о том, что в системе нет необходимого драйвера.
Чтобы решить проблему, достаточно скачать его с сайта производителя аппарата (например, HP, Epson, Samsung, Canon, Brother) и установить.
Если ПК видит принтер, но он все равно не печатает, загляните в приложение «Службы» (удобнее всего открывать через одноименную вкладку диспетчера задач).
Найдите в списке служб «Диспетчер печати» и удостоверьтесь, что он запущен. Если нет, откройте правым кликом его свойства. В выпадающем списке «Тип запуска» установите «Автоматически», следом нажмите расположенную ниже кнопку «Запустить».
Неполадка не устранена? Идем дальше. Запустите системное приложение «Параметры», зайдите в раздел «Устройства» — «Принтеры и сканеры» (эта и дальнейшие инструкции рассматриваются на примере Windows 10).
В правой половинке окна отображается список всех установленных принтеров, среди которых должен быть и тот, с которым возникли проблемы. Если его там нет, проверьте физическое подключение аппарата к ПК.
Если есть, нажмите «Открыть очередь».
Далее убедитесь, что в очереди печати нет зависших заданий (если есть, удалите и отправьте на печать другой документ). Откройте вкладку «Принтер». Здесь для нас важны следующие пункты:
- Используется ли принтер по умолчанию (если нет, возможно, печатающим устройством по умолчанию назначен виртуальный принтер, который вместо печати, например, конвертирует файл в другой формат).
- Не стоит ли метка возле пунктов «Приостановка печати» и «Работать автономно». Самопроизвольное переключение принтера в автономный режим указывает на плохую связь с компьютером, проблемы с питанием или неисправность.
- Если в очереди печати есть документы, нажмите «Очистить очередь» и попытайтесь распечатать пробную страницу.
Если принтер не печатает только по сети, нажмите «Общий доступ» и проверьте, разрешен ли он к этому устройству.
Следом загляните на вкладку «Безопасность» и удостоверьтесь, что вашей учетной записи не запрещено пользоваться функцией печати.
Причиной того, что принтер не ставит файлы в очередь, может быть что-то из следующего:
- Закончилась или замялась бумага.
- Закончился тонер или чернила.
- В устройство установлен неоригинальный картридж.
- Счетчик количества распечаток достиг предела — печать заблокирована.
- У учетной записи пользователя нет прав на печать файлов.
- Аппарат неисправен.
- Произошел сбой в операционной системе.
Устройства разных производителей блокируют печать в различных ситуациях. Так, когда в картридже заканчивается краска, один аппарат перестает обрабатывать документы и обнуляет очередь печати, а другой просто выплевывает пустые листы. То же самое и в остальных ситуациях. О том, какие именно проблемы приводят к блокировке, обычно написано в инструкции к принтеру.
Многие неполадки принтеров неплохо распознает их система самодиагностики. Если аппарат оснащен дисплеем, причина сбоя чаще всего отображается на нем. Диагностику более простых девайсов проводят с помощью их фирменного приложения. Оно, как правило, присутствует на диске, который шел в комплекте с устройством, а также на сайте производителя.
Ниже показан пример функции диагностики неполадок в фирменном приложении принтера HP Deskjet 1050.
Остановка при отсылке на печать какого-то конкретного документа чаще всего связана с самим документом. Так, если принтер не печатает файл pdf, возможно, автор защитил его от распечатывания (pdf поддерживает такие функции). В подобных случаях проще всего сделать скриншоты страниц проблемного файла, вставить их, например, в документ Word и спокойно распечатать как картинки.При появлении на печатном оттиске иероглифов, «кракозябр» или пробелов вместо текста попробуйте заменить в документе шрифт на один из предустановленных в Windows (их распознают все принтеры).
Проблемы с картриджами, красителем, СНПЧ
Любой краситель — тонер или чернила, рано или поздно заканчивается. Но это происходит не внезапно. На мысли о том, что краски осталось мало, наталкивает снижение качества оттиска — бледные цвета, белесые полосы, частичная непропечатка. Бывает, что принтер перестает печатать и при нормальном уровне красителя. Это происходит из-за:
- Засыхания капли краски в печатающей головке или закупорки ее воздушной пробкой.
- Неправильной установки картриджа (например, когда не сняты защитные пленки, не полностью закрыта крышка).
- Загрязнения воздуховодов картриджей.
- Пережатия или закупорки чернильного шлейфа СНПЧ.
- Блокировки неоригинального картриджа.
- Достижения лимита количества распечаток.
- Неисправности картриджа.
Закупорка головки засохшими чернилами — обычное дело при долгом неиспользовании струйного принтера. Если пробка относительно небольшая, решить проблему помогает прочистка дюз (выходных отверстий). Это тоже делается с помощью фирменной утилиты принтера, причем у каждого производителя эта функция называется по-своему:
- У HP — очистка картриджей.
- У Epson — прочистка печатающей головки.
- У Canon — очистка и глубокая очистка (вторая — усиленный вариант, когда не помогает первая) и т. д.
Во время прочистки специальная помпа, установленная внутри принтера, прогоняет через дюзы немного чернил под большим давлением. От этого сгусток краски или воздушная пробка выходит наружу.
Самые бюджетные модели принтеров не оборудованы помпой, и функция прочистки дюз на них не работает (несмотря на поддержу ее драйвером). В случае закупорки печатные головки таких устройств приходится отмачивать и промывать в чистящей жидкости.
На современных струйных принтерах Epson печатающая головка встроена не в картриджи, а в сам аппарат, причем стоит она довольно дорого.
Выход ее из строя равнозначен выходу из строя всего принтера, который в подобных случаях остается только выбросить.
Чтобы не допустить пересыхания чернил, владельцам принтеров Epson важно делать прочистку дюз хотя бы раз в 2 недели, если аппарат простаивает без дела.
Если вы вынимали картриджи из принтера, убедитесь, что они правильно установлены и их воздуховоды ничем не закрыты.
При использовании СНПЧ в первую очередь также следует проверить, проходим ли чернильный шлейф и свободны ли воздушные отверстия резервуаров.
Пятна и полосы (иногда почти черные листы) при печати на лазерном или светодиодном принтере — следствие негерметичности картриджа (тонер высыпается), переполнения бункера-отходника, попадания внутрь устройства посторонних мелких предметов, повреждения, неправильной установки или износа деталей картриджа.
Проблемы после заправки, когда:
- принтер печатает только одним оттенком, например, красным;
- оттиск выглядит слишком бледно при полном картридже;
- вместо изображения — разноцветные пятна и т. п.,
возникают, как правило, из-за загрязнения, неправильной установки картриджа на место или нарушения технологии заправки.
Полное отсутствие изображения (белые листы) либо дефекты печати после замены оригинального картриджа или красителя на условно подходящие — как раз результат несовместимости последних с вашей моделью принтера. В одних случаях решается перепрошивкой картриджей или аппарата, в других — только покупкой оригинальных комплектующих и расходников.
Неполадки принтера
Поломка печатающего устройства не всегда проявляется полным отказом, когда аппарат не включается или совершенно не выполняет свои функции. В ряде случаев она выглядит так:
- Принтер не печатает одним из цветов, например, чёрным. Картридж при этом исправен, совместим, краска есть. Замена картриджа и тонера не помогает.
- Печатается только часть документа.
- Тонер не закрепляется на бумаге.
- Нет захвата бумаги из лотка.
- Принтер не печатает или некорректно переносит на бумагу текст любых документов, не воспроизводит типовые частоиспользуемые шрифты.
- Оттиск неправильно позиционируется на листе.
- Вместо одного документа печатается несколько и наоборот.
В домашних условиях без специальной подготовки основную массу таких проблем не решить.
Самостоятельно пользователь может посмотреть, не зажевал ли аппарат бумагу; если да — попытаться ее извлечь; проверить, правильно ли установлен картридж; удалить посторонние предметы, попавшие в устройство, если они легко доступны; очистить видимые загрязнения. В остальных случаях остается обратиться в сервис или купить новый аппарат, если он из серии одноразовых, которые стоят очень дешево.
Если не печатает принтер

Как настроить компьютер.Настройка компьютера всегда важна для безотказной работы системы.Для этого нужно иметь правильный подход как к программе,так и аппаратному компоненту.Поэтому мы постараемся научить вас,настроить компьютер на максимальную производительность,чтобы вы получали исключительно удовольствие от работы на нем.
автор: Dzhawk | 8-06-2014, 09:41 | 33178
В этой статье мы поможем вам ответить на вопрос почему не работает принтер и что делать в этой ситуации. С каждым днем растет количество людей, использующих компьютер.
Принтер же стал неотъемлемой частью комфортной работы с ПК. Трудно представить себе школы, офисы, даже дома без этой чудо техники.
Использование его настолько стало необходимым, что вынужденная остановка приводит нас в недоумение.
И нет разницы, какой тип принтера – лазерный, матричный, струйный, сублимационный или другой.
Даже бренд таких качественных производителей, как HP, Canon, Epson или Samsung. не исключает остановку процедуры вывода на печать.
Почему не печатает принтер и что делать
А ведь не секрет, что при использовании любой техникой, возникают неполадки.
В чем причина невозможности печати? Давайте рассмотрим такой, часто волнующий пользователей, вопрос. Он объединяет владельцев всех марок и брендов, на любых ОС. Проверка причины неточности в работе такого устройства – стандартна почти для всех.
Принтер не хочет печатать с компьютера
— Сперва, проводим проверку самого девайса. Для этого нужно сделать пробную распечатку странички, включив кнопку. Если не получилось – удостоверьтесь в наличии бумаги, правильном установлении картриджа, повторите операцию еще раз. Индикатор после запуска должен гореть зеленым цветом. Действия не имели эффекта, тогда:
— проверяем провод электропитания, и его стыковку с печатающим устройством.
Получилось напечатать тестовую страничку, но не получается перенести на бумагу другие файлы? Тогда желательно отрегулировать настройки в системе.
— USB-кабель отошел от входа печатающего устройства или гнезда системного блока.
— Удостоверьтесь, что файлы корректно «уходят» на распечатку.
— Возможно, установлена «птичка» в диспетчере, возле пункта «Приостановить печать ».
Чтобы изменить эту команду, заходим в меню и выполняем:
«Пуск «, следом «Настройка «, потом «Принтеры и факсы » — находим пиктограму «Принтер » и снимаем запрет.
Могут быть в списке невыполненные задания по распечатке документов – поступаем таким образом:Принтер -> Очистить очередь печати .
Бывает, что проделанные действия не имеют желаемого результата, тогда удаляем устройство.
С помощью правой клавиши мыши вызываем меню и выполняем команду «Удалить ». Отключаем шнур USB от системного блока и перезагружаем ПК. Следом за запуском – подключаем USB-шнур в иное гнездо Должно выскочить окошко «Мастер установки », если нет — то открываем меню и выполняем: Пуск -> Настройки -> Принтеры и факсы
Здесь важно убедиться, настроен ли принтер на автоматический режим. Его можно также установить, при отсутствии, вызвав «Мастер установки » вручную.
Если вышеизложенное не помогло, и печатающее устройство не реагирует, тогда…
— в свойствах принтера, на вкладке «Дополнительно », выбираем другой драйвер;
— или полностью удаляем это устройство, после чего выключаем ПК и вытаскиваем USB-кабель. Перезагружаем компьютер, запускаем принтер, но шнур вставляем в другой разъем. Следом откроется «Мастер установки», в нем мы указываем местоположение драйверов. Если ничего не произошло – устанавливаем их вручную.
Принтер не определяется компьютером
Если девайс подключен и виден системой, но Windows не определяет его модель:
— заходим в «Диспетчер устройств »;
-раскрываем строчку «IEEE 1284.4 compatible printers » или «IEEE 1284.4 devices »;
-обновляем драйвер, указывая нужный (правой клавишей мыши).
Все вышеизложенные действия должны дать ответ: почему не хочет печатать принтер марок HP,Canon, Epson, или Samsung. Иначе необходимо обращаться в сервисный центр по обслуживанию печатающих систем.
Причины, по которым принтер не печатает и методы их устранения
Век информационных технологий дарит современным жителям разнообразие модернизированных девайсов, благодаря которым стало проще выполнять обозначенные задачи.
Одним из таких девайсов является принтер, позволяющий выводить на печать важные документы, фотографии и прочие материалы.
Однако иногда случается так, что устройство отказывается работать, вследствие чего распечатать важный документ не удаётся никаким способом. Безусловно, каждому пользователю хочется узнать, в чём дело, почему принтер не печатает.
В большинстве случаев сбой можно решить за несколько минут
Что делать, если не печатает принтер
Первым делом, проверьте, наличие в принтере бумаги. Причиной может быть также ее застревание, а также израсходование чернил. Обычно о таких ошибках оповещает система. Если проблема в этом, следуйте указаниям системы.
В случае с застреванием – откройте латок для бумаги и уберите застрявшую, в случае с чернилами – наполните картриджи новыми или замените их. Отключите и включите принтер снова, посмотрите на его статус.
Если принтер готов к работе, то его статус будет «Готов», в противном случае – «Не подключен ».
Проверьте кабель: быть может, сбой в печати произошел из-за его обрыва или плохого сигнала, если кабель подключен не до конца. Кабель, соединяющий принтер и компьютер.должен быть целым и надежно фиксироваться в каждом гнезде. Если кабель имеет повреждения, необходимо его заменить на аналогичный. Если эти действия не помогли, возможно, проблема в контроллере USB или порту USB.
Для устранения этой проблемы вам стоит обратиться к специалистам.
Если вы посылали на печать множество документов одновременно, вам стоит обратить внимание на очередь печати: возможно, проблема кроется в этой ошибке, принтер просто не в состоянии решать столько задач разом. Если проблема с ошибкой в очереди печати, перейдите в настройки принтера и очистите очередь. Выключайте принтер, а через 10 секунд включайте снова.
Проблему с печатью могут вызвать неполадки с драйверами или аппаратные и программные ошибки принтера. Попробуйте переустановить драйвера.
Для этого придется удалить принтер как устройство в системе, после этого заново его установить.
В таком случае драйвера должны установиться автоматически, если нет – ищите установочный диск, которой должен прилагаться к комплекту с принтером. Если диск отсутствует, ищите драйвера в интернете.
Имейте в виду, мешать печати файлов могут вирусы. Просканируйте систему с помощью антивируса. Если дело в вирусной атаке, будьте готовы к переустановке операционной системы (если антивирус не справляется с удалением вредоносных программ).
Если вы не можете самостоятельно определить и решить проблему, не спешите пинать принтер или судорожно стучать по нему.
Обратитесь к специалистам, которые вам обязательно помогут! Если ваш принтер был приобретен недавно и гарантия на его ремонт еще действительна, смело несите его в ремонт, тем более его сделают бесплатно.
Вообще, вспомните, когда ваш принтер был куплен. Быть может, он просто изжил себя и необходимо подумать о приобретении нового аппарата.Источники: http://nastroy-computer.ru/753-pochemu-ne-pechataet-printer.html, http://nastroyvse.ru/devices/comp/pochemu-printer-ne-pechataet.html, http://www.kakprosto.ru/kak-896204-chto-delat-esli-ne-pechataet-printer
Почему не печатает принтер — неисправности и способы их устранения
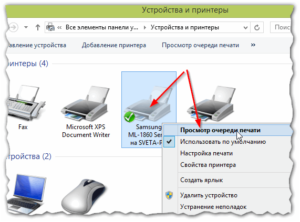
Подпишитесь:
Денис Терентьев
Если не печатает принтер – причин этого может быть множество, они весьма разнообразны, но, как показывает практика, лишь небольшая часть из них связана с неисправностью аппаратной части. Не важно, какой марки ваш принтер. Эта статья расскажет об основных типовых проблемах и способах их устранения.
Неисправности, из-за которых принтер не печатает документы
1. По умолчанию выбран другой принтер. Если на компьютере установлено несколько принтеров, проверьте, на какой из них вы отправляете задание печати.
2. Проблемы с подключением. Самая банальная ситуация, но и самая распространенная. Осмотрите кабеля на наличие визуальных повреждений.
Проверьте, включен ли принтер в электрическую сеть, а также подключен ли он к компьютеру. Если да – проверьте исправность кабеля и портов. Для этого поставьте другой кабель (если есть) или переключите принтер в другой порт.
Если принтер подключен по локальной сети – проверьте наличие сетевого подключения.
3. Застряла бумага. Откройте крышку принтера и осмотрите его. Ни в коем случае не прикасайтесь руками к внутренним деталям принтера – они могут быть под напряжением.
4. Некорректно работают службы печати. Перезагрузите компьютер и проверьте состояние служб.
5. Проблема в программе, из которой осуществляется печать. Выполните печать из других программ (например, из Блокнота).
6. Сбой в очереди печати. Выполните печать пробной страницы. Если пробную страницу удалось напечатать – откройте очередь печати. Если в ней есть документы – удалите их. Доступ к очереди обычно можно получить, нажав на соответствующий значок в системном трее (в правом нижнем углу).
7. Неправильные настройки принтера. Если не печатается и пробная страница, попробуйте удалить принтер из списка устройств, отсоединить его от компьютера, а затем снова подключить. Он должен установиться автоматически. Если этого не произойдет — установите его вручную.
8. Повреждены файлы драйверов. Выполните их переустановку. Устанавливать лучше всего последнюю версию, которую можно скачать на сайте производителя принтера.
9. Вирусы. Произведите сканирование антивирусной программой с актуальными вирусными базами.
10. Программный сбой. Запустите диагностическую утилиту от производителя вашего принтера (обычно поставляется в комплекте с драйверами). В большинстве случаев она определит неисправности принтера и предложит варианты их устранения. Выполните все без исключения действия, строго в указанном порядке.
11. Аппаратная неисправность. Если ничего из перечисленного выше не помогает – проверьте принтер на других компьютерах. Если напечатать не удастся – смело обращайтесь к специалистам из сервисного центра.
Принтеры и МФУ
Невысокая стоимость и хорошее качество печати определили широкую популярность черно-белых и цветных струйных принтеров HP. Однако, для устройств данной группы характерны также и некоторые недостатки: невысокая скорость печати, а также засыхание черни…
Принтеры и МФУ
Ни для кого не секрет, что продажа расходных материалов является основной статьёй доходов для производителей принтеров, и возможность самостоятельной заправки картриджа уже давно стала для них причиной ощутимого снижения доходов.Чтобы изменить сл…
Принтеры и МФУ
Наша статья будет особенно полезна тем, кто решил самостоятельно заправить картридж лазерного принтера.Эта процедура не так сложна, как кажется людям, не имеющим подобного опыта. Следуйте нашим рекомендациям и у вас обязательно всё получится….
Принтеры и МФУ
Сегодня огромное количество пользователей имеют у себя дома или на работе принтеры марки Canon. И нередко возникает ситуация, когда краска в картридже заканчивается, а печатать дальше нужно. Конечно, можно пойти в магазин и купить новый, но это не вс…
Принтеры и МФУ
Сегодня практически в каждой семье есть домашний принтер, который позволяет не выходя из дома распечатывать документы и делать фотографии. Но, как вы знаете, любая оргтехника время от времени нуждается в техническом обслуживании и, при необходимости,…
Принтеры и МФУ
Часто пользователь может столкнутся с тем, что принтер не хочет захватывать бумагу из лотка. Такое может случится с любым принтером, но у устройств производства Samsung есть свои особенности и пути исправления этой неисправности.Причины того,…
