Правильное использование функции «Фокусировка внимания» в Windows 10
Зачем нужна «Фокусировка внимания» в Windows 10
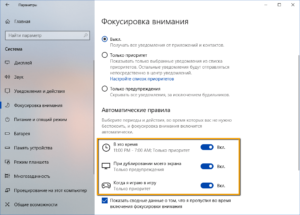
Функция «Фокусировка внимания» появилась в Windows 10 после крупного апрельского обновления. Если рассматривать в общих чертах, то она стала своеобразной заменой режиму «Не беспокоить».
Важной особенностью Focus Assist является возможность полностью запретить входящие сообщения и уведомления от различных программ и пользователей в конкретно заданное время, либо же в момент трансляции и игры.
Это действительно интересная функция, позволяющая не только существенно сократить количество разнообразных оповещений, но и блокировать их показ во время напряженной игры или просмотра важной трансляции.
Такой подход дает возможность целиком сконцентрироваться на развлечениях или работе.
При этом Focus Assist никак не получится назвать абсолютно новой функцией, ведь она стала логическим продолжением популярного ранее режима «Не беспокоить».
Но «Фокусировка внимания» имеет в своем распоряжении и дополнительные возможности. Например, одним из важнейших нововведений стал автоматический выбор временного периода для наилучшей концентрации внимания.
Основные преимущества данной функции
Благодаря такой функции у пользователя появляются дополнительные настройки. Они позволяют детально регулировать работу уведомлений. Так, есть возможность указать временной интервал для полной блокировки разных сообщений. Можно автоматически активировать режим «Не беспокоить», который окажется весьма полезным во время напряженной игры, работы или презентации.
Если возникла необходимость, то можно и вовсе отключить такие параметры. Также «Фокусировка внимания» предлагает глушить уведомления. Причем можно устанавливать конкретные исключения.
Например, вам захотелось оставить уведомления от пользователей из панели My People, либо же СМС-сообщения. Более того, для игнорирования фокусировки внимания можно добавлять любую доступную программу в исключения. А в будущем появится возможность глушить уведомления с учетом текущего местоположения.
Запуск и отключение «Фокусировки внимания»
Последние обновления Windows 10 позволяют отключать или включать эту функцию несколькими способами. Каждый из вариантов имеет свои особенности. При этом ничего сложного делать не нужно.
Центр уведомлений:
- На панели задач находим «Центр уведомлений», а потом нажимаем правую кнопку мышки.
- Останавливаем выбор на «Фокусировке внимания».
- Выбираем следующее действие – только предупреждение, выключить или только приоритет.
Параметры Windows:
- Заходим в глобальные параметры Windows.
- Находим раздел «Система».
- Осуществляем выбор пункта «Фокусировка внимания».
- Выбираем следующее действие – только предупреждение, выключить или только приоритет.
Стоит отметить, что при выборе «Выключить» все уведомления будут приходить на компьютерное устройство пользователя без ограничений. «Только предупреждения» оставляет лишь уведомления от будильника.
А вот «Только приоритет» позволяет скрыть все уведомления, кроме тех, которые вручную внесены в список приоритетов.
Детальная настройка функции
При помощи «Фокусировки внимания» есть отличная возможность добавлять в список приоритетов те программы, от которых хочется получать полезные уведомления даже с активированной функцией.
Это может быть не только стандартный или сторонний софт, но и контакты, звонки и сообщения.
Такой подход позволит одновременно не пропустить что-то важное, а также сфокусировать внимание на текущей задаче.
Вот как можно настроить желаемый список:
- Заходим в «Параметры» и «Система».
- Осуществляем вход в «Фокусировку внимания».
- Жмем «Настроить список приоритетов».
В разделе «Вызовы и напоминания» предлагается сделать исключения в отношении приложений, звонков и сообщений. Пункт «Люди» позволяет оставлять определенные контакты.
Для этого их следует добавить в соответствующий список. Также может понадобиться раздел «Приложения». Через него происходит добавление программ, которые могут присылать уведомления.
И не забудьте активировать «Только приоритет», чтобы внесенные изменения вступили в силу.
Активация функции по расписанию
В самом низу списка настроек функции пользователь сможет управлять автоматическими правилами. Этот пункт подразумевает выбор определенных действий в конкретные периоды времени, чтобы никто не мог вас побеспокоить. Тогда функция включится автоматически.
Сразу нужно отметить, что обязательно следует активировать кнопку «В это время», если хочется задействовать расписание. Будет предложено выбрать время включения и выключения функции. Также можно выбирать необходимые дни. Здесь можно настраивать уровень фокусировки и скрывать или показывать уведомления в «Центре уведомлений».
Настройка автоматических правил
Автоматические правила позволяют настраивать и другие немаловажные параметры.
К примеру, если дублировать экран при помощи проектора или второго монитора, то по умолчанию будут приходить исключительно предупреждения.
Это позволяет скрыть от посторонних глаз личную информацию, которая способна содержаться в уведомлениях. При этом данный параметр можно и вовсе выключить, либо же гибко настроить «разрешенные» уведомления.
Пункт «Когда я играю…» изначально также активирован, но уже в режиме приоритета.
В этом состоянии операционная система молниеносно распознает запуск компьютерной игры, поддерживающей DirectX, чтобы активировать «Фокусировку внимания».Когда же функция отключается, а пользователь выходит из игры, то появляется сводка о пропущенных уведомлениях. Не хочется наблюдать данную сводку? Тогда придется снять галочку напротив «Показать сводные данные…».
Заключение
Focus Assist поможет пользователю работать и развлекаться более эффективно без назойливых уведомлений. Эта функция заблокирует все лишнее, чтобы сконцентрировать внимание на насущных делах. И очень важно, что «Фокусировка внимания» в состоянии функционировать в автоматическом режиме.
В таком случае она не только включается и отключается по установленному расписанию, но и всячески настраивается, что существенно облегчает жизнь пользователя. Лишние уведомления не станут помехой во время напряженных игровых баталий, а также не откроют конфиденциальную информацию в момент презентации.
Что такое фокусировка внимания в Windows 10
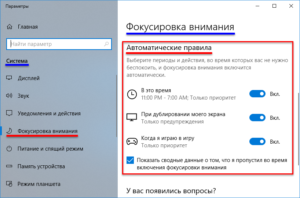
Если вы обновили свой компьютер до Windows 10 April 2018 Update, то могли заметить, что из системы исчез привычный всем режим «Не беспокоить». До выхода пятого крупного обновления Windows 10 режим «Не беспокоить» в операционной системе Microsoft назывался довольно-таки просто и понятно – «Тихие часы».
В Windows 10 April 2018 Update разработчики изменили эту систему и на смену тихим часам пришла функция, называемая «Фокусировка внимания». С новым и не совсем адекватным именем (в оригинальной локализации эта функция называется “Focus Assist”) пришло несколько новых возможностей, которые помогут вам лучше управлять уведомлениями на своем компьютере, планшете или ноутбуке.
В этой статье вы найдете все, что надо знать о «фокусировке внимания» в Windows 10
Режим Не беспокоить в Windows 10
Где расположен режим не беспокоить в Windows 10? Все довольно-таки просто. Несмотря на полностью новое имя и совершенно новую работу этой функции, ее настройки остались на прежнем месте.
Нажмите Win + I или откройте Параметры любым другим удобным вам способом и перейдите в раздел Система – Фокусировка внимания.
Спрятано весьма недалеко и работает довольно-таки просто.
Каждый раз включать режим «Не беспокоить» из Параметров – дело далеко не самое удобное, поэтому Microsoft позаботилась более легкими способами быстро заглушить уведомления.
Найдите в правом нижнем углу иконку центра уведомлений и нажмите на нее правую кнопку мыши. В контекстном меню вы увидите пункт «Фокусировка внимания», из которого можно включить один из двух режимов работы той самой «фокусировки».
Кроме того, включить фокусировку внимания можно из центра уведомлений и быстрых настроек.
В Параметрах системы и контекстном меню иконки центра уведомлений вы можете заметить, что пользователю на выбор дают два режима – Только приоритет и Только предупреждения.
В режиме Только приоритет система будет глушить абсолютно все уведомления, исключая только от тех приложений, которые вы добавили в список исключений.
К примеру, вы хотите, чтобы во время работы вы не получали никаких уведомлений кроме рабочих диалогов в Skype.
Для этого нажмите Настроить список приоритетов, после чего система предоставит вам еще больше опций и возможностей по настройке режима не беспокоить в Windows 10.Вызовы,SMS и напоминания отвечает за все мессенджеры и звонки в каких-нибудь Skype или Viber. Оставьте эти пункты отмеченными, чтобы не глушить уведомления из мессенджеров и звонков.
Снимите, если не хотите, чтобы во время включенного режима фокусировки внимания.
Обратите внимание, что если у вас подключен к компьютеру смартфон, в настройках приоритетов будет доступен еще один пункт, отвечающий за включение или отключение отображения уведомлений с вашего смартфона на компьютере.
Если на панели задач у вас закреплены контакты, тогда пункт Люди будет отвечать за то, чтобы вы получали или не получали уведомления от избранных контактов.
Если ни один из этих параметров вам не подходит, добавьте нужное вам приложение в список исключений. Для этого в пункте Приложения нажмите на Добавить приложение и выберите вам нужные.
Режим Фокусировка внимания – Только предупреждения не столь сложна и комплексна, как Только приоритет. Если вы включите Только предупреждения, система будет глушить абсолютно все уведомления, вне зависимости от приложений или ваших контактов. Windows будет присылать только сигналы будильников и все.
Когда вы определились, какой из этих режимов вам подходит лучше всего, а также соответствующе настроили, просто щелкните правой кнопкой по иконке уведомлений, выберите Фокусировка внимания и нужный вам режим.
Когда надо будет включить уведомления обратно, выберите пункт Выключить. Пока включен режим не беспокоить, система не будет отображать баннеры с уведомлениями, а также не будет воспроизводить звук.
Все уведомления будут собираться в центре уведомлений, где позже вы сможете просмотреть их.
Автоматическое включение режима не беспокоить в Windows 10
Вы наверняка согласитесь, что режим не беспокоить особо полезен, если установленные пользователям правила можно включать автоматически по расписанию. В Windows 10 April 2018 Update и этот пункт существенно прокачали.
Вам позволяют не только установить время, в которое система сама включит или выключит фокусировку внимания, но и несколько дополнительных параметров.
Зайдите в настройки фокусировки внимания и найдите пункт Автоматические правила.
Пункт В это время отвечает за то, чтобы включать режим не беспокоить в выбранные вами дни и часы. Нажмите В это время и активируйте параметр Выберите время включения фокусировки внимания.Задайте время начала и конца, а также дни, в которые установленные правила будут действовать. Из выпадающего списка По дням выберите Ежедневно, Выходные или По рабочим дням.
Параметр Уровень фокусировки отвечает за режим – Только предупреждения или Только приоритет.
Последний флажок Отображать уведомление в центре уведомлений, когда фокусировка внимания автоматически включается отвечает за то, чтобы Windows предупреждала вас о включении режима не беспокоить. Довольно-таки понятно.
Правило При дублировании моего экрана очень понадобится вам в сценариях, когда вы подключаете к компьютеру второй монитор для дублирования изображения.
К примеру, когда надо продемонстрировать презентацию или любую другую информацию на вашем экране и не отвлекаться на уведомления в каких-нибудь чатах или Instagram. Очень полезно на занятиях, встречах и так далее.
Нажмите на этот пункт и вы сможете не только включить или выключить правило, но и установить «уровень фокусировки», а также включить или выключить уведомления активации «фокусировки внимания».
Последнее правило Когда я играю в игру поможет вам погрузиться в любимые игры и не отвлекаться на уведомления. Правило работает при запуске DirectX-игр в полноэкранном режиме.
Стоит сказать, что в следующем обновлении Windows 10 Redstone 5, которое на момент написания статьи находится в процессе разработки, добавит также опцию включения фокусировки внимания в зависимости от вашего местоположения. К примеру, вы приходите на работу и ваш планшет или ноутбук сами включают режим не беспокоить, чтобы вы могли сосредоточиться на работе и не отвлекаться.
В настройках фокусировки внимания есть еще один очень полезный параметр. Он отвечает за отображение всех пропущенных вами уведомлений в период, пока работал режим не беспокоить. К примеру, вы играете в игры, выходите на рабочий стол, и система сообщает вам, что за это время вам пришло несколько электронных писем, сообщений в Skype и так далее.
С приходом Windows 10 April 2018 Update режим «не беспокоить» стал не только простой функцией, которая глушит все, кроме уведомлений после ручной активации. Теперь он позволяет вам максимально гибко и удобно настроить его работу под ваши собственные нужды.
Конечно, на первый взгляд фокусировка внимания может показаться слишком сложной, но внимательное ее изучение и настройка позволит сделать так, чтобы система никогда не присылала назойливых уведомлений в важный момент и при этом вам не приходилось постоянно вспоминать о необходимости включить или выключить режим «не беспокоить».Зачем нужна «Фокусировка внимания» в Windows 10 — 8 Августа 2018 — IT News (hard, soft, electronics…)
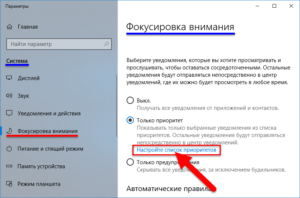
Функция «Фокусировка внимания» появилась в Windows 10 после крупного апрельского обновления. Если рассматривать в общих чертах, то она стала своеобразной заменой режиму «Не беспокоить».
Важной особенностью Focus Assist является возможность полностью запретить входящие сообщения и уведомления от различных программ и пользователей в конкретно заданное время, либо же в момент трансляции и игры.
Это действительно интересная функция, позволяющая не только существенно сократить количество разнообразных оповещений, но и блокировать их показ во время напряженной игры или просмотра важной трансляции.
Такой подход дает возможность целиком сконцентрироваться на развлечениях или работе.
При этом Focus Assist никак не получится назвать абсолютно новой функцией, ведь она стала логическим продолжением популярного ранее режима «Не беспокоить».
Но «Фокусировка внимания» имеет в своем распоряжении и дополнительные возможности. Например, одним из важнейших нововведений стал автоматический выбор временного периода для наилучшей концентрации внимания.
Правильное использование функции «Фокусировка внимания» в Windows 10
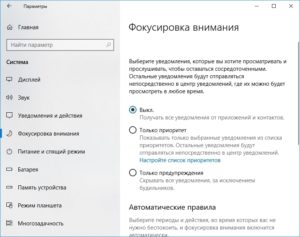
В апреле 2018 года компанией Microsoft было запущено пятое крупное обновление для ОС Windows 10, уже сильно преобразившейся с момента своего выхода в свет.
Весенний крупномасштабный релиз Redstone 4 (RS4) или, как его ещё называют, Spring Creators Update распространяется бесплатно, он внёс множество изменений в системные параметры и добавил ряд новых возможностей для улучшения процесса взаимодействия.
Среди прочих инструментов в апрельском обновлении появилась функция «Фокусировка внимания» (Focus Assist), пришедшая на смену «Тихим часам» и являющаяся модификацией уже знакомого пользователям режима «Не беспокоить».
Те, кто уже обновился, могут оценить новую опцию, позволяющую системе задавать периоды и действия, когда приходящие уведомления будут скрываться. Кроме того, пользователь сможет настроить исключения для отдельных оповещений, которые отобразятся, несмотря на включённый запрет.
Остальные же сообщения станут доступны для последующего просмотра в «Центре уведомлений», к ним можно перейти в удобное время. Рассмотрим поподробнее, как применять инструмент «Фокусировка внимания» для Windows 10, чем он полезен и в каких случаях. Несмотря на название, в нём нет ничего сверхъестественного, и это всё тот же режим «Не беспокоить», только в другом обличии и дополненный новыми возможностями.
Использование функционала «Фокусировка внимания» в Windows.
Как включить или отключить функцию «Фокусировка внимания» в Windows
Найти и активировать опцию так же, как и управлять ею, несложно. Выполнить включение или отключить функцию можно разными способами.
Параметры
- Переходим в «Параметры» (самый быстрый метод запуска – использование горячих клавиш, открываем окно нажатием клавиш Win+I, того же эффекта можно добиться через меню «Пуск» или любым другим удобным для вас способом, вариантов немало).
- В списке слева открываем раздел «Система».
- Среди появившихся опций выбираем «Фокусировка внимания».
- Откроется новая страница, где будут доступны действия:
- «Выкл» – сюда ставим маркер для отключения функционирования «Фокусировки»;
- «Только приоритет» – показываются только исключения, заданные пользователем;
- «Только предупреждения» – скрываются все уведомления, кроме будильников.
- Здесь можно выбрать необходимое действие для работы функции путём перемещения маркера на одну из трёх позиций.
Центр уведомлений
Кроме управления опцией посредством системного приложения «Параметры», включить или выключить «Фокусировку внимания» можно через «Центр уведомлений»:
- Кликаем правой кнопкой мыши на значке «Центра уведомлений» (иконка находится в нижнем правом углу, в системном трее) для вызова контекстного меню;
- Выбираем функцию «Фокусировка внимания», откроется дополнительное меню, где будут доступны три действия (как и в «Параметрах»), нажатием на одно из них система выключит опцию или включит в любом из двух режимов (будет показывать только приоритетные уведомления либо только предупреждения).
Настройки функции «Фокусировка внимания»
Пользоваться инструментом очень удобно, адаптировав его работу под собственные требования. Выполнить необходимые настройки очень просто и под силу даже неопытному пользователю. Для этого необходимо перейти к «Параметрам», где доступно внесение изменений в работе функции, формирование списка приоритетов и настройка автоматических правил активации при определённых условиях.
Настройка списка приоритетов
При помощи данного инструмента вы сможете настроить исключения, для которых будут разрешены уведомления, будь то приложения, звонки, сообщения или контакты. Чтобы сформировать перечень, нужно выполнить ряд несложных действий:
- Переходим к окну «Параметров».
- Открываем раздел «Система».
- Выбираем «Фокусировку внимания», после чего открывается страница с параметрами инструмента.
- Под пунктом «Только приоритет» находится активная ссылка, предполагающая переход к настройке перечня приоритетов, нажимаем на неё.
- Здесь в разделе «Вызовы, СМС и напоминания» можно настроить показ сообщений, входящих вызовов, в том числе VoIP, а также уведомлений от приложений.
- В разделе «Люди» нажатием соответствующей кнопки со знаком «+» можно добавить тех пользователей, от которых будут приходить сообщения при активации режима. Опцию, позволяющую показывать оповещения от контактов, закреплённых на панели задач, можно активировать, поставив галочку в пункте или отключить, сняв её.
- Ниже находится раздел «Приложения», где по аналогии с предыдущим есть возможность добавления важного софта, для которого можно разрешить отправку уведомлений.
Настроив перечень исключений, вы можете применить функцию «Фокусировки внимания» в режиме «Только приоритет», активировав её перемещением маркера. При этом вам не будут докучать ненужные сообщения, звонки или напоминания из мессенджеров и прочих сервисов, а от включённых в список людей или приложений поступят все оповещения.
Настройка следующих параметров позволит установить для инструмента Focus Assist для Windows 10 время автоматического включения и выключения по графику или при выполнении определённых действий. Настройки выполняются здесь же, в «Параметрах» («Параметры» – «Система» – «Фокусировка внимания» – «Автоматические правила»). Раздел содержит следующие пункты:
- «В это время» – этот параметр позволяет активировать и деактивировать функцию в выставленные пользователям дни и часы, а также указать уровень фокусировки (приоритет или предупреждения). Для перехода к настройкам нужно переставить переключатель напротив данного пункта в положение включения и нажатием на строчку перейти к странице, позволяющей задать настройки.
- «При дублировании моего экрана» – правило поможет избавиться от показов напоминаний при выводе информации с дисплея на внешний монитор, например, при проведении презентаций. Активируется и деактивируется параметр переводом положения переключателя, здесь же можно выбрать уровень фокусировки.
- «Когда я играю в игру» – правило обеспечит вам полное погружение в игровой процесс без помех в виде ненужных в данное время сообщений со стороны системы, позволяя задать и уровень фокусировки. Имеются в виду DirectX-игры в полноэкранном режиме.
Указанные пользователем правила будут действовать с момента перевода переключателя в положение «Вкл». Обратным способом задача отменяется.
Кроме того, можно активировать показ сводных данных, которые были пропущены в период активности функции, поставив галочку в соответствующем пункте ниже.
Данный параметр будет полезен многим пользователям, например, при выходе из игры или по истечении определённого периода, когда был включён режим, система оповестит вас обо всех пришедших за это время сообщениях или уведомлениях.
Усовершенствованный режим «Не беспокоить» отличается гибкостью персональных настроек и позволяет адаптировать включение и выключение опции под собственные нужды, как и когда вам будет удобно.
В обновлении Windows 10 1803 April Update появилась новая функция «Фокусировка внимания» (Focus Assist) — своего рода усовершенствованный режим «Не беспокоить», позволяющий запретить уведомления и сообщения от приложений, системы и людей в определенное время, во время игры и при трансляции экрана (проецировании).
«Фокусировка внимания» — полезная функция, которая позволяет уменьшить количество оповещений или полностью заблокировать их показ, когда вам нужно сосредоточиться на рабочем процессе или не отвлекаться во время презентации или игры.
Фокусировку внимания нельзя назвать новой функцией Windows 10 April 2018 Update — ранее она была известна как режим “Не беспокоить”. Тем не менее, в Microsoft не просто изменили название, но также добавили новые полезные возможности, в том числе автоматический выбор периода времени, когда вам нужно сосредоточиться.
Чем интересна «Фокусировка внимания»
Режим фокусировки внимания предлагает пользователю несколько дополнительных правил, которые определяют работу уведомлений при работе с компьютером. Вы можете указать время, на протяжении которого система не будет беспокоить вас уведомлениями.
Также доступны опции автоматического включения режима «Не беспокоить» при работе компьютера в режиме презентации (дублирование экрана) или при работе с полноэкранными играми. При желании пользователь может отключить эти параметры. В следующем обновлении Redstone 5 также появятся дополнительные правила.
К примеру, можно будет глушить уведомления исходя из местоположения пользователя.
На этом настройка «Фокусировки внимания» не заканчивается. Windows 10 April 2018 Update позволяет глушить либо все уведомления (за исключением будильников), либо все уведомления с определенными исключениями по различным параметрам.
К примеру, можно разрешить получение смс-уведомлений и VoIP-звонков (Skype) или же уведомления от людей, закрепленных на панели My People.
Также вы можете добавить в исключение любое приложение, которое будет иметь право игнорировать фокусировку внимания.
Теперь в данном руководстве расскажем, как настроить и использовать функцию «Фокусировка внимания» в Windows 10 April 2018 Update, чтобы исключить прерывания и сохранять концентрацию.
Как включить или отключить функцию «Фокусировка внимания» в Windows 10
Windows 10 April 2018 Update позволяет включить или отключить функцию Фокусировка внимания по меньшей мере двумя различными способами.
Приложение «Параметры»
Итак, пошаговая инструкция, которая поможет вам включить и отключить «Фокусировку внимания» в Windows 10 April 2018 Update.
- Откройте приложение Параметры
- Выберите раздел Система
- В меню выберите Фокусировка внимания
- На открывшейся странице выберите одну из трех опций:
- Выкл — отключение функции, вы будете получать уведомления от приложений и контактов
- Только приоритет — данная опция разрешает уведомления в зависимости от заданных в списке приоритетов настроек
- Только предупреждения — данная опция скрывает все уведомления, за исключением будильников
Через Центр уведомлений
- Кликните правой кнопкой мыши по иконке “Центр уведомлений”
- Выберите пункт Фокусировка внимания
- Выберите одну из трех доступных опций:
- Выключить
- Только приоритет
- Только предупреждения
Иными словами, ничего сложного в этих настройках нет. Выполнив обычные настройки и выбрав нужную опцию, вы получаете доступ к функции «Фокусировка внимания».
Теперь двигаемся дальше и настроим данную функцию «Фокусировка внимания».
Как настроить функцию Фокусировка внимания в Windows 10
Используя фокусировку внимания, вы можете также настроить список приоритетов, который позволяет определить, какие уведомления от приложений, звонки, текстовые сообщения и контакты могут быть добавлены в исключения функции, чтобы не пропустить важное событие.
Чтобы настроить список приоритетов, сделайте следующие шаги:
- Откройте приложение Параметры
- Выберите раздел Система
- В меню выберите Фокусировка внимания
- На открывшейся странице нажмите ссылку “Настроить список приоритетов”
В разделе “Вызовы, SMS и напоминания” вы можете разрешить отображение уведомлений для пропущенных звонков, текстовых сообщений и сообщений от приложений. Среди доступных опций:
- Показывать входящие вызовы, включая VoIP с привязанного телефона
- Показывать входящие SMS с привязанного телефона
- Показывать напоминания независимо от используемого приложения
- В разделе “Люди” вы можете выбрать контакты, от которых вы хотите получать уведомления, даже когда включена Фокусировка внимания. Просто нажмите кнопку “Добавить контакт”, чтобы добавить желаемого человека в список исключений. Совет: если вы закрепили важные контакты на панели задач, то можно активировать или отключить опцию “Отображать уведомления от закрепленных контактов на панели задач”.
- В разделе “Приложения” вы можете выбирать, какие приложения могут посылать вам уведомления во время включения Фокусировки внимания. Чтобы разрешить показ уведомления от определенного приложения, просто нажмите кнопку “Добавить приложение” и выберите его из списка.
После настройки списка приоритетов вы можете выбрать режим работы функции “Только приоритет”, чтобы получать вызовы, уведомления и сообщения от приложений и контактов, которые были определены вами.
Как настроить свой список приоритетов
Вы можете выбрать, какие приложения и люди имеют приоритет, щелкнув ссылку «Настройте список приоритетов» в разделе «Только приоритет» на экране «Параметры»-«Система»-«Фокусировка внимания».
Параметры в разделе «Вызовы, SMS и напоминания» включены по умолчанию и гарантируют, что вы всегда будете видеть телефонные звонки со связанного телефона, входящие текстовые сообщения со связанного телефона и напоминания из приложений напоминания. Первые две функции требуют приложения Cortana для вашего телефона, а Cortana также можно использовать для напоминаний.
В разделе «Люди» вы можете выбрать, какие контакты имеют приоритетный доступ. По умолчанию уведомления из контактов, прикрепленных к панели задач, имеют приоритет. Вы также можете нажать «Добавить контакты» и добавить сюда любой контакт.
Обратите внимание, что это работает только в том случае, если приложения поддерживают функцию Windows My People. Например, он работает с почтовым приложением и Skype. Но если контакт с приоритетом отправит вам сообщение другим коммуникационным приложением, которое не интегрировано с My People, Windows не будет предоставлять приоритет этому уведомлению.В разделе «Приложения» вы можете настроить, какие приложения считаются приоритетными. Вы можете нажать «Добавить приложение» и добавить любое приложение в этот список. Все уведомления из приложений, добавленных в этот список, будут иметь приоритет.
Как включить фокусировку внимания по расписанию
Чтобы включить фокусировку внимания автоматически по расписанию, прокрутите вниз до раздела «Автоматические правила», а затем нажмите кнопку «В это время».
Включите переключатель в верхней части экрана.
Затем вы можете указать предпочтительное время начала и окончания времени, а также в какие дни фокусировку внимания следует активировать: каждый день, только по будням или только по выходным.
Вы также можете выбрать «Только приоритет» или «Только предупреждения», в зависимости от того, сколько уведомлений вы хотите видеть в запланированное время.
Windows покажет уведомление в Центре действий, когда функция фокусировки внимания включена автоматически, но Вы можете снять флажок в нижней части экрана, чтобы отключить эту функцию.
Как настроить другие автоматические правила
По умолчанию фокусировка внимания автоматически переключается в режим «Только предупреждения», пока вы дублируете дисплей. Итак, если вы дублируете свой дисплей на проектор для презентации, фокусировка внимания автоматически скрывает все ваши уведомления, чтобы они не отвлекали вас от презентации, и никто не увидит потенциально личного контента.
Вы можете установить параметр «При дублировании моего экрана» на «Выключить» здесь, если Вам это не нравится, или нажмите кнопку «При дублировании моего экрана» и выберите один из параметров «Только предупреждения» (по умолчанию) или «Только приоритет» (если Вы хотите видеть важные уведомления).
Windows также автоматически определяет, когда Вы играете в полноэкранные DirectX игры для ПК и автоматически включает Фокусировку внимания, не позволяя оповещениям появляться на экране и отвлекать Вас. По умолчанию эта функция установлена на «Только приоритет», поэтому Вы все равно увидите важные уведомления.
Вы можете установить здесь вариант «Когда я играю в игру» на «Выключить», если вам это не нравится, или нажмите «Когда я играю в игру» и выберите «Только предупреждения», если вы хотите скрыть приоритетные уведомления.Всякий раз, когда фокусировка внимания выключается, отображается сводка о том, что Вы пропустили. Если Вы предпочтете не видеть эту сводку, Вы можете снять флажок «Показать сводные данные о том, что я пропустил во время включения фокусировки внимания» в нижней части этого экрана.
Подведём итоги
С помощью функции «Фокусировка внимания» (Focus Assist) вы сможете продуктивнее работать, легко блокируя отвлекающие звуки и уведомления. Когда вы готовитесь к презентации или стараетесь сосредоточиться на документе, «Фокусировка внимания» оградит вас от всех помех.
Наиболее интересно то, что Фокусировка внимания, помимо всего прочего, умеет работать в автоматическом режиме, который тоже настраивается как душе угодно. Ненужные уведомления не побеспокоят вас при дублировании экрана на внешний монитор, во время игры в полноэкранном режиме или в установленный период времени по определенным дням.
Фокусировка внимания Windows 10
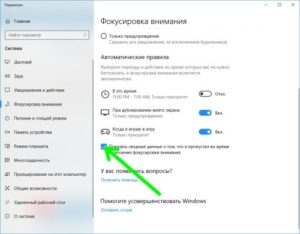
После перехода на операционную систему Windows 10 последней версии пользователи могли увидеть в центре уведомлений сообщение: пока Вы играете, через фокусировку внимания, Ваши уведомления будут беззвучно сохранятся в центре уведомлений. Это значит что функция фокусировка внимания включена и работает.
В данной статье мы рассмотрим что такое фокусировка внимания Windows 10 и почему выскакивает уведомление пока Вы играли через фокусировку внимания Ваши уведомления были сохранены в центре уведомлений. А также разберемся как отключить фокусировку внимания Windows 10.
Фокусировка внимания что это Windows 10
Что такое фокусировка внимания знают далеко не все пользователи Windows 10. По сути функция фокусировки внимания является нововведением в операционную систему Windows 10.
Фокусировка внимания позволяет настроить систему таким образом, что входящие уведомления с разных приложений не будут доставать пользователя.
Есть возможность настроить фокусировку внимания под себя или же просто полностью её отключить.
Выберите уведомления, которые Вы хотите просматривать и прослушивать, чтобы оставаться сосредоточенными. Остальные уведомления будут отправляться непосредственно в центр уведомлений, где их можно будет просмотреть в любое время.
- Выкл — пользователь получает все уведомления от приложений и контактов.
- Только приоритет — пользователю отображаются только выбранные уведомления из списка приоритетов. Остальные уведомления будут отправляться непосредственно в центр уведомлений.
- Только предупреждения — скрываются все уведомления, за исключением будильников.
Если же пользователь выбрал только приоритетные уведомления, тогда список приоритетов. Здесь нужно указать уведомления, которые разрешены. Все остальные уведомления будут отправляться непосредственно в центр уведомлений. Будильники работать в таком режиме будут.
В текущем окне настройки списков приоритетов необходимо отдельно настроить вызовы, SMS и напоминания, а также выбрать людей и приложения от которых Вы хотите в любом случае получать уведомления.
Автоматические правила позволяют выбрать периоды и действия, во время которых Вас не нужно беспокоить, и тогда фокусировка внимания будет включаться автоматически. Пользователю доступны следующие разделы автоматических правил:
В это время — задается промежуток времени автоматического включения фокусировки внимания.
При дублировании моего экрана — этот параметр необходимо включать, чтобы остановить получение оповещений во время дублирования экрана на внешний монитор.
Когда я играю в игру — этот параметр необходимо включать, чтобы скрывать уведомления, когда Вы играете в игры на DirectX в полноэкранном режиме.
После сворачивания игры пользователю показывают сводные данные о том, что он пропустил во время фокусировки внимания.
Как отключить фокусировку внимания Windows 10
По умолчанию функция фокусировка внимания при дублировании экрана, и когда пользователь играет в игру на Windows 10 работает. Именно поэтому пользователи, которые с функцией фокусировки внимание не встречались ранее, после перехода на актуальную версию операционной системы Windows 10 зачастую могут пропустить важные уведомления.
- Откройте Пуск > Параметры > Система > Фокусировка внимания.
- В текущем окне настройки фокусировки внимания выберите пункт Выкл.
- Дальше в пункте Автоматические правила перетяните в положение Откл пункты При дублировании моего экрана, и Когда я играю в игру.
Возможность быстро включить или отключить фокусировку внимания появилась в последних версиях операционной системы Windows 10. Пользователю достаточно нажать на центр уведомлений и найти значок фокусировки внимания. А также можно нажать правой кнопкой мыши на значке центра уведомлений и в контекстном меню выбрать пункт Фокусировка внимания > Выключить.
Заключение
Фокусировка внимания в Windows 10 является действительно полезной функцией. Поскольку позволяет скрыть навязчивые уведомления некоторых приложений, в том числе стандартных. Наши способы отключения функции фокусировки внимания являются очень простыми и удобными. А также смотрите инструкцию как отключить Центр уведомлений Windows 10.
Мы же не отключали фокусировку внимания Windows 10. Пришлось только немножко настроить, поскольку даже при отключенной фокусировке внимания автоматические правила фокусировки работают. Именно благодаря такому правилу, как включение фокусировки внимания когда пользователь играет игру мы узнали о такой функции.
