Устранение ошибки 0x80070570 при работе с Windows
Ошибки при установке Windows 7
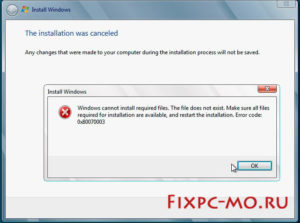
Процесс установки Windows 7 максимально автоматизирован, но могут возникнуть и ошибки. Иногда причиной возникновения такой ситуации становится аппаратная неисправность, в других случаях виноваты настройки BIOS или некорректно записанный дистрибутив.
В любом случае, ошибки при установке Windows 7 можно исправить своими силами. Поможет это сделать код ошибки, который сообщает пользователю, в какую сторону нужно «копать», чтобы устранить неполадки. Итак, рассмотрим ошибки, которые возникают чаще всего.
Ошибка 0x80300024
Причинами возникновения ошибки 0x80300024 являются несколько факторов:
- Неправильная разметка диска
- Недостаточно места для установки системы
- Неправильно указанный раздел для установки.
- Некорректные настройки BIOS.
Первым делом убедитесь, что раздел, который вы указываете при установке, содержит достаточно места для записи файлов операционной системы.
32-битная версия требует минимум 16 Гб, 64-битная – 20 Гб (без учета других программ, только файлы Windows). Если с объемом раздела всё в порядке, проверьте, чтобы он был основным.
Если выбранный раздел является логическим, а не основным, то его нужно переразметить. Но сначала нужно убедиться, что проблема именно в разметке:
- Нажмите Shift+F10 для запуска командной строки.
- Введите «discpart» (все команды вводятся без кавычек) и нажмите Enter.
- Введите «list disk» для вывода на экране перечня подключенных накопителей.
- Выберите нужный диск командой «select disk 0» (если подключено несколько винчестеров, то вместо 0 поставьте его номер – 1,2 и т.д.).
- Отобразите список разделов командой «list part».
В окошке командной строки появится перечень разделов. Вас здесь интересует столбец «Тип». Посмотрите, какого типа раздел, на который вы пытаетесь поставить систему. Если он логический, то нужно исправить эту ситуацию:
- Командой «clean» очистите диск.
- Сформируйте раздел под файлы Виндовс командой «create part primary size=N». «N» в синтаксисе команды – размер выделяемого пространства в мегабайтах. Чтобы, например, отдать под систему 50 Гб, напишите вместо «N» 51200 Мб.
- Форматируйте созданный раздел – format fs=ntfs label=«Windows» (здесь кавычки нужны).
- Активируйте раздел – «active».
- Задайте системному разделу букву – «assign letter=C».
На оставшемся свободном месте необходимо создать логический том для личной информации.
- Введите «create partition extended».
- Введите «create partition logical».
- Отформатируйте том – format fs=ntfs label=«My_Files» (кавычки тоже пишите).
- Задайте букву – «assign letter=D».
- Выйдите из DISKPART командой «exit» и закройте командную строку.
Если у вас на компьютере стоит UEFI BIOS, то сбой 0x80300024 может быть связан с тем, что вы указали установочный носитель на первом место в приоритете загрузке. В обычном BIOS так и делается: пользователи заходят на вкладку «Boot» и меняют приоритет так, что сначала запускается флешка или диск, а потом винчестер.
В UEFI BIOS принцип другой: вам нужно зайти на вкладку «Загрузка» и найти флешку в разделе «Изменение загрузки». Чтобы запуститься с флешки, нужно просто нажать на него в интерфейсе UEFI.
Ошибка 0x80070570
Ошибка 0x80070570 проявляется на этапе копирования системных файлов в память компьютера. Причиной возникновения этого сбоя может стать:
- Физическое повреждение носителя (царапины на диске, сломанная флешка и т.д.).
- Программное повреждение файлов дистрибутива.
- Неисправная оперативная память.
Ошибка появляется, когда мастер установки не получает доступ к нужным файлам по причине нечитаемости последнего. Инсталляция прерывается, и возобновить её невозможно, пока причина сбоя не будет устранена.
Ошибка 0x80070017
Если программа установки не видит диск, то на экране появляется сообщение с кодом ошибки 0x80070017. Причинами сбоя могут быть:
- Неработоспособный дисковод, который не может прочитать носитель с дистрибутивом Windows 7.
- Поврежденный CD/DVD диск, с которого невозможно прочитать данные (в этом случае может появиться ошибка 0x80070570).
- Неверно записанный дистрибутив.
Чтобы исключить вариант с неработоспособным диском, попробуйте произвести установку с другого диска. Если ошибка 0x80070017 появилась снова, то рекомендуется записать дистрибутив на флешку и установить «семерку» со съемного накопителя, без использования дисковода.
При необходимости создаем раздел или разделы и нажимаем «Применить»:на этом этапе могут возникнуть проблемы — когда Windows 7 просит драйвер для дальнейшей установки или когда система не видит вашего жесткого диска, чтобы продолжить установку. В подобных случаях рекомендуем вернуться в BIOS и самостоятельно переключить режим работы SATA-контроллера с AHCI на IDE!
Установка Windows невозможна (стандарт GPT)
Такое сообщение появляется при попытке поставить 32-битную версию ОС на винчестер с разметкой GPT, на который можно установить только Windows 7 x64 или Windows 8.1 x64. Однако это не означает, что нужно покупать и подключать другой винчестер – можно просто преобразовать GPT в стандарт MBR.
Единственный недостаток такого решения – стандарт MBR умеет работать только с дисками, объем которых не превышает 2,2 Тб.
Если на вашем жестком диске больше места, то объем, выходящий за рамки ограничения, не будет распознан, то есть вы не сможете его использовать.
Во время преобразования вся информация с жесткого диска будет стерта, поэтому если у вас на винчестере хранятся важные файлы, предварительно перенесите их на другой носитель. Саму процедуру преобразования можно провести без выхода из мастера установки:- Кликните «Ок», чтобы закрыть сообщение об ошибке.
- В окне выбора места для установки (где у вас появляется рассматриваемый сбой) нажмите сочетание Shift+F10 для запуска командной строки.
- Введите «discpart».
- Введите «list disk», чтобы вывести на экран список всех подключенных накопителей.
- Выберите нужный диск командой «select disk 0» (если подключено несколько винчестеров, то вместо 0 поставьте его номер – 1,2 и т.д.).
- Командой «clean» очистите диск.
- Введите «convert mbr» для запуска процедуры преобразования.
- Дождитесь окончания операции и завершите работу утилиты DISKPART командой «exit».
После преобразования GPT в MBR вам необходимо создать из неразмеченной области на диске разделы для файлов Windows и личной информации, а затем продолжить установку.
Общие рекомендации по устранению ошибок при установке
Несколько правил, которые помогут вам исправить ошибки, возникающие во время инсталляции Виндовс 7:
- Если мастер инсталляции при установке Windows 7 выдает ошибку, попробуйте использовать другой загрузочный носитель. Запишите дистрибутив на флешку, чтобы исключить влияние неработоспособного дисковода на процесс инсталляции Windows 7.
- Если вы записываете образ на DVD, то используйте специальные программы типа UltraISO. Не делайте прожиг через Nero – так дистрибутив запишется некорректно.
- Установите минимальную скорость прожига, так как максимальная не дает качественной записи файлов.
Если вы убедились, что дисковод исправен, а установочный носитель записан по всем правилам и работает на других компьютерах, но ошибка при инсталляции Windows 7 не исчезает, то проверьте оперативную память. Если к материнской плате подключено несколько планок, попробуйте отключать их по очереди или менять местами — иногда это помогает устранить проблему.
Устранение ошибки 0x80070570 при установке Windows 7

Одной из проблем при установке Виндовс 7 может быть ошибка 0x80070570. Давайте выясним, в чем заключается указанная неисправность и как её устранить.
Как исправить ошибку 0x80070005 в Windows 7
Причины и способы решения проблемы
Непосредственной причиной 0x80070570 является то, что при инсталляции системы не выходит переместить все необходимые файлы с дистрибутива на винчестер. Существует несколько факторов, которые могут привести к этому:
- Битый установочный образ;
- Неисправность носителя, с которого производится установка;
- Неполадки в оперативной памяти;
- Неисправности жесткого диска;
- Неактуальная версия BIOS;
- Проблемы в работе материнской платы (крайне редко).
Естественно, что каждая из вышеуказанных проблем имеет свое решение. Но прежде, чем копаться в компьютере, проверьте, не битый ли образ Виндовс 7 используется для установки и не поврежден ли носитель (компакт-диск или флешка). Проще всего это сделать, попробовав произвести установку на другом ПК.
Также обязательно узнайте, поддерживает ли текущая версия BIOS установку Windows 7. Конечно, маловероятно, что не поддерживает, но если у вас очень старый компьютер, такая ситуация тоже может иметь место.
Способ 1: Проверка жесткого диска
Если вы уверены, что установочный файл корректен, носитель не поврежден, а BIOS актуален, тогда проверьте винчестер на ошибки — его повреждения довольно часто являются причиной ошибки 0x80070570.
- Так как операционная система на ПК ещё не установлена, выполнить проверку при помощи стандартных методов не получится, но её можно запустить через среду восстановления, используя для этого тот же дистрибутив Виндовс 7, который предназначается для установки ОС. Итак, запустите установщик и в открывшемся окне щелкните по элементу «Восстановление системы».
- Откроется окно среды восстановления. Щелкните по пункту «Командная строка».
- В открывшемся окне «Командной строки» введите такое выражение:
chkdsk /r /f
Щелкните Enter.
- Будет запущена процедура проверки жесткого диска на ошибки. Она может занять продолжительное время, а поэтому нужно будет запастись терпением. При обнаружении логических ошибок утилита попытается автоматически починить сектора. Если будут найдены физические повреждения, тогда необходимо обратиться в сервис по ремонту, ещё лучше — заменить винчестер на исправный экземпляр.
Урок: Проверка диска на наличие ошибок в Windows 7
Способ 2: Проверка оперативной памяти
Причиной ошибки 0x80070570 может быть неисправная оперативная память ПК. В этом случае необходимо произвести её проверку. Активация этой процедуры также осуществляется путем введения команды в запущенную из среды восстановления «Командную строку».
- В окно «Командной строки» последовательно введите три таких выражения:
Cd..
Cd windowssystem32
Mdsched.exe
После ввода каждого из них жмите Enter.
- Появится окно, в котором следует кликнуть по варианту «Выполнить перезагрузку и проверку…».
- Компьютер будет перезагружен и после этого начнется проверка его ОЗУ на ошибки.
- После окончания сканирования произойдет автоматическая перезагрузка ПК и в открывшемся окне будет представлена информация о результатах проверки. Если утилита нашла ошибки, произведите повторное сканирование каждого модуля оперативной памяти отдельно. Для этого перед началом процедуры откройте системный блок ПК и отсоедините все планки ОЗУ, кроме одной. Повторяйте операцию до тех пор, пока утилита не найдет сбойный модуль. От его использования следует отказаться, а ещё лучше – заменить на новый.
Урок: Проверка оперативной памяти в Windows 7
Также вы можете произвести проверку с помощью сторонних программ, например MemTest86+. Как правило, это сканирование более качественное, чем при помощи системной утилиты. Но учитывая, что вы не можете установить ОС, его придется выполнять, используя LiveCD/USB.
Урок:
Программы для проверки оперативной памяти
Как пользоваться MemTest86+
Причиной ошибки 0x80070005 могут быть множество факторов. Но в большинстве случаев, если с установочным образом все в порядке, неисправность кроется в оперативной памяти или в винчестере.
При выявлении указанных неполадок лучше всего заменить сбойное комплектующее ПК на исправный вариант, но в некоторых случаях можно ограничиться и ремонтом. Мы рады, что смогли помочь Вам в решении проблемы.
Опишите, что у вас не получилось. Наши специалисты постараются ответить максимально быстро.
Помогла ли вам эта статья?
ДА НЕТ
Ошибка с кодом 0x80070570 при установке Windows 10, 7 – оперативное исправление

: 2018-10-08 / Виктор Трунов
Пожалуй, никого уже не удивить различными сбоями в ОС Виндовс, которые могут появиться в самый неподходящий момент.
Давайте разберем один из наиболее популярных сбоев – ошибку с кодом 0x80070570, появляющуюся при установке ОС Windows 10 и 7, которая говорит о том, что «Windows не удается установить необходимые файлы». Поговорим о причинах ее появления и способах устранения.
Причины появления
Обычно, данную неисправность вызывают ряд причин, среди которых:
- Вышедшая из строя оперативная память (ОЗУ).
- Поврежденный образ или его некорректная запись на USB флешку или диск.
- Неисправная флешка или USB разъем.
- Неисправный жесткий диск (HDD) или его неправильное подключение.
- Устаревшая версия BIOS или неверно выставленные настройки.
- Поломка материнской платы, неисправный USB порт, DVD привод или шлейф подключения.
Как вы видите, причин немало и все они имеют место быть, поэтому перейдем к более подробному разбору каждого пункта.
Проверка RAM-памяти (ОЗУ)
В большинстве случаев исправить появляющееся сообщение об ошибке при установке Windows с номером 0x80070570 получается путем переустановки модулей памяти или полным извлечением одного и них.
Поэтому откройте корпус компьютера, извлеките все модули памяти, внимательно осмотрите их на наличие повреждений (царапин или потемнений). Установите все исправные модули обратно в материнскую плату.
Даже если все модули на первый взгляд исправны, то извлеките все кроме одного и проверьте результат. Если установлена только одна планка ОЗУ, то как вариант можно попробовать установить ее в другой слот, возможно дело в нем.
После визуального осмотра перейдите к программному тестированию памяти с помощью утилиты MEMTEST. По умолчанию она присутствует практически в любом Live CD/USB сборнике, также ее можно загрузить с официального сайта. Читайте здесь как пользоваться Мемтест.
Рекомендую выполнять проверку по одной планке. Если в результатах проверки окажутся красные адреса с набором непонятных символов и цифр, то ваша планка сбоит. Но даже успешно пройденный тест без ошибок не исключает момент неисправности или несовместимости ОЗУ.
В редких случаях модули памяти могут быть несовместимы с системной платой или друг с другом. Проверить это легко, достаточно извлечь один модуль и проверить результат.
Если при повторной установке Windows 7, 10 ошибка с кодом 0x80070570 не появится, при этом планка памяти успешно прошла тестирование в MEMTEST, то очевидно проблема в несовместимости. Тогда ее следует заменить. Именно поэтому рекомендуется всегда покупать планки от одного производителя и желательно одной модели.
Еще реже виновником неисправности становится обычная пыль. Аккуратно выньте и протрите модули от пыли, при необходимости продуйте слот на материнской плате, затем установите ОЗУ обратно в плату.
Перезапись образа
Скачанный ISO образ с неизвестных источников, например, с торрентов, может быть изначально поврежден. Также образ может быть поврежден в процессе загрузки. Обычно в таком случае не совпадает хэш сумма, проверить которую поможет программа HashTab.
Решается это путем загрузки другого образа, желательно лицензионного.
Но не всегда проблема находится на стороне скачанной сборки. Очень часто сообщение «Windows не удалось установить необходимые файлы» с кодом ошибки 0x80070570 появляется в результате неправильно произведенной записи установочного образа на флешку или диск. Еще реже виноваты сбои, возникшие в результате создания загрузочной флешки.
Решается это путем перезаписи:
- Для записи загрузочного образа рекомендую использовать программу «Rufus». Она бесплатна и не требует установки.
- В окне программы укажите флешку, на которую будет произведена запись. Выберите образ, укажите схему раздела (обычно используется MBR), все остальные настройки можно оставить по умолчанию.
- Нажмите «Старт» и дождитесь завершения процесса.
Если по каким-либо причинам данная утилита вам не подошла, можете использовать следующие аналоги: UltraISO, WinSetupFromUSB и прочие.
Это должно решить проблему.
Неисправная флешка или USB порт
В редких случаях установщик Windows выдает ошибку 0x80070570 по причине неисправности используемой флешки или USB порта на материнской плате.
Чтобы это проверить, достаточно подключить накопитель к другому порту, желательно к задней части системной платы, поскольку есть вероятность, что неисправен порт, находящийся в лицевой части корпуса компьютера.
Если имеется другой накопитель, то попробуйте использовать его.
Неисправный жесткий диск (HDD)
Поскольку в момент установки происходит копирование важных файлов на жесткий диск, следует проверить и его.
Самой распространенной поломкой винчестера является банальный износ механической части, это особенно актуально, если жесткому диску уже лет 5-10. Нельзя исключать преждевременный износ в результате перегрева HDD. Здесь уже ничего не поделаешь, спасет только замена винчестера.
Кроме этого на HDD могут присутствовать недоступные сектора (бэд блоки), на которые происходит запись файлов при установке Windows 7. И в результате неудавшейся попытки мы наблюдаем код под номером 0x80070570.
Бэды бывают аппаратные и программные. Первые говорят о износе или повреждении накопителя, обычно в таком случае появляются непонятные звуки (стуки, потрескивания, писки). Программные легко поддаются исправлению с помощью утилиты Victoria или MHDD.Также следует проверить подключение накопителя. Все шлейфы должны быть плотно подсоединены к SATA разъемам. Дополнительно не помешает заменить SATA кабель.
Решение имеющихся на стороне накопителя проблем должно помочь исправить ошибку с кодом 0x80070570.
Настройки БИОС
Если установка Windows происходит на SSD диск, то тогда стоит войти в BIOS и поменять режим работы SATA. Заменив опцию «AHCI» на «IDE». Данный параметр может находиться в разных разделах (SATA Configuration, SATA Controller или SATA Mode), это зависит от версии BIOS.
А уже после успешной установки операционной системы нужно будет установить AHCI драйвер, после чего вновь зайти в биос и обратно включить «AHCI» режим.
Даже если у вас нет SSD накопителя, убедитесь, что в настройках включен «IDE» режим.
Ошибку 0x80070570 может вызывать устаревшая версия BIOS. В таком случае его нужно обновить.
Поломка комплектующих
Не исключено, что сообщение «Windows не удается установить необходимые файлы. Код ошибки: 0x80070570» возникает из-за неисправной системной платы или DVD привода (если установка происходит с диска).
Все что можно сделать самостоятельно, это осмотреть плату на наличие повреждений, вздувшихся конденсаторов или заменить SATA кабель, подключив его к другому SATA разъему.
Если ничего не помогло, то лучше всего отдать свой компьютер в сервис.
инструкция
Если не получилось самостоятельно устранить возникшие неполадки, то скорее всего, проблема кроется на более техническом уровне. Это может быть: поломка материнской платы, блока питания,
жесткого диска, видеокарты, оперативной памяти и т.д.
Важно вовремя диагностировать и устранить поломку,чтобы предотвратить выход из строя других комплектующих.
В этом вам поможет наш специалист.
Оставьте заявку и получите
Бесплатную консультацию и диагностику специалиста!
Это бесплатно и ни к чему не обязывает.
Мы перезвоним Вам в течении 30 мин.
Ошибка 0x80070570 в Windows 8.1
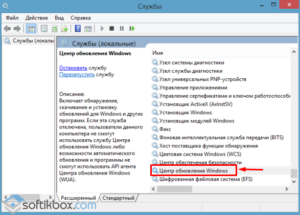
Добрый день уважаемые читатели, сегодня один из моих друзей столкнулся с ошибкой 0x80070570 в Windows 8.1.
Симптомы, следующие компьютер, либо не грузится, либо грузится очень медленно, и постоянно перезагружается, пытаясь восстановиться, но ловит данную ошибку.
Ниже посмотри, что нужно сделать, чтобы понять из-за чего данная проблема. Даже бывают случаи, что данная проблема появляется и при установке свежей системы Windows.
Причины ошибки 0x80070570
Тут Америку я не открою, из на самом деле всего две:
- Программная, на уровне операционной системы
- Аппаратная, связанная с функционированием вашего железа.
0x80070570 при восстановлении системы
Как я ранее писал, компьютер моего друга не смог загрузиться, и уходил в вечную череду восстановлений системы, где после попытки восстановиться, я получал вот такой баннер с ошибкой.
Программе восстановления системы не удалось заменить файл (C:Program Files (86)Kaspersky Total Security 16.0.0avp.com) его исходной копией из точки восстановления. Непредвиденная ошибка при восстановлении системы 0x80070570
Если откатиться на точку восстановления не удается, нужно попробовать загрузиться в безопасном режиме, методы как это сделать я описал в заметке (как включить безопасный режим на windows 8.1).
При выборе режима, установите без поддержки сетевых драйверов. Сразу хочу отметиться, что в безопасном режиме в Windows 8.
1, служба установки и удаления работать не будет, вы получите ошибку при попытке, что-либо удалить, в моем случая Kaspersky Total Security.
Служба установщика Windows недоступна в безопасном режиме. Повторите попытку после завершения работы в безопасном режиме, или используйте восстановление системы, чтобы вернуться к предыдущему работоспособному состоянию
Но не спешите расстраиваться, это можно поправить прочитайте заметку как исправить, что служба установщика windows недоступна в безопасном режиме.
Теперь попытайтесь удалить, все что мешает загрузке системы. Удалить можно как встроенными средствами через Панель управления > Программы и компоненты
Либо сторонними утилитами, по типу Ccleaner или ее аналоги, как вариант можно подсунуть portable версию, перезагрузитесь после удаления и проверьте ушла ли ошибка 0x80070570 при восстановлении системы.
Используем Live CD
В большинстве случаев это помогает, но если это к вам не относится пробуем вот такой вариант, скачиваем любой Live CD или DVD, например SonyaPE. Загружаемся из-под него и так же удаляем не нужные программы и утилиты. Преимущество всех таких сборок, что они не требуют установки и позволяют все быстро отремонтировать.
Начинает ломаться HDD
Как ни странно, дикие тормоза жесткого диска при восстановлении системы или загрузки Windows могут быть вызваны плохим состоянием физического жесткого диска. Как это проверить, загружаемся в безопасном режиме или с помощью live cd, как вам нравится. Щелкаете правым кликом по области пуска и выбираете Диспетчер задач.
Либо можете нажать одновременно три клавиши
Откроется так же Диспетчер задач. В самом низу открываем Мониторинг ресурсов, другие горячие клавиши windows 8.1 смотрите по ссылке.
В оснастке Мониторинг ресурсов нам необходимо проверить все ли хорошо с HDD, для этого на вкладке Диск смотрим, два значения
- Время ответа > если у вас ssd диск, то у вас этот параметр при нормальной работе не будет превышать 15-20 мили секунд, если этот параметр от 150 и до много тысяч, знайте у вас проблема с винтом, и он скоро умрет, он не справляется с нагрузкой.
- Длина очереди > если она более 1, то это так же плохой знак, стоит его диагностировать.
Так же вам сможет помочь в понимании, дохнет ваш hdd или нет, программка victoria, она полностью бесплатная и есть в комплекте live cd. Ее смысл, проверить все сектора диска и посмотреть с какой скоростью каждый из их реагирует на запись и чтение, чем больше будет время тем хуже. Если винт крошится, то ошибка 0x80070570, сто процентов из-за него.
Так же код ошибки 0x80070570, можно исправить банальной проверкой жесткого диска, если они конечно программные (если физические проблемы, то быстрее переносите важные данные и меняйте его, кстати проверить здоровье вашего диска и провести подробную диагностику всех параметров, можно с помощью специальной утилиты Cristal Disk Info, я о ней рассказывал, вот тут в статье)
Для диагностики программных ошибок жесткого диска, вы должны открыть командную строку от имени администратора и ввести команду:
После, того как вы нажмете Y, вам скажут, что при следующей перезагрузке или включении компьютера, будет произведена проверка вашего жесткого диска на наличие ошибок, и по возможности их попробуют восстановить.То же самое можно сделать и через графический интерфейс, зайдите в свойства нужного локального диска, перейдите на вкладку сервис и в пункте Проверка диска на наличие ошибок файловой системы, нажмите проверить.
Ошибка 0x80070570 при установке windows 7
Как ни странно, ошибка 0x80070570 может вылезти и во время попытки установить систему Windows. Windows не удалось установить необходимые файлы. Возможно, файл поврежден или отсутствует. код ошибки 0x80070570
- Тут тоже не нужно быть пророком или Нострадамусом, на 99,9 процентов вы коряво сделали загрузочную флешку или у вас кривой образ Windows, что делать, все просто проверьте, что загрузочная флешка создалась без ошибок и из нормального образа. Я вам могу порекомендовать, сто процентов рабочие методы подготовки загрузочного носителя, для дальнейшей установки системы, можете ознакомиться вот тут.
- При скачивании образа посмотрите и проверьте хэш суммы, я вам рассказывал про утилиту HashTab, которая добавляет в свойствах файла Хеш-суммы, я лично для всех своих сборок, всегда ее указываю и ошибка 0x80070570, может спокойно появиться, если вы не до качали или скачали коряво ISO Windows. Так, что всегда проверяйте.
Скачать Windows 8.1 MSDN с обновлениями по март 2016
- Если у вас на компьютере несколько планок оперативной памяти, и все остальные пункты не вызывают у вас ошибку 0x80070570, то нужно тестировать память. Для этого скачайте бесплатную утилиту MemTest, запустите ее и прогоните тестирование.
- Обновить BIOS > да микропрограмма BIOS тоже может мешать корректной установке Windows 8.1 и вызывать 0x80070570 при установке. Что делаем выясняем название вашей материнской платы, идем на сайт производителя, качаем свежую версию BIOS, делаем резервную копию предыдущей и обновляем. Для примера я показывал как это сделать Обновления для ASUS
0×80070570 при копировании файлов на flash-накопитель
Разнообразие ошибки 0x80070570, вас сильно удивит, так как например даже в Windows 10, вы можете столкнуться с ситуацией, что при попытке переименовать или перенести файл на флешке, у вас это не получиться, и вы увидите все ту же заразу. Тут причина аналогична, той что разбирали выше, а именно повреждение файловой системы и лечится, проверкой диска.
Как видите ошибка 0x80070570 очень многогранная и может быть вызвана многими факторами, проверьте по возможности все, если хотите ее устранить раз и навсегда.
Что означает ошибка: «Папка или файл повреждены. Чтение невозможно»?
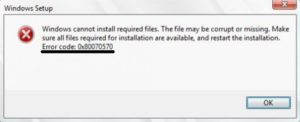
Ряд пользователей жесткого диска ПК и флеш-накопителей может столкнуться с дисфункцией своих устройств и соответствующим сообщением «Файл или папка повреждены. Чтение невозможно».
Обычно это связано с повреждением файловой структуры винчестера или флешки, и требует незамедлительного вмешательства пользователя с целью восстановления утраченных данных. В этом материале я расскажу, что нужно делать если возникает ошибка «Файл или папка повреждены.
Чтение невозможно», опишу причины появления данной проблемы, а также намечу пути её решения.
Скриншот ошибки «Расположение недоступно»
Итак, какие могут быть причины ошибки «файл или папка повреждены»? Я бы выделил следующие факторы:
- Недостаточная плотность присоединения шлейфов жесткого диска к соответствующим разъёмам (или их повреждение).
После того, как я перечислил причины данной дисфункции, перейдём к описанию способов, которые помогут нам исправить ошибку «0х80070570 файл или папка повреждены чтение невозможно».
Как исправить ошибку с повреждёнными папкой и файлом, когда чтение недоступно
Какие же инструменты нам помогут устранить ошибку «Файл или папка повреждены»? Ниже я перечислю список советов, при этом разделю советы отдельно для вашего винчестера и для флеш-накопителя.
Жёсткий диск
Итак, если подобная проблема возникла у вас с жёстким диском (или каким-либо файлом или папкой на нём), тогда выполните следующее:
- Просто перезагрузите ваш компьютер. Если проблема имела случайную природу, тогда она исчезнет;
- Проверьте плотность подключения шлейфов вашего жёсткого диска как к материнской плате, так и к самому винчестеру. Убедитесь, что данные шлейфы не повреждены;
- Запустите командную строку от имени администратора (нажмите Пуск, в строке поиска наберите cmd, в списке найденных программ сверху появится соответствующая программа, кликните на ней правой клавишей мыши и выберите «Запуск от имени администратора»). В появившейся командной строке наберите команду
chkdsk c: /fи нажмите ввод.
Вместо буквы «с» при необходимости проставьте букву диска, на котором у вас имеются проблемы;
- Используйте утилиту sfc для восстановления целостности системных файлов ОС Виндовс. Вновь запустите командную строку от имени администратора, и в ней наберите
Sfc /scannowи нажмите ввод.
Итак, как исправить ошибку «Файл или папка повреждены. Чтение невозможно» в случае, когда мы имеем дело с флеш-накопителем. Выполните следующее:
В меню программы щёлкните на флешке, а затем выберите опцию «Сканировать» сверху. Содержимое накопителя будет просканировано, и вы увидите список папок, которые можно восстановить (там где будет красный крестик – восстановить уже нельзя).
Ставим галочки напротив найденных для восстановления папок и жмём на «Восстановить помеченные» и указываем директорию, где будут размещены восстановленные файлы. После восстановления рекомендую скопировать данные в безопасное место на винчестере, а саму флешку – наново отформатировать.
При разборе проблематики ошибки «Файл или папка повреждены. Чтение невозможно» стоит, прежде всего, удостовериться в отсутствии физических повреждений накопителей, а затем использовать возможности утилиты chkdsk для проверки и восстановления поврежденных файлов.
Если же возможностей chkdks оказалось недостаточно, тогда рекомендую использовать функционал специализированных программ (например, упомянутых выше Partition Guru или R-Studio), которые могут помочь в восстановлении доступа к утраченным файлам.
Если же ни один из перечисленных советов вам не помог, тогда рекомендую обратиться с вашим устройством в сервисный центр – вполне возможно, что вашему устройству нужен ремонт или полная замена.
В основе программных ошибок на ПК лежит множество причин. Самые распространённые из них ненамеренно вызываются пользователем. Причину таких неполадок, как ошибка 0x80070570, бывает трудно определить. Если вы впервые встретились с таким, самое время узнать о нём больше. Ведь меньше всего ждёшь неприятных известий.
Основные причины
Если описать кратко, код ошибки 0x80070570 появляется перед пользователем, когда есть проблемы с копированием файлов на компьютер. Это не всегда значит, что файлы установщика повреждены. Это не обязательно означает, что есть проблемы с их записью. Вопрос именно в обмене информацией. Какие неполадки так проявляют себя?
- Образ ОС содержит ошибки.
- Присутствуют неполадки в работе HDD (жёсткого диска).
- Неисправна материнская плата.
- Обнаружена неисправность в блоках оперативной памяти.
- BIOS устарел.
Как можно исправить неполадку?
Лучший способ избавиться от таких сообщений, как ошибка 0x80070570 — попробовать отследить причину неисправности. Способов есть несколько. Когда 0x80070570 при установке Windows 7 или более поздней версии ОС даёт о себе знать, нужно обратить внимание на детали.
Диагностика и решения
Вариант ошибки 0x80070570 в Windows
Проблемы в образе операционной системы
Если 0x80070570 при установке Windows 10 проявила себя, и вы получаете сообщение наподобие «0x80070570 файл или папка повреждены, чтение невозможно», самое время проверить образ Виндовс.
Это несложно — найдите другой образ необходимой операционной системы. Или наоборот — попробуйте установить старый, проверенный временем дистрибутив. Если проблема в файлах установщика — система «встанет» без лишних хлопот.
Можете смело удалять старый образ, и записывать на его место более новый.
Неполадки работы HDD
Больше оснований говорить о проблеме с жёстким диском, когда ошибка 0x80070570 при удалении файла проявляла себя ранее.
Замечали такое? Тогда нужно проверить жёсткий диск компьютера с помощью специального сканера (программы). Это поможет определить «битые сектора», то есть повреждённые участки поверхности диска.
Если они есть, хранить на компьютере свою личную информацию нежелательно . Всё-таки восстановление информации — удовольствие из дорогих.
Неисправна материнская плата
Короткие и длинные гудки при включении компьютера
Об этом вы можете узнать по коротким и длинным гудкам при запуске ПК. Или уже в процессе работы с новой операционной системой. Да, индикатором проблемы станет описанное ранее окно. Снова ошибка 0x80070570, как удалить файл, который отсутствует на диске, но виден в Проводнике? Перед тем как «обвинять» в неполадках материнскую плату, необходимо проверить все остальные компоненты.
При удалении файла с HDD появилось пресловутое сообщение? Не спешите подозревать материнскую плату — это компонент, обязанный быть устойчивым. Но удаляться от сути неправильно. Видеть на экране код 0x80070570 при установке Windows 7 — не самый лучший старт работы.
Версия BIOS устарела
Вы давно обновляли свой компьютер? Если нет, вполне вероятно, что версия прошивки материнской платы на нём уже давно устарела. При удалении с компьютера старой операционной системы вы можете проигнорировать этот факт, а при установке новой — просто не поймёте корень проблемы. Проверьте актуальную версию Windows для своей материнской платы.
Компьютер может и не быть очень старым, при этом прошивка материнской платы бывает неподходящей для последней версии ОС. Код ошибки 0x80070570 при обновлении Windows 10 — это вовсе не приговор. Это лишь факт, который подчёркивает требовательность новых программ.
Если причина осталась неизвестна
Ошибка 0x80070570 при установке Windows
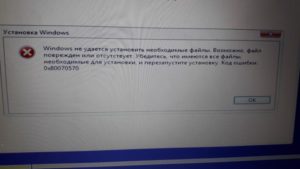
- при установке Windows — решение описано в данной статье.
- при копировании / перемещении / вырезании / вставке файлов на Flash-диск — решение дано в этой статье.
Иногда при установке Windows, индицируется ошибка 0×80070057. Обычно (но не всегда), основных проблем из-за которых она появляется — три:
- Неисправность модуля оперативной памяти.
- Неисправность материнской платы (редко) или жесткого диска (часто). К этому пункту, также относятся неисправности интерфейсных кабелей (шлейфов).
- Несоответствие контрольной суммы ISO-образа — записанный образ DVD на диск или flash-карту «битый», либо не корректно записан.
1. Проверка оперативной памяти
Данная ошибка очень часто появляется при неисправности модулей оперативной памяти. Проверьте, правильно ли они установлены, до конца ли вставлены. Если вы не обнаружили проблем с правильностью их установки, Выньте все модули кроме одного. Проверьте оставшийся программой MemTest, и так каждый модуль по отдельности и определите сбойный.
2.1 Проверьте интерфейсные кабеля (шлейфы)
Попробуйте подключить кабель SATA к другому разъему на материнской плате, а лучше замените SATA-кабель на заведомо исправный (новый).
В большинстве случаев, дешевые SATA-кабеля, первое время гибкие и эластичные. Со временем, от перепада температур и пыли, кабель теряет эти свойства, становится хрупким, ломким, и приходит в негодность.
Еще одна проблема дешевых SATA-кабелей, это расширение стенок Г-образного разъема.
2.2 Проверьте файловую систему жесткого диска
Проверьте ваш жесткий диск на наличие ошибок. Для этого откройте командную строку и введите следующую команду:
chkdsk c: /r
Это можно сделать в консоли восстановления. Как попасть в консоль, подробно описано в этой статье.
2.3 Проверьте поверхность жесткого диска на наличие сбойных секторов
Проверьте поверхность жесткого диска на наличие битых (bad) секторов. Проверить можно при помощи LiveCD такими программами как Viktoria и MHDD. Прочитайте руководства для этих программ.
3. Некорректная запись образа на носитель
Если вы используете диск, с которого устанавливали Windows ранее, проверьте его на наличие царапин и загрязнений. Если вы устанавливаете операционную систему с этого диска впервые, возможно он некорректно записан, или образ поврежден.
3.1. Проверка контрольной суммы образа диска
Если вы скачали образ с Интернета, нужно проверить его контрольную сумму. Для этого воспользуйтесь программой HashTab скачав ее с неОшибка.Ру.
Она добавит в окно свойств файлов новую вкладку, на которой просчитываются контрольные суммы файлов, в том числе и образов, которые нужно сравнить с указанными на сайте, откуда вы качали образ или находящимися в архиве с образом.
Результат работы программы HashTab.
Если контрольные суммы образа не соответствуют, перекачайте образ заново. Потом снова сверьте. Образы лучше всего скачивать такими программами как uTorrent. Она сама просчитывает контрольные суммы скачиваемых файлов, и перекачивает ту часть, которая скачалась с ошибкой.
3.2.1 Запись образа на диск CD-DVD с помощью программы UltraISO
Итак, образ скачан, контрольные суммы проверены. Предстоит запись на носитель. Если вы хотите записать образ на CD-DVD-диск, вы можете воспользоваться любой из удобных вам программ: Nero, UltraISO, Alcohol120% и т. д.
Итак, например вы решили воспользоваться программой UltraISO. Вставьте чистый диск в привод (желательно использовать качественные диски Verbatim, TDK).
Идем в меню «Файл» => «Открыть…».
Выбираем скачанный нами образ. Затем нажимаем на значок «Запись».
Перед вами откроется окно выбора параметров записи. Здесь, вы можете выбирать привод на который будет вестись запись, и выбрать ее скорость:
- 4х — очень медленная, но дает самый лучший результат.
- 8х — недолго и качественно.
- 16х — диск может быть не читаем даже сразу после записи.
Затем жмем кнопку .
После всех вышеописанных действий получаем качественно записанный диск.
3.2.2 Запись образа на USB Flash-карту при помощи программы UltraISO
Если вы решили сделать загрузочную flash-карту с Windows 7, 8, вам поможет та же UltraISO, а процесс будет очень напоминать запись диска.
Идем в меню «Файл» => «Открыть…».
Выбираем скачанный нами образ.
Идем в меню «Самозагрузка» и выбираем пункт «Записать образ Жесткого диска…»В открывшемся окне выбираем из выпадающего списка нужную flash-карту и метод записи USB-HDD+, при необходимости прямо здесь форматируем устройство, и нажимаем кнопку . В некоторых случаях лучше использовать метод записи USB-HDD.
На выходе получаем загрузочную флешку с Windows.
Вероятнее всего, что один из способов окажется для Вас полезным, или хотя бы поможет выявить причину ошибки 0×80070570 при установке ОС Windows.
Помните что все работы с заменой деталей ПК необходимо производить при отключенном питании. Неправильное обращение с компонентами ПК + ваша неопытность или небрежность = выход ПК из строя. Если вы знаете еще какие нибудь способы борьбы с ошибкой 0×80070570 или ее более точное описание, мы будем признательны если вы нам об этом расскажете.
