Установка Windows на GPT-диск
Установка Windows 10 на GPT диск

Прежде чем приступить к установке Windows 10 на новый компьютер, на котором стоит материнская плата, поддерживающая современный API под названием UEFI, необходимо разобраться с основными понятиями, чтобы появилось представление, с чем приходится иметь дело.
Купив новый компьютер/ноутбук, поддерживающий UEFI, настоятельно рекомендуется сразу же преобразовать таблицу его жесткого диска в GPT ввиду массы преимуществ, которые рассмотрим ниже, а уж затем устанавливать на него Windows 10 и копировать какие-либо данные.
Что значат все эти аббревиатуры
На смену устаревшему API, который обеспечивал взаимодействие операционной системы с железом и передавал первой бразды управления после инициализации оборудования, пришел интерфейс UEFI. Особенностями UEFI, которые важны для пользователя Windows 10, являются:
- поддержка схемы разделов GPT – о ней поговорим далее;
- наличие сервисов, один из которых необходим для загрузки Windows 10, а второй используется в Linux для хранения дампов, где записывается информация о проблемах, возникших при последнем завершении работы ПК;
- модульная архитектура – здесь реализована установка собственных (загруженных из интернета) драйверов в UEFI. Нужны они, например, для получения доступа в файловой системе на компьютере без установленной операционной системы;
- поддерживает зашифрованный на аппаратном уровне жесткий или логический диск;
- UEFI характеризуется повышенным по сравнению с BIOS быстродействием;
- работает только в 32-х и 64-х битном режиме, не поддерживая функционирование в 16-ти битном;
- интегрированный менеджер закачек – умеет добавлять собственные пункты загрузочного меню.
GPT – новый стандарт размещения файловых таблиц на физических носителях, который пришёл в качестве замены MBR.
В отличие от предшественника, выпущенного в массы в далеком 1983-м году, GPT поддерживает любой жесткий диск, объем которого превышает 2 ТБ (при использовании MBR попросту не хватает адресного пространства для адресации всех секторов), умеет работать с более, чем 4-мя активными томами и 128 разделами на одном физическом носителе. Также GPT хранит несколько копий загрузочных данных в различных местах раздела, отчего, используя этот стандарт хранения файлов, вы намного быстрее восстановите поврежденные загрузочные секторы.
Посмотрите ещё: Какой антивирус для Windows 10 выбрать
Подготовка накопителя
Установка операционной системы на жесткий диск всегда начинается с должной подготовки. В нашем случае — это загрузка подходящего образа и его развертывание на флешке. Рассмотрим процесс с расчетом, что ISO находится на компьютере, а приложение Rufus последней версии уже запущено.
Rufus будем использовать ввиду простоты в эксплуатации и отсутствия лишних параметров меню.
- Выбираем флеш диск, который будет выступать в качестве носителя дистрибутива Windows 10.
- Во втором выпадающем меню обязательно выбираем GPT для ПК с UEFI.
- Файловую систему и объём кластера лучше не изменять – для инсталляции операционной системы эти параметры не имеют никакого значения.
- Активируем опцию быстрого форматирования, чтобы не ждать десяток минут.
- Ставим флажок возле «Создать загрузочный диск» и жмем по пиктограмме дисковода.
- Выбираем образ с дистрибутивом Windows 10 и жмем «Старт».
Конвертирование разделов средствами ОС
Виндовс 10 позволяет преобразовать MBR-раздел в GPT и при помощи стандартного инструмента «Управление дисками».
- Вызвать его можно посредством выполнения команды «diskmgmt.msc» или контекстного меню «Пуска».
- Выделяем каждый диск винчестера и удаляем его при помощи контекстного меню.
- Через контекстное меню винчестера вызываем команду «Преобразовать в GPT диск».
Заметьте, что активной она станет после удаления всех томов, и в том случае, если работающая Windows не находится на носителе, таблицу которого хотите преобразовать.
Конвертирование займет десяток-второй секунд, если диск не имеет повреждённых секторов. После этого становится доступной разбивка диска и установка Виндовс 10 на его активный раздел.
Проблемы с установкой
Если установка «десятки» на жёсткий диск прекратилась появлением ошибки о том, что инсталляция Windows 10 в системе UEFI на MBR-разделы невозможна, для продолжения необходимо преобразовать GPT в MBR. С проблемой сталкивается большинство пользователей, которые не выполнили преобразование до начала инсталляции ОС.
Посмотрите ещё: Особенности чистой установки Windows 10
Делается это при помощи набора команд, выполненных через командную строку.
- Чтобы конвертировать диск, необходимо перезагрузить компьютер, и в программе инсталляции, когда появится кнопка «Установка», кликнуть «Восстановление системы».
Имейте в виду, что выполнение инструкций, приведенных в следующем шаге, очистит ваш жесткий диск от всей информации и преобразует таблицы его разделов в новый стандарт GPT с невозможностью восстановить что-либо хранящиеся на винчестере до конвертирования.
- После открытия командной сроки последовательно вводим в нее следующую цепочку системных команд:
- diskpart – запуск утилиты для работы с разделами;
- list disk – визуализация списка томов с целью выбрать будущий системный диск для преобразования;
- select disk X – выбор нужного тома;
- clean – очистка активного раздела под номером Х;
- convert mbr – конвертирование mbr-раздела;
- create partition primary size xxxxxxx – создаем новый раздел заданного в байтах объема;
При вводе размера тома учитывайте, что 1 Гб = 1024 мегабайтам, поэтому для получения диска объемом 50 Гб его размер необходимо два раза умножить на 1024.
- active – делаем его активным;
- format fs=ntfs quick – выполняем быстрое форматирование в ntfs;
- assign – диск будет носить буквенную метку первой свободной буквы английского алфавита, начиная с «d»;
- exit – выход из командной строки Windows 10.
- Жмите «Обновить» для повторного получения свежей информации про диск и его разделы.
Если установка Windows 10 на раздел GPT не осуществилась, и появилось знакомое окно, дополнительно необходимо выполнение нескольких условий:
- должна осуществляться установка 64-х битной системы;
- компьютер нужно включать в режиме U
Скорее всего установка «десятки» невозможна из-за второго фактора.
- Для ее решения необходимо зайти в UEFI, что осуществляется, в основном, клавишами F2 (для ноутбука) или Del (для ПК).
- Находим и активируем (устанавливаем значение как «Enable») функцию загрузки UEFI.
Посмотрите ещё: Как настроить удалённый рабочий стол Windows 10
Обычно, она располагается в разделе BIOS Features или же BIOS Setup.
- Переключаем режим функционирования SATA в AHCI вместо режима IDE. Чаще всего изменение этой опции не требуется, но проверить на всякий случай следует.
- Сохраняем новые настройки.
В различных версиях UEFI варианты настроек могут располагаться в разных разделах и даже носить разные названия.
После этого установка Windows 10 на раздел с новым стандартом размещения файловых таблиц осуществляется, как обычная установка «десятки».
Как установить windows на GPT диск? Пошаговая инструкция

Приветствую вас, читатели блога.
Жесткие диски со схемой разделов GPT вышли на рынок компьютерных технологий сравнительно недавно. При этом уже сегодня многие новые устройства комплектуются именно такими элементами памяти.
Если сравнивать с привычными всем MBR, работа первых отличается. Особенно это можно заметить, когда производится установка Windows на GPT диск.
Как именно это происходит – я постараюсь детально описать в статье далее.
Основная информация( )
Для начала стоит выяснить, что такое GPT-диск? Но начнем все же с другого, более привычного формата – MBR. Последний представляет собой главную загрузочную запись – небольшая область на винчестере, которая используется для запуска операционной системы. Именно отталкиваясь от установок этого раздела, уже выстраивается система работы жесткого диска.
Данная схема активно используется последние 20 лет. Она имеет несколько ограничений:
- диск разбивается на четыре раздела максимум;
- каждый из них не может быть более 2 Тб. Хоть на первый взгляд подобное и может показаться неважным, тем не менее существуют пользователи, которых явно не устраивает сложившаяся ситуация. А потому и был разработан формат GPT. По сравнению с предшественником, он получил возможности шире:
- до 128 разделов;
- объем памяти не ограничивается 2 Тб.
Правда существуют и свои отрицательные стороны – несовместимость некоторых версий BIOS и нового формата винчестеров. Если говорить точнее – невозможно установить Windows на определенные диски.
Что нужно?( )
Для процедуры нам необходима загрузочная флешка. Для этого прекрасно подойдет устройство, размер которого составляет не меньше 8 Гб. Запишите образ на переносную память. Это делается с помощью различного дополнительного программного обеспечения.
Важно! Версия БИОС может быть старого формата (на данный диск невозможна GPT) и UEFI – нас интересует как раз второй вариант. Чтобы выяснить версию, достаточно обратиться к самому интерфейсу. Заходите в BIOS и проверяете, активен ли курсор мыши. Если он есть – у вас новый вариант. Кроме того, оформление явно другое.
Итак, установка с флешки на GPT диск UEFI проводится в несколько этапов.
Подготовка BIOS( )
Первым пунктом является правильная настройка БИОСа:
Отправляемся в UEFI – во время старта компьютера нажимаем «Del» или «F2». После этого «F7» и переходим в «Дополнительно».
Затем в «Загрузка» и указываем на «Поддержки USB-накопителя».
Вызываем контекстное меню и выбираем «Full Initialization».
Далее в UEFI переходим в «CSM», где нас интересует «Enabled».
Выбираем «Параметры загрузочных устройств». Затем «Только UEFI».
Отправляемся в «Загрузка с устройств…». Указываем «EUFI first». Выходим из меню.
«Безопасная нагрузка» — ставим «UEFI Mode».
В «Приоритете загрузки» указываем нужную нам флешку, с которой и будет запускаться установка. При этом вторым номером обязательно выбираем винчестер.
Для сохранения и выхода нажимаем «F10», а после – подтверждаем.
Если переносная память подсоединена к компьютеру, после вышеописанных действий устройство перезагрузится и начнется установка Windows 7 или другой версии. Это же делается и с установочного диска. Правда сначала необходимо указать соответствующие настройки.
Установка( )
Сам процесс расположения Windows 8 или других версий на винчестере немного отличается:
После перезапуска перед пользователями появится соответствующее меню.
Указываем «Русский язык» и нажимаем «Далее».
Выбираем «Установить».
Появится «Пользовательское соглашение». Читаем и подтверждаем это.
Далее нужно выбрать «Полная установка». Здесь будут дополнительные полезные опции.
Появится несколько разделов винчестера. «Далее».
Вызываем командную строку, чтобы преобразовать диск MBR и систему в GPT.
Важно! В этом случае без потери данных обойтись не удастся. Так что предварительно необходимо все нужные файлы записать на отдельное устройство.
Итак, для вызова строки нажимаем комбинацию «Shift+F10». Далее прописываем несколько команд:
diskpart
sel dis 0
clean
convert gpt
exit
exit
Каждая строка должна завершаться нажатием «Enter».
Идем далее:
Выбираем «Обновить».
Начнется привычная установка ОС, будь то Windows 10 или любая другая версия.
Дожидаемся завершения и отправляемся в «Управление дисками».
Отмечаем тот, где расположена система. В контекстном меню нас интересует пункт «Свойства», а потом «Тома». Именно в этом меню есть возможность убедиться в успешности операции.
Не ставится( )
В некоторых случаях, даже если все было сделано верно, процедура может не начаться. Причин сразу может быть несколько. Так, например, ранее уже говорилось, что без UEFI этого точно не получится.
Еще одним важным моментом является наличие 64-разрядной ОС. Прошлая – х32 – используется только на старых устройствах, а потому GPT для этого не подходит.
Что делать и как это выяснить? Отправляемся в «Компьютер» и на белом фоне нажимаем «Свойства». Откроется окно с информацией о системе и об оборудовании.
Нас интересует строка, где упоминается «Тип системы». Здесь и будет указана подходящая разрядность.
Так, если вы имеете 32-разрядную схему – для установки это не подходит. Можно даже не тратить время зря. Чтобы все заработало, необходимо поменять формат с GPT на MBR – все должно запуститься.Для корректной работы новых винчестеров, разрядность должна быть 64-битной.
Конвертация из MBR в GPT с сохранением информации( )
Еще один вариант переформатирования позволит сохранить данные, с которыми не хочется просто так расставаться. Для этого можно использоваться стороннее ПО. Это может быть решение от Acronis. Но лучшим на сегодняшний день пока можно смело назвать Minitool Partition Wizard.
Приложение представляет собой загрузочный *.ISO, который также обладает дополнительным бесплатным функционалом, позволяющим управлять дисками. В том числе программа позволяет конвертировать диск в GPT и при этом сохранять информацию.
Выполняем несколько шагов:
Отключаем Secure Boot в БИОСе.
Загружаем к себе на устройство соответствующее решение. Это можно сделать с официальной веб-страницы.
Делаем загрузочную переносную память. Флешку вначале форматируем в FAT32, а после переписываем содержание образа.
Перезагружаем устройство.
В ноутбуке или на мониторе компьютера появится графический интерфейс, в котором необходимо указать запуск приложения.
Далее выбираем диск для конвертации.
В левой части находим «Convert MBR Disk to GPT». Подтверждаем действия.
Ждем окончания. Время напрямую зависит от занятого места.
Иногда встречаются случаи, когда программа сообщает, что диск системный и провести конвертацию невозможно. Для обхода проделываем следующее:
Выбираем раздел, где находится загрузчик Windows. Обычно он не занимает более 500 Мб.
Сверху указываем «Delete». Подтверждаем действия.
Теперь пробуем повторить пункты, которые ранее вызывали ошибку.
Если вдруг вам оказался непонятным какой-то момент, детальную информацию вы сможете узнать из видео:
Взаимодействие с Mac OS( )
Некоторые пользователи компьютеров Mac выбирают для работы не встроенную систему, а новую – Windows.
Для ее расположения на оборудовании необходимо воспользоваться специальным ПО – Bootcamp.
Если говорить о GPT на этих устройствах – во время установки могут появиться определенные проблемы. Более подробную информацию по этому вопросу можно узнать у специалистов Microsoft.
Надеюсь, вы сможете достичь поставленной цели. Подписывайтесь и рассказывайте другим!
Материалы по теме
Диск имеет стиль разделов GPT
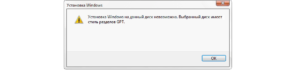
24.02.2015 windows
Если при установке Windows 7, 8 или Windows 10 на компьютер вы видите сообщение о том, что установка Windows на данный диск невозможна, так как выбранный диск имеет стиль разделов GPT, ниже вы найдете подробную информацию о том, почему так происходит и что делать, чтобы установить систему на данный диск. Также в конце инструкции присутствует видео по конвертации стиля разделов GPT в MBR.
В инструкции будет рассмотрено два варианта решения проблемы с невозможностью установки Windows на диск GPT — в первом случае мы все-таки установим систему на такой диск, а во втором — конвертируем его в MBR (в данном случае ошибка не появится).
Ну и заодно в заключительной части статьи постараюсь рассказать, что лучше из этих двух вариантов и о чем вообще идет речь.
Схожие ошибки: Нам не удалось создать новый или найти существующий раздел при установке Windows 10, Установка Windows на данный диск невозможна.
Какой способ использовать
Как я написал выше, есть два варианта исправить ошибку «Выбранный диск имеет стиль разделов GPT» — установка на GPT диск, вне зависимости от версии ОС или конвертация диска в MBR.
Я рекомендую выбрать один из них в зависимости от следующих параметров
- Если у вас относительно новый компьютер с UEFI (при входе в БИОС вы видите графический интерфейс, с мышкой и оформлением, а не просто синий экран с белыми буквами) и вы устанавливаете 64-разрядную систему — лучше установить Windows на GPT диск, то есть использовать первый способ. К тому же, скорее всего, на нем уже была установлена Windows 10, 8 или 7 на GPT, а вы в данный момент переустанавливаете систему (хотя не факт).
- Если компьютер старый, с обычным БИОС или вы устанавливаете 32-разрядную Windows 7, то лучше (а возможно и единственный вариант) конвертировать GPT в MBR, о чем я напишу во втором способе. Однако учитывайте пару ограничений: MBR диски не могут быть больше 2 Тб, создание более 4-х разделов на них затруднено.
Более подробно о разнице между GPT и MBR напишу ниже.
Установка Windows 10, Windows 7 и 8 на GPT диск
С проблемами при установке на диск со стилем разделов GPT чаще сталкиваются пользователи, устанавливающие Windows 7, но и в 8-й версии можно получить ту же самую ошибку с текстом о том, что установка на данный диск невозможна.
Для того, чтобы установить Windows на диск GPT нам потребуется выполнить следующие условия (какое-то из них на данный момент не выполняется, раз появляется ошибка):
- Устанавливать 64-разрядную систему
- Загружаться в EFI режиме.
Наиболее вероятно, что не выполняется второе условие, а потому сразу о том, как это решить. Возможно, для этого будет достаточно одного шага (изменение параметров БИОС), возможно — двух (добавляется подготовка загрузочного UEFI накопителя).
Для начала следует заглянуть в БИОС (ПО UEFI) вашего компьютера.
Как правило, для того, чтобы зайти в БИОС нужно нажать определенную клавишу сразу после включения компьютера (при появлении информации о производителе материнской платы, ноутбука и т.д.
) — обычно Del для стационарных ПК и F2 для ноутбуков (но может отличаться, обычно на нужном экране написано Press название_клавиши to enter setup или что-то подобное).
Если на компьютере в текущий момент установлена работоспособная Windows 8 и 8.
1 вы можете войти в интерфейс UEFI еще проще — через панель Charms (та, что справа) зайдите в изменение параметров компьютера — обновление и восстановление — восстановление — особые варианты загрузки и нажать кнопку «Перезагрузить сейчас». Затем потребуется выбрать Диагностика — Дополнительные параметры — Встроенное ПО UEFI. Также подробно о том, Как зайти в БИОС и UEFI Windows 10.
В БИОС требуется включить следующие две важные опции:
- Включить загрузку UEFI вместо CSM (Compatibility Support Mode), обычно находится в BIOS Features или BIOS Setup.
- Режим работы SATA установить в AHCI вместо IDE (обычно настраивается в разделе Peripherals)
- Только для Windows 7 и более ранних — Отключить Secure Boot
В разных вариантах интерфейса и языка пункты могут располагаться по-разному и иметь несколько отличающиеся обозначения, но обычно их не сложно выявить. На скриншоте изображен мой вариант.
После сохранения настроек ваш компьютер, в целом, готов к установке Windows на GPT диск. Если вы устанавливаете систему с диска, то вероятнее всего, в этот раз вам не сообщат о том, что установка Windows на этот диск невозможна.
Если же вы используете загрузочную флешку и ошибка вновь появляется, то рекомендую вам записать заново установочный USB с тем, чтобы он поддерживал загрузку UEFI. Для этого существуют различные способы, но я бы посоветовал способ создания загрузочной флешки UEFI с помощью командной строки, который будет работать практически в любой ситуации (при отсутствии ошибок в настройке БИОС).
Дополнительная информация для опытных пользователей: если дистрибутив поддерживает оба варианта загрузки, то предотвратить загрузку в режиме BIOS можно удалив файл bootmgr в корне накопителя (аналогично, удалив папку efi вы можете исключить загрузку в режиме UEFI).На этом все, так как полагаю, что с тем, как поставить загрузку с флешки в БИОС и установить Windows на компьютер вы уже знаете (если вдруг нет, то на моем сайте есть эта информация в соответствующем разделе).
Конвертация GPT в MBR во время установки ОС
В случае если вы предпочитаете конвертировать диск GPT в MBR, на компьютере «обычный» БИОС (или UEFI с режимом загрузки CSM), а устанавливать, по всей видимости, планируется Windows 7, то оптимальная возможность сделать это имеется на этапе установки ОС.
Примечание: во время выполнения описанных ниже действий все данные с диска будут удалены (со всех разделов диска).
Для того, чтобы конвертировать GPT в MBR, в программе установки Windows нажмите клавиши Shift + F10 (или Shift + Fn + F10 для некоторых ноутбуков), после чего откроется командная строка. После чего по порядку введите следующие команды:
- diskpart
- list disk (после выполнения этой команды вам нужно будет отметить для себя номер диска, который нужно конвертировать)
- select disk N (где N — номер диска из предыдущей команды)
- clean (очистка диска)
- convert mbr
- create partition primary
- active
- format fs=ntfs quick
- assign
- exit
Также может пригодиться: Другие способы конвертировать диск GPT в MBR. Дополнительно, еще из одной инструкции с описанием подобной ошибки, вы можете использовать второй способ для конвертации в MBR без потери данных: На выбранном диске находится таблица MBR-разделов при установке Windows (только конвертировать нужно будет не в GPT, как в инструкции, а в MBR).
Если при выполнении данных команд вы находились на этапе настройки дисков во время установки, то нажмите «Обновить» для обновления конфигурации дисков. Дальнейшая установка происходит в обычном режиме, сообщение о том, что диск имеет стиль разделов GPT не появляется.
Что делать, если диск имеет стиль разделов GPT — видео
В видео ниже показан лишь один из вариантов решения проблемы, а именно — конвертация диска из GPT в MBR, как с потерей, так и без потери данных.
В случае, если при конвертации продемонстрированным способом без потери данных, программа сообщает, что не может конвертировать системный диск, вы можете удалить с ее же помощью первый скрытый раздел с загрузчиком, после чего конвертация станет возможной.
UEFI, GPT, BIOS и MBR — что это такое
На «старых» (в действительности, пока не такие уж и старые) компьютерах в материнской плате было установлено программное обеспечение BIOS, которое проводило первичную диагностику и анализ компьютера, после чего загружало операционную систему, ориентируясь на загрузочную запись жесткого диска MBR.
Программное обеспечение UEFI приходит на замену BIOS на производящихся в настоящее время компьютерах (точнее — материнских платах) и большинство производителей перешли к данному варианту.
Среди преимуществ UEFI — более высокие скорости загрузки, функции безопасности, такие как безопасная загрузка и поддержка аппаратно зашифрованных жестких дисков, драйверов UEFI.
А также, о чем и шла речь в руководстве — работа со стилем разделов GPT, что облегчает поддержку накопителей больших размеров и с большим количеством разделов.
(Помимо перечисленного, на большинстве систем ПО UEFI имеет функции совместимости с БИОС и MBR).
Что лучше? Как пользователь, на настоящий момент времени я не ощущаю преимуществ одного варианта перед другим. С другой стороны, уверен, в скором времени альтернативы не будет — только UEFI и GPT, а жесткие диски более 4 Тб.
А вдруг и это будет интересно:
Как установить Windows 7 на GPT-диск: универсальный способ
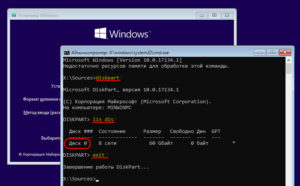
У актуальных Win 8.1 и Win10 перед предшественницей Win7 есть немало преимуществ, одно из них – работа с жёсткими GPT-дисками.
GPT – это относительно новый стиль разметки, с таких дисков быстрее загружается ОС, они более лояльны к процедуре восстановления данных, и на них можно использовать весь объём дискового пространства, если его больше 2,2 Тб.
Обязательные условия для использования преимуществ GPT: BIOS UEFI на компьютере, только версии Win8.1 и Win10, и только их 64-битные выпуски.
Первое и последнее условия являются данностью, их обойти нельзя. А вот с версиями Windows не так всё жёстко. На GPT-диск в принципе можно установить редакцию х64 «Семёрки», правда, не без нюансов.
Ниже поговорим об этих нюансах, а также посмотрим на универсальный способ установки Win7 на диск GPT, который будет применим в массе случаев, лишь бы на компьютерах был BIOS UEFI.
Или хотя бы гибридный BIOS с поддержкой ПО EFI в части загрузки с GPT-дисков.
1. Win7 на GPT-дисках: нюансы
Чтобы Win7 успешно установилась на GPT-диск, в BIOS UEFI необходимо в обязательном порядке отключить Secure Boot – функцию, которая блокирует запуск устройства с любого несертифицированного ПО. Каким, собственно, и есть дистрибутив Windows 7.
Если «Семёрку» устанавливать на пустой, ещё неразмеченный и не проинициализированный жёсткий диск в режиме совместимости BIOS UEFI c Legacy, при установке система автоматически создаст себе MBR-диск. И именно на него поставит систему.
Однако если в BIOS выставить жёсткие параметры UEFI – только этот режим работы, при этом загрузиться с флешки UEFI, в ряде случаев установка Win7 на пустой диск может пройти точно так же, как если бы мы устанавливали версии системы 8.1 и 10.
В процессе такой установки система сама проинициализирует диск как GPT и создаст нужные для EFI-систем технические разделы. И в дальнейшем при переустановке «Семёрка» будет без проблем становиться на GPT-диск с существующей схемой разделов.Но речь идёт только о части случаев.
Ключевые моменты во всём этом – верные параметры BIOS UEFI и флешка UEFI c установочным процессом Win7. И если в последнем случае есть универсальный выход из ситуации в виде программ для записи UEFI-флешек, то в случае с настройками BIOS UEFI подходящего всем решения быть не может априори.
Здесь, безусловно, нужно разбираться с каждым ПК и ноутбуком в отдельности. Однако установить «Семёрку» на GPT-диск можно без вмешательства в настройки BIOS, если только там вместо UEFI или режима совместимости намеренно не включён режим обычной BIOS — Legacy.
Такая возможность существует в виде альтернативного механизма установки Windows, который предлагается программой WinNTSetup.
Эту альтернативу также можно использовать в случае реализации на матплатах не полноценного BIOS UEFI, а гибридной прошивки, совместимой с EFI только в части поддержки загрузки с GPT-дисков и установочных DVD, но не позволяющей загружаться с UEFI-флешек.
Ниже рассмотрим два случая установки Win7 на GPT-диск:
• Первый – когда дело имеем с пустым SSD или HDD(или когда хранящиеся на них данные не представляют ценности);
• Второй — когда на GPT-диске уже имеется разметка, в частности, есть технические разделы EFI-системы Windows. Это вариант без потери данных, хранимых на несистемных разделах.
2. Загрузочная флешка
Чтобы осуществить задуманное, нам потребуется загрузочная флешка с WinNTSetup и программами для работы с разметкой диска.
Для этого, соответственно, необходимо подготовить Live-диск, на борту которого будет весь этот инструментарий. Идеальный вариант — Live-диск WinPE10 TechAdmin.
Его дистрибутив в ISO-образе бесплатно можно скачать здесь:
http://adminpe.ru/download/
Записываем скачанный образ на флешку. Для этого используем утилиту Rufus. Указываем флешку в первой графе, ниже выбираем схему разделов – «GPT для компьютеров UEFI».
Это механизм создания той самой флешки UEFI, которая принципиальна для BIOS UEFI с выбранным режимом только UEFI. Если в BIOS есть и активен режим совместимости, можно выбрать любую схему с загрузчиком MBR.Тогда такая флешка станет универсальной, и с неё можно будет загрузиться в режиме Legacy на других ПК и ноутбуках. Далее указываем путь к образу WinPE10 TechAdmin. И жмём «Старт».
Пока флешка пишется, подключим установочный ISO-образ Win7 для отображения в проводнике.
Открываем в подмонтированном приводе папку «sources», а внутри неё ищем файл «install.wim» — установочный WIM-образ. Как только флешка запишется, копируем WIM-образ и помещаем его в корень флешки.
Таким образом у нас на флешке будет содержаться всё необходимое для установки Win7. Ведь в одном из описываемых ниже способов диск, на который будет устанавливаться система, подвергнется переразметке.
После помещения на флешку WIM-образа её вес будет примерно 5-6 Гб. Если это флешка на 8 Гб, всё прекрасно. Но если в наличии есть только флешка на 4 Гб, после записи WinPE10 TechAdmin заходим в её корень и удаляем папку «AdminPE32».
Теперь смотрим на вес флешки и прикидываем, поместится ли туда WIM-образ. Если всё равно не помещается, образ можно попытаться сжать. Ну или скачать в Интернете уже сжатый дистрибутив с одной лишь нужной редакцией «Семёрки».
Загружаемся с только что созданной флешки. Выбираем загрузку с AdminPE10.
3. Установка Win7 на пустой жёсткий диск
Итак, первый способ установки Win7 на GPT-диск – это случай, когда у нас есть либо чистый SSD или HDD (без разметки), либо когда всё, что на них находится, не есть ценным, и его можно уничтожить. На борту WinPE10 TechAdmin запускаем программу WinNTSetup.
Переключаемся на утилиту Bootice.
В первой вкладке «Physical disk» указываем нужный диск, тот, куда собираемся ставить ОС. Далее нажимаем «Parts Manage».
Затем – «Re-Partitioning».
В появившемся окошке кликаем опцию «GUID». Далее ставим галочки опций «Create ESP partition» и «Create MSR partition». Вверху в блоке «Setting» удаляем значения из трёх верхних блоков. Жмём «Ок» внизу. Подтверждаем действия.
Bootice создала схему технических разделов EFI-систем, состоящую из ESP-раздела с файловой системой FAT16 и MSR-раздела. Назначим первому ESP-разделу букву, это нам понадобится в дальнейшем. Нажимаем «Assign Drive Letter», в новом окошке выбираем букву, кликаем «Ок».Таким образом с помощью Bootice мы сформировали нужные разделы для Windows, распределить же остальное место на диске можно более юзабильным способом – с помощью любого из присутствующих на борту WinPE10 TechAdmin менеджеров дисков.
Здесь цельный раздел С можно разбить на два или более разделов.
После этого возвращаемся к программе WinNTSetup. В первой графе её окна указываем путь к WIM-образу на флешке.
Во второй – выбираем ESP-раздел, которому мы давали выше букву диска, в третьей – раздел непосредственно Win7, т.е. будущий диск С.
Внизу в графе «Версия» указываем редакцию системы. И жмём «Установка».
Далее в графе «Загрузчик» выбираем «UEFI» справа, слева же смотрим, чтобы стояло значение по умолчанию «Использовать BootSect…». При желании активируем автоперезагрузку по завершении работы WinNTSetup. По итогу жмём «Ок».
Далее придётся просто наблюдать прогресс распаковки WIM-образа.
По завершении этого компьютер перезагрузится.
Теперь нужно загрузиться с диска, куда мы только что поставили ОС. Далее увидим подготовительные и настроечные этапы установки.
4. Установка Win7 с GPT-диск с имеющейся разметкой
Установка «Семёрки» на рабочий GPT-диск — с существующей разметкой, с техразделами EFI-систем (если до этого стояли уже Win8.1 или Win10), с данными на других разделах – будет проходить гораздо проще. Здесь нам нужно запустить программу WinNTSetup и, как и в предыдущем случае, указать:
• Путь к WIM-образу,
• Путь к EFI-разделу;
• Путь к будущему диску С;
• Редакцию Win7, если дистрибутив предусматривает их несколько.
Где взять EFI-раздел? В предыдущем случае с помощью Bootice создался раздел с меткой ESP. Но Windows 8.1 и 10 при обычной установке создают техразделы по-другому.
Это может быть схема с двумя разделами – EFI и MSR. А может быть с тремя – EFI, MSR и WRE.
При любом раскладе нас интересует только раздел EFI, что с файловой системой FAT32.Именно его нужно указывать во второй графе WinNTSetup.
Указанные программе WinNTSetup разделы форматируем. Для первого EFI-раздела это нужно, чтобы в загрузчике не болтались записи о несуществующих ОС. По итогу кликаем «Установить».
Задаём параметры загрузчика и в конце запускаем установку.
Установка Windows на GPT-диск

Когда возникает необходимость установить операционную систему, большинство пользователей даже не пытаются обращаться за помощью к мастерам, поскольку уже успели приобрести практический опыт установки Виндовс.
В принципе они правы, действительно, установить новую операционную систему, имея в наличии загрузочный диск, совершенно несложно. Особенно учитывая то, что многие загрузочные диски сопровождаются ещё и другими дополнительными возможностями. В частности, они ориентированы не только на установку Windows, но и на инсталляцию драйверов, а также прочего нужного программного обеспечения.
Установка ранних версий Windows на GPT-диск сопровождается ошибкой. Как ее решить — в нашей статье ниже
К сожалению, иногда уверенность в том, что всё пойдёт как по маслу, может разрушиться, словно карточный домик. В процессе установки Windows внезапно после того, как удалось уже отформатировать диск, появляется сообщение, возвещающее о невозможности продолжения процесса.
Безусловно, если пользователь сталкивается впервые с такой проблемой, он может не разобраться, что спровоцировало этот сбой. Единственным намёком является фраза, которая имеется в сообщении.
Именно эта фраза говорит, что установить Виндовс невозможно, поскольку диск имеет стиль разделов GPT.
К сожалению, что такое GPT, знают немногие, поэтому начинают паниковать, полагая, что компьютер подвергся серьёзному техническому сбою. Мы готовы вам предоставить ответы на все ваши интересующие вопросы, а также поделиться советами, которые помогут вам установить Windows даже в тех случаях, когда ваш компьютер оснащён GPT-диском.
GPT является более современным стилем, по сравнению с MBR
Подготовительная работа
Ранее все жёсткие диски сопровождались схемой MBR, на которые так просто было установить ОС. Многие неопытные пользователи изумляются, зачем же понадобилось изобретать что-то новое, создавать этот никому не понятный и «проблемный» стиль GPT.
Объяснить это несложно, технический прогресс настойчиво «диктует» свои новые требования. В настоящее время уже совсем не удивляют винчестеры, размеры которых превышают несколько терабайт. К сожалению, диск со схемой MBR не может превышать 2 ТБ. А также такие диски невозможно разбить более чем на четыре раздела.
Безусловно, с приобретением винчестеров с большим объёмом, у пользователей могут возникать неожиданные проблемы. Чтобы исключить их, производители создали новую дисковую систему – GPT.Если вам захочется установить на диск с GPT Windows 10, проблемы могут и не возникнуть, а вот при попытке установить Windows 7, проблемы сами собой, словно по коварному «волшебству», появятся. Если же вы являетесь приверженцем именно этой операционной системы, поэтому не желаете отказываться от неё, невзирая ни на что, тогда вам нужно ознакомиться с нашими инструкциями.
Подготовка BIOS
Рекомендуем вам первоначально проверить, какая версия BIOS установлена на вашей компьютерной технике. Важно, чтобы она была не старого формата, а UEFI. Определить это совершенно просто.
Перезагрузите компьютер, войдите в BIOS, попробуйте пошевелить мышкой. Если курсор вас слушается, мышка отлично функционирует, значит, на ПК установлен UEFI BIOS, что вам и нужно.
А также можно обнаружить подтверждение нового формата Биос, осмотрев его интерфейс.
После того как вы убедились в том, что у вас установлен UEFI BIOS, предлагаем вам перейти к внесению изменений в его настройки. Когда вы вошли в Биос, нажмите клавишу F7, после этого вас переориентируют автоматически в раздел «Дополнительно».
В этом разделе вы обнаружите пять вкладок, нам нужна последняя вкладка «Загрузка», кликните по ней. В следующем открытом окне вы найдёте несколько предложений, мы рекомендуем вам найти строку «Поддержка USB», кликните по ней, а затем напротив параметра «Следующая загрузка после сбоя питания» выберите значение Full Initialization.
Теперь предлагаем вам перейти в раздел GPT, далее найдите опцию «Параметры загрузки», в ней рационально выбрать вариант UEFI. В следующей опции «Загрузка с устройств» также нужно выбрать вариант UEFI first. Найдите ещё один параметр «Безопасная загрузка», установите в нём UEFI Mode.
Остаётся внести изменения в приоритетность осуществления загрузочного процесса, которой определяется, с какого устройства важно изначально запускать систему. В связи с тем, что вы планируете на жёсткий диск установить Windows 10 или 7, используя загрузочную флешку, вам, конечно же, нужно на первое место выдвинуть вариант загрузки с флеш-накопителя.
Первым источником укажите флешку, вторым — жесткий диск
На этом внесение изменений завершается, остаётся перезагрузить компьютер, чтобы все изменения вступили в силу. Только перезагружают ПК после работы с BIOS особенным образом. Для этого нажимают клавишу F10, а затем подтверждают необходимость сохранения внесённых изменений.
Подготовка флешки
Хорошо, если вы заранее позаботились и подготовили загрузочную флешку, которая позволит вам установить на диск GPT Windows 10 или 7. Не тревожьтесь, если вы ранее этого не совершили, можно выполнить такое и в этот момент.
Кстати, подготовить загрузочную флешку вы можете на любом ПК, поэтому если именно ваш компьютер ещё не «дееспособен» по каким-то причинам, воспользуйтесь «помощью друга», позаимствовав у него на некоторое время ПК. Рекомендуем вам выбрать для загрузки операционной системы флеш-накопитель, объём которого не менее 8 ГБ.
Скачайте с интернета образ Windows, затем, воспользовавшись подходящими программами, первоначально отформатируйте съёмный накопитель, наделите флешку параметрами загрузочного диска, а затем перекопируйте на подготовленную флешку образ желаемого Виндовс.
И также можно пройти иной путь создания загрузочной флешки, прибегнув к командной строке. Именно такой способ более всего приветствуют опытные пользователи, хотя он и требует повышенного бдения, поскольку сопровождается введением служебных команд.Вызовите командную строку, для этого зажмите одновременно две клавиши: Shift и F10. Теперь придётся последовательно ввести несколько команд.
Сначала вводим diskpart, после этого нажимаем клавишу Enter, а затем сразу же вводим следующую команду list disk. Теперь в окне появится информация о том, какие диски были обнаружены на вашем компьютере.
Вам нужно определить для себя, где ваша флешка, под каким номером она сопровождается. Это несложно, поскольку рядом с каждым диском будет указан его объём.
Теперь введите следующую команду select disk 2, в которой вместо «двойки» может быть указано иное числовое значение. Это зависит от того, под каким номером только что вы обнаружили свой накопитель, с которого планируете установить операционную систему на вашем компьютере.
Введите последующие команды в строгой очерёдности, указанной нами:
- clean, ориентируя на действия, связанные с очисткой;
- create partition primary;
- select partition 1, подтверждая свой выбор именно этого раздела;
- active, указывая, что вы желаете сделать этот раздел активным;
- «format quick fs=fat32 label=”Win7UEFI”», осуществляя форматирование;
- assign;
- exit, позволяющий успешно завершить работу с командной строкой.
Выполните действия, как показано на иллюстрации
Воспользуйтесь любой программой, которая позволяет монтировать образ загрузочного диска. Хорошим вариантом для выполнения таких задач является DAEMON Tools.
Остаётся ввести ещё одну команду «xcopy I:*.* F: /e /f /h», после этого на нашей флешке будут записаны все необходимые загрузочные файлы. В этой команде могут быть изменены только заглавные буквы, поскольку буква I указывает на диск, на котором записан образ Windows 10 или 7. А вот буква F указывает на вашу флешку.
Установка операционной системы
После того как подготовительная работа завершена, у вас всё имеется, для того чтобы правильно установить Windows 10 или желаемую «семёрку», мы предлагаем вам ознакомиться с алгоритмом действий, выполняя неукоснительно которые вы не столкнётесь ни с какими сложностями.
Алгоритм действий
Вставьте загрузочную флешку в USB-разъём и перезагрузите компьютер. После последующего запуска вас сразу же переориентируют в меню установки операционной системы. Сначала не забудьте указать язык, комфортный для вас.
Не игнорируйте это правило, поскольку процесс загрузки хоть и выполняется в автоматическом режиме, но изредка будет требоваться ваше участие, поэтому так важно, чтобы сообщение возникало на языке, который вы прекрасно понимаете.
Первый этап — укажите язык и регион
Далее, выберите вариант «Полная установка», на следующем этапе появится информация о том, что ваш диск имеет несколько разделов, можете не обращать на это внимание, а следовать далее.
В процессе установки ваш диск будет преобразован в GPT. Предупреждаем вас, что после завершения всех процедур ваш жёсткий диск будет полностью чистым. По этой причине, если у вас были сохранены на ПК какие-то важные документы, фотографии, видеозаписи, первоначально перенесите их на другие накопители, а только после этого приступайте к загрузке вашего нового Windows.Кстати, можно переформатировать диск с MBR на GPT не только, когда вы предпринимаете попытки установить новую ОС. Если на вашем компьютере уже в этот момент установлен Windows 10, вы можете провести процесс переформатирования, даже не прибегая к переустановке операционки.
В Windows 10 встроен такой успешный инструмент, как «Управление дисками». Вызвать его вам удастся, если вы кликните по кнопке «Пуск», затем нажмёте на «Выполнить», после этого в строке введёте «diskmgmt.msc».
На экране появится окно, в нём будут отображены все диски, на которые разбит ваш винчестер. Вам придётся удалить каждый из них по очереди. Проделать это несложно, достаточно кликнуть по диску, чтобы он выделился, а затем кликнуть правой клавишей мышки, в контекстном меню выбрать параметр «Удалить том».
После того как вы удалите таким способом все диски, в контекстном меню появится ещё доступная опция «Преобразовать в GPT-диск», воспользоваться которой мы вам предлагаем. Этот процесс форматирования протекает быстро, но только при условии отсутствия повреждённых секторов.
Преобразование в 10 версии проходит намного проще
Как только процесс завершается, вы сможете заново разбить диск на несколько разделов, один из которых будет активным. Именно на него можно установить при необходимости заново Windows 10 или вами обожаемую «семёрку».
Проблемы при установке
К сожалению, изредка приходится сталкиваться с различными проблемными ситуациями. Если вам не удалось так легко установить ОС, удалить все разделы и отформатировать диск в GPT, значит, что-то вы упустили, поэтому нужно предпринять некоторые иные действия, позволяющие устранить допущенные ошибки.
Итак, перезагрузите свой компьютер, после запуска приветственного окна загрузочного диска выберите вариант «Восстановление системы». Далее, вам представится возможность вновь поработать с командной строкой.
С первыми четырьмя командами мы уже работали, поэтому ввести вам их будет несложно:
- diskpart;
- list disk;
- select disk X;
- clean.
Далее, пропишите команду convert mbr, которая нацеливает систему переформатировать дисковое пространство. Следующая команда «create partition primary size xxxxxxx» позволяет вам указать размер будущего диска. Именно благодаря этой команде вы разбиваете винчестер на несколько разделов с желаемым объёмом.
Один из дисков важно сделать активным
Один из дисков важно сделать активным, поскольку на нём предполагается установить впоследствии операционную систему. Для этого воспользуйтесь командой active.
Этот раздел отформатируйте при помощи следующей команды «format fs=ntfs quick». Остаётся только назначить букву вашему диску, воспользовавшись командой assign.
Безусловно, чтобы выйти из командной строки, вам нужно набрать последнюю команду exit.
Теперь нажмите кнопку «Обновить» и продолжите установку Виндовс. К сожалению, если и в этот раз вас будет подстерегать какой-то очередной технический сбой, тогда проблема, быстрее всего, кроется в чём-то ином.Часто пользователи не обращают внимания на разрядность своей системы, поэтому начинают установку с 32-битной системой, что и приводит к неудачному результату. Важно иметь именно 64-разрядную операционную систему, только в этом случае можно предпринимать действия, направленные на форматирование диска в GPT и установку новой операционной системы.
Итак, этот процесс невозможно назвать кардинально лёгким. Поскольку предполагается выполнение нескольких действий, сопровождаемых введением команд. Однако при желании каждый пользователь сможет разобраться, как достичь желаемого, если будет следовать предложенному алгоритму.
