Повышение приоритета в Диспетчере задач операционной системы Windows
Как ускорить компьютер и процессор через приоритеты — Mz CPU Accelerator / Заметки Сис.Админа

Всем доброго времени суток. Сегодня, как Вы поняли из заголовка, мы поговорим о том как ускорить компьютер и процессор, используя приоритезацию.
Многие наверняка слышали о том, что можно с помощью диспетчера задач выставлять различные приоритеты (фоновый, нормальный, высокий, реального времени и тп) разным процессам, тем самым, оптимизируя их производительность и выделяя им больше процессорных мощностей (процессорного времени).
Порой это помогало солидно ускорить работу того или иного приложения или же системы в целом и даже снизить задержки (пинг) (причины снижения пинга в зависимости от процессорных приоритетов и мощностей в принципе изложу отдельной статьей).
Дело в том, что по умолчанию Windows присваивает всем запускаемым процессам нормальный приоритет, что ставит приложения в равные условия в плане получения процессорных мощностей. Впрочем, если Вам лень возится самим, то можете не читать статью и заказать услугу в нашей лаборатории.
Впрочем, давайте размышлять далее.
Однако, согласитесь, что, скажем, 3D игра и обычный блокнот, — это немного разные приложения и, очевидно, что игре нужно больше ресурсов процессора в реальном времени, т.
к находясь в трехмерном приложении Вы вряд ли взаимодействуете с этим самым блокнотом и он Вам не нужен до поры до времени (да особых мощностей процессора блокноту почти не надо, — там той программы то..
раз два и нету).
Как Вы уже поняли, я клоню к тому, что полновесным приложениям надо выставлять больший приоритет, что автоматически будет существенно оптимизировать их за счет вливания больших ресурсов компьютера.
Но таки, думаю, что Вы согласитесь, что делать это каждый (потому, что приоритет выставленный в диспетчере задач забывается системой после перезапуска) раз вручную, — сущее наказание и вообще вселенски лень, а посему нужно как-то этот процесс автоматизировать, т.е, условно, ускорить компьютер и процессор не совсем вручную.
Вот об оном и пойдет речь в данной статье.
Как же ускорить компьютер на практике, используя программу
Месяца два назад я наткнулся на замечательную программку под названием Mz CPU Accelerator. Занимается она как раз тем, что автоматически изменяет процессорный приоритет активного окна или приложения на заранее указанный, что в общем-то нам и нужно, т.к именно оно и позволит ускорить процессор и компьютер.
Причем реализовано всё это реально редкостно удобно, логично и не требует лишних телодвижений от пользователя. Плюс к оному есть поддержка многопроцессорности (многоядерности) и возможности запуска приложения в отдельном сегменте (т.е, скажем, выделить программе только два ядра из четырех (это уже ближе к совсем точечной оптимизации)).
Примечание. Как я раньше не наткнулся на это чудо, — не знаю 🙂
Скачать можно, скажем, отсюда.
Установка предельно проста и на ней я останавливаться не буду.
В настройках в общем-то тоже ничего сложного, но я все таки опишу их. И так, запустив программу мы увидим перед собой её окно (если нет, то кликните по иконке (в виде меняющихся цифорок) в трее (это где часы)):
Переходим на вкладку Options и выставляем настройки как на скриншоте:
..а именно:
- ставим кружок Realtime;
- отмечаем галочки Load on Windows startup (чтобы программа загружалась сразу при старте системы);
- Start Activated (чтобы программа была сразу активирована, т.е чтобы не требовала дополнительного нажатия кнопочки дабы приступить к своим обязанностям) и..
- Start Minimized (чтобы была изначально свернута в трей).
По желанию так же можете отметить Check for updates on startup (чтобы сразу проверялось не вышли ли обновления программы), а так же на свой вкус выбрать как программа будет отображаться в трее: Show Mz CPU Accelerator Icon (в трее будет иконка самой программы) либо Shows CPU Usage (показывает насколько загружен процессор) (из выпадающего списка выбирается цвет цифр).
Всё, остается только нажать кнопку Activate и наслаждаться тем как ускорился компьютер, точнее говоря, активное окно или приложение.
Список полезных примечаний, которые стоит знать
Что еще стоит знать и понимать по этой теме:
- Примечание: на вкладке Exlusions можно добавить приложения, которые Вы хотите исключить из списка оптимизируемых программой, т.е. она не будет присваивать оным какие-либо приортитеты. Для этого воспользуйтесь кнопкой Add new process и выберите программу, которую хотите исключить;
- Примечание 2: на вкладке CPU Manager можно распределить процессы на разные ядра (кнопки Add new process и Run new process), т.е, скажем, отвести одним программам одни ядра, а другим другие, что в некотором смысле может сказаться на приросте производительности. По принципу схоже с работой этой программы;
- Примечание 3: я сам не сталкивался, но допускаю (пусть и маловероятно), что на некоторых машинках могут быть проблемы (в виде притормаживания системы) из-за выбора излишне высокого приоритета. В случае оных попробуйте использовать кружок High вместо Realtime.
Теперь перейдем к послесловию.
Послесловие
Вот такая вот штука. Вообще мне программа очень понравилась, т.к она реально эффективна и позволяет ускорить компьютер и Windows, и, условно говоря, процессор.
К слову, по идее особенно сильно прирост ощутят владельцы многоядерных процессоров, а так же пользователи браузера FireFox (он процессорозависим и при получении Realtime приоритета начинает ощутимо шустрее летать (особенно в купе с этими настройками)) и всех кто как-то связан с процессорозависимыми полновесными приложениями (это я про всякие рендеры в фото, видео и 3D редакторах).
Как в Windows 8 повысить производительность через диспетчер задач
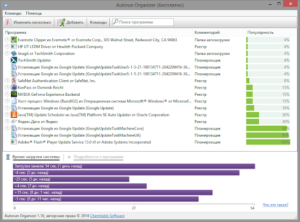
Этот скромный инструмент не просто выводит список работающих приложений; он способен помочь вам реально ускорить работу компьютера.
Как вы уже знаете, диспетчер задач показывает все программы и процессы, работающие в данный момент в операционной системе, и позволяет остановить любой из них.
Однако, кроме этого, он дает возможность влиять на производительность системы.
Вот пять способов запуска диспетчера задач:
-
- Нажмите комбинацию клавиш Ctrl+Shift+Esc.
- Щелкните правой кнопкой мыши на панели задач рабочего стола и выберите в появившемся меню команду Task Manager (Диспетчер задач).
- Введите словосочетание Task Manager или Диспетчер задач в поисковое поле на начальном экране и щелкните на появившемся слева значке.
- Нажмите комбинацию клавиш Ctrl+Alt+Del и выберите на открывшемся экране команду Task Manager (Диспетчер задач).
- Щелкните правой кнопкой мыши в нижней левой части экрана и выберите в появившемся меню команду Task Manager (Диспетчер задач).
Рис. 4.12. Упрощенная версия диспетчера задач
В отличие от предыдущих версий Windows, теперь у диспетчера задач два интерфейса: упрощенный (он показан на рис. 4.12) и намного более детальный и надежный (рис. 4.13).
Именно последний применяется для устранения проблем и улучшения производительности системы. Переход от упрощенного интерфейса к подробному осуществляется щелчком на кнопке More details (Подробнее).
Обратный же переход происходит щелчком на кнопке Fewer details (Меньше).
Рис. 4.13. Более функциональная версия диспетчера задач
Детальная версия диспетчера задач более функциональна и разделена на ряд вкладок. Для повышения производительности требуются в основном вкладки App History (Журнал приложений), Processes (Процессы) и Performance (Производительность).Диспетчер задач также позволяет ускорить загрузку системы, так как именно здесь можно остановить запуск на старте не требующихся вам программ.
Перед тем как мы поговорим о способах повышения производительности, рассмотрим более подробно вкладки, с которыми вам предстоит иметь дело.
Процессы
Показанная на рис. 4.14 вкладка Processes (Процессы) содержит список всех работающих на вашем компьютере процессов, а также служб, используемых оперативной системой и приложениями. В процентах указано, сколько ресурсов процессора, памяти, диска и сети задействует каждый процесс.
Рис. 4.14. Результат щелчка правой кнопкой мыши на вкладке Процессы
Щелчок правой кнопкой мыши на любом приложении, службе или процессе открывает меню, команды которого позволяют управлять происходящим различными способами, например, завершая работу вместе со связанными процессами, если таковые имеются.
Производительность
Показанная на рис. 4.15 вкладка Performance (Производительность) представляет результаты измерения производительности процессора, памяти, диска, сети Ethernet, а также устройства Bluetooth и беспроводного соединения, если они у вас имеются.
Рис. 4.15. Вкладка Производительность позволяет оценить работу всех элементов системы
Эту вкладку вы чаще других будете использовать для мониторинга производительности системы и устранения проблем. Расположенные слева миниатюры графиков показывают детали измерения различных параметров.
Щелчок на любой миниатюре приводит к появлению справа подробного, большого графика и дополнительной информации.
Например, щелкните на миниатюре Memory (Память), и вы получите сведения об общем объеме памяти в системе, об объеме занятой и доступной памяти, об объеме кэша и т. п.
Повысить производительность системы можно разными способами. Глядя на миниатюрные графики, выясните, не слишком ли сильно расходуются различные ресурсы. Например, при загрузке процессора более 80% система может начать работать медленней.
Далее я покажу, каким образом отследить приложение, потребляющее слишком много мощности процессора, и как остановить его работу. Аналогично обстоит дело с другими параметрами.
График Wi-Fi среди прочих деталей показывает пропускную способность, позволяя диагностировать наличие проблем со связью.
Диспетчер задач обновляет данные каждые две секунды, то есть каждая вертикальная линия на графике соответствует двухсекундному интервалу.
Чтобы изменить этот параметр, в главном меню диспетчера View (Вид) раскройте подменю Update Speed (Скорость обновления) и выберите одну из двух команд: High (Высокая) или Low (Низкая). В первом случае обновление будет осуществляться два раза в секунду, а во втором — раз в четыре секунды.Для полной остановки процесса выберите вариант Pause (Приостановлено). Немедленное обновление осуществляется выбором команды Refresh now (Обновить сейчас) или нажатием клавиши F5.
Журнал приложений
Тем, кто знаком с диспетчером задач по предыдущим версиям Windows, сразу бросятся в глаза изменения, произошедшие с этой вкладкой. В прежних версиях выводился список всех приложений, работающих в данный момент на вашем компьютере, и указывался статус каждого из приложений.
В Windows 8 эта информация перенесена на вкладку Processes (Процессы), а вкладка App history (Журнал приложений) теперь имеет другое назначение — она показывает сведения о том, каким образом использовались собственные приложения Windows 8.
Информации о приложениях рабочего стола тут нет.
Для каждого приложения указывается, сколько времени оно расходовало ресурсы процессора, какая пропускная способность сети, в том числе сети с ограниченным трафиком (более подробно этот аспект рассматривается в следующих наших статьях), сколько данных потрачено на обновление соответствующих плиток.
Как вам может пригодиться данная информация? Наверное, важнее всего в данном случае возможность отслеживать трафик.
Обратите особое внимание на столбцы Metered network (Сеть с учетом трафика) и Tile updates (Обновление плиток), чтобы понять, насколько интенсивно каждое из приложений расходует полосу пропускания.
Логично, что больше трафика потребляют такие приложения, как Internet Explorer. Но иногда в числе активно потребляющих данный ресурс оказываются приложения, никак не связанные с Интернетом. И это указывает на наличие некой проблемы.
Аналогично, если вы заметите, что редко загружаемое вами приложение израсходовало необычно много ресурсов процессора, речь вполне может идти о захвате процессора. Что делать в подобном случае? Удалите приложение и поищите ему альтернативную замену.
Пользователи
Эта вкладка показывает авторизовавшихся в данный момент пользователей, а также объем потребляемых ими ресурсов процессора, памяти, диска и сети, как показано на рис. 4.16. Если обнаруживается, что кто-то из пользователей потребляет слишком много, можно зайти в его учетную запись и отключить его.
Рис. 4.16. Вкладка Пользователи диспетчера задач
Чтобы посмотреть, с какими именно приложениями, ресурсами и службами работает каждый пользователь, щелкните на треугольнике рядом с его именем. Именно здесь можно узнать, не задействует ли кто-то приложение или службу, потребляющую слишком много ресурсов процессора, памяти, диска или сети. Чтобы уменьшить нагрузку на систему, следует прекратить работу такого приложения или службы.
Мониторинг процессора
Современные микропроцессоры легко справляются с большинством задач, но процессы, требующего большого количества ресурсов, такие как автоматизированное проектирование (CAD), запись компакт-дисков и игры, могут значительно замедлить работу системы.
К аналогичному результату порой приводит и мультизадачность. Распространенной причиной замедления процессора является его захват одной или несколькими программами.
Диспетчер задач позволяет отследить такие моменты и предпринять определенные действия, направленные на ускорение работы системы.
Наблюдение за работой процессора осуществляется на вкладке Performance (Производительность) диспетчера задач. Столкнувшись с проблемой, перейдите на вкладку Processes (Процессы) и посмотрите, сколько процентов мощности процессора использует каждая программа.
Проще всего это сделать, щелкнув на столбце CPU (ЦП); после этого приложения, службы и процессы, потребляющие больше всего ресурсов, окажутся наверху списка.
Решив, что именно вы будете отключать, щелкните на соответствующей строчке правой кнопкой мыши и выберите в появившемся меню команду End Task (Снять задачу). Но приложения лучше закрывать изнутри, предварительно переключившись на них. Это позволит избежать потери несохраненных данных.
Система сразу же повысит свою производительность. Если вам нужно запустить подобное приложение, имеет смысл предварительно закрыть все прочие приложения, для работы которых требуется много ресурсов процессора.Собственные приложения Windows 8 не стоит закрывать через диспетчер задач. Операционная система сама отслеживает их активность и закрывает или приостанавливает, когда вы прекращаете ими пользоваться. Исключением являются только фоновые задачи, такие как обновление плиток или получение новой почты.
Мониторинг процессора в реальном времени
Если процессор вашего компьютера регулярно используется «на полную катушку», значит, где-то существует проблема. Вы можете купить новый, более мощный процессор или даже новый компьютер либо запускать меньше программ одновременно. Но как распознать наличие проблемы? Проверьте работу процессора.
Откройте диспетчер задач и убедитесь в том, что в меню Options (Параметры) стоит галочка рядом с командой Hide When Minimized (Сворачивать после обращения), чтобы после свертывания окна диспетчера в области уведомлений панели задач оказывался соответствующий значок.
Свернув диспетчер в первый раз, перетащите его значок в группу, где находятся значки центра поддержки, питания, сети и звука.
После этого свернутый диспетчер задач появится на панели задач в виде маленькой гистограммы, которая при загрузке процессора будет окрашиваться в зеленый цвет.
Чтобы посмотреть, насколько сильно загружен процессор, наведите указатель мыши на этот значок. Попробуйте запускать различные комбинации программ и следите за работой процессора в каждом случае.
Если чрезмерная загрузка будет проявляться регулярно, значит, пришло время обновить процессор или купить новый компьютер.
Выделение ресурсов процессора программам и процессам
Любой программе и процессу Windows назначает базовый приоритет, определяющий относительный объем ресурсов процессора, который конкретная программа или процесс получат по сравнению с остальными. Вот список возможных приоритетов:
- Low (Низкий);
- Below Normal (Ниже среднего);
- Normal (Обычный);
- Above Normal (Выше среднего);
- High (Высокий);
- Real Time (Реального времени).
Большинству программ и процессов назначается обычный приоритет. Но иногда требуется выделить таким приложениям, как, к примеру, CAD или другое средство работы с графикой, больше ресурсов процессора, чем обычно.
Это делается, чтобы ресурсоемкая программа работала быстро и без сбоев. Кроме того, существуют программы и процессы, нормально функционирующие в фоновом режиме или редко нуждающиеся в процессорных мощностях.
Их приоритет вполне допустимо снизить.
Эта процедура также выполняется с помощью диспетчера задач. Но если первые пять приоритетов интуитивно понятны, то назначение варианта Real Time (Реального времени) может потребовать объяснений.
При выборе этого варианта задаче выделяется столь большое количество циклов процессора, что порой даже диспетчер задач не может прервать программу или процесс с таким приоритетом. Соответственно, не стоит назначать этот приоритет программе, если это не единственная программа или задача, запускаемая на вашем компьютере.В то же время единственной программе не имеет смысла давать высокий приоритет, так как у нее нет конкурентов за время процессора.
Изменение приоритетов осуществляется на вкладке Details (Подробности). Щелкните правой кнопкой мыши на программе или процессе, приоритет которого хотите поменять, в появившемся меню раскройте подменю Set Priority (Задать приоритет) и выберите нужный режим, как показано на рис. 4.17.
Рис. 4.17. Задание приоритета на вкладке Подробности
Пользуйтесь данной возможностью крайне аккуратно, так как она может привести к неожиданным последствиям и нестабильной работе системы. Столкнувшись с проблемой, верните все в исходное состояние.
Назначенный вручную приоритет сохраняется только на время текущего сеанса программы или процесса.
После завершения работы или перезагрузки программа или процесс снова получают приоритет, назначенный системой по умолчанию.
Приоритеты в Windows
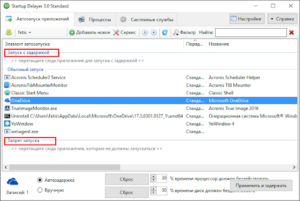
CodeNet / Языки программирования / Visual Basic
System
По определению, Windows является многозадачной операционной системой. То есть одновременно в ней могут выполняться несколько задач. Однако задача задаче рознь. И различие это заключается в приоритете.
То есть, при выполнении какой-либо программы Windows распределяет ресурсы определенным образом, в зависимости от того, какой приоритет у какого процесса (программы). Программы в дальнейшем я буду называть процессами, так проще. Каждая запущенная программа в Windows представляет собой процесс.
Приоритеты бывают разные — большие, маленькие, но об этом потом. Чем это может нам помочь? А вот чем. Многие сетуют на медленность выполнения программ на Vb. В свое время я на это наткнулся на самом наглядном примере.
Представьте себе программу, которая должна через определенный интервал времени выполнять какое-либо действие — ну, например, что-то выводить пользователю. Просто — скажете Вы. Берем таймер и вперед.
А если помимо этого периодически программа должна что-то еще считать, и не один раз, а таймеров много? Будет тормозить. Причем не Windows, а только программа. Несправедливо? Да. Это значит, что Windows отделяет мало ресурсов Вашей программе, которых ей явно недостаточно. Значит попросить у Windows больше, только как?
Вот так
Значит надо менять приоритет. Самое время о них поговорить. В Windows'98 приоритетов меньше, чем в Windows Me или 2000, но они таки есть J. Вот они.
Приоритет реального времени (real time) — программа выполняется так, как будто она одна и есть цель жизни Windows. Все ресурсы отдаются ей.
Высокий приоритет (high) — программа выполняется так, чтобы оставить чуть-чуть остальным приложениям.
Нормальный (normal) — выполнение идет обычным путем.
Низкий (idle) — если выполнение и идет, то только когда Windows делать нечего.
Ну так вот, запущенная программа сначала получает приоритет Normal, и выполняется своим чередом. При этом приоритете, что бы программа ни делала, она не сможет съесть ресурсов столько, чтобы повис Windows. В теории. Но нам так не подходит.Нам надо приоритет high или, если все очень напряжно, real time. Но real time — вещь опасная. Может запросто затормозиться даже мышка. А об остальных программах я и говорить на хочу. Просто копец и все тут.
Итак, как же все таки приоритет поменять.
Снова API
Да, за установку приоритета отвечает функция SetPriorityClass. То есть, вызвав ее, и передав все, что ей надо, мы получим нужный приоритет.
Private Declare Function SetPriorityClass _ Lib «kernel32» (ByVal hProcess As Long, _ ByVal dwPriorityClass As Long) As Long
- hProcess — это Handle процесса. О нем ниже.
- dwPriorityClass — приоритет. Он то нам и нужен.
Константы приоритетов:
Private Const REALTIME_PRIORITY_CLASS = &H100 Private Const HIGH_PRIORITY_CLASS = &H80 Private Const NORMAL_PRIORITY_CLASS = &H20 Private Const IDLE_PRIORITY_CLASS = &H40
Все просто — берем константу и вперед, но нам надо получить Handle процесса.
То есть, процесс и окно для Windows вещи хоть и почти синонимичные, но не всегда. Handle окна — одна вещь, Handle процесса — совсем другая. То есть, у процесса может быть много окон, но у окна только один процесс владелец. Значит, нам надо научиться находить Handle именно процесса.
В этом нам поможет функция OpenProcess, которая после передачи ей параметров, скажет, что за Handle у процесса.
Private Declare Function OpenProcess _ Lib «kernel32» (ByVal dwDesiredAccess As Long, _ ByVal bInheritHandle As Long, ByVal dwProcessId As Long) As Long
dwDesiredAccess — что мы хотим узнать (Handle у процесса бывают разные, для завершения процесса — одни, для получения информации — другой). Мы будем использовать константу PROCESS_QUERY_INFORMATION, то есть опрашивать процесс.
Private Const PROCESS_QUERY_INFORMATION = &H400
bInheritHandle — переменная Boolean. Если ее передать True, то полученный Handle может в будущем быть использован другим процессом. Но нам это не надо. Передаем туда False.
DwProcessId — так, а это очередная вещь — идентификатор (id) процесса. Нам надо и его получить. Как? Просто! Функция GetCurrentProcessId, вызываемая без параметров (слава Богу) просто возвращает id текущего процесса.
Private Declare Function GetCurrentProcessId _ Lib «kernel32» Alias «GetCurrentProcessId» () As Long
Все. Можно вздохнуть и все сделать красиво.
Немного кода
Option Explicit Private Declare Function SetPriorityClass _ Lib «kernel32» (ByVal hProcess As Long, _ ByVal dwPriorityClass As Long) As Long Private Const REALTIME_PRIORITY_CLASS = &H100 Private Const HIGH_PRIORITY_CLASS = &H80 Private Const NORMAL_PRIORITY_CLASS = &H20 Private Const IDLE_PRIORITY_CLASS = &H40 Private Declare Function OpenProcess _ Lib «kernel32» (ByVal dwDesiredAccess As Long, _ ByVal bInheritHandle As Long, ByVal dwProcessId As Long) As Long Private Const PROCESS_QUERY_INFORMATION = &H400 Private Declare Function GetCurrentProcessId Lib «kernel32» () As Long Private Sub SetPriority(Priority As Long) Dim ProcId As Long 'переменная для id процесса Dim ProcHandle As Long 'переменная для handle процесса ProcId = GetCurrentProcessId 'получим id ProcHandle = OpenProcess(PROCESS_QUERY_INFORMATION, False, ProcId) 'получили Handle Call SetPriorityClass(ProcHandle, Priority) ' ставим приоритет End Sub Private Sub Form_Load() 'ставим приоритет SetPriority HIGH_PRIORITY_CLASS End Sub
Готовый проект тут.
Но сразу предупрежу — приоритет лучше всего менять не постоянно, а на время. То есть, перед критическим участком кода ставим приоритет High или RealTime, а потом снова Normal. Еще раз повторюсь, что использование RealTime приоритета — вещь опасная. Ну вот и все, заставьте Windows поделиться пирогом ресурсов!
«Щас будем творить» © System
