Как устранить ошибку 0x800703EE при записи файлов
Различные методы решения кода ошибки 0x8007025d «Windows не удаётся установить необходимые файлы» при установке операционной системы Виндовс 7, 8 и 10
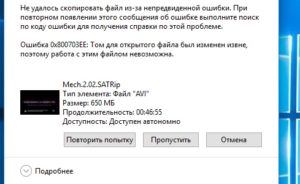
Для новичка справиться с критическими ошибками в системе Windows — довольно сложная задача. В любой момент на мониторе может возникнуть синий экран с описанием возникшей проблемы и кодом. Чтобы устранять проблемы подобного рода, понадобится комплекс действий.
Наверняка вы сталкивались с кодом ошибки 0x8007025d при установке Windows. Стоит заметить, что проблема связана с программными сбоями и технические неполадки тут не причём.
Вероятные причины проблемы
При установке системы Виндовс на экране можно увидеть сообщение об ошибке «Windows не удаётся установить необходимые файлы. Код ошибки: 0x8007025d». Причина явления не совсем ясна, но одно можно сказать точно – проблема с жёстким диском и, скорее всего, на программном уровне. Возможно, причина в повреждении файловой системы.
Возможные причины возникновения проблемы:
- В процессе установки системы происходит инсталляция драйверов. При кривой сборке они могут не установиться, и установка прекратится.
- Сбой в загрузочном секторе.
- Проблема с оперативной памятью.
- Конфликт при подключении оборудовании.
- Недостаток места на разделе.
Ещё Виндовс иногда выдает ошибку во время работы в системе. Например, копирование объемных файлов на жёсткий диск, архивация и другие действия, направленные на работу с HDD или SSD накопителями.
Как исправить ошибку 0x8007025d на Windows 7, 8 и 10?
Действия по устранению ошибки 0x8007025D:
- Отключить периферийное оборудование: различные USB устройства, внешние жёсткие диски.
- Если у вас настольный компьютер и больше одного HDD – оставьте один, а другие отключите.
Избавиться от ошибки поможет ряд действий, относящихся к другим ошибкам. Например, с указанным кодом связана ошибка 0x8007045d.
Выполняются эти действия быстро и просто, поэтому вам не придется прибегать к помощи профессионалов и опытных знакомых, если вы с таким не встречались, поначалу лучше обратиться к знающему человеку.
Возьмите флешку или диск с операционной системой Windows и загрузитесь с него. Сделать это можно следующим образом:
- Если грузитесь с оптического диска, идём в BIOS и ищем опцию First Boot Device в разделе «Advanced BIOS Features». Находим параметр «CDROM» и выбираем его.
- В другой версии BIOS алгоритм выставления параметров может отличаться: На вкладке «Boot» находим раздел «Boot Device Priority», где находится приоритет загружаемых устройств, где выбираем «CDROM» на первой строчке.
- В обоих случаях нажимаем F10, чтобы выйти из BIOS с сохранением параметров.
- Если грузитесь с флешки, то вместо диска выбираем ваш USB накопитель. Но можно пойти более лёгким путём: вставляете флешку, включаете компьютер и быстро жмёте клавишу ESC, чтобы войти в Boot Menu. Дальше из списка стрелочкой выбираете флешку и жмёте Enter для загрузки.
- После загрузки на экране появится окошко с просьбой установить Windows. Внизу слева находим пункт «Восстановление системы» и жмём по нему.
- В открывшемся окошке запускаем командную строку и начинаем прописывать следующие команды:
- diskpart – утилита для работы с дисками;
- list volume – вывод на экран всех разделов дисков.
- Теперь вам необходимо определить букву системного диска. В столбце «Сведения» он будет обозначен, как «Загрузочный» и, возможно, что будет обозначен буквой C.
- Заканчиваем работу с Diskpart, для этого вводим команду Exit.
- Сразу же вводим команду для проверки диска на ошибки: chkdsk M: /F /R. Где M – обозначение диска с Windows, которую мы определили выше.
Дальше необходимо немного подождать, пока процесс исправления ошибки завершится успехом.
Удаляем разделы
Если с диском проблемы, тогда придется перенести важные данные со всех разделов на другой накопитель:
- Грузимся с загрузочного накопителя или диска и доходим до этапа, когда нужно выбрать раздел для инсталляции Windows.
- Чтобы избавиться от ошибок на диске, иногда достаточно его отформатировать, но, в данном случае мы поступим чуточку по-другому. Нажимаем по кнопке «Настройки диска», в появившемся меню удаляем по порядку все разделы для создания нераспределенного пространства. В итоге диск у нас соберется в единое целое.
- Далее надо нажать по кнопке «Создать» и выбрать необходимый объем для системного диска. Примерно 100 Гб. Остальной объем можно использовать для файлов.
- Пробуем установить Windows.
Проверка оперативной памяти на ошибки
Некоторые пользователи смогли справиться с проблемой, вытащив один из модулей оперативной памяти. На самом деле, причина может крыться и в ОЗУ, поэтому и на это стоит обратить внимание. Попробуйте вынуть по одному модулю и проверить работоспособность.
Следующий этап заключается в проверке ОЗУ на ошибки. Необходимо с официального сайта скачать утилиту memtest86 и записать её на флешку. Как только вы загрузитесь с флешки, проверка начнется автоматически. Проводить проверку стоит только по одному модулю. Вынимаем кроме одного и проверяем по порядку. Если ошибки есть, в утилите они будут выделены красным цветом.
Итоги
Мы рассмотрели способы, позволяющие устранить ошибку с кодом 0x8007025d. Какие же это методы?
- Проверка диска на ошибки с помощью инструмента CHKDSK.
- Отключение всех USB-устройств.
- Удаление разделов с последующим созданием новых.
- Проверка оперативной памяти утилитой memtest.
Наглядная пошаговая инструкция решения проблемы представлена здесь:
Как исправить ошибку 0x80070057 Центра обновления Windows 7/10?

Своевременная установка обновлений Windows является залогом безопасности и стабильности работы операционной системы.
Процедура эта не нуждается в дополнительных действиях со стороны пользователя, система сама проверяет, скачивает и устанавливает доступные пакеты обновлений в положенное время.
Вмешательство администратора может понадобиться разве что при необходимости изменения конфигурации Центра обновления, а также при возникновении ошибок.
Одной из наиболее распространенных является ошибка 0x80070057, возникающая обычно при установке накопительных и мажорных обновлений, то есть при переходе на старшую версию.
Появляться ошибка с тем же кодом может и при других обстоятельствах, например, при использовании почтового сервиса Windows Live и резервном копировании. Сопровождающее уведомление в окошке также может отличаться.
Так, в некоторых случаях к коду ошибки 0x80070057 добавляется сообщение о невозможности произвести форматирование, некоем неверном параметре, ошибке копирования файлов и т.д.
Эти сведения нужно учитывать при установке первопричины неполадки.
Повреждение файлов установочного пакета
Причины могут быть разными, но чаще всего описанная ошибка появляется вследствие повреждения установочного пакета обновлений. Уже загруженные файлы обновлений необходимо удалить и скачать их заново. Порядок действий следующий. Запустите от имени администратора командную строку и остановите Центр обновления Windows 7/10, выполнив в ней команду net stop wuauserv.
Перейдите в расположение C:/Windows и переименуйте папку SoftwareDistribution в SoftwareDistribution.old.
Запустите службу обновлений командой net start wuauserv.
Далее перезагружаем компьютер и выполняем поиск обновлений. При этом Windows создаст новую папку SoftwareDistribution, в которую и загрузит необходимые файлы.
Если неполадка была связана с их повреждением, на этот раз обновление должно пройти без ошибок. Каталог SoftwareDistribution.old можно будет затем удалить.В Windows 7 также рекомендуется аналогичным образом переименовать папку catroot2 в расположении C:/Windows/System32.
Перед этим действием нужно будет отключить, а затем включить службы bits и cryptsvc, используя те же команды net stop и net start.
Ошибки файловой системы и проблемы с жестким диском
Ошибки файловой системы, bad-блоки, физические неполадки жёсткого диска также могут стать причиной сбоя во время установки обновлений. Проверьте файловую систему диска утилитой chkdsk и в случае обнаружения ошибок запустите её повторно с параметрами /f /r.
Для более тщательной проверки диска можно воспользоваться специальными программами Victoria или MHDD. Не помешает также проверить целостность системных файлов самой Windows. Для этого выполните в запущенной с повышенными правами консоли CMD команду sfc /scannow.
Языковые настройки
В Windows 7 отмечались примеры, когда ошибка с кодом 0x80070057 успешно устранялась после изменения языковых настроек. Перейдя в Панель управления, запустите апплет «Язык и региональные стандарты». Нажмите кнопку «Дополнительные параметры» и установите в открывшемся окошке во вкладке «Числа» в качестве разделителя целой и дробной части точку вместо запятой.
После внесения изменений необходимо перезагрузить компьютер. В восьмой версии системы доступ к этим настройкам можно получить, нажав в разделе Панели управления «Язык» ссылку «Изменение форматов даты, времени и чисел».
Исключение влияния сторонних служб
Приведем ещё один возможный способ исправления ошибки 0x80070057. Может статься, что нормальной установке обновлений мешают какие-то сторонние службы. Попробуйте на время их отключить. Откройте командой msconfig окно управления конфигурацией системы, а потом на вкладке «Общие» включите радиокнопку «Выборочный запуск».
Далее переключитесь на вкладку «Службы», отметьте птичкой чекбокс «Не отображать службы Майкрософт», нажмите кнопку «Отключить все», сохраните настройки и перезагрузитесь.
Теперь попробуйте установить обновления.
Что можно предпринять еще
На официальной страничке поддержки Майкрософт support.microsoft.com/ru-ru/help/10164/fix-windows-update-errors можно скачать специальную утилиту для исправления типичных ошибок Центра обновления Windows версий 7, 8.1 и 10.
Загрузите на свой ПК соответствующую редакцию утилиты, запустите её и проследуйте указаниям мастера.
Попробуйте на время скачивания и установки обновлений отключить ваш антивирус, убедитесь, что на жёстком диске имеется достаточно места для файлов обновлений (для мажорного апдейта нужно примерно 5 Гб).
Попытаться устранить ошибку 0x80070057 можно с помощью следующих твиков реестра. Открыв редактор реестра, разверните ветку HKEY_LOCAL_MACHINE/SOFTWARE/Microsoft/WindowsUpdate/UX и измените значение параметра IsConvergedUpdateStackEnabled с 1 на 0.
Если во время внесения изменений получите ошибку доступа, замените владельца подраздела UX (по умолчанию им обычно является TrustedInstaller). Затем откройте ключ HKEY_LOCAL_MACHINE/SOFTWARE/Microsoft/WindowsUpdate/UX/Settings и убедитесь, что значением параметра UxOption служит 0.
Как исправить ошибку 0x80070002 и 0x80070003
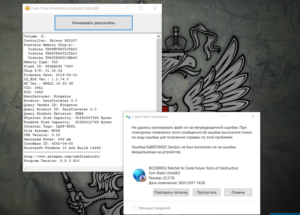
Код ошибки 0x80070002 или 0x80070003 — это проблема с Windows Update, которая возникает из-за попыток сервиса установить обновление, и может даже дать сообщение о том, что BITS (Фоновая интеллектуальная служба передачи) остановлена, что может привести вас к выводу, что это проблема с BITS. Однако проблема заключается в Windows Update. Главное не волнуйтесь, обновить Windows вы сможете — исправляется ошибка 0x80070002/0x80070002 очень быстро.
Вы можете получить эту ошибку, когда пытаетесь установить некоторые обновления для Windows 10, например такие, как KB3200970, а также ряд других.
Возможно вы заметите, что обновление начнет загружаться, но как только он доберется до экрана, где должна быть установка, он либо сразу предоставит сбой, произведет само удаление, либо перезагрузит ваш компьютер, а затем все сработает и удалит.
В любом случае вы не сможете установить обновления (Если не решать этот вопрос). Вы даже можете попытаться загрузить их вручную и установить их другими способами, но ошибка касается всех типов обновлений системы.
Есть несколько решений для этой проблемы, и они оба довольно легкие, даже для человека, который не имеет большого технического уровня, поэтому не бойтесь. Просто следуйте инструкциям в приведенных ниже методах и обязательно попробуйте их все, прежде чем сдаться. Перейдем к тому, как исправить ошибку 0x80070002 и 0x80070003.
Способ 1: Отключить сторонние брандмауэры
Всякий раз, когда возникает проблема с обновлением Windows, всегда пытайтесь временно отключить брандмауэры сторонних производителей, запущенные в вашей системе, до тех пор, пока обновления не будут установлены.
Как это сделать?
- Щелкните правой кнопкой мыши значок «Антивирус / брандмауэр» на панели задач.
- Выберите «Отключить» или «Остановить» в меню.
Способ 2. Перезапустите wuauserv и переименуйте SoftwareDistribution
Остановите службу обновления Windows, переименовав папку SoftwareDistribution, чтобы новая была создана и снова запустилась служба, убедитесь, что все поврежденные файлы или папки в папке SoftwareDistribution удалены. Если бы они были причиной этой ошибки, это, скорее всего, устранит проблему.
- Нажмите клавишу Windows на клавиатуре и введите cmd. Щелкните результат правой кнопкой мыши и выберите «Запуск от имени администратора».
- Введите следующие команды, но не делайте опечатку, поскольку они должны быть введены точно так, как они написаны здесь. Нажмите Enter на клавиатуре после каждой команды, чтобы выполнить ее, и не забудьте дождаться завершения команды, прежде чем вводить следующую.
net stop wuauserv
Обратите внимание: Если проблема связана с вашим компьютером или планшетом / ноутбуком, вы должны попробовать использовать программное обеспечение Reimage Plus, которое может сканировать репозитории и заменить поврежденные и отсутствующие файлы. Это помогает решить ошибку в большинстве случаев, когда проблема возникает из-за системной ошибки.
ren% systemroot%SoftwareDistribution softwaredistribution.old
net start wuauserv
Exit
После выполнения команд, выполните попытку снова запустить загрузчик обновлений. Он должен работать без каких-либо проблем, но в том случае, если это не так, перейдите к следующему методу ниже.
Способ 3. Запустите средство проверки системных файлов и переименуйте папку Spupsvc
Если предыдущий метод не помог, это может означать, что есть поврежденный файл, который не находится в папке SoftwareDistribution, которую мы переименовали, и, к счастью, Windows поставляется со встроенной утилитой для проверки таких файлов, и это системный файл Checker (SFC).
- Нажмите клавишу Windows, введите cmd, щелкните правой кнопкой мыши результат и выберите «Запуск от имени администратора».
- Введите sfc /scannow и нажмите Enter на клавиатуре. Дождитесь завершения сканирования.
- Закройте командную строку и одновременно нажмите клавиши Windows и R, чтобы открыть Run Type в следующей команде в окне Run, и либо нажмите Enter, либо нажмите OK, чтобы запустить его.
4. Попробуйте снова запустить Windows Update — теперь он должен работать безупречно.
Мы постарались как можно более подробно рассказать вам о том, как исправить ошибку 0x80070002 и 0x80070003 на вашем Windows. Эти способы являются самыми действующим решением в этой ситуации и помогут решить эту ошибку.
Выводы
Windows Update на самом деле является одной из самых неприятных вещей в Windows 10, так как огромное количество пользователей жаловалось, на частый сбой или сбои которые возникают с сообщением об ошибке. Однако, если вышеупомянутый код ошибки описывает вашу ситуацию, вы можете использовать приведенные выше методы, чтобы исправить это и снова загрузить обновления.
Если у вас остались вопросы или вы знаете еще способы того, как исправить ошибку 0x80070002 и 0x80070003 на Windows 10 то, пишите нам об этом в форме комментариев.
Как исправить ошибку 0x80070570, возникшую при установке на компьютер OS Windows 7?

Наверное, сегодня не осталось ни одного пользователя, который хотя бы раз в жизни не пытался самостоятельно установить на свой компьютер операционную систему Windows 7. По сути, сложного в процессе установки ничего нет, главное, уметь вовремя нажимать на кнопки.
Но почему тогда довести загрузку ОС до победного конца удается не всем и не всегда? Пожалуй, основная причина весьма банальная – появление при установке Windows 7 системного извещения об ошибке 0x80070570.
Однако даже с этой проблемой можно побороться и в итоге оказаться на коне.
Что для этого потребуется? Для начала установить причину возникновения такой неполадки.
Причины появления ошибки
Как показывает практика, ошибка 0x80070570 может выскакивать при установке ОС Windows 7 в случае невозможности копирования данных на компьютер. С чем это может быть связано? Пожалуй, оправданий такого неугодного поведения системы может быть всего четыре:
- ошибки в записанном образе OS Windows 7;
- старая версия BIOS;
- проблемы с оперативной памятью;
- неполадки в работе винчестера или материнской платы.
Как определить, какая участь постигла компьютер? Кто-то скажет, действовать путем проб и ошибок. Можно и так, а лучше воспользоваться проверенным вариантом решения для каждой из проблем.
Вариант № 1: Ошибки в установочном файле
Зачастую появление ошибки 0x80070570 во время установки на компьютере Windows 7 связано с попыткой загрузки битого (нерабочего) образа операционной системы. Определить так ли это достаточно просто. Для этого берете свой установочный диск (загрузочную флешку) и с его помощью пробуете установить Windows 7 на другом ПК.
Если до момента активации система и там выдаст ошибку 0x80070570, смело отправляйте скачанный установочный файл-образ в мусор. Проблема в нем. Как избавиться в таком случае от неполадки вы, наверное, уже и сами догадались. Просто берем новую загрузочную флешку с Windows 7 и повторяем процесс установки.
«А вот и непросто! – заявят в ответ внимательные и наблюдательные читатели. – А как же быть в том случае, если на другом компьютере процесс установки ОС пошел без малейших осложнений?». Действительно! Правда, в этом-то и соль.
Если так произошло, значит, с установкой Windows 7 придется повременить, так как причина появления ошибки 0x80070570 кроется где-то внутри вашего ПК. А узнать, что же она собой представляет, можно с помощью способов, изложенных ниже.
Вариант № 2: Устаревший BIOS
Одной из причин, поспособствовавших появлению ошибки 0x80070570 при установке системы Windows 7, может быть BIOS.
Узнать, что проблема в нем достаточно легко: просто ответьте честно на один вопрос, а видел ли ваш компьютер 90-е и миллениум? Если ответ получился «да», спросите себя, а обновлял ли кто-то когда-нибудь на компьютере биос? Если не помните, не знаете или неуверены в своих воспоминаниях, смело скачивайте новую версию BIOS и приступайте к апгрейду своего ПК.
Что делать, если и такой способ не помог? Всплакнуть, так как придется либо потратиться на покупку нового жесткого диска или материнской платы, либо искать новое ОЗУ.
Вариант № 3: Неполадки с ОЗУ
Для того чтобы проверить, не заключается ли причина появления системного окна с ошибкой 0x80070570 в оперативке, можно воспользоваться программой MemTest. Скачать ее можно с официального сайта разработчика и что самое важное, абсолютно бесплатно.
Что она дает? Всего ничего: проверяет ОЗУ на наличие ошибок. В результате чем их окажется больше, тем меньше шансов того, что оперативка оживет и Windows 7 установится, как надо.
Правда, длиться процесс проверки ОЗУ программкой MemTest может немало: от 3 до 6 часов. Стоит ли тратить на него время? Да, так как с помощью утилиты вы развеете все сомнения относительно своей оперативки. Если проблема в ней, достаточно будет заменить ее, чтобы ошибка 0x80070570 больше не беспокоила своим появлением при установке на ПК системы Windows 7.
Вариант № 4: Проблемы с жестким диском
Ошибка 0x80070570 может появиться в процессе установки Windows 7 и в результате неполадок в работе винчестера. В этом случае решение придет с запуском на компьютере Live CD и последующим форматированием винчестера.
Если в вашем арсенале не оказалось такого диска, не переживайте. Заменить его можно программой Live CD & USB. Кроме того, для этой цели можно воспользоваться и программкой Dr.
Web® Live Disk или специальным патчем, разработанным для отладки Windows 7.
Зачастую с помощью этих действий проблема решается сама собой. Что делать если чудо все-таки не случилось? Что ж остается только бежать за новым винчестером. Конечно, можно надеяться на то, что проблема в материнской плате, но случается такое крайне редко.
В целом решение проблемы с появлением во время установки ОС Windows 7 ошибки 0x80070570 нужно искать в ее причинах. Найдем источник неполадки – обнаружим и способ ее устранения. Все просто!
Ошибка 0x800703f1 windows 10
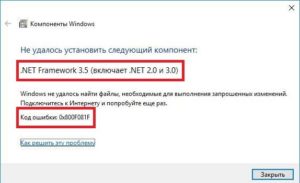
В преддверии поступления Windows 8 в продажу Microsoft выпустила большое кумулятивное обновление KB2756872, чего никогда раньше не делала для клиентских операционных систем. Однако при установке обновления меня ждал неприятный сюрприз — ошибка 80073712.
Увеличить рисунок
Сегодня я расскажу о том, как победить эту и ряд других ошибок при установке обновлений Windows с помощью новой возможности обслуживания – встроенного восстановления компонентов (in-box corruption repair).
Эта запись открывает серию статей о нововведениях в обслуживании Windows. И нет, оно не имеет ничего общего с автоматическим обслуживанием с помощью планировщика. Сначала я покажу, как решил проблему с установкой обновления, а потом расскажу о технологии.
Устранение ошибок Windows Update, вызванных повреждением хранилища компонентов
В справке предыдущих ОС Microsoft для ошибки 80073712 есть описание, из которого следует, что причиной является повреждение хранилища компонентов. Для Windows Vista и Windows 7 была выпущена утилита System Update Readiness Tool (CheckSUR), призванная устранить целый ряд ошибок Windows Update.
Список исправляемых ошибок
Для исправления этих ошибок в Windows 8 и более новых ОС утилита CheckSUR не нужна, потому что все необходимое уже встроено в систему! Вы можете восстановить поврежденные компоненты с помощью командлета PowerShell (рекомендуемый способ) или утилиты DISM.exe.
Upd. 28-Jul-2015. Microsoft выпустила специальное обновление, которое привносит в Windows 7 возможность встроенного восстановления компонентов по аналогии с Windows 8+.
Этап 1 – восстановление поврежденного хранилища компонентов
Восстановление можно выполнить без установочного диска Windows, но в некоторых случаях он может вам понадобиться.
Восстановление без установочного диска
В этом случае используются файлы хранилища на локальном диске и Windows Update.
Запустите PowerShell от имени администратора и выполните команду:
Repair-WindowsImage -Online -RestoreHealth
Альтернативно, вы можете выполнить в командной строке, запущенной с правами администратора, команду:
Dism /Online /Cleanup-Image /RestoreHealth
Длительность процедуры восстановления зависит от конфигурации ПК и степени повреждения хранилища. У меня она заняла около 7 минут, а ее результат вы видите на рисунке ниже.
Увеличить рисунок
Состояние хранилища компонентов обозначается параметром Image Health State. У него Healthy означает, что с хранилищем компонентов все нормально. Для дальнейшей диагностики переходите к проверке целостности системных файлов чуть ниже ↓ Если же повреждение хранилища не исправлено, нужно попробовать сделать это с помощью установочного диска.
Восстановление с помощью установочного диска
Когда системе не удается восстановить какие-либо компоненты, вам может помочь оригинальный установочный диск.
- Щелкните правой кнопкой мыши по ISO-образу и выберите в меню Подключить. Обратите внимание на букву диска, которую получил подключенный образ.
- В PowerShell выполните команду:Repair-WindowsImage -Online -RestoreHealth -Source Е:sourcesinstall.wim:1
Здесь буква «E» соответствует букве подключенного образа, а цифра «1» — индексу издания в образе (в примере используется образ Windows 8 Enterprise с единственным изданием).
- По окончании процедуры убедитесь, что хранилище компонентов в порядке (Healthy).
Этап 2 – проверка целостности системных файлов
Строго говоря, этот этап не имеет отношения к восстановлению компонентов. Однако техническая поддержка Microsoft рекомендует после проверки целостности хранилища компонентов также проверить и целостность системных файлов. Для этого в командной строке, запущенной от имени администратора, выполните команду:
sfc /scannow
У меня один из файлов был поврежден, и утилита SFC успешно восстановила его.
Увеличить рисунок
Случаи, когда системе не удалось восстановить какие-либо файлы, выходят за рамки этой статьи (я разберу их в другой раз).
Этап 3 – установка обновления
Итак, две команды восстановили целостность хранилища компонентов и системных файлов. Самое время попробовать установить обновление заново.
Увеличить рисунок
Как видите, на сей раз у меня все сработало!
Что такое обслуживание Windows и зачем оно нужно
Рассказ вынесен в отдельную статью.
Преимущества встроенного восстановления компонентов Windows
Давайте сравним ключевые моменты восстановления компонентов в разных операционных системах.
Windows Vista и Windows 7
Утилита CheckSUR представляет собой набор полезных файлов, который регулярно обновляется по мере выхода новых исправлений. Таким образом, при возникновении проблем нужно скачивать утилиту заново, а между тем, сентябрьский пакет весит 350 Мб.
Но даже при таком размере в пакет не входят файлы для всех исправлений, выпущенных Microsoft (предположу, что файлов необязательных обновлений там нет). Это означает, что утилита не может устранить повреждения некоторых компонентов. И хотя обходной путь существует, он является костылем, требующим дополнительных телодвижений.
После запуска утилита распаковывает содержимое пакета в папку WindowsCheckSUR. Поскольку большинство файлов в пакете имеет очень небольшой размер, этот процесс получается длительным и занимает до 75-80% процентов от общего времени работы утилиты. Оставшееся время уходит на проверку компонентов и создание журнала.И все это делается лишь ради того, чтобы восстановить манифесты и дать возможность системе обновиться…
Windows 8 и новее
Повреждение, как правило, означает пропажу манифеста или каталога. В отличие от CheckSUR, встроенная функция системы способна восстанавливать не только манифесты, но и все прочие составляющие компонентов. Это одно из важнейших преимуществ!
Кроме того:
- Все необходимые компоненты автоматически загружаются с Windows Update. С одной стороны – это самый актуальный источник компонентов, а с другой — от вас не требуется дополнительных действий.
- В дополнение к Windows Update или вместо него можно указать несколько источников компонентов, перечисляя WIM-образы в качестве параметров командной строки. Именно такой путь я описал выше для тех, кому не удастся обойтись только Windows Update. Например, если из г-сборки вырезаны необходимые компоненты, сочетание оригинального дистрибутива с Windows Update должно решить проблему.
- Windows периодически проверяет состояние компонентов в фоновом режиме и в случае неполадок помечает повреждение специальным флагом. Благодаря этому, с помощью консольных инструментов можно выполнить моментальную диагностику состояния хранилища компонентов.
Консольные средства для восстановления компонентов
Начиная с Windows 8, управление обслуживанием можно осуществлять не только с помощью утилиты DISM.exe, но и командлетов PowerShell, причем второй способ является рекомендуемым.
Я не любитель дублировать справку, но на русском языке ее пока нет. Поэтому я покажу вам основные возможности командлета Repair-WindowsImage, а для параметра Cleanup-Image утилиты DISM.exe ограничусь ссылкой на документацию.
Цель проверки (работающая система и образы)
Целью проверки может являться как установленная система, так и образ в формате WIM или VHD.
-Online
Проверяет работающую систему.
-Path
Проверяет подключенный автономный образ по указанному после параметра пути.
Проверка и восстановление хранилища
Для определения состояния и восстановления компонентов в командлете Repair-WindowsImage предусмотрены три параметра, выполняющих проверку хранилища. Результатом сканирования может быть:
- отсутствие повреждений (Healthy)
- наличие повреждений, которые можно восстановить (Repairable)
- наличие повреждений, которые нельзя восстановить (Not repairable)
Однако функции параметров отличаются.
-CheckHealth
Моментально проверяет, присутствует ли в системном реестре маркер, обозначающий повреждение. Этот маркер может появиться в процессе работы системы обслуживания.
-ScanHealth
Проверяет хранилище на предмет повреждений. Эта операция занимает больше времени, чем простая проверка маркера.
-RestoreHealth
Проверяет хранилище на предмет повреждений и выполняет их восстановление. Эта операция является самой длительной из трех.
Источник компонентов для восстановления
Чтобы восстановить компоненты, их нужно откуда-то взять. Когда источник не указан, при проверке автоматически используется локальное хранилище компонентов и Windows Update.
Этот момент нигде не задокументирован, и вы должны понимать, что при проверке автономного образа Windows из-под другого издания или версии Windows источник нужно указывать обязательно.
В обоих случаях вы можете указывать более одного источника и даже блокировать Windows Update при этом. Приведенные ниже параметры предназначены только для восстановления, и поэтому допустимы только в связке с -RestoreHealth.
-Source
В качестве источника можно использовать путь к:
- работающей системе, к которой имеется доступ по сети
- автономному образу, причем его предварительное подключение необязательно
Здесь любопытна возможность указать путь непосредственно к изданию в WIM-образе без его предварительного копирования на локальный диск и последующего подключения. Она является тайным знанием, пока не отраженным в документации 😉 Это работает благодаря функции автоматического подключения WIM, реализованной на последних стадиях разработки Windows 8.
Вы можете перечислить несколько путей через запятую. Дополнительные источники задействуются только в том случае, если в предыдущих не нашлось подходящих компонентов.
Когда в качестве источника используется WIM-образ, необходимо указать его индекс:
-Source C:wiminstall.wim:1
-LimitAccess
Блокирует доступ к Windows Update во время проверки.
Примеры команд PowerShell
Я приведу несколько примеров практического использования командлета Repair-WindowsImage с разными целями и источниками проверки. Первые два вы уже видели в начале статьи.
Восстановление хранилища работающей системы, используя локальные файлы и Windows Update в качестве источника:
Repair-WindowsImage -Online -RestoreHealth
Восстановление хранилища работающей системы, используя Windows Update и WIM-образ в качестве источников:
Repair-WindowsImage -Online -RestoreHealth -Source C:wiminstall.wim:1
Проверка хранилища автономного VHD-образа. Сначала он подключается в папку C:mount (это происходит очень быстро), а затем выполняется проверка.
Mount-Windowsimage -ImagePath C:vhdWin8.vhd -Index 1 -Path C:mount Repair-WindowsImage -Path C:mount -ScanHealth
Восстановление хранилища автономного VHD-образа, используя в качестве источника WIM-образ. Сначала VHD подключается в папку, затем выполняется восстановление образа, после чего VHD отключается с сохранением изменений.
Mount-Windowsimage -ImagePath C:vhdWin8.vhd -Index 1 -Path C:mount Repair-WindowsImage -Path C:mount -RestoreHealth -Source C:wiminstall.wim:1 Dismount-WindowsImage -path C:mount -Save
Результаты проверки и восстановления
Помимо результатов в консоли вы можете найти подробный отчет ближе к концу файла %WinDir%LogsDISMdism.log
В первой половине приведенного фрагмента видны конкретные компоненты и результат их восстановления (успех или неудача), а во второй – сводка об операции, включая время ее выполнения.
Посмотреть отчет из журнала DISM
Как видите, у меня были повреждены 7 манифестов, относящихся языковому пакету, что и стало препятствием к установке обновления Windows. Все повреждения были исправлены.
Безусловно, этот материал не подразумевает моментального практического применения, хотя проверить состояние хранилища компонентов Windows вы можете прямо сейчас. Более того, за три года работы в Windows 7 у меня ни разу не возникало проблем с установкой обновлений.
Однако ошибки Windows Update, связанные с повреждением хранилища, вовсе не редкость, даже если судить только по форуму OSZone. Поэтому важно знать, как бороться с ними.
Мне показалось, что часть аудитории блога откровенно заскучала от серии статей о современном интерфейсе Windows 8 и приложений. Конечно, там все примитивно, никаких технических тонкостей, а главное – у некоторых людей создается ощущение, что кроме Modern UI в Windows 8 нет ничего нового. Это не так…
Я давно планировал серию записей об изменениях в обслуживании Windows, а возникшая проблема с установкой обновления лишь форсировала публикацию, заодно вынудив меня изменить порядок статей в серии.
Вам хватило технических тонкостей сегодня? 😉
Если нет, в следующей записи из этой серии вас ждет не только экскурс в историю инструментов обслуживания ОС Microsoft, но и уникальная возможность попробовать себя в роли г-сборщика Windows! Но до этого в блоге появятся записи на другие темы.
Ошибка 0x80070005: как бороться
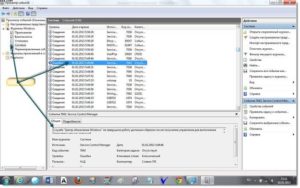
Ошибка 0x80070005 возникает при попытках установки заплат на ОС, при ее активации и восстановлении. Основная причина ее возникновения – нарушение прав доступа. Соответственно и методы устранения будут связаны с восстановлением этих прав для текущего пользователя.
Что делать в первую очередь
Ошибка восстановления системы Windows 10 0x80070005 исправляется с помощью следующих действий.
Установите для текущего пользователя права администратора
При попытке зарегистрировать файл dll утилитой registerserver код ошибки 0x80070005 исправляется именно этим способом.
Зайдите в панель управления.
Вам нужно изменить учетные настройки пользователей.
Выберите изменение типа учетки.
И установите администратора.
Войдите в систему заново с этой же записью, ошибка 0x80070005 «Отказано в доступе» должна пропасть.
Проверка наличия свободного места на винчестере с ОС
Еще одна причина появления такой проблемы как непредвиденная ошибка при восстановлении системы 0x80070005 – отсутствие места, куда ОС могла бы копировать файлы. Для ее разрешения откройте проводник.
Посмотрите на значение показателя занятого пространства. Если полоса красная, значит места не осталось.
Нужно почистить диск вручную или специальным сервисом в свойствах.
Нажмите соответствующую кнопку.
Выставьте галочки для типов данных, которые можно удалить.
Подтвердите.
Ждите, пока будет выполняться очистка.
Можете таким же образом очистить и системные файлы, кнопка в этом же окне.
Проверка наличия доступа к системной папке диска
Все необходимые для управления диском данные сохраняются в каталоге System Volume Information. Если у пользователя нет на нее прав, то возникнет код ошибки 0x80070005 Windows 10, как исправить расскажем подробнее.
В обычном состоянии каталог скрыт. Чтобы изменить его свойства доступа отобразите системные файлы и папки в панели управления проводника, область «Вид».
Затем кликайте пкм на этой папке, выбирайте свойства и смотрите в раздел атрибутов. Вам нужно, чтобы квадратик не был помечен галочкой или черной заливкой.
Отключите защиту диска
Переходите на вкладку «Восстановление» в панели управления.
Затем в настройки.
Выбирайте системный диск и кликайте «Настроить».
Ставьте переключатель в режим отключения.
Учтите, что при этом пропадут все точки восстановления.
Проверка системы
Ошибка установки 0x80070005 Виндовс 10 поверх существующей ОС может заключаться в повреждении системы вирусами. Часто они «забирают» права у текущего пользователя.
Если у вас нет антивируса – установите сторонний или воспользуйтесь системными средствами. Кликайте [WIN]+[I] и выбирайте блок, отвечающий за безопасность.
Переключитесь в раздел защиты от вирусов.
Запускайте проверку.
Можно воспользоваться и утилитой проверки на вирусы Microsoft Security Scanner, которая размещена на официальном ресурсе. Что делать, если возник код ошибки 0x80070035? Ответ вы найдете в другой статье на нашем сайте.Проверьте реестр утилитой CCLeaner, так как исправить ошибку 0х80070005 можно просто его почистив.
Правка реестра
Как исправить ошибку 0х80070005 нам подскажет редактор реестра – в нем тоже можно указать права пользователей.
В окне выполнения команд ([WIN]+[R]) вводим директиву regedit.
На первой команде HKEY_CLASSES_ROOT кликаем пкм и выбираем «Разрешения…».
Если в списке нет нужного пользователя, нажимаем «Добавить». Если есть – просто выделите его.
В пустом поле вводим логин юзера в системе и кликаем «Проверить имена».
Если такой пользователь есть, щелкаем «ОК».
Далее галочками помечаем права выделенного юзера.
После перезагрузки права вступят в силу.
Если у вас возникла ошибка при запуске приложения 0xc00000142 в Windows 10, не спешите расстраиваться — переходите по ссылке и читайте инструкцию по ее устранению.
Запуск службы
Если проблема сохраняется, то как исправить ошибку 0x80070005 ищем в службах: надо запустить теневое копирование тома.
В поиске набирайте «Службы».
И в списке ищем соответствующую. Для запуска дважды кликните и выберите в списке значение «Автоматически».
Действия при активации и обновлении
Если вы пытались установить обновления или активировать ОС, и появилась ошибка 0x80070005 Windows 10, то как ее исправить мы найдем на том же официальном сайте. Была создана утилита SubInACL. Она поможет администратору автоматически настроить права пользователей в системе.
https://www.microsoft.com/en-us/download/details.aspx?id=23510
Проще всего инсталлировать ее прямо в корень системного диска.
Затем откройте обычный блокнот и введите код:
