Как восстановить Windows 7
Как восстановить систему Windows 7
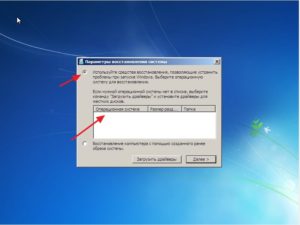
Восстановление системы Windows 7 и прочих версий операционной системы от Microsoft это инструмент, позволяющий вернуть работоспособность компьютеру в экстренных случаях, тогда, когда начались необратимые и неконтролируемые сбои, ошибки и тому подобные проблемы.
К сожалению, многие пользователи не знают о данном инструменте или попросту не умеют им пользоваться.
Поэтому в данной теме разберем, какие мероприятия и действия необходимо провести для реанимации своего ПК в экстренных случаях, что предусмотрено самой Windows 7 для ее восстановления и какие бывают альтернативные способы решения этого вопроса.
Штатное средство восстановления ОС Windows 7
Запустить данное средство восстановления Виндовс 7 можно в том случае, если система загружается нормально. Оно работает благодаря специальным точкам восстановления, которые фиксируют состояние ОС на определённый момент. Они создаются автоматически.
Включить восстановление можно следующим способом:
Открываем меню Пуск, пишем в поиске «восстановление», откроется соответствующее название меню, по которому кликаем мышкой.
Именно здесь можно вернуть систему в рабочее состояние с ранее созданной точки восстановления. После нажатия на меню появится следующее уведомление:
В меню «Панель управления» вы можете увидеть несколько разных пунктов.
Перейдя в один из них, вы сможете сделать откат системы до первоначального состояния без переустановки либо создать диск восстановления, выбрав пункт «Создание точки восстановления».
Нажав на него, вы попадёте в меню «Защита системы», где можно установить параметры восстановления и выбрать диск, на котором будет храниться загрузочный сектор.Также, вы можете выбрать сколько дискового пространства будет занимать образ для восстановления.
Для этого нужно в меню «Защита системы» нажать «Настроить» и, в появившемся окне, передвинуть ползунок до нужного значения напротив пункта «Максимальное восстановление».
Перед тем, как создать загрузочный носитель, выберите, собираетесь ли вы восстанавливать только предыдущие версии файлов или еще параметры системы в придачу.
Восстановление Windows 7 через Панель Управления
Сделать возврат операционной системы до ее рабочего состояния без потери данных можно через Панель Управления. Для этого выберите в ней пункт «Восстановление». Откроется соответствующее окно.
После того, как нажмете «Запуск восстановления системы», появится возможность выбора точки восстановления. Указываем последнюю сохраненную рабочую версию системы и жмем «Далее».
Здесь вы увидите все возможные точки для возврата системы к рабочему состоянию. «Поиск затрагиваемых программ» позволяет узнать, на какие приложения повлияет запущенное средство восстановления.
Сначала система выполнит сканирование, потом на экране появится список программ и драйверов, которые подлежат удалению.
Нажимаем «Закрыть». Нам снова предоставится возможность вернуть систему в предыдущее рабочее состояние. Выбираем подходящую дату, жмём «Далее» и подтверждаем с помощью нажатия кнопки «Готово».
Далее появится последнее предупреждение.
Жмём «Да», начнётся перезагрузка и восстановление системы Windows 7.
Через BIOS или с установочного диска
При включении ПК сразу нажимаем F8, пока не успела загрузиться ОС.
Откроются «Дополнительные варианты загрузки», где следует нажать на «Устранение неполадок компьютера», ввести пароль от учётной записи и в меню «Параметры восстановления системы Windows 7» выбрать «Восстановление системы». Ещё стоит выбрать вариант «Последняя удачная конфигурация (дополнительно)». Зачастую он помогает вернуть компьютер к жизни.
Если у вас имеется оригинальный установочный диск Виндовс 7, тогда можно вернуть состояние системы до заводских настроек. Процесс аналогичен первоначальной установке системы. Для этого в BIOS выбираем загрузку с CD/DVD, вставляем диск, и после стандартного выбора языка и раскладки клавиатуры нажимаем на «Восстановление системы». Этот пункт будет идти после кнопки «Установить».
Данные два способа помогут выполнить «откат» ОС после ошибок и каких-либо сбоев.
Восстановление Windows 7 с помощью командной строки
Вызвать командную строку можно тремя способами:
- При включении компьютера, выбрав «Безопасный режим с поддержкой командной строки» после нажатия кнопки F8. Обратите внимание, что в таком случае загрузится чёрный экран с командной строкой, то есть без графического интерфейса. Поэтому такой способ подойдёт только для тех пользователей, которые уверенно с ней работают.
- С установочного диска. Этот метод применяется в наиболее серьёзных случаях, например, если есть повреждённые файлы.
- Через меню операционной системы. Данный метод рассмотрим подробнее.
Открываем меню «Пуск – > Стандартные – > Командная строка». Выполняем запуск от имени администратора (кликаем правой кнопкой мыши и выбираем соответствующий пункт).
Вводим команду «rstrui.exe».
Появится уже знакомое нам окно «Восстановление системных файлов и параметров» с выбором даты последней точки восстановления и поиска программ с драйверами, подлежащих удалению.
Через командную строку можно также запустить утилиту «Chkdsk» путём ввода одноименной команды «chkdsk :c /f». Она инициирует сканирование системного диска (в данном случае диск «C») на повреждённые системные файлы и восстанавливает их.
Заключение
На сегодняшний день имеется множество способов того, как восстановить систему Windows 7. Это можно сделать ее штатными инструментами, с установочного диска или с загрузочной флешки (если отсутствует дисковод) или прибегнуть к загрузке ОС в безопасном режиме. Какой именно способ удобнее для вас, решаете сами.
(2 3,50 из 5)
Загрузка…
Восстановление системы Windows 7

Доброго времени суток!
Какая бы не была надежная Windows — иногда все таки приходится сталкиваться, что система отказывается загружаться (например, всплывает тот же черный экран), тормозит, глючит (прим.: всплывают всякие ошибки) и т.д.
Многие пользователи решают подобные проблемы обычной переустановкой Windows (способ надежный, но достаточно долгий и проблемный)… Между тем, в большинстве случаев, можно достаточно быстро исправить систему с помощью восстановления Windows (благо, что такая функция есть в самой ОС)!
В этой статье хочу рассмотреть несколько вариантов восстановления Windows 7.
Примечание! В статье не рассматриваются вопросы, связанные с аппаратными проблемами компьютера. Например, если после включения ПК — у вас не происходит вообще ничего (примеч.: не горит не один светодиод, не слышен звук работы кулера и пр.), то вам эта статья не поможет…
1. Как сделать откат системы в прежнее состояние (если Windows загрузилась)
Если Windows загрузилась — то это уже пол дела :).
1.1. С помощью спец. мастера восстановления
По умолчанию, в Windows включено создание контрольных точек системы.
Например, устанавливаете вы новый драйвер или какую-нибудь программу (которая может повлиять на работу системы в целом) — то «умная» Windows создает точку (т.е.
запоминает все настройки системы, сохраняет драйвера, копию реестра и пр.). И если после установки нового ПО (прим.: или при вирусной атаке) возникли проблемы — то всегда можно все вернуть назад!
Чтобы запустить режим восстановления — откройте меню ПУСК и в поисковую строку введите «восстановление», далее вы увидите нужную ссылку (см. на скрин 1). Либо в меню ПУСК есть альтернативная ссылка (вариант): пуск/стандартные/служебные/восстановление системы.
Скрин 1. Запуск восстановления Windows 7
Далее должен запуститься мастер восстановления системы. Можно сразу же нажать кнопку «далее» (скрин 2).
Примечание! Восстановление ОС не влияет на документы, изображения, личные файлы и пр. Недавно установленные драйвера и программы могут быть удалены. Так же может «слететь» регистрация и активация некоторого софта (по крайней мере у того, который был активирован, установлен после создания контрольной точки, с помощью которой будет восстановлена работа ПК).
Скрин 2. Мастер восстановления — пункт 1.
Затем наступает самый ответственный момент: нужно выбрать точку, к который мы откатим систему. Выбирать нужно ту точку, при которой у вас Windows работала как положено, без ошибок и сбоев (удобней всего ориентироваться по датам).
Примечание! Так же включите галочку «Показывать другие точки восстановления«. У каждой точки восстановления можно посмотреть, какие программы она затронет — для этого есть кнопка «Поиск затрагиваемых программ«.
Когда выберите точку для восстановления — просто нажмите «Далее».
Скрин 3. Выбор точки восстановления
После чего вам останется лишь последнее — подтвердить восстановление ОС (как на скрине 4). Кстати, при восстановлении системы — компьютер будет перезагружен, поэтому сохраните все данные, с которыми сейчас работаете!
Скрин 4. Подтвердить восстановление ОС.
После перезагрузки ПК, Windows «откатится» к нужной точке восстановления. Во многих случаях, благодаря такой простой процедуре, удается избегать множества проблем: различных блокираторов экрана, проблем с драйверами, вирусами и т.д.
1.2. С помощью утилиты AVZ
AVZ
Официальный сайт: http://z-oleg.com/secur/avz/
Отличная программа, которую не нужно даже устанавливать: достаточно извлечь из архива и запустить исполняемый файл. Она не только может проверить ПК на вирусы, но и восстановить многие параметры и настройки в Windows. Кстати говоря, утилита работает во всех популярных Windows: 7, 8, 10 (32/64 bits).
Для восстановления: достаточно открыть ссылку Файл/Восстановление системы (рис. 4.2 ниже).
Скрин 4.1. AVZ: файл/восстановление.
Далее нужно отметить галочками, что хотите восстановить и нажать кнопку выполнения отмеченных операций. Все достаточно просто.Кстати, список восстанавливаемых настроек и параметров достаточно большой (см. скрин ниже):
- восстановление параметров запуска exe, com, pif файлов;
- сброс настроек протоколов Internet Explorer;
- восстановление стартовой страницы браузера Internet Explorer;
- сброс настроек поиска Internet Explorer;
- удаление всех ограничений для текущего пользователя;
- восстановление настроек проводника;
- удаление отладчиков системных процессов;
- разблокировка: диспетчера задач, системного реестра;
- очистка файла Hosts (отвечает за настройки сети);
- удаление статических маршрутов и т.д.
Рис. 4.2. Что может восстановить AVZ?
2. Как восстановить Windows 7, если она не загружается
Случай тяжелый, но поправим :).
Чаще всего проблема загрузки Windows 7 связана с повреждением загрузчика ОС, нарушение работы MBR. Чтобы вернуть систему к нормальной работе — нужно восстановить их. Об этом ниже…
2.1. Устранение неполадок компьютера / Последняя удачная конфигурация
Windows 7 достаточно «умная» система (по крайней мере, по сравнению с предыдущими Windows).
Если вы не удаляли скрытые разделы (а многие даже не смотрят и не видят их) и у вас система не «Стартовая» или «Начальная» (в коих часто недоступны эти функции) — то, если нажать при включении компьютере несколько раз клавишу F8, вы увидите дополнительные варианты загрузки.
Суть в том, что среди вариантов загрузки есть два, которые помогут восстановить систему:
- первым делом попробуйте пункт «Последняя удачная конфигурация«. Windows 7 помнит и сохраняет данные о последнем включении компьютера, когда все работало, как положено и система была загружена;
- если предыдущий вариант не помог — попробуйте запустить «Устранение неполадок компьютера«.
Скрин 5. Устранение неполадок компьютера
2.2. Восстановление при помощи загрузочной флешки
Если ничего не получилось и система по прежнему не работает — то для дальнейшего восстановления Windows нам будет нужна установочная флешка или диск с Windows 7 (с которой, например, была произведена установка этой ОС). Если ее нет, рекомендую вот эту заметку, там рассказано, как ее создать: https://pcpro100.info/fleshka-s-windows7-8-10/
Чтобы загрузиться с такой загрузочной флешки (диска) — необходимо соответствующим образом настроить BIOS (подробно о настройке BIOS — https://pcpro100.
info/nastroyka-bios-dlya-zagruzki-s-fleshki/), либо при включении ноутбука (ПК), выбрать загрузочное устройство. Так же о том, как загрузиться с флешки (и как ее создать) подробно рассказано в статье про установку Windows 7 — https://pcpro100.
info/ustanoa-windows-7-s-fleshki/ (тем более, что первый шаг при восстановлении аналогичен установочному :)).
Так же рекомендую статью, которая поможет вам войти в настройки BIOS — https://pcpro100.info/kak-voyti-v-bios-klavishi-vhoda/. В статье представлены кнопки входа в BIOS для самых популярных моделей ноутбуков и компьютеров.
Окно установки Windows 7 появилось… Что дальше?
Итак, будем считать, что первое окно, которое всплывает при установке Windows 7 — вы увидели. Здесь нужно выбрать язык установки и нажать «Далее» (скрин 6).
Скрин 6. Начало установки Windows 7.
В следующем шаге мы выбираем не установку Windows, а восстановление! Эта ссылка находится в левом нижнем углу окна (как на скрине 7).
Скрин 7. Восстановление системы.
После того, как перейдите по данной ссылке — компьютер некоторое время будет искать ОС, которые были ранее установлены. После чего, вы увидите список ОС Windows 7, которые можно попытаться восстановить (обычно — там одна система). Выбираем нужную систему и жмем «Далее» (см. скрин 8).
Скрин 8. Параметры восстановления.
Далее перед вами появиться список с несколькими вариантами восстановления (см. скрин 9):
- Восстановление запуска — восстановление загрузочных записей Windows (MBR). Во многих случаях, если проблема была с загрузчиком, после работы подобного мастера — система начинает загружаться в штатном режиме;
- Восстановление системы — откат системы с помощью контрольных точек (рассматривались в первой части статьи). Кстати, такие точки могут быть созданы не только самой системой в авто-режиме, но и пользователем вручную;
- Восстановление образа системы — эта функция поможет восстановить Windows из образа диска (если, конечно, он у вас есть :));
- Диагностика памяти — тестирование и проверка оперативной памяти (полезная опция, но не в рамках этой статьи);
- Командная строка — поможет провести ручное восстановление (для продвинутых пользователей. Кстати, мы тоже частично ее затронем в этой статье).
Скрин 9. Несколько вариантов восстановления
Рассмотрим действия по порядку, которые помогут вернуть ОС к прежнему состоянию…
2.2.1. Восстановление запуска
См. Скрин 9
Это первое, с чего рекомендую начать. После запуска этого мастера, вы увидите окно поиска проблем (как на скрине 10). Через определенное время мастер сообщит о том, найдены ли и устранены ли проблемы. Если ваша проблема не решена — переходим к следующему варианту восстановления.
Скрин 10. Поиск проблем.
2.2.2. Восстановление ранее сохраненного состояния Windows
См. Скрин 9
Т.е. откат системы к точке восстановления, как в первой части статьи. Только там мы запускали этого мастера в самой Windows, а сейчас с помощью загрузочной флешки.
В принципе, после выбора донного варианта, все действия будут стандартны, как будто вы запустили мастера в самой Windows (единственное, графика будет в классическом стиле Windows).
Первый пункт — просто соглашаемся с мастером и нажимаем «Далее«.
Скрин 11. Мастер восстановления (1)
Далее нужно выбрать точку восстановления. Здесь без комментариев, просто ориентируйтесь по дате и выберите ту дату, когда компьютер у вас загружался нормально (см. скрин 12).
Скрин 12. Выбрана точка восстановления — Мастер восстановления (2)
Затем подтверждаете свое намерение восстановить систему и ждете. После перезагрузки компьютера (ноутбука) — проверяете систему, грузиться ли она.Скрин 13. Предупреждение — Мастер восстановления (3)
Если точки восстановления не помогли — остается последнее, уповать на командную строку :).
2.2.3. Восстановление через командную строку
См. Скрин 9
Командная строка — есть командная строка, здесь особо нечего комментировать. После того, как появиться «черное окно» — введите последовательно две ниже-представленных команды.
Чтобы восстановить MBR: нужно ввести команду Bootrec.exe /FixMbr и нажать ENTER.
Чтобы восстановить загрузчик: нужно ввести команду Bootrec.exe /FixBoot и нажать ENTER.
Кстати, обратите внимание, что в командной строке, после выполнения вашей команды, сообщается ответ. Так вот, у обоих команд выше ответ должен быть такой: «Операция успешно завершена«. Если у вас отличный ответ от этого — значит загрузчик не был восстановлен…
PS
Если у вас нет точек восстановления — не отчаивайтесь, иногда восстановить систему можно и так: https://pcpro100.info/kak-vosstanovit-windows-esli-net-tochek-vosstanovleniya/.
На этом у меня все, всем удачи и быстрого восстановления! За дополнения по теме — заранее благодарен.
Как восстановить

Система Windows 7 надежна и стабильна в работе. Но и она подвержена сбоям. Причин тому немало (действие компьютерного вируса, неправильная установка драйверов или программного обеспечения, некорректная оптимизация и т. д.).
Полная переустановка системы приведет к потере личных данных, всех установленных программ и драйверов. Зачастую решить проблему и вернуть компьютеру рабочие параметры можно с помощью встроенных средств восстановления, предусмотренных в арсенале Windows 7.
Они намного совершеннее, чем в более ранних версиях данной операционной системы.
Как восстановить «Виндовс 7»? Существует несколько способов. Большинство из них доступны и понятны рядовому пользователю и не требуют специальных навыков владения компьютером.
Настройка средств восстановления
Чтобы избежать потери личных данных, в первую очередь необходимо создать копию системы. Для этого потребуется:
- вызвать главное меню компьютера, кликнув мышкой по кнопке «Пуск»;
- щелкнуть по строке «Все программы»;
- в списке найти раздел «Обслуживание»;
- выбрать компонент «Архивирование и восстановление»;
- при первичном запуске установить режим «Восстановить параметры системы и предыдущие версии файлов»;
- сохранить изменения нажатием на кнопку «Применить»;
- выбрать диск для хранения резервной копии (на нем должно быть свободно не менее 40 Гб памяти);
- кликнуть мышкой по кнопке «Продолжить»;
- по завершении процесса архивации и резервного копирования на жестком диске будет храниться копия системы, которая понадобится при решении проблемы, как восстановить работу «Виндовс 7».
Диск восстановления и как его создать
Вернуть работоспособность операционной системы поможет диск восстановления. Для его создания потребуется:
• взять чистый DVD или CD-диск;• в разделе «Обслуживание» щелкнуть по пункту «Создать диск восстановления системы»;• вставить диск в дисковод;• щелкнуть по кнопке «Создать диск»;
• подождать, пока завершится процесс резервного копирования.
Возвращение рабочих параметров системы с помощью диска восстановления
Как восстановить «Виндовс 7» в случае отсутствия установочного диска? На выручку придет диск восстановления. Для того чтобы им воспользоваться, необходимо:
• вставить диск в дисковод;• перезагрузить компьютер;• зайти в BIOS и изменить настройки загрузки, поставив приоритет с CD/DVD;• когда на экране появляется сообщение о возможности загрузки с диска, нажать клавишу «Enter»;• указать язык;• в следующем окне выбрать сохраненную копию ОС;• кликнуть по строке «Восстановление системы»;
• следовать подсказкам мастера восстановления.
В ОС предусмотрен встроенный компонент, позволяющий восстановить «Виндовс 7» без диска. Работать с ним несложно. Для его запуска потребуется:
• открыть главное меню компьютера, воспользовавшись кнопкой «Пуск»;• в строке поиска, расположенной в самом низу, ввести название системной утилиты «Восстановление системы»;
• запустить компонент.
Откат Windows 7 с помощью системной программы складывается из нескольких этапов:
• после запуска откроется окно мастера восстановления системы;• продолжить работу с ним, кликнув по кнопке «Далее»;• в открывшемся окне будет представлена последняя по дате точка восстановления;• выбрать ее мышкой и щелкнуть по кнопке «Далее»;• если есть необходимость в откате к более ранней точке, следует в том же окне поставить галочку в пункте «Показать другие точки восстановления»;• для просмотра изменений, которые произойдут после отката, выделить нужную точку и щелкнуть по строке «Поиск затрагиваемых программ»;• подтвердить выбор точки восстановления нажатием на кнопку «Готово»;• система выдаст предупреждение о том, что остановить процесс восстановления невозможно;• для продолжения кликнуть по кнопке «Да»;• подождать некоторое время, пока выполняется настройка системы;
• перезагрузить компьютер.
Вот таким несложным способом можно восстановить «Виндовс 7» на ноутбуке или компьютере и вернуть им рабочее состояние.
Как восстановить систему в безопасном режиме
Иногда возникают ситуации, когда система отказывается загружаться в обычном режиме. В этом случае откат можно выполнить через безопасный режим. Для этого нужно:
• включить компьютер;• до начала загрузки системы нажимать клавишу «F8», пока не откроется функциональное меню;• выбрать строку «Безопасный режим»;• запустить его нажатием клавиши «Enter»;
• восстановить Windows 7 с помощью системного компонента.
Можно поступить и другим образом:
• после входа в специальное меню клавишей «F8» найти пункт «Безопасный режим с поддержкой командной строки»;• использовать команду «rstrui.exe»;• запустится мастер восстановления системы;
• выполнить откат, следуя подсказкам мастера.
Теперь вы знаете, как восстановить систему «Виндовс 7» в том случае, если ее обычная загрузка невозможна.
Настройка BIOS
Прежде чем приступить к восстановлению ОС с установочного диска (при условии, что он есть), необходимо выполнить соответствующую настройку BIOS, а именно изменить приоритет загрузки:
• вставить загрузочный диск в дисковод;• зайти в BIOS, используя клавишу «Del» или «F2»;• найти раздел «Advanced BIOS Features»;• перейти в подраздел «Boot Sequence»;• выставить для параметра «First Boot Device» значение «CD/DVD»;• выйти в главное меню BIOS клавишей «Esc»;
• сохранить изменения клавишей «F10».
На некоторых компьютерах для изменения приоритета загрузки в BIOS алгоритм действий выглядит следующим образом:
• зайти в раздел «Boot»;• открыть подраздел «Boot Device Priority»;• для параметра «1 st Boot Device» выставить значение «CD/DVD»;
• нажать «Esc» для возвращения в главное меню и «F10» для сохранения изменений.
Изменение настроек BIOS помогает в решении проблемы, как восстановить «Виндовс 7» с установочного диска. Ниже расскажем о том, что для этого потребуется.
Использование загрузочного диска
При отсутствии возможности запуска специального меню клавишей «F8» для отката системы потребуется загрузочный диск.
• После запуска диска на экране компьютера появится окно установки Windows;• выбрать язык;• продолжить загрузку с диска кликом по кнопке «Далее»;• щелкнуть по строке «Восстановление системы»;• выбрать параметр восстановления, кликнув мышкой по нужному варианту;
• следовать подсказкам мастера восстановления.
Восстановление пароля Windows 7
Если забыт пароль и нет возможности загрузить систему, потребуется его восстановление. Как восстановить пароль «Виндовс 7»? Сделать это можно в несколько шагов при условии наличия загрузочного диска:
• вставить установочный диск в дисковод;• загрузиться с него, изменив предварительно в BIOS приоритет загрузки;• внизу найти строку «Восстановление системы» и щелкнуть по ней мышкой;• в следующем окне выбрать из списка имеющихся на компьютере систем нужную ОС;• нажать кнопку «Далее»;• среди параметров восстановления системы найти пункт «Командная строка» и выбрать его;• запустить реестр Windows командой «regedit»;• найти и выделить раздел реестра «HKEY_Local_Machine»;• открыть меню «Файл» (расположено сверху);• выбрать функцию «Загрузить куст»;• в окне найти файл «System», используя путь «C:/Windows/system32/config»;• указать название раздела, например «222»;• открыть раздел реестра «HKEY_Local_Machine»;• найти раздел «222», а в нем подраздел «Setup»;• изменить параметр «SetupType», дважды щелкнув по нему мышкой;• в открывшемся окне выставить значение «2»;• закрыть окно нажатием кнопки «Ок»;• изменить еще один параметр «CmdLine», задав значение «cmd.exe»;• с помощью проводника снова выделить раздел «222»;• в разделе «Файл» использовать вариант «Выгрузить куст»;• закрыть редактор реестра;• извлечь из дисковода установочный диск;
• перезагрузить компьютер.
Восстановление доступа
Соответствующая настройка «Виндовс 7», а точнее, изменение ветки реестра позволяет снять старый и установить новый пароль и создать другого пользователя. Алгоритм:
• после перезагрузки вместо привычного окна приветствия Windows появится командная строка;• командой «net user» отобразить все учетные записи на компьютере;• изменить пароль для выбранной учетной записи «net user имя пользователя новый пароль»;• создать новую запись пользователя «net user имя пользователя пароль/add»;• добавить созданную учетную запись в группу администраторов «net localgroup Administrators имя пользователя /add»;• удалить созданную учетную запись из группы обычных пользователей «net localgroup Users имя пользователя /delete»;• закрыть командную строку;• пойдет обычная загрузка Windows;
• для входа в систему использовать данные только что созданного администратора.
Как восстановить систему «Виндовс 7», а именно забытый пароль, если имеешь дело с локализованной русской версией? Необходимо использовать те же команды, изменив только значение «Administrators» и «Users» на «Администраторы» и «Пользователи».
Способов восстановления ОС достаточно много. Но какими бы они ни были надежными, желательно не допускать сбоя в работе системы. И тогда вопрос о том, как восстановить «Виндовс 7» отпадет сам собой.
Методы восстановления системы Windows 7
Реанимировать Win 7 можно:
- с помощью точки восстановления;
- используя безопасный режим;
- через командную строку;
- посредством Среды восстановления;
- при помощи диска с образом Вин 7;
- воспользовавшись диском восстановления Win.
Откат до точки восстановления из-под Виндовс
Если ОС нормально загружается, но требуется восстановить ее до предыдущего состояния с помощью точки восстановления, для этого сделайте следующее:
- Кликните по меню «Пуск», в поисковой строчке введите «Восстановление системы», найдите в результатах поиска соответствующий пункт и кликните по нему.
- Чтобы восстановить операционку с рекомендуемой точки, просто кликните по кнопке «Далее». В ином случае поставьте флажок на «Выбрать другую точку восстановления» и нажмите «Далее». Такие точки создаются автоматически после установки/удаления программ и обновлений, хотя создать их (или удалить) можно также в ручном режиме.
- Если выбрали рекомендуемую точку, подтвердите выбор, нажав на кнопку «Готово». В противном случае выберите точку, нажмите на «Далее» и в следующем окошке кликните по кнопке «Готово».
Откат операционки до точки восстановления позволит вам удалить ПО, которое вызвало неполадки в работе ПК, отменить нежелательные изменения и вернуться назад к состоянию операционной системы, когда все работало правильно и исправно загружалось.
И что не менее важно: никакой потери данных не произойдет, и все ваши недавние документы останутся на своих местах. Некоторые файлы могут остаться продублированными, слегка изменив свое название. Ненужные копии этих файлов вы можете удалить сами.
Примечание: этот процесс полностью обратим. В случае необходимости его можно отменить и восстановить систему Windows 7, воспользовавшись другой точкой.
Откат операционной системы в безопасном режиме
Этот метод восстановления системы Windows 7 практически идентичен предыдущему. Его используют в ситуациях, когда в обычном режиме Win не стартует:
- При старте Windows нажмите на F8, с помощью стрелочек выберите строку «Безопасный режим» и подтвердите выбор нажатием на Enter.
- Проделайте шаги 1-3 из предыдущего способа.
Запуск восстановления Win 7 из командной строки
В некоторых случаях, когда Вин 7 не запускается ни в каких режимах кроме безопасного, помогает следующий метод: восстановление системы Windows 7 посредством командной строки. Выполнить его можно так:
- Перезагрузив ПК, нажмите на F8, чтобы открыть экран вариантов загрузки ОС.
- Выберите строку «Безопасный режим с поддержкой командной строки».
- Войдя в операционную систему, перейдите в меню «Пуск», введите в строке поиска буквы CMD. Кликните по появившейся надписи CMD.exe, после чего запустится командная строка.
- Введите rstrui.exe и нажмите на Enter.
Откат состояния ОС через Среду восстановления
Среда восстановления Windows 7 включает в себя 5 инструментов, предлагающих пользователю ПК различные способы устранения неполадок, связанных с работоспособностью компьютера под управлением Вин 7. Она создается в скрытом разделе автоматически. Это происходит при установке Вин 7, будь то «Максимальная» или любая другая версия.
Чтобы восстановить Windows 7 этим методом, сделайте следующее:
- Перезагрузите свой ПК и до загрузки ОС нажмите на F8 – откроется экран со списком вариантов загрузки Win Здесь вы можете выбрать режим отладки, безопасный режим, режим низкого разрешения, а также другие режимы загрузки.
- С помощью стрелочек и клавиши Enter на клавиатуре выберите «Устранение неполадок компьютера».
- Кликнув по строчке «Восстановление системы», вы сможете выбрать точку восстановления ОС, что позволит осуществить откат Windows 7 до состояния на день, в который была создана эта точка. Не бойтесь удалить нужные документы, они будут в целости и сохранности.
- Кликните по кнопке «Далее», затем в следующем окошке выберите точку восстановления и снова нажмите на кнопку «Далее».
- Подтвердите выбор, кликнув по кнопке «Готово».
Примечание: первым делом стоит произвести старт ОС с последней удачной конфигурацией.
Операционка автоматически запоминает параметры последнего удачного старта ПК в обычном режиме и при выборе этого варианта их применяет. В результате можно быстро вернуть доступ к системе без малейшей потери данных. Если этот метод поможет пользователю ПК решить проблему, вопрос «Как сделать откат системы Windows 7?» тут же перестанет вас волновать.
Восстановление Вин 7 при помощи диска с образом
Данный метод реанимации Виндовс позволит вернуть операционной системе утраченную работоспособность, даже если она категорически отказывается запускаться в безопасном режиме.
Вам понадобится загрузочный DVD с установленной у вас версией Win 7. Если образа ОС на ПК нет, создайте его сами. Для этого зайдите в панель управления и выберите пункт «Архивирование данных компьютера».
Затем выберите пункт, обозначенный на скриншоте ниже, и следуйте инструкциям.
- Нажав на F8 при старте системы, выберите «Устранение неполадок компьютера».
- В окошке с выбором языка нажмите на кнопку «Далее», введите логин и пароль.
- Кликните по строчке «Восстановление образа системы» в нижнем левом углу экрана.
- Выберите нужную ОС (если их на компьютере несколько), кликните по кнопке «Далее».
- В следующем окошке снова кликните по кнопке «Далее».
Восстановление Win 7 посредством диска восстановления
Если, нажав на кнопку F8, вы не обнаружили в списке строку «Устранение неполадок компьютера», поможет восстановление Windows 7 посредством диска восстановления системы.
Такое случается, если пользователю довелось случайно удалить раздел среды восстановления, что находится в директории Recovery системного локального диска.
Думаете осталось лишь удалить Вин 7 и поставить ее заново? В этом нет необходимости – изменения можно отменить без необходимости переустановки ОС.
- Кликнув из панели управления по пункту «Архивирование данных компьютера», щелкните по строчке «Создать диск восстановления системы» слева, затем следуйте инструкциям, чтобы сохранить диск на DVD.
- Вставьте DVD с диском восстановления в привод, зайдите в BIOS, поставьте загрузку с дисковода, перезагрузите ПК, сохранив изменения.
- Стукните по любой клавише, чтобы осуществить загрузку с диска, после чего запустится средство восстановления ОС, работающее с DVD, куда вы записали образ своей копии Вин 7. Это средство попытается восстановить старт вашей операционки.
- После этого вы сможете зайти в режим «Устранение неполадок компьютера» и выполнить реанимацию Виндовс из образа.
Советы как запустить восстановление операционной системы Windows 7
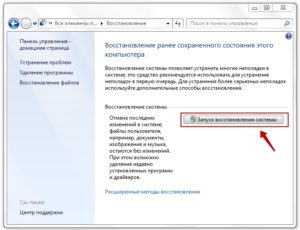
Сбои операционки возникают по разным причинам: некорректная установка драйверов и приложений, компьютерные вирусы, неполадки в аппаратном обеспечении. Давайте разберемся, как различными способами запустить восстановление операционной системы Windows 7. Эти способы условно разделяются на две категории: с использованием и без использования среды восстановления Windows 7.
Среда восстановления Windows 7
Windows Recovery Environment, что в переводе означает «Среда восстановления Windows» , предоставляет необходимые нам инструменты восстановления. Далее в тексте мы будем использовать аббревиатуру Windows Recovery Environment — WinRE.
Пробуем получить доступ к инструментам WinRE:
- переходим в меню дополнительных вариантов загрузки, нажимая клавишу F8 сразу после включения компьютера;
- выбираем опцию Устранение неполадок компьютера (если она есть в меню) и переходим в меню, где и находятся инструменты WinRE.
Пункт «Устранение неполадок компьютера» в меню «Дополнительные варианты загрузки» позволяет получить доступ к среде WinRE
Отсутствие опции Устранение неполадок компьютера в меню дополнительных вариантов загрузки — признак того, что на вашем системном диске нет среды WinRE Windows 7. Причина — удаление защищенного раздела жесткого диска, который создается для WinRE при установке ОС Windows.
В этом случае выбираем один из вариантов загрузки:
- с дистрибутива Windows 7;
- с диска восстановления, созданного на другом рабочем компьютере.
После получения доступа к WinRE можно попытаться восстановить Windows 7 с помощью инструментов среды.
Способ № 1. Последняя удачная конфигурация
Самый простой способ основыется на том, что в системном реестре Windows 7 хранит информацию о последней удачной загрузке компьютера.
- Как только компьютер начнет загружаться, нажимаем клавишу F8, чтобы попасть в меню дополнительных вариантов загрузки компьютера.
- Выбираем опцию Последняя удачная конфигурация.
Выбор варианта загрузки последней удачной конфигурации с работоспособными параметрами — простейший способ восстановить систему
Если не удается вернуть Windows в рабочее состояние способом № 1 — переходим к способу № 2.
Способ № 2. WinRE: восстановление запуска
В этом режиме анализируются неисправности, которые мешают нормальной загрузке ОС. Чтобы запустить режим Восстановление запуска необходимо перейти выбрать опцию Устранение неполадок компьютера. Появится следующее окно, в котором жмем первый пункт:
Восстановление запуска в окне «Параметры восстановления системы» автоматически устраняет проблемы, мешающие запуску Windows
Если в параметрах загрузки будут найдены проблемы, нужно подтвердить необходимость внесения исправлений нажатием кнопки Исправить и перезапустить.
Способ № 3. WinRE: восстановление системы
Этот способ позволяет сделать «откат» системы к тому времени, когда она работала нормально, выбрав одну из точек восстановления. Но сначала эти «точки» должны быть созданы.
Точка восстановления — своеобразный «слепок» рабочей среды в определенный момент времени. В записи этой точки попадают только системные и программные настройки Windows. Пользовательские файлы (документы, изображения, музыкальные файлы) в записях не сохраняются.
Такие точки создаются операционкой автоматически каждые 7 дней. Пользователь может создать эту точку самостоятельно. Это рекомендуется делать перед началом работы, в успешном завершении которой вы не уверены: установка неизвестного программного обеспечения, драйверов. Если работа завершится неудачно, точка восстановления позволит вернуть Windows в исходное состояние.
Создает ли Windows точки восстановления?
Для того чтобы винда автоматически создавала точки, для системного диска должна быть включена функция Защита системы.
- Переходим в категорию Система и безопасность панели управления и выбираем функцию Защита системы.
Раздел «Система и безопасность» в панели управления Windows 7
- На панели Параметры защиты флажок Защита возле системного диска должен быть установлен в состояние Включено.
Параметры защиты системы для локального диска C, на котором установлена система: защита должна быть включена
- Если защита не установлена, выбираем диск и переходим в режим настройки параметров защиты с помощью кнопки Настроить.
- Включаем режим защиты системы и предыдущих версий файлов.
- Не экономим на дисковом пространстве и устанавливаем значение параметра Максимальное использование не менее 15%.
- Нажимаем кнопку Применить и завершаем настройку.
Защита системы для системного диска C должна быть включена, использование пространства рекомендуется сделать 15%
Создаем точку восстановления самостоятельно
- Переходим в категорию Система и безопасность панели управления и выбираем функцию Защита системы.
- На панели Параметры защиты нажимаем кнопку Создать.
Создание точки восстановления для дисков с включенной функцией защиты системы
- После запуска мастера вводим описание нашей точки, например «Состояние системы перед установкой Photoshop», и нажимаем кнопку Создать.
Мастер создание точки восстановления предложит вам указать имя создаваемой точки, чтобы было проще найти ее в будущем, если понадобится откатиться
Теперь, в случае неудачной установки Photoshop, мы сможем «откатить» систему к этой точке.
Выполняем откат
- Чтобы запустить режим Восстановление системы в Windows 7 необходимо перейти в соответствующее меню (опция Устранение неполадок компьютера).
- В окне появится список последних точек восстановления.
Этот список можно расширить, установив флажок Показать другие точки.
- Для просмотра списка программ, на которые повлияет данная операция, нажимаем кнопку Список затрагиваемых программ.
- Изучаем список и закрываем окно.
- Нажимаем кнопку Далее в этом окне и подтверждаем выбор точки нажатием кнопки Готово.
- В окне предупреждения появляется сообщение о невозможности прервать процесс. После нажатия кнопки Да происходит перезагрузка и откат до точки восстановления.
Предупреждение, что восстановление системы невозможно будет прервать. Нажимаем «Да» и процесс начнется
Способ № 4. WinRE: восстановление образа
Это режим восстановления данных из backup-копии. Попробуем ее создать.
Создаем архивную копию системы
- Переходим в категорию Архивирование данных компьютера панели управления.
- Нажимаем кнопку Создание образа системы.
Создание образа системы в разделе «Архивация и восстановление» Панели управления Windows 7
- Выбираем локальный диск для хранения копии Windows 7. Желательно, чтобы это не был диск, на котором установлена виндовс. Можно создавать архивные копии на DVD-диске или на сетевом ресурсе.
- Выбираем диски, которые нужно включать в архивную копию. Настройка архивации позволяет выбрать, что архивировать, — либо на усмотрение ОС, либо вручную В случае указания опции выбора вручную, можно точно указать, какие диски следует архивировать
- Запускаем процесс создания backup-копии нажатием кнопки Архивировать.
- Полученную копию желательно скопировать на внешний жесткий диск.
Восстанавливаем систему из архивной копии
- Чтобы запустить режим Восстановление (образа системы) необходимо перейти в меню параметров восстановления системы (опция Устранение неполадок компьютера).
- Выбираем архив Windows, который будем использовать, и выполняем операцию.
Выбираем архив, из которого следует выполнить восстановление системы, и нажимаем «Далее»
Надеемся, наши советы помогут вам восстановить Windows 7. Если же остались какие-то вопросы, возможно вы найдете ответы здесь:
