Работа с папками через командную строку Windows
Как начать пользоваться «командная строка Windows»?
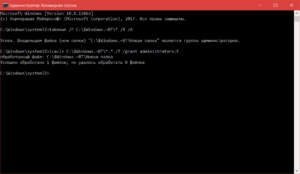
В этой статье я расскажу вам о командной строке Windows, для чего она нужна в современной операционной системе. Расскажу о базовых командах командной строки Windows, а также затрону тему о скриптах BAT, они же CMD.
Несмотря на то, что на дворе уже далеко не 80-ые или 90-ые года, во многих операционных системах, в том числе и Windows есть командная строка или терминал. Для чего она нужна? Ведь есть удобный графический интерфейс, с помощью которого можно легко и просто все выполнить.
С одной стороны, это так, но с другой, есть еще множество утилит, которые работают из командной строки, например, adb или fastboot Android, а также можно создавать специальные скрипты, которые позволят существенно, очень существенно, ускорить и упростить работу в Windows.
Как запустить командную строку на Windows
Для того, чтобы начать работать с командной строкой на Windows, необходимо для начала ее найти. В Windows 7 и Windows 10 это можно сделать несколькими популярными способами.
Способ 1. Нажимаем комбинацию клавиш на клавиатуре «Win» «R»
и в окне Выполнить пишем команду cmd
После чего будет запущена командная строка Windows.
Способ 2. В пуске написать команду CMD или «командная строка» и выбрать иконку программу.
Если необходим запуск от имени администратора, сделать клик правой кнопкой мыши по файлу cmd и выбрать «Запуск от имени администратора».
Как работать с командной строкой Windows?
Чтобы вывести весь список команд в cmd напишите команду «HELP» чтобы вывести весь список команд.
Сомневаюсь, что вам это сильно поможет в самом начале освоения командной строки, поэтому лучше что-то разобрать на примере.
Давайте создадим пустой файл в какой-то папке. Для этого вам будет необходимо выполнить следующие действия:
- Понять где вы находитесь, после запуска командной строки
- Перейти в необходимую папку
- Создать файл
После запуска CMD, вы автоматически оказываетесь в папке C:WINDOWSsystem32>
Контролировать местоположение, где вы находитесь, вам поможет информация слева, до мерцающего курсора, отображая расположение папки. Для того, чтобы перемещаться между папками существует команда CD.
Для перехода в корень диска С: вам понадобиться набрать команду:
cd С:
Если вы находитесь рядом с той папкой что вам необходима, то можете написать ее название.
Например, я уже в корне диска С: и мне необходимо перейти в папку adb_run, то я пишу команду:
cd adb_runЧтобы узнать о том какие рядом папки есть, мне поможет команда dir.
Если же мне из папки С:adb_run необходимо перейти в папку C:WINDOWSsystem32> мне придется писать весь полный путь:
cd C:WINDOWSsystem32
Чтобы быстрей писать путь лучше использовать кнопку TAB, которая до заполняет название папок.
То есть чтобы мне перейти в папку C:WINDOWSsystem32 я писал команду так:
cd C:Win кнопка TAB system3 кнопка TAB
И мне не пришлось печатать много букв, сработало автозаполнение.
Для того, чтобы мне выйти из папки system32 (C:WINDOWSsystem32) в папку Windows необходимо набрать команду cd..
Как вы поняли, команда cd .. — это аналог кнопки «назад», точней перейти на папку выше.
Для особо ленивых можно набрать команду cd, пробел, и в заголовке окна скопировать адрес папки и вставить в командную строку и нажать «Enter».
Надеюсь вы разобрались, теперь я создам папку в корне диска С: с помощью команды mkdir. Если я только что запустил командную строку, то это будет выглядеть так:
cd C: mkdir Hello То есть, я сначала перешел в диск C, а потом создал папку Hello. Можно было сделать так:
mkdir C:Hello
Я не стал переходить куда мне нужно, а сразу указал путь, где необходимо создать папку.
Проверяем создалась ли папка с помощью команды dir, и да, у меня все получилось!
Предположим в папке что мы создали Hello есть консольная утилита adb.exe. Как ее запустить?
Очень просто!
Переходим в папку Hello
cd C:Hello
убеждаемся что adb.exe находиться в этой папке
dir
и запускаем adb
adb.exe
Если я вдруг захочу удалить файл adb.exe мне придется набрать команду del:
del adb.exe
Если я нахожусь в папке Hello.
Или же:
del C:Helloadb.exe
Если в любой другой папке.
Только что я вам рассказал о базовой работе c командной строкой Windows. Возможно, вам показалось это весьма долгим и унылым занятием, но в ближайшем будущем я вас научу составлять скрипты, так называемые «батники», которые взаимодействуют с cmd и существенно ускорят работу за компьютером или автоматизирует некоторые действия!
Основные команды CMD Windows. Полный список + [описание и применение]
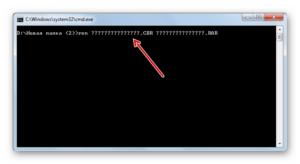
Используя команды CMD Windows можно запускать системные утилиты намного быстрее, чем делать это обычным способом. И, хотя далеко не все понимают смысла в этом текстовом интерфейсе, считая его устаревшим, на самом деле инструмент довольно полезный.
Причём не только для профессионалов, но и для обычных пользователей. Хотя для выполнения большинства команд запускать командную строку (cmd) следует от имени администратора.
Необходимость использования командной строки
Строка cmd, представляющая собой стандартный инструмент платформы Windows, ничем не отличается в разных версиях операционных систем – и в седьмой, и в восьмой, и в десятой, и даже в XP. И все команды одинаково работают в каждой из них.
Преимуществом использования строки является ускорение работы – иногда ввести нужную команду гораздо быстрее, чем искать в системных папках соответствующий файл. Тем более что для ускорения работы с CMD ссылку на неё можно вывести на рабочий стол – или даже на панель быстрого запуска.
Недостатками интерфейса можно назвать:
- ручной ввод команды с клавиатуры;
- необходимость запуска CMD от имени администратора (по-другому большинство команд не запускается);
- достаточно большой список команд, которые трудно запомнить.
Внешне командная строка во многом напоминает интерфейс системы DOS. И, хотя она позволяет решать намного больше задач, некоторые команды совпадают с устаревшей платформой. Например, «format», «cd» и «dir», необходимые для работы с папками и дисками.
Работа с интерфейсом
Перед тем как начать работать с командной строкой, её следует сначала запустить. Для этого можно воспользоваться несколькими способами:
- Открыть меню «Выполнить» (нажав одновременно Win + R) и ввести команду cmd.exe;
- Перейти в папку Windows на системном диске, открыть каталог System32 и запустить файл под названием cmd.exe. Упростить задачу можно, создав ярлык, запускающий это же приложение, и установить его на рабочем столе;
- Открыть меню «Пуск», перейти к разделу «Все программы», затем к подразделу «Стандартные» и найти командную строку.
Следует знать: После первого запуска через меню «Пуск» CMD появляется в верхней его части– в списке чаще всего запускаемых приложений и утилит. И открывать строку можно, работая в любом приложении (даже в игре), всего лишь нажав на клавиатуре кнопку Win.
Рис. 1. Командная строка операционной системы Windows.
Стандартный вид командной строки представляет собой чёрное окно с белым текстом. Если этот вариант не устраивает пользователя, он может изменить цвета в зависимости от своих предпочтений.
Для этого следует кликнуть правой кнопкой мыши по верхней части окна и перейти к свойствам CMD. В открывающемся окне можно выбрать и расположение строки, и цвета текста или окна, и даже размеры шрифта. Здесь же есть возможность расширить интерфейс практически на весь экран, повысив уровень удобства работы с ним.
Рис. 2. Изменение настроек командной строки
Команды, помогающие работать с CMD
Ещё больше упростить использование командной строки помогают горячие клавиши – хотя они и не совпадают с привычными комбинациями Windows. Вместо нажатия стандартных наборов Ctrl + C и Ctrl + V, копирование и вставка текста выполняются следующим образом:
- Кликнуть по выбранной строке в открытом окне CMD правой кнопкой мыши;
- Выбрать пункт «Пометить»;
- Выделить текст с помощью левой кнопки;
- Ещё раз кликнуть правой кнопкой. После этого вся информация оказывается в буфере обмена операционной системы.
Для того чтобы вставить скопированную информацию нажимают ту же правую кнопку и выбирают пункт «Вставить». Упростить копирование данных можно, поставив галочку на пункте «Выделение мышью» в свойствах командной строки.
После этого текст можно сразу выделять левой кнопкой. Если же снять галочку на пункте быстрой вставки, данные вставляются поверх уже написанных команд.
Список горячих клавиш
При работе с командной строкой пользуются следующими «горячими клавишами»:
- стрелки вверх и вниз позволяют перемещать курсор по окну, включая уже введённые команды;
- Home и End перемещают курсор, соответственно, в начало и конец строки;
- стрелки влево и вправо вместе с нажатой одновременно клавишей Ctrl позволяют переместить курсор в заданную сторону на целое слово;
- Insert, так же как и в любом текстовом редакторе, переключает режимы вставки текста со сдвигом вправо и перезаписи поверх написанных данных;
- Esc удаляет выделенную информацию;
- F1 обеспечивает ввод последней записанной команды по одному символу;
- F5 выводит предыдущую команду;
- F7 выводит список нескольких последних записей. По умолчанию их количество равно 50.
Основные команды
Список основных команд, которые нужны большинству пользователей, сравнительно небольшой и состоит из команд, выполняющих следующие действия:
- работают с каталогами;
- выдают статистику работы различных приложений, сети и операционной системы в целом;
- восстанавливают работу драйверов;
- выключают компьютер.
С помощью командной строки можно даже отформатировать диск (включая системный, который не форматируется из системы Windows любыми другими способами) и даже остановить процесс. А ещё, используя CMD, пользователь намного быстрее получает доступ к редактору реестра и окну изменения конфигурации системы.
Работа с каталогами
Основной командой для работы с каталогами является dir. С её помощью можно проверить содержимое открытой директории. А, если открыть требуется другую папку, следует дополнительно указать к ней путь. Например, выбрать «dir C:» или «dir D:».
Рис. 3. Проверка содержимого логического диска C.
Вторая команда для работы с каталогами – cd. С её помощью можно перейти в любую выбранную папку. Например, написав в командной строке «cd C:Windows», переходят к системной директории. Для открытия папки на диске, который уже выбран, отдают команду типа «cd /D D:».
Рис. 4. Переход с локального диска C на диск D.
Команда mkdir обеспечивает создание новой папки. А параметр, который после неё задаётся, определяет имя каталога. Так, после введения «mkdir D:ew_Folder», на диске D появляется соответствующая директория. Если же пользователь указывает в списке сразу несколько каталогов (например, «E:ewGamesFallout_3»), можно создать целое дерево папок.
Рис. 5. Создание новой папки из командной строки.
Выполнение команды rmdir позволяет удалить каталог, указав к нему полный путь. Например, написав «rmdir D:ew_Folder», можно стереть недавно созданную папку.
Хотя, если внутри каталога есть другие файлы, на экране появляется сообщение о том, что он не пустой. Удалить непустую папку можно путём введения в строке команды rmdir /S.
Перед удалением следует выбрать пункт «Y» (Yes), подтвердив своё действие.
Рис. 6. Удаление папки с помощью команды rmdir.
Выключение компьютера
С помощью команды shutdown можно выключить компьютер – причём, или сразу, или, установив таймер:
- shutdown /s просто прекращает работу операционной системы, закрывая все незавершённые процессы;
- при выборе команды shutdown /s /t 3600 таймер будет установлен ровно на час. Если требуется установить любое другое время, вместо 3600 пишется соответствующее количество секунд;
Рис. 7. Включение автоматического прекращения работы системы.
- для отмены уже установленного таймера вводится команда shutdown /a.
Рис. 8. Отмена завершения работы.
Команды работают одинаково в любой операционной системе. Разница заключается только в появляющихся надписях. Так, например, для Windows 7 сообщения располагаются в правом нижнем углу рабочего стола.
Просмотр статистки
Просмотр статистики работы компьютера начинается с команды systeminfo. Она выдаёт максимальное количество информации о системе Windows. Хотя для получения сведений эффективнее использовать не системную утилиту, а специальные приложения.
Например, AIDA64 – универсальную программу для сбора сведений, единственным недостатком которой является условно-бесплатная лицензия. Через месяц после использования за утилиту придётся заплатить – от 1400 до 2200 руб. за компьютер, в зависимости от количества покупаемых лицензий.
Рис. 9. Получение информации о компьютере и операционной системе.
Утилита driverquery позволяет ознакомиться со списком драйверов и их свойствами. В появляющемся на экране списке можно увидеть тип управляющей программы, дату ссылки и название модуля.
Рис. 10. Вывод на экран списка драйверов.
Утилита под названием pathping после запуска показывает сведения о данных, потерянных при передаче между начальным и конечным пунктом. С помощью этой команды вычисляются коэффициенты потери для различных маршрутизаторов. А по результатам работы утилиты определяют проблемы с доступом для отдельных роутеров.
Рис. 11. Утилита, проверяющая работу сети.
Приложение Netstat показывает информацию об активных подключениях и статистику для различных сетевых протоколов. При запуске команды без указания конкретных параметров на экран выводятся только подключения TCP.
Рис. 12. Проверка активных подключений TCP.
Команда tasklist выводит на экран список всех процессов, запущенных системой. С её помощью можно ознакомиться с данными, полученными от удалённого компьютера. Хотя, если дополнительные параметры не указаны, информация выдаётся только о текущем устройстве.Утилита ipconfig выводит сведения об IP-адресе и других параметрах сетевого адаптера. Вместе с командой применяются дополнительные параметры – например, /all, который позволяет получить сведения о каждом из адаптеров.
Рис. 13. Получение информации о сетевых подключениях.
Изменение параметров системы
Утилита msconfig позволяет вызвать меню, с помощью которого изменяется конфигурация оперативной системы:
- список программ, автоматически загружающихся вместе с системой;
- варианты запуска;
- параметры загрузки Windows.
Чаще всего команду используют для того чтобы удалить или добавить приложение на вкладке автозагрузки. А иногда вносят изменения в порядок загрузки операционных систем – если на компьютере их установлены две (например, Windows 10 и Windows XP, каждая из которых может быть более удобной для конкретного пользователя).
Рис. 14. Вызов меню изменения конфигурации системы.
Работа с папками через командную строку Windows
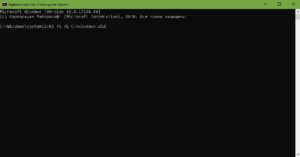
Начинающим пользователем полезно получить навыки работы с командной строкой. Это помогает безопасно производить различные действия с документами, проверять состояние передачи/приёма данных и несёт многие другие функции. Прежде всего следует изучить действия с файлами, каталогами.
Как открыть папки через командную строку, вообще создание их, работа с ними, в том числе перемещение, переименование, как удалить папку через командную строку, уже ненужную,— эти вопросы вы сможете разрешить, прочитав статью. Проблема выглядит страшнее, чем есть на самом деле. Здесь главное — знать команды, правильно вписывать адрес документа.
Ниже рассмотрим основные операции, сами сможете убедиться, что ничего сверхсложного тут нет.
Вызов командной строки
Есть несколько приёмов, которые помогут вам начать работу с командной строкой. Открыть её можно следующим образом:
- Найдите в системной папке C:WindowsSystem32 файл cmd.exe, кликните по нему дважды.
- В версиях WindowsXP и выше нажмите вместе клавиши Win+R. Откроется системное окно «Выполнить». В строчке наберите cmd, подтвердите действие, нажав ОК.
- В Win7, чтобы открыть программу, зайдите в «Пуск» — «Все программы», там найдите «Стандартные», нажав на папку для просмотра, увидите значок с подписью для запуска программы.
- В Win7, 10 в «Пуске» впишите внизу в строке поиска («Найти программы и файлы») впишите «командная строка», система покажет программу. В Win8 поиск находится в боковом меню.
При первом запуске по умолчанию вы находитесь в вашем персональном каталоге. Обычно, это «C:Users\».
Открываем имеющуюся папку
Чтобы открыть папку, в командной строке необходимо указать путь к ней. Вначале вписываете команду «cd», а затем после пробела адрес, например, “C:ProgramFilesSkype”.
ВАЖНО. Учтите: если в названиях, входящих в адрес, есть пробелы, весь путь надо заключить в кавычки. Если названия не содержат пробелов, можно кавычки не пропечатывать при этой команде.
Слэш можно применять как прямой, так обратный ( и /). Оба они читаются программой одинаково, выбирайте удобный, привычный для вас.
Если вы не уверены в точном названии, нажмите TAB, затем стрелки вверх/вниз для прокрутки списка. Предположим, что у вас есть папки «helloYou» и «helloMe», расположены они в «C:». Введите команду «C:>cd h», потом дважды нажмите TAB, так вы прокрутите список компонентов, начинающихся на букву «h».
Просмотр содержимого
Чтобы через командную строку увидеть содержимое какой-либо папки, набирается команда «dir», после которой вписывается путь к ней, затем параметры.
Если путь не указать, то на экране выведется список содержимого, где находитесь в это время.
Если не введёте параметры, список будет представлен с пятью столбцами:
- дата последнего изменения;
- дата каталога;
- если название в списке относится к папке, будет стоять ; если это другой формат, будет пустое место;
- вес файла/папки;
- количество документов в каталоге, их суммарный вес.
Чтобы избежать детализации, введите команду с параметром «/d» — увидите просто список без дополнительной информации.
Создание
Чтобы появилась новая папка, набирается «mkdir», можно сокращённо просто «md». Далее записывается путь к ней, название. Например, в корне диска C вам нужно в имеющемся «Test» создать подпапку «Russian», значит, набираете последовательно «mkdir “C:TestRussian ”».
Можно сразу создать несколько новых папок, укажите пути тогда через пробел либо названия. Допустим, в той же «Test» требуются подпапки 1, 2, 3.
Если вы уже находитесь в корне C-диска, наберите «mkdir “Test 1” “Test 2” “Test 3”». Если вы находитесь уже в «Test», можно применять сокращённый вариант команды: «mkdir 1 2 3».
Но не забудьте: при наличии пробелов в названиях, их нужно будет заключить в кавычки.
Удаление
Удалить папки, их содержимое позволяет команда «rmdir» либо её сокращённая версия «rm». После прописываются параметры, затем путь.
Если требуется удалить пустой каталог «Example folder», пишется по образцу «rmdir “C: Example folder”».
Если «Example folder» не пустой, в нём имеются подпапки/файлы, чтобы всё вместе удалить, следует после команды прописать ключ «/s». Ключ вписывается после «rmdir», но до адреса назначения. То есть запись будет выглядеть так: «rmdir /s “C:Example folder”». Набрав команду, увидите запрос на подтверждение действий, выбираете «y», что значит, что вы согласны удалить («yes»).
Чтобы запрос на подтверждение постоянно не появлялся, можно сразу прописать ключ «/q». Он вписывается после «/s».Можно перечислить через пробел удаляемое. Допустим, внутри «Test» вам стали не нужны папки 2 и 3, значит, записываете команду: «rmdir /s /q “C:Test1” “C:Test2” “C:Test3”». Если вы уже находитесь в каталоге «Test», можно вписать сокращённый вариант: «rmdir /s /q 1 2 3».
Перемещение, переименование
Для этих двух действий существует одна команда — «move». После неё записываются параметры, затем путь к перемещаемой/переименованной папке, затем путь к новообразуемой. Получается, что для перемещения указываете вначале старый путь, затем после пробела место, куда должен каталог переместиться. При переименовании вы указываете путь со старым названием, затем после пробела новое имя.
Рассмотрим на примерах.
- Требуется переместить «Foto» из каталога «MyFile» в корень «C:». Прописывается в командной строке следующее: «move “C:MyFileFoto” “C:”».
- Требуется переименовать «Foto» в «MyFoto». Пишем так: «move “C:MyFileFoto” “My Foto”».
Переходы
Работая через командную строку, вы захотели перейти в другой каталог. Вам поможет команда «chdir», позволяющая перейти в другое место. Либо просто заходите в раздел, как описывалось в этой статье выше, с помощью команды «cd».
Для перехода в подкаталог, необязательно указывать полный адрес, ежели находитесь в родительском. Допустим, вы находитесь в «ProgramFile», как в командной строке перейти в папку «Skype»? Не нужно указывать полный путь: «cd “C:ProgramFilesSkype”»; достаточно указать название подкаталога: «cd “Skype”».
Чтобы перейти назад, в родительский каталог, вписываем «cd “ProgramFiles”».
Если требуется поменять диск нахождения, добавляется ключ «/D», например, из диска C: понадобилось перейти в D:, прописываете «cd /D d:/».
Копирование
Саму папку формально копировать нельзя, но разрешается скопировать содержимое её, для чего служит команда «xcopy». После неё вписываются параметры, затем адрес копируемого каталога, затем после пробела адрес нового каталога.
Допустим, имеется папка «Foto», понадобилось её скопировать вместе с содержимым из «MyFile» в «NB». Записываем команду так: «xcopy /e “C:MyFileFoto” “C:BFoto”». Ключ «/e» даёт команду скопировать внутреннее содержимое «Foto».
Работа с командной строкой не требует специальных навыков, начинающий пользователь быстро освоит все процессы при желании, научится перемещать, переименовывать, сможете открыть, создать, скопировать, удалить любой файл либо каталог, перейти из одного места в другое. Функция такая полезна, умение обращаться с программойоблегчит, ускорит многие действия при работе на ПК. Нужно лишь запомнить, сохранить набор команд, внимательно вписывать адрес компонента, с которым будут проводиться разные действия.
Как пользоваться командной строкой в Windows – работа с файлами и папками

Все мы уже давно привыкли к графическому интерфейсу – повсюду окошки, все действия осуществляются при помощи графических кнопок, иконки позволяют запускать программы на исполнение.
Даже для таких простейших операций, как создание файла или каталога, ничего не нужно делать руками, — все доступно через пиктограммы: нажал кнопочку – вот файл и создан. Особые знания при этом не нужны, все происходит абсолютно интуитивно и просто.
В далекие 90-е, когда эпоха Windows находилась еще на заре своего развития, все действия с компьютером осуществлялись через консоль. Никаких графических объектов не было и в помине. Хочешь скопировать файл – будь добр, введи текстовую команду. Хочешь перейти в другой каталог – изволь написать специальный запрос.
Те времена уже давно канули в лету, но даже сейчас консольный режим иногда бывает жизненно необходим (например, когда вы не можете загрузить операционную систему, и приходится реанимировать дееспособность ОС через командную строку).
Так, с тех давних пор до нашего времени перекочевал режим командной строки – обычная консоль со строкой приглашения и немалым списком команд, доступных пользователю для ввода. В ряде случаев (например, настройки некоторых программ – кодека LAME, эмулятора ОС DOS DosBox и др.
) без режима командной строки никак не обойтись, поскольку графический режим в этих программах и в некоторых других обстоятельствах попросту не доступен. Все команды приходится вводить руками, и без знания доступных команд, в общем-то «каши и не сваришь». Сегодня мы поговорим о том, как пользоваться командной строкой в ОС Windows, что это за режим, и какие команды в нем можно вводить.
Как зайти в режим командной строки?
Чтобы запустить режим командной строки, достаточно нажатия последовательности клавиш “Win+R” и ввода команды cmd.
Также можно нажать правую клавишу мыши на стартовой кнопке «Пуск» и выбрать в появившемся меню опцию «Командная строка». Иногда некоторые команды для ввода недоступны, и придется запустить консоль в режиме администратора. Это так же можно сделать, выбрав в том же самом меню пункт «Командная строка (администратор)».
Итак, мы зашли в режим CMD. Как пользоваться командной строкой? Перед нами появилась строчка, где указана версия инсталлированной на ПК ОС Виндоус. Чуть ниже указан текущий каталог, и далее мы видим мигающий курсор. Эта строка получила название строки приглашения, и именно здесь можно вводить команды.
Какие команды доступны для ввода?
Командная строка в Windows – прекрасный инструмент для администрирования, и научиться пользоваться им не составит большого труда. Одна из самых простых команд, которые обязательно нужно знать – это dir. Данная команда служит для вывода на экран списка объектов (т.е., файлов и папок), находящихся в текущем каталоге. Попробуйте ее ввести и после ввода нажмите клавишу Enter.
Примечание. После ввода каждой из команд необходимо каждый раз вводить клавишу Enter. Больше мы об этом говорить не будем, просто запомните это простое правило: ввели команду – нажмите Enter.
На экране появится содержимое текущей папки, предваренное указанием метки активного тома и серийным номером.
Если содержимое папки умещается на экране (как в нашем примере), все отлично.
Но что делать, если список слишком велик, и попросту не помещается на экране? Дабы не скроллить перечень с содержимым активной папки каждый раз, введите команду dir с ключом /p: вот так – dir/p.
В этом случае содержимое разобьется на группы размером с одну страницу, и вы сможете удобно просмотреть нужный вам перечень.
Теперь поговорим о навигации по структуре жесткого диска. Допустим вы находитесь в каталоге, где хранятся объекты, предназначенные для текущей учетной записи (в моем случае, G Goter), и который в свою очередь хранится в папке Users. Введем команду dir, чтобы посмотреть, какие каталоги и файлы хранятся в нем.
Как видим, одна из папок, находящихся в каталоге G Goter – это Downloads. Перейдем в нее из текущего каталога. Для этого введем команду cddownloads (чтобы было легче запомнить, cd – означает change directory). Заглавную букву можем опустить, используя вместо этого прописную.
В системе Windows названия всех файлов и папок являются регистронезависимыми. Что мы получили в итоге? В результате мы переместились в каталог Downloads. Как это можно проверить? Если присмотреться, то внешний вид строки приглашения изменился, а именно изменился путь.
Теперь в конце активного пути добавилось название новой текущей папки – Downloads, которая хранится в каталоге G Goter.
Если у вас все получилось, попробуем вернуться обратно в папку G Goter. Чтобы перейти в надкаталог, введем команду cd… (то есть, после ключевого запроса cd введем две точки без пробела). Эта несложная команда используется для перехода в надкаталог.
Еще один ключ, доступный для команды cd, — это значок «бэк-слэш». В результате, вводимая команда будет иметь следующий вид: cdПосле ввода этой команды мы попадаем в корневой каталог текущего диска (в нашем случае, диска C). Того же самого можно достичь путем ввода нескольких команд cd…, но согласитесь – так намного быстрее, не правда ли?
Теперь о том, как создавать и удалять папки. Для создания новой папки используйте команду md, что является сокращением выражения make directory. Выполняется команда следующим образом: md. Чтобы проверить, был ли создан новый каталог, или нет, снова примените команду dir.
Аналогичным образом работает команда rd: rd. Прежде, чем удалять папку таким способом, стоит очистить ее содержимое, поскольку с помощью команды rd можно удалять только пустые папки.
Все приведенные команды командной строки работают безотказно и практически в любых ситуациях, так что знать их весьма полезно.
Как работать с файлами в командной строке?
Первая команда, с которой мы хотели бы вас познакомить, — это copy. Как пользоваться командной строкой, используя этот запрос? С его помощью можно скопировать один или несколько файлов в другое местоназначение.
Как работает эта команда? Переходим в тот каталог, где хранится исходный файл или группа файлов. В нашем случае этот папка downloads, доступная по следующему пути: C:UsersG GoterDownloads. С помощью команды dir убедимся, что она не пустая.
С помощью команды copy скопируем файл с именем «описание.docx» в нашу ново-созданную папку test.
Пишем следующий запрос: copy описание.docx “c:usersg goter est” (еще раз напомним, что мы находимся в папке Downloads на диске C:). Разберем эту команду: в качестве первого параметра используется названия файла или папки, которую вы хотите скопировать.Второй параметр – это результирующий каталог, то есть название той папки, куда мы хотим скопировать указанный объект. Как вы можете заметить, при указании названия результирующей папки используется двоеточие. Для чего оно тут? Вся суть в том, что в одном из названий папок встречается «пробел» (g goter), поэтому я выделил путь к этой папке двойными кавычками.
Если все было выполнено правильно, после ввода команды появится текстовое подтверждение того, что файл был скопирован.
Чтобы лишний раз убедиться в том, что копируемый файл оказался в нужной папке, перейдем в каталог test и проверим его содержимое.
Для перемещения файла из одной папки в другую служит команда move. Переместим файл описание.docx из папки test в новую папку test2. Прежде, чем перемещать файл создадим новый каталог test2 в папке C:usersg goter.
В итоге путь новой папки test2 будет иметь следующий вид: C:usersg goter est2. Наконец, когда папка будет создана, приступаем к перемещению файла.
Как видите, в конце последнего запроса появилось подтверждение того, что файл перемещен.
Для того, чтобы удалить файл или несколько файлов, применяется команда del. Работает она очень просто: del и т.д.
В качестве опциональных ключей можно использовать параметры /P (подтверждение перед удалением каждого из файлов) и /S (удаление выбранных файлов из всех подпапок). Указывать эти параметры следует перед именами файлов, т.е. так: del /P .
Для удаления файла «описание.docx» из папки test2 можно использовать команду del вот в таком виде: del описание.docx
Запросы dir помогают узнать содержимое папки. В первом случае, файл «описание.docx» в папке был, во втором – уже нет.Если вам нужно удалить сразу несколько файлов можете описать их по порядку через пробел в самой команде, но лучший способ – использовать маску. К примеру, del *.docx приведет к удалению всех файлов в каталоге с расширением .docx, а запрос del *.* удалит все файлы без исключения в заданном каталоге. Пример использования такого запроса показан на следующем рисунке:
Мало кто знает, что в консоли можно создавать даже новые текстовые файлы. Как пользоваться командной строкой для их создания? Перейдем в папку test2 и создадим в ней файл sometext.txt. Для создания текстового файла используется команда copy с ключом con.
Конечный запрос будет иметь вид: copy con sometext.txt. После ввода этой команды мы переходим в режим ввода текста. Введите нужный вам текст. Когда ввод будет окончен, для завершения нажмите клавишу F6.
Это послужит интерпретатору сигналом о завершении процедуры наполнения файла.
Для вывода содержимого текстового файла на экран используется ключевое слово type.
Такой способ создания текстовых файлов весьма непрезентабелен. Конечно же, в «Блокноте» это сделать гораздо удобнее, но такая возможность все же имеется, и мы не могли обойти ее стороной.
Разумеется, в командной строке Windows имеется еще масса других возможностей. В качестве наглядного пособия используйте команду help. Она поможет вам узнать все основные доступные команды и послужит как справочный материал.
Наша инструкция, как пользоваться командной строкой в Windows подходит к завершению. Режим командной строки до сих пор много где используется.
К примеру, при администрировании веб-сервера на ОС Unix или Linux без графического GUI, при настройке ПК на базе одной из этих систем, и даже в нескольких программах на базе Windows.
Эти знания вам обязательно когда-нибудь пригодятся, и помните, что графический интерфейс – это всего лишь каркас консольного режима. Как бы стар он ни был, он всегда найдет свое место в среде использовании персонального компьютера.Основные cmd команды – просто о полезном
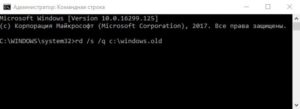
Почему в мире творится такой хаос? Да потому что администратор нашей системы забыл о выполнении своих обязанностей. Или просто потерял список cmd команд от нашего мира. Хотя это несколько оригинальный взгляд на существующий порядок вещей, но, тем не менее, он отражает часть нужной нам правды: с помощью командной строки можно легко навести порядок в своем компьютере:
Что такое командная строка
Командная строка представляет собой наиболее простой инструмент для управления операционной системой компьютера. Управление происходит с помощью целого ряда зарезервированных команд и набора символов текстовой клавиатуры без участия мыши (в операционной системе Windows).
В системах на основе UNIX при работе с командной строкой возможно применение мыши.
Часть команд пришла к нам еще из MS-DOS. Командную строку также называют консолью. Она применяется не только для администрирования операционной системы, но и для управления обычными программами. Чаще всего в такой набор команд включаются наиболее редко употребляемые.
Преимуществом применения cmd основных команд является то, что при этом затрачивается минимальное количество ресурсов системы. А это важно при возникновении аварийных ситуаций, когда все мощности компьютера, так или иначе, задействованы.
В cmd реализована возможность выполнения и создания целых пакетных файлов, представляющих собой определенный порядок выполнения целого ряда команд (сценариев). Благодаря этому их можно использовать для автоматизации выполнения определенных задач (управление учетными записями, архивация данных и другое).
Командной оболочкой Windows для манипуляции и перенаправления команд определенным утилитам и средствам операционной системы является интерпретатор Cmd.exe. Он загружает консоль и перенаправляет команды в понятном для системы формате.
Работа с командной строкой в операционной системе Windows
Вызвать консоль в Windows можно несколькими способами:
- Через утилиту «Выполнить» — для ее запуска нужно задействовать комбинацию клавиш «Win»+ «R». Затем ввести в поле команду cmd и нажать «Ok»;
- Через меню «Пуск» — переходим во «Все программы» — «Стандартные» — «Командная строка».
Оба способа подразумевают запуск консоли от имени текущего пользователя. То есть со всеми правами и ограничениями, которые наложены на его роль в операционной системе. Для запуска cmd с правами администратора нужно в меню «Пуск» выделить значок программы и в контекстном меню выбрать соответствующий пункт:
После запуска утилиты можно получить справочную информацию о командах и формате их написания в консоли. Для этого нужно ввести оператор help и нажать на «Enter»:
Основные команды для работы с файлами и директориями
Наиболее часто употребляемыми являются следующие команды:
- RENAME – переименование директорий и файлов. Синтаксис команды:
RENAME | REN [диск/путь] исходное имя файла/каталога | конечное имя_файла
Пример: RENAME C:UsersдомашнийDesktoptost.txt test.txt
- DEL (ERASE) – используется для удаления только файлов, а не каталогов. Ее синтаксис:
DEL | ERASE [метод обработки] [имя_файла]Пример: Del C:UsersдомашнийDesktoptest.txt/P
Под методом обработки имеется в виду специальный флаг, позволяющий реализовать определенное условие при осуществлении удаления файла. В нашем примере флаг «P» включает вывод диалога разрешения на удаления каждого файла:
Более подробно о возможных значениях параметра «метод обработки» можно узнать из технической документации по операционной системе Windows.
- MD – позволяет создать папку по указанному пути. Синтаксис:
MD [диск:] [путь]Пример:
MD C:UsersдомашнийDesktoptest1test2
В примере будет создана подпапка test2 в папке test1. Если одна из корневых папок пути не существует, то она тоже будет создана:
- RD (RMDIR) – удаление определенной папки или всех директорий по указанному пути. Синтаксис:
RD | RMDIR [ключ_обработки] [диск/путь]Пример:
rmdir /s C:UsersдомашнийDesktoptest1test2
В примере используется флаг s, который вызовет удаление всей ветви директорий, указанных в пути. Поэтому не стоит без необходимости использовать команду rmdir с этим ключом обработки.
В следующем разделе мы подробно рассмотрим сетевые команды cmd.
Команды для работы с сетью
Командная строка позволяет управлять не только файловой системой ПК, но и его сетевыми возможностями. В состав сетевых команд консоли входит большое количество операторов для мониторинга и тестирования сети. Наиболее актуальными из них являются:
- ping – команда служит для мониторинга возможностей сетевого подключения ПК. Удаленному компьютеру отправляется установленное количество пакетов, а затем отправляется им назад. Учитывается время передачи пакетов и процент потерь. Синтаксис:
ping [-t] [-a] [-n счетчик] [-l размер] [-f] [-i TTL] [-v тип] [-r счетчик] [-s счетчик] [{-j список_узлов | -k список_узлов}] [-w интервал] [имя_конечного_ПК]
Пример реализации команды:
ping example.microsoft.com
ping –w 10000 192.168.239.132
В последнем примере cmd ping команды запрос посылается адресату с указанным IP адресом. Интервал ожидания между пакетами составляет 10 000 (10 сек). По умолчанию этот параметр установлен на 4 000:
- tracert – служит для определения сетевого пути к указанному ресурсу путем посыла специального эхо-сообщения через протокол
- ICMP (Control Message Protocol). После запуска команды с параметрами выводится список всех маршрутизаторов, через которые проходит путь следования сообщения. Первый в списке элемент является первым маршрутизатором со стороны запрашиваемого ресурса.
Синтаксис tracer команды cmd:
tracert [-d] [-h максимальное_число_переходов] [-j список_узлов] [-w интервал] [имя_конечного_ресурса]Пример реализации:
tracert -d -h 10 microsoft.com
В примере прослеживается маршрут к указанному ресурсу. При этом увеличивается скорость совершения операции за счет применения параметра d, который предотвращает попытки команды получить разрешение на чтение IP адресов. Количество переходов (прыжков) ограничено 10 с помощью установленного значения параметра h. По умолчанию, количество прыжков равно 30:
- shutdown – используется для перезагрузки, отключения и выхода из сеанса определенного пользователя локальной машины или удаленного ПК. Синтаксис этой cmd команды сети:
shutdown [{-l|-s|-r|-a}] [-f] [-m [имя_ПК]] [-t xx] [-c «сообщения»] [-d[u][p]:xx:yy]Пример:
shutdown /s /t 60 /f /l /m 191.162.1.53
Произойдет выключение (s) удаленного ПК (m) с указанным IP адресом (191.162.1.53) через 60 секунд (t). При этом принудительно будет выполнен выход из всех приложений (f) и сеанса текущего пользователя (l).
Еще несколько нужных команд
При работе с ПК может пригодиться еще несколько команд из огромного списка операторов cmd. Вот некоторые из них:
- format – выполняет форматирование CD диска в дисководе, имя которого указано в параметрах. Синтаксис команды:
format том [/fs: Файловая_Система] [/v: метка] [/q] [/a: размер] [/c] [/x]
При написании синтаксиса какой-либо команды квадратными скобками выделяются необязательные параметры.
Это подтверждает следующий пример написания команды:
format e: — будет отформатирован носитель в дисководе E;
- set – служит для работы с переменными среды. Эта cmd команда позволяет создавать, удалять и присваивать значение переменным, которые можно использовать во время работы с командной строкой. Синтаксис:
set [[/a [выражение]] [/p [имя_переменной=]] строка]Пример:
set include=c:inc
- start – предназначена для запуска указанной программы или команды в отдельном окне:
Пример:
start notepad
Теперь с багажом полученных знаний можно не то что своим компьютером управлять, но и целой реальностью. Осталось только запустить соответствующий экземпляр cmd. Да и не все описанные в статье команды могут подойти для управления «действующим экземпляром» нашей реальности.
