Обновление драйверов видеокарты
Как обновить драйвер видеокарты: Nvidia, AMD Radeon?
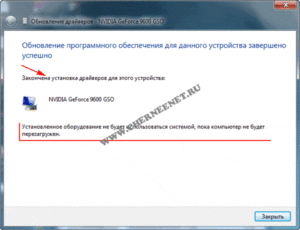
Доброго дня. Производительность видеокарты серьезно зависит от используемых драйверов. Очень часто разработчики вносят исправления в драйвера, которые могут несколько повысить производительность карты, особенно это касается новых игр.
Так же рекомендуется проверить и обновить драйвера видеокарты в случаях когда:
— зависает картинка в игре (или в видео), может начать дергаться, тормозить (особенно, если по системным требованиям игра должна работать нормально);
— изменение цвета некоторых элементов. Например, у меня когда то на карте Radeon 9600 не отображался огонь (точнее, он не был ярко оранжевым или красным — вместо этого был блеклый светло оранжевый цвет). После обновления — цвета заиграли новыми красками!;
— некоторые игры и приложения вылетают с ошибками видеодрайвера (типа «от видеодрайвера не было получено ответа…»).
И так, приступим…
1) Как узнать модель своей видеокарты?
Прежде чем скачивать и устанавливать/обновлять драйвера, необходимо точно знать модель видеокарты. Рассмотрим несколько способов, как это сделать.
Способ №1
Самый простой вариант — поднять документы и бумаги, которые шли вместе с ПК при покупке. В 99% случаев среди этих документов будут все характеристики вашего компьютера, в том числе и модель видеокарты. Часто, особенно на ноутбуках, есть наклейки с указанной моделью.
Способ №2
Воспользоваться какой-нибудь специальной утилитой для определения характеристик компьютера (ссылка на статью о таких программах: https://pcpro100.info/harakteristiki-kompyutera/). Мне лично, в последнее время, больше всего нравиться hwinfo.
——————————
Официальный сайт: http://www.hwinfo.com/
Плюсы: есть портативная версия (не нужно устанавливать); бесплатная; показывает все основные характеристики; есть версии для всех ОС Windows, в том числе для 32 и 64 битных; не нужно настраивать и пр. — достаточно запустить и через 10 сек. вы будете знать все о вашей видеокарте!
——————————
Вот, например, на моем ноутбуке эта утилита выдала следующее:
карта — AMD Radeon HD 6650M.
Способ №3
Этот способ мне не очень нравиться, и подойдет он для тех, кто обновляет драйвер (а не устанавливает его заново). В ОС Windows 7/8 сначала нужно зайти в панель управления.Далее в поисковой строке наберите слово «диспетчер» и переходите в диспетчер устройств.
Затем в диспетчере устройств раскройте вкладку «видеоадаптеры» — в ней должна отображаться ваша видеокарта. См. скриншот ниже.
И так, теперь зная модель карты, можно приступить к поиску драйвера для нее.
2) Обновление драйвера для видеокарты AMD (Radeon)
Первое, что нужно сделать — перейти на официальный сайт производителя, в раздел драйверов — http://support.amd.com/ru-ru/download
Далее есть несколько вариантов действия: можно вручную задать параметры и найти драйвер, а можно воспользоваться авто-поиском (для этого на ПК нужно будет загрузить небольшую утилиту). Лично, я рекомендую установить вручную (надежнее).
Выбор драйвера AMD вручную…
Затем в меню указываете основные параметры (рассмотрим параметры со скриншота ниже):
— Notebook Graphics (видеокарта от ноутбука. Если у вас обычный компьютер — указывайте Desktop Graphics);
— Radeon HD Series (здесь указывается серия вашей видеокарты, можно узнать из ее названия. Например, если модель AMD Radeon HD 6650M, то ее серия HD);
— Radeon 6xxxM Series (далее указывается подсерия, в данном случае, скорее всего на всю подсерию идет один драйвер);
— Windows 7 64 bits (указывается ваша ОС Windows).
Параметры для поиска драйвера.
Далее вам будут показаны результата поиска для введеных вами параметров. В данном случае предлагают загрузить драйвера от 9.12.2014 (достаточно новые для моей «старой» карты).
Собственно: осталось их скачать и установить. С этим, обычно проблем далее не возникает…
3) Обновление драйвера для видеокарты Nvidia
Официальный сайт для загрузки драйверов для видеокарт Nvidia — http://www.nvidia.ru/Download/index.aspx?lang=ru
Возьмем для примера видеокарту GeForce GTX 770 (не самая новая, но для того, чтобы показать как найти драйвер — подойдет).
Перейдя по ссылке выше, нужно в поисковую строку ввести следующие параметры:
— тип продукта: видеокарта GeForce;
— серия продукта: GeForce 700 Series (серия следует из названия карты GeForce GTX 770);
— семейство продуктов: указываете свою карту GeForce GTX 770;
— операционная система: просто указываете свою ОС (многие драйвера идут автоматически сразу на Windows 7 и 8).
Поиск и загрузка драйверов Nvidia.
Далее останется только загрузить и установить драйвера.
Загрузка драйверов.
4) Автоматический поиск драйвера и обновление в Windows 7/8
В некоторых случаях удается обновить драйвер для видеокарты даже без использования каких-то не было утилит — прямо из Windows (по крайней мере сейчас речь идет об ОС Windows 7/8)!
1. Для начала нужно зайти в диспетчер устройств — открыть его можно из панели управления ОС, перейдя в раздел Система и безопасность.
2. Далее нужно раскрыть вкладку адаптеры, выбрать свою карту и щелкнуть по ней правой кнопкой. В контекстном меню нажать вариант «Обновить драйверы…».
3. Затем нужно выбрать вариант поиска: автоматический (Windows будет искать драйвера в интернете и на вашем ПК) и ручной (вам будет нужно указать папку с размещенными драйверами).4. Далее Windows либо обновит вам драйвер, либо сообщит о том, что драйвер новый и в обновлении не нуждается.
Система Windows определила, что драйверы для этого устройства не нуждаются в обновлении.
5) Спец. утилиты для поиска драйверов
Вообще, программ для обновления драйверов — сотни, действительно хороших среди них десятки (ссылка на статью о таких программах: https://pcpro100.info/obnovleniya-drayverov/)
В этой статье я представлю одну, которой пользуюсь сам для поиска самых последний обновлений драйверов — Slim Drivers. Ищет она настолько хорошо, что после ее сканирования — в системе нечего больше обновлять!
Хотя, конечно, к категории таких программ нужно относится с определенной долей осторожности — перед обновлением драйверов делать резервную копию ОС (и если что не так — откатиться назад; кстати, резервные точки для восстановления системы программа создает автоматически).
Официальный сайт программы: http://www.driverupdate.net/
После установки запускаете утилиту и жмете кнопку Start Scan. Через минуту-другую утилита просканирует компьютер и начнет искать драйвера в интернете.
Затем утилита сообщит вам, сколько устройств нуждаются в обновления драйверов (в моем случае — 6) — первый в списке, кстати, драйвер для видеокарты. Для его обновления, нажимаете кнопку Donload Update — программа скачает драйвер и начнет его установку.
Кстати, когда обновите все драйвера — прямо в Slim Drivers можно сделать резервную копию всех драйверов.
Они могут понадобиться, если придется в будущем переустанавливать ОС Windows или вдруг неудачно обновите какие-то драйвера, и нужно будет откатить систему.
Благодаря резервной копии — драйвера ну нужно будет искать, тратить на этой время — программа сможет их просто и легко восстановить из заготовленной резервной копии.На этом все, всем удачного обновления…
Как обновить драйвера видеокарты
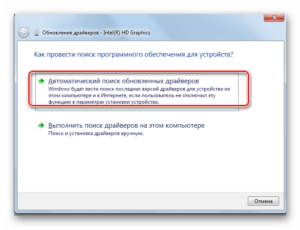
Драйвера – это программное обеспечение, позволяющее программам с максимальной эффективностью использовать оборудование компьютера. Желательно, чтобы на компьютере была всегда установлена последняя версия, так как это иногда может увеличить производительность. В этой статье вы узнаете, как обновить драйвера видеокарты на операционных системах Windows 7/8/10.
Обновление драйверов
После обновления увеличение производительности в играх, использующих новые технологии, может достигать от 5 до 9 процентов. Но обновить драйвера видеокарты необходимо не только для повышения производительности.
Выпуская их каждые 2-3 месяца, разработчики постоянно решают различные проблемы, которые наблюдались у пользователей. Иногда новые проблемы возникают после скачивания обновлений, но обычно решаются после выхода новой версии.
Если драйвера не менялись на протяжении времени, некоторые программы могут вообще не запуститься.
Сначала необходимо узнать модель установленного видеоадаптера:
- Кликните правой кнопкой мыши по «Мой компьютер», выберите «Свойства системы»;
- Далее перейдите в Диспетчер устройств и выберите вкладку «адаптеры». Откроется список, где можно увидеть видеокарту, установленную на вашем компьютере.
Если на ноутбуке используются две видеокарты, необходимо установить обновления для каждой из них
Как обновить драйвера видеокарты на Виндовс 10
Есть несколько действенных способов как это сделать для видеоадаптеров от самых популярных производителей. Далее мы подробно остановимся на каждом из них.
Через официальный сайт AMD
Способ подойдет для пользователей, у которых есть видеокарта от производителя AMD. Чтобы это сделать, выполните следующие действия:
- Перейдите на сайт AMD, в соответствующий раздел загрузки;
- В окне укажите параметры видеоадаптера: тип, серию, номер устройства и установленную операционную систему;
- После этого отобразятся результаты для введенных вами параметров. Остается нажать на кнопку «Download» и установить их.
Также есть еще один способ загрузки – в окне «Automatically Detect and Install Your Driver» необходимо скачать специальное программное обеспечение для автоматического определения. После ее установки проведется сканирование системы, и будет предложена последняя версия.
Через официальный сайт Nvidia
Соответственно, данный способ подходит для владельцев видеоадаптеров Nvidia. Процесс выглядит следующим образом:
- Ввести в окно такие параметры как тип продукта, его семейство и серию. Также указать установленную операционную систему.
- После нажатия на кнопку «Поиск» страница обновится и будет доступен файл для скачивания.
Если у вас возникли проблемы с загрузкой, можно воспользоваться функцией автоматического определения. В отличие от AMD, здесь не нужно скачивать дополнительную программу, все действия будут проведены в браузере.
Используя утилиту Nvidia Experience
Данная программа также будет интересна для геймеров, так как определяет оптимальные настройки изображения для обеспечения максимального количества кадров в секунду в играх. Для обновления драйверов с помощью Nvidia Experience необходимо:
- Зайти в Nvidia Experience;
- В основном меню выбрать пункт «Проверить обновление»;
- Если есть новая версия драйверов, программа выдаст уведомление о возможности скачивания;
- Нажать на соответствующую кнопку, после чего начнется загрузка.
В программе доступна функция автоматического обновления, поэтому при выходе обновлений вы получите уведомление о возможности загрузки. Но в некоторых пользователей программа не работает должным образом, не позволяет осуществить действие на одном с этапов установки. Тем не менее, данный способ является самым оптимальным, так как освобождает от постоянных проверок наличия новых драйверов.
Если приложения у вас нет, то его можно скачать прямо здесь:
Размер файла: ~90.00 МБ
Язык: Русский
Операционная система: Windows 10 32/64-bit, Windows 7 32/64-bit, Windows 8.1 32/64-bit, Windows 8 32/64-bit, Windows Vista
Обновление стандартными средствами Windows
Фактически, данный способ возможен для всех версий Виндовс, но для пользователей, которые ищут, как обновить драйвера на Windows 7, он может не подойти. Дело в том, что впредь до Виндовс 10 данная функция работает нестабильно и постоянно выдает сообщения, что на компьютере установлена последняя версия. Для обновления этим способом нужно выполнить следующие действия:
- Зайдите в Диспетчер устройств так, как это было описано выше, после чего перейдите на вкладку «адаптеры». Вы увидите вашу модель видеоадаптера;
- После нажатия двойным щелчком по названии видеоадаптера откроются свойства;
- Кликнуть на вкладку «Драйвер», после чего вы увидите подробную информацию о нем: версию дату разработки и другое;
- Нажать на кнопку «Обновить». Далее откроется новое окно, где будет предложено несколько вариантов обновления. Необходимо выбрать пункт «Автоматический поиск обновленных драйверов»;
- После этого начнется загрузка последней версии драйвера.
По завершении нагрузки появится окно с уведомлением о завершении обновления. Следует помнить, что работать новый драйвер начнет только после перезагрузки системы.
Программа для автоматической установки обновлений Carambis Driver Updater
Сейчас разработано большое количество программ, обеспечивающих автоматическую установку всех последних драйверов. Одной из них является Carambis Driver Updater. Программа будет постоянно проверять наличие обновлений и автоматически устанавливать их. Среди преимуществ данной программы можно выделить:
- Простой интерфейс;
- Низкое потребление ресурсов компьютера;
- Значительная экономия времени;
- Доступна русская версия.
Единственным недостатком является то, что программа платная. Также пользователи могут воспользоваться и другими программами, но они работают менее стабильно и не всегда позволяют скачать последнюю версию драйверов.
Инструкция по обновлению видеокарты:
It is main inner container footer text
Обновить драйвера видеокарты автоматически

Драйвера – это связующее звено между адаптером и системной. Без должного качества этого элемента не удастся добиться максимальной производительности, запустить современные игры, а иногда даже провоцируется возникновение ошибок. Сегодня мы рассмотрим вопрос — как обновить драйвера видеокарты. так как это одна из основных причин сбоев во всей сфере графики компьютера.
Как обновить драйвера видеокарты nvidia?
Первый вариант, как обновить драйвера видеокарты на Виндовс, заключается в ручном поиске специального приложения от производителя. NVidia инсталлируется на ПК вместе со специальной утилитой для управления драйверами. Проще всего изначально воспользоваться этим вариантом.
- Развернуть список уведомлений в нижнем правом углу, кликнув по стрелке вверх;
- Найти пункт NVIDIA Geforce Experience, обычно рядом горит желтый восклицательный знак;
- Открыть основное меню программы и выбрать пункт «Проверить обновление»;
- После процедуры будет уведомление «Доступно обновление»;
- Нажать на необходимую кнопку.
Метод не всегда помогает, так как сама программа у некоторых пользователей лагает и не позволяет произвести действие на каком-либо этапе. В целом следует попробовать этот вариант, так как он наиболее действенный и простой, но не единственный.
Как обновить драйвера видеокарты amd?
Обновить драйвера видеокарты на Windows можно подобным образом и для amd, следует только загрузить специальную утилиту от производителя — AMD Driver Autodetect. Приложение простое в использовании, оно определяет модель контроллера, подбирает актуальный драйвер для вашей версии системы и адаптера. После всех проверок программа самостоятельно обновляется, в целом процесс следующий:
- Загрузить утилиту с оф сайта;
- Запустить утилиту и дождаться пока определятся базовые параметры, влияющие на выбор драйвера. К ним относятся процессор, версия графического адаптера и тип системы;
Отсутствуют сетевые протоколы в Windows 10, что делать?
- Затем появляется кнопка «Download Now»;
- После загрузки начнется процесс обновления.
Теперь реально обновить драйвер видеокарты автоматически, если оставить программу в автозапуске. Driver Autodetect будет периодически проверять выход обновлений и устанавливать их самостоятельно.
Как обновить драйвера видеокарты на Windows 7?
Обновить драйвера видеокарты на Виндовс 7 не составит труда, как и на последующих версиях, благодаря стандартному для каждого производителя способу. Он заключается в деинсталляции уже установленных драйверов и установке новых. Так необходимо:
- Нажать Пуск и «Панель управления»;
- Выбрать «Программы и компоненты»;
- Найти ПО от драйвера, его может быть много экземпляров, выделить и нажать на «Удалить»;
- Перезапустить ПК;
- Перейти на сайт производителя адаптера и перейти в раздел «Драйверы»;
- Всего нужно заполнить 5 строк для точного определения доступного и актуального драйвера:
- Какой тип устройства;
- Выбрать серию, к которой принадлежит адаптер. К примеру, для 8600 GTS семейством будет являться 8-ая серия;
- Выбрать внутри серии, семейство, то есть модель адаптера;
- Указать ОС;
- Определить удобный язык интерфейса.
- Нажать на «Поиск» и выбрать наиболее актуальную версию для загрузки;
- Теперь запустить полученный файл и ожидать завершения процедуры;
- В конце, компьютер перезапустить.
Иногда для полного удаления придется загрузить специальную программу от производителя.
Один нюанс, как обновить драйвер видеокарты на ноутбуке, метод разобранный выше конечно же доступен, но в некоторых случаях возможно использование встроенного ПО. Если производителем предустановлено другое ПО для автоматического поиска, лучше использовать его.
Как обновить драйвера видеокарты на Windows 10 стандартной функцией?
Ещё способ, как обновить драйвера видеокарты на Виндовс 10 заключается в стандартной функции обновления, заложенной в системе. Для этого следует перейти по пути:
- Клик на Пуск и ПКМ «Компьютер» и «Свойства»;
- Теперь выбрать «Диспетчер устройств»;
Как работает система охлаждения видеокарты?
- Раскрыть перечень «адаптеры»;
- ПКМ по нужному варианту и выбрать «Обновить драйверы…».
Далее произойдет автоматический поиск и, в случае успеха, запустится процесс обновления, но такой вариант не всегда гарантирует выполнение процедуры. Часто Windows не удается найти подходящие файлы самостоятельно, поэтому приходится либо загружать их предварительно и указывать путь, либо использовать другой метод.
Существует еще один способ, который тоже достаточно эффективен – это использование специальных программ. Существуют особые утилиты, такие как Driver Pack Solution, Driver Sweeper, Slim Drivers. Используя эти приложения получается обновиться, но срабатывает не всегда. Также исходя из опыта, установка сторонних, малоизвестных утилит, приносит больше вреда, чем пользы.
Как обновить драйвера видеокарты на Windows 7, 8, 10, обновление nvidia и radeon, не устанавливаются драйвера
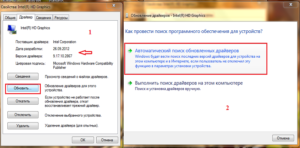
Можно обновить драйвер видеоадаптера стандартными средствами Windows. Делается это через Диспетчер устройств:
- Открываем Диспетчер, для этого кликаем правой клавишей мыши по значку Windows и выбираем «Диспетчер устройств».
- Находим там пункт «адаптеры».
- Открываем его и видим свою видеокарту.
- Кликаем по ней правой клавишей мыши и выбираем «Обновить драйвер».
- Там выбираем «Автоматический поиск обновленных драйверов».
- После этого произойдет поиск и обновление.
Обновить карты ATI Radeon
Алгоритм действий следующий:
- Открываем официальный сайт http://support.amd.com/ru-ru/download.
- Теперь есть два варианта действия:
- Задаем все параметры поиска драйвера сами;
- Скачиваем специальную утилиту, которая определит версию нашей видеокарты и загрузит необходимый драйвер.
- Лучше все заполнить самому, так как это надежнее. Программа может ошибиться. Нужно выбрать:
- Компьютер у вас или ноутбук;
- Выбрать серию видеокарты;
- Выбрать систему, которая у вас установлена.
- Далее вам будут выведены результаты. Если будет найден новый драйвер, то нужно его загрузить и установить.
Как обновить видеокарту Nvidia
И так, действуем следующим образом:
- Переходим на официальный сайт Nvidia http://www.nvidia.ru/Download/index.aspx?lang=ru
- Представим, что у нас видеокарта GeForce GTX 770. Для примера самое то.
- Переходим по ссылке и вбиваем необходимые параметры.
- После чего следует нажать «Поиск» и будет найден самое актуальное ПО.
- Нажимаем «Загрузить сейчас». Скачиваем и обновляем.
Не устанавливаются драйвера на видеокарту
Это часто встречающаяся проблема, которая требует немедленных действий. Без него, компьютер – куча дорогих железок.
- причина всех новичков – невнимательность. Возможно, при загрузке вы выбрали не ту видеокарту или не ту систему. А возможно и то и другое. В таком случае, нужно внимательно все проверить и скачать, именно, нужный драйвер.
- карта не работает. Такое тоже случается. Нужно обратить внимание, ибо вы потратите кучу сил и времени не в том направлении. Если устройство неисправно, то в его свойства в Диспетчере задач будут ошибки с кодами 10 или 43.
Панель управления Nvidia в Windows
Но проверить ее очень просто. Вынимаем из данного компьютера и проверяем на другом. Если и на нем также, значит точно поломана.
Либо может быть неисправен слот PCI-E. Такое бывает если отсутствует дополнительное питание на ГПУ. Тогда нагрузка на слот слишком большая. Проверяется все элементарно. Берем видеокарту и подключаем к другому слоту.
- Еще одна причина – несовместимое ПО или нехватка вспомогательного программного обеспечения. Например, не удастся запустить панель управления Nvidia, если нет установленного или имеется устаревший .NET Framework. Решается все скачивание с официального сайта последней версии и установкой ее в систему.
Nvidia
Программное обеспечение от данной компании очень чувствительно. То есть, повлиять на установку могут старые версии драйверов или их остатки, конфликты ПО и прочее.
AMD
Часто встречающаяся проблема на данный момент – остатки старых драйверов. Новые могут отказаться ставиться, пока не исчезнут все следы предыдущих. Решается все просто. Удаляем старый софт перед установкой нового. Для этого есть утилита AMD Clean Uninstall.
- Запускаем ее, появляется предупреждающее окно.
- Нажимаем «ОК» и окно сворачивается и программа продолжает свою работу в фоновом режиме.
- Когда удаление завершится, можно посмотреть отчет если нажать «View Report», либо нажать «Finish» и завершить работу.
- Осталось произвести перезагрузку системы и начинать установку новых драйверов.
При этом, удалятся все компоненты от AMD. Учитывайте это.
Intel
На встроенные графические процессоры от Intel драйвера, в основном, ставятся без ошибок. Зачастую ошибки возникают только, если неправильно было установлено другое программное обеспечение. Тогда следует удалить виновника конфликта и переустановить его. После чего можно снова пытаться установить драйвера для Intel.
Признаки поломки видеокарты — как проверить видеоадаптер на исправность
Windows 10
Microsoft хотят сделать пользование их системой максимально удобным и стараются все автоматизировать. Это коснулось и драйверов. Теперь они находятся и обновляются автоматически.
Из-за этого, иногда могут возникать неудобства. Система нас ограждает от ненужных действия, но она может ошибаться. Поэтому, лучше вручную найти нужный драйвер и обновить его.
Там вы застрахуетесь от различных ошибок и прочего.
Ничего сложного в установке нет. Но запомните, самый лучший метод – ручной. Так, вы точно скачаете и установите, что нужно, если конечно будете внимательны и ничего не перепутаете.
Как обновить драйвер видеокарты для максимальной производительности в играх
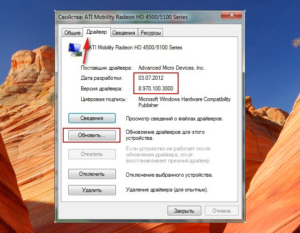
13.09.2013 windows | для начинающих
Драйвера видеокарты представляют собой программное обеспечение, которое позволяет операционной системе, программам и играм использовать графическое оборудования вашего компьютера.
Если вы играете в игры, то желательно обновлять эти драйвера — это может в значительной мере сказаться на FPS и общей производительности системы в играх.
Здесь может пригодиться: Как узнать, какая видеокарта на компьютере или ноутбуке.
Ранее я уже писал, что при обновлении драйверов следует руководствоваться правилами: «не трогайте то, что и так работает», «не устанавливайте специальных программ для автоматической проверки обновлений драйверов».
Также я упоминал, что это не касается драйверов видеокарты — если у Вас NVidia GeForce, ATI (AMD) Radeon или даже интегрированное видео от Intel — за обновлениями лучше следить и вовремя их устанавливать.
А о том, где скачать драйвера видеокарты и как их установить, а также о том, зачем это нужно, мы сейчас подробно и поговорим. См. также: Как полностью удалить драйвер видеокарты перед обновлением.
Примечание 2015: если после обновления до Windows 10 у вас перестали работать драйвера видеокарты, при этом просто обновить с официального сайта их не получается, сначала удалите их через Панель управления — Программы и компоненты. При этом, в некоторых случаях они так не удаляются и приходится сначала снять все процессы NVIDIA или AMD в диспетчере задач.
Почему нужно обновлять драйвера видеокарты
Обновления драйверов для материнской, звуковой или сетевой карты вашего компьютера, как правило, не дают каких-то прибавок в скорости. Обычно, они предназначены для исправления незначительных багов (ошибок), а порой несут в себе новые.
В случае же с обновлением драйверов видеокарты все выглядит несколько иначе.
Два наиболее популярных производителя видеокарт — NVidia и AMD регулярно выпускают новые версии драйверов для своих продуктов, которые часто могут значительно увеличить производительность, особенно в новых играх.
С учетом того, что компания Intel серьезно относится к производительности графики в своей новой архитектуре Haswell, обновления для Intel HD Graphics выпускаются также довольно часто.
На картинке ниже представлен прирост производительности, который могут дать новые драйвера NVidia GeForce R320 от 07.2013 года.
Подобного рода прирост производительности в новых версиях драйверов — обычное дело.
Несмотря на то, что, вполне вероятно, NVidia преувеличивает прирост производительности и, более того, он зависит от конкретной модели видеокарты, тем не менее, обновить драйвера стоит — игры все равно будут работать быстрее. Кроме этого, некоторые новые игры могут вообще не запуститься, если у вас установлены устаревшие драйвера.
Как узнать, какая видеокарта у Вас в компьютере или ноутбуке
Есть целая куча способов определить, какая видеокарта установлена у Вас в компьютере, включая платные и бесплатные программы сторонних разработчиков. Однако, всю эту информацию в большинстве случаев можно получить с помощью диспетчера устройств Windows.
Для того, чтобы запустить диспетчер устройств в Windows 7, вы можете нажать «Пуск», затем кликнуть правой кнопкой мыши по «Мой компьютер», выбрать «Свойства», а в открывшемся диалоговом окне нажать ссылку «Диспетчер устройств». В Windows 8 достаточно начать печатать «Диспетчер устройств на начальном экране», этот пункт будет в разделе «Параметры».
Как узнать какая видеокарта в диспетчере устройств
В диспетчере устройств откройте ветку «адаптеры», там вы сможете увидеть производителя и модель вашей видеокарты.Если вы увидите сразу две видеокарты — Intel и NVidia на ноутбуке, это означает, что на нем используются как интегрированный, так и дискретный видеоадаптеры, которые автоматически переключаются для экономии энергии или более высокой производительности в играх. В этом случае рекомендуется обновить драйвера именно NVidia GeForce.
Где скачать последние драйвера на видеокарту
В некоторых случаях (достаточно редких) драйвера для видеокарты ноутбука не получится установить с сайта NVidia или AMD — только с соответствующего сайта производителя вашего компьютера (которые не так часто выкладывают обновления). Однако в большинстве случаев, чтобы скачать новую версию драйверов, достаточно просто зайти на официальные сайты производителей графических адаптеров:
Вам понадобится лишь указать модель Вашей видеокарты, а также — операционную систему и ее разрядность.
Некоторые производители также поставляют собственные утилиты, которые автоматически проверяют обновления драйверов видеокарты и оповещают Вас о них, к примеру — NVidia Update Utility для видеокарт GeForce.
В заключение нужно отметить, что если у Вас уже устаревшее оборудование, то обновления драйверов для него рано или поздно прекратятся: как правило, производители останавливаются на каком-либо стабильном релизе. Таким образом, если Вашей видеокарте пять лет, то вам придется лишь один раз скачать последние драйвера и в будущем новые навряд ли появятся.
А вдруг и это будет интересно:
Пошаговая инструкция по обновлению драйвера видеокарты
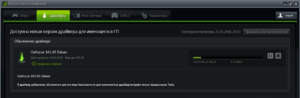
Драйверы для карты можно устанавливать двумя способами: в автоматическом режиме и вручную.
С помощью первого варианта можно устанавливать только самые новые драйвера, ведь система автоматически ищет их в интернете и сразу начинает процесс установки.
Ручная установка драйверов необходима в том случае, если пользователю необходимо установить конкретную версию драйвера устройства.
Найти все необходимые версии драйверов можно на официальном сайте компаний-производителей.
Чтобы вручную выбрать драйвер, зайдите на сайт компании Intel, и введите данные о видеокарте: ее тип, серию, семейство, используемую операционную систему и необходимый язык.
После этого нажмите на кнопку поиска.
В результате вы получите информацию о различных версиях драйверов для вашей видеокарты, каждая версия будет доступна для скачивания в форме отдельного исполняемого файла.
процесс выбора драйвера NVIDIA geforce на официальном сайте компании
Аналогичным образом можно выбрать вручную драйвер на сайте компании АМД в разделе загрузки программного обеспечения:
процесс выбора драйвера amd Radeon на официальном сайте компании
Установка программного обеспечения автоматически
Чтобы обновить все драйвера вручную зайдите в диспетчер устройств, найдите среди списка видеоадаптеров свою видеокарту.
Нажмите на нее правой кнопкой манипулятора и выберите пункт для обновления драйверов, как показано на рисунке ниже:
Автоматическое обновление драйвера с помощью диспетчера устройств на Windows 7/8/10Также драйвера можно обновить в автоматическом режиме через сайт производителя видеокарты.
Особенности некоторых типов видеокарт и установка их драйверов
Некоторые типы видеокарт требуют более частой переустановки драйверов, чем остальные модели.
Это можно объяснить тем, что существуют мощные видеокарты, которые в основном устанавливаются в специальных игровых компьютерах и ноутбуках.
Графика игр стремительно совершенствуется и, соответственно, требует мощных характеристик и стабильной работы видеокарты устройства.
Nvidia geforce 9600 gt – данная видеокарта обладает достаточно высокой производительностью и имеет бюджетную стоимость, что делает ее очень популярной на сегодняшнем рынке графических устройств.
Карта позволяет воспроизводить графику всех современных игр в довольно высоком разрешении и хорошей четкости.
Драйверы такой карты выходят регулярно – раз в несколько месяцев.
Благодаря предустановленному программному обеспечению, которое позволяет управлять настройками карты, пользователь сразу узнает о новом драйвере и получает прямую ссылку на его скачивание.
Внешний вид видеокарты Джифорс
Также данная видеокарта может стабильно работать с пользовательским 3D интерфейсом и воспроизводит 4К видеоролики и фильмы.
Утилита для обновления драйверов Driver Updater от Carambis
Утилита Carambis Driver Updater помогла множеству пользователей решить проблему постоянного сбоя в программах и подключённых устройствах.
При этом вам нужно будет заплатить за нее всего 126 рублей (достаточно небольшая стоимость, не так ли?) и в результате вы получите комплексную систему поддержки для ПК.
Основная цель программы — настроить автоматическую инсталляцию драйверов для видеокарты и других встроенных компонентов.
После первого запуска вы будете приятно удивлены, потому что увидите, что программка также может искать драйвера для установленного софта.Плюс ко всему есть функция очистки системы от «мусора», которая поможет освободить место на жестком диске.
Сканирование занимает несколько минут, затем утилита установит драйвера и перезагрузит систему, чтобы новые компоненты вступили в силу.
В целом практически все, кто пробовал, остаются довольными программой.
Еще вас должен порадовать приятный интерфейс и возможность смены языка, если раньше вы использовали подобные программы, но они были на английском и из-за этого было трудно разобраться с функциями и элементами панели инструментов.
Кроме того, этот же производитель предлагает программу для ускорения компьютера — Carambis Cleaner
Наверняка вы замечали, что операционная система, которая только недавно была установлена на компьютер работает в разы лучше, чем система, которой пользуются несколько месяцев.
Если ваш компьютер стал медленно реагировать на различные действия, самопроизвольно выключаться (перезагружаться), зависать, вам понадобится провести комплекс действий по оптимизации работы всех компонентов ОС.
Оптимизировать ОС можно вручную, однако, в таком случае вам понадобятся навыки профессиональной работы с компьютером и права администратора системы.
Другой способ ускорить работу – скачать специальное программное обеспечение.
Отличным примером такого ПО есть утилита Carambis Cleaner.
Программа позволяет максимально быстро исправить проблему постоянного торможения программ и интернета. Утилита подходит для любой версии ОС «Виндоус».
Ускорение происходит за счет:
- Очистки неактуальны данных реестра;
- Удаления дубликатов папок и файлов;
- Очистки временных файлов жесткого диска;
- Исправления системных неполадок.
Минимальные технические требования позволяют установить утилиту практически на любой компьютер.
Тематические видеоролики:
Как обновить драйвера видео карты
Как обновить драйвер видеокарты на Windows — Руководство и советы
Как обновить драйвера видеокарты | AMD Radeon и Nvidia GeForce
В этом видео я покажу как легко и просто обновлять драйвера видеокарт AMD Radeon и Nvidia GeForce
Источник
Как легко обновить драйвера видеокарты на компьютере или ноутбуке
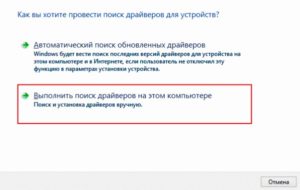
Всем известно, что производительность видеокарты напрямую зависит от актуальности используемых драйверов. Даже самый современный видеопроцессор будет работать абы как если не установить необходимое программное обеспечения. Сегодня мы поговорим как обновить драйвера видеокарты, чтобы добиться её максимальной работоспособности.
Как узнать какая видеокарта установлена в ПК
Прежде чем переходит непосредственно к обновлению следует определить какая именно видеокарта установлена на компьютере. В современных игровых компьютерах используются два ведущих семейства видеочипов:
- GeForce от компании NVidia;
- Radeon от AMD.
Стоит учесть, что речь идёт именно о производителе чипа, а не вендора, последний может быть каким угодно: ASUS, Sapphire, Gigabyte и так далее.
Чтобы узнать какая видеокарта установлена на ПК, следуйте алгоритму.
- В меню пуск найдите сервис «Выполнить» и в открывшейся рабочей зоне введите команду dxdiag.
- В открывшемся окне откройте раздел «Экран».
- В области посвящённой устройству вы увидите название видеопроцессора и производителя. Если в этой области данных нет, то придётся заглянуть в документацию к ПК.
- В разделе для драйверов указана информация о дате выпуска ПО и версия.
Если вы видите, что установленная версия устарела, то следует скачать и установить новое ПО.
Чтобы узнать какая видеокарта установлена можно воспользоваться и другим способом. Достаточно зайти в диспетчер устройств, раскрыть ветку «адаптеры» и посмотреть необходимые данные.
В случае если вы увидели сразу два видеопроцессора на ноутбуке, значит, используется сразу два устройства: интегрированный и дискретный, переключение между ними происходит автоматически в зависимости от нагрузки. В этом случае советуем обновлять драйвера именно для NVidia, а Intel оставить как есть.
Как обновить драйвера видеокарты
Разберёмся как обновить драйвера видеокарты в зависимости от её модели. Приведём пошаговое руководство для каждой модели.
Автоматический поиск и установка драйверов
Для автоматического поиска, подбора, скачивания, установки и обновления драйверов на Windows существуют специальные программы, которые иногда называют менеджерами драйверами. Такое ПО полностью автоматизирует все действия с драйверами и значительно облегчает задачу пользователям.
Большинство утилит для обновления драйверов платные либо имеют различные ограничения, но из этого правила есть исключение — менеджер драйверов DriverHub от отчественной компании.
Программа DriverHub сканирует систему Windows, находит недостающие или устаревшие драйверы и устанавливает/обновляет их. Весь процесс происходит автоматически и не требует от пользователя каких-либо действий. Единственное условие — наличие соединения с интеренетом.
Скачать программу DriverHub абсолютно бесплатно можно на официальном сайте разработчиков.
Radeon от AMD
Самое важное правило при обновлении драйверов – скачивать и устанавливать ПО следует только с официального сайта производителя. Все сторонние ресурсы могут только навредить вашему компьютеру. Стоит отметить, что правило касается установки не только драйверов, но и любых других программ.
Чтобы загрузить обновления для AMD следует посетить страницу https://support.amd.com. Там необходимо задать параметры для поиска:
- устройство, для которого необходимо обновить драйвера Notebook Graphics или Desktop Graphics, соответственно если у вас ноутбук или ПК;
- серия использующейся видеокарты (обычно она отображается в названии видеопроцессора);
- подсерия устройства, также узнается из названия;
- версию использующейся операционной системы и её разрядность.
В результате по заданным параметрам будут предложены варианты обновлений, которые нужно скачать и установить. Если вы боитесь ошибиться в поиске и выборе нужных драйверов, то можно воспользоваться автопоиском, для этого на ПК необходимо скачать и установить дополнительную вспомогательную программу. Она сама просканирует компьютер и выберет подходящие обновления.
GeForce от NVidia
Разберёмся как обновить драйвера видеокарты GeForce от компании NVidia. Страница официального сайта разработчиков, на которой происходит поиск обновлений: http://www.nvidia.ru. Здесь также доступен автоматический и ручной поиск нужного ПО. Для автоматического поиска необходимо установить небольшую утилиту, которая самостоятельно выполнит сканирование и поиск.
В случае ручного поиска сервис запрашивает следующие параметры:
- тип продукта, по аналогии с предыдущим вариантом эта информация из названия процессора (TITAN, GeForce, NVS и так далее);
- серия продукта;
- семейство (полное название видеокарты);
- версия операционной системы;
- язык, тут, как правило, стоит русский по умолчанию, поэтому менять ничего не нужно.
После того как сервис выдаст результат остаётся только загрузить нужную версию обновления и установить её. Процесс проходит автоматически и не вызывает затруднений у пользователя.
Автоматический поиск средствами Windows
Не многие знают, но имеется возможность обновить программное обеспечение для видеопроцессора штатными средствами операционной системы Windows. Это касается 7 и 8 версии ОС.
Для этого следуйте алгоритму.
- Откройте диспетчер устройств, найти его можно в меню «Пуск» или в панели управления в разделе «Система и безопасность».
- Откройте вкладку «адаптеры» и щёлкните по названию карты памяти правой кнопкой мыши. В открывшемся меню нажмите команду «Обновить драйверы».
- Сервис попросит указать вариант поиска, следует выбрать автоматический, если у вас нет скачанного пакета с нужным ПО. Если папка с дистрибутивом есть на компьютере, тогда следует выбрать ручной вариант и указать местонахождения.
В результате операционная система произведёт поиск новых драйверов и в случае успешного результата установит последнюю версию ПО. Если драйвера не требуют обновления пользователь увидит соответствующее оповещение.
Решая вопрос, как обновить драйвера видеокарты, пользователь может обратиться к помощи специальных вспомогательных программ. Такого софта в сети немало, выбирая подходящую программку, стоит уделить внимание отзывам опытных пользователей.
Такой софт будет автоматически сканировать интернет и проверять наличие обновлённых драйверов. В случае обнаружения программное обеспечение будет автоматически обновляться.
В этом случае владельцу ПК не придётся переживать что его драйвера устарели.
Как узнать, что драйвера требуют обновлений
Разработчики регулярно дорабатывают свой продукт и вносят изменение в текущую программу. Это позволяет повысить быстродействие видеопроцессора и качество его работы.
Бывают ситуации, в которых рекомендуется проверить актуальные обновления драйверов:
- картинка в игре или видео зависает и дёргается, особенно если системные характеристики соответствуют требованиям;
- замечена замена цвета некоторых элементов изображения (цвета блёклые или не соответствуют ожиданиям);
- ряд приложений «вылетают» с ошибкой отклика видеодрайвера.
Все эти ситуации способны причинить немало неудобств пользователю, особенно если он активно увлекается компьютерными играми. Как сказано выше, отразиться это может и на видео, воспроизводимых на ПК. Как только вы стали замечать подобные проблемы, первым делом стоит попробовать проверить наличие новых версий ПО.
На этом вопрос, как обновить драйвера видеокарты, исчерпан. Расскажите, как часто вы сталкивались с описанными проблемами и какие неполадки ПК подтолкнули вас к поискам возможности обновления.
Ждём всех в обсуждениях под публикацией. Расскажите нам, помогла ли установка новых версий драйвера видеокарты решить проблему.
Тем, кому статья была полезна предлагаем поделиться ей с друзьями в социальных сетях.
