Не определяется жёсткий диск – как исправить ситуацию?
Проблемы с жёстким диском: причины и решения
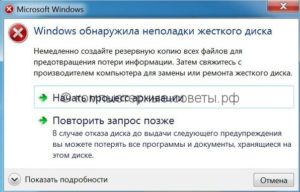
Администратор 23 Февраль 2015 45247
1 1 1 1 1 0.00 (0 Голосов)
Жесткий диск предназначен для длительного хранения файлов. Проблемы c жестким диском могут привести не только к нестабильной работе компьютера, но и к потере важной, а иногда и невосполнимой информации.
Одной из причин неисправности HDD является естественное старение. Как и любое механическое устройство, жесткий диск имеет определенный ресурс работы. Например, диски, которые производит компания Seagate, могут выдержать до 50 тыс. циклов включения и выключения.
Отказы в работе жесткого диска могут возникнуть из-за перегрева. Температура HDD не должна превышать 55 градусов. Проверить ее можно при помощи специальных утилит. Например, программой AIDA. Если температура винчестера окажется выше, нужно установить дополнительное охлаждение. При этом имейте в виду, что низкая температура не менее опасна. Она не должна быть ниже 20 градусов.
Опасна для жесткого диска и повышенная вибрация, которая приводит к возникновению сбойных секторов. Она возникает при работе вентиляторов в блоке питания, кулеров процессора и видеокарты.
HDD необходимо прикреплять к корпусу через резиновые шайбы. По возможности следует выбирать видеокарту, кулер которой работает на низких оборотах.
При покупке винчестера лучше выбирать модели, шпиндель которых закреплен не только снизу, но и сверху на крышке.
Это связано с тем, что во время включения компьютера фактическое потребление электроэнергии намного превышает его обычное значение.
Некачественный блок питания не успевает за столь короткое время скорректировать напряжение. Чтобы избежать проблем, необходимо иметь запас мощности не менее 20%.
К возникновению проблемы с жестким диском приводит и нарушение правил эксплуатации. Особенно часто это касается внешних накопителей и ноутбуков.
Портативные диски часто падают во включенном состоянии, что приводит к искривлению шпинделя и залипанию магнитных головок. Ноутбуки используются при поездке в транспорте, а тряска негативно отражается на состоянии винчестера.
Надежность при ударах, о которой пишут все фирмы-производители, относится только к отключенному устройству с припаркованными головками.
Основные признаки неисправности жесткого диска
Неисправности винчестера можно разделить на две группы:
- механические (физический износ, нечитаемые секторы, отказ блока магнитных головок, заклинивание шпинделя, выход из строя управляющего блока);
- логические (сбои операционной системы, повреждение каталога файлов вследствие вирусного заражения, случайное форматирование).
Заметить начинающиеся проблемы с жестким диском чаще всего можно раньше, чем оборудование окончательно выйдет из строя. Признаками механических неисправностей являются:
- посторонний шум во время работы (шорох, постукивания);
- замедление работы с файлами;
- пропажа документов или отсутствие доступа к ним;
- сбои в работе операционной системы во время чтения или записи файлов;
- самопроизвольная перезагрузка компьютера;
- появляющиеся сообщения;
- появление «синего экрана смерти»;
- диск не виден в БИОС или не считываются определенные сектора;
- невозможно загрузить операционную систему.
При неисправности контроллера диск не вибрирует и не издает никаких звуков при запуске системы. Информация, хранящаяся на винчестере, при этом сохраняется, но доступ к ней отсутствует.
Постукивание при работе указывает на повреждение магнитных головок, а резкий свист — на неисправность шпинделя.
Сбои в работе Windows, сообщения о системных ошибках, замедление чтения и записи файлов говорят о наличии сбойных секторов.
Признаки логических нарушений похожи на те, которые возникают при механических неисправностях. Но диск при этом виден в БИОС, а при работе не слышно постороннего шума.
Что делать, если возникли проблемы с жестким диском?
При первых же признаках неисправности HDD необходимо как можно скорее сохранить данные на резервный носитель или в облако. Это особенно актуально при появлении постукивания магнитных головок — диск может полностью выйти из строя в любой момент.
После того, как вся важная информация сохранена, откройте корпус компьютера и выньте из контактов на материнской плате и на самом жестком диске шлейфы данных. Очистите контакты от пыли. Действовать нужно аккуратно, не вскрывая корпус винчестера — жесткие диски очень чувствительны к пыли.
Возможно, что из-за установки слабого блока питания не хватает мощности для работы HDD. Попробуйте временно отключить все дополнительные потребители электроэнергии. Самый простой способ проверить отсутствие повреждений жесткого диска, это подключить его к другому компьютеру.Запустите антивирусную программу и просканируйте компьютер. Лучше это сделать, запустившись с загрузочного CD, который предлагают создать производители антивирусников. Образ такого диска можно скачать в интернете.
Как проверить состояние жесткого диска при помощи специальных программ?
Если вы работаете в операционной среде Windows, то во всех версиях операционной системы проверить диск на ошибки можно при помощи встроенной утилиты.
Для этого откройте «Свойства» диска, исправность которого вызывает сомнения, перейдите на вкладку «Сервис» и нажмите кнопку «Выполнить проверку».
Если по результатам проверки HDD окажется неисправен, его следует заменить как можно скорее и восстановить данные из сохраненной резервной копии.
Из программ сторонних производителей самой известной является утилита Victoria. Программа находит сбойные сектора, после чего можно пометить их как нерабочие или попытаться восстановить. Для проверки винчестера отметьте его на первой вкладке, а затем перейдите в раздел Tests.
Запустите тестирование HDD. Если вы увидите прямоугольники со временем доступа 200-600 мс, окрашенные в оранжевый или зеленый цвет, это означает, что секторы жесткого диска повреждены. Поставьте отметку Remap, чтобы программа пометила их как нерабочие.
В этом случае лучшим вариантом будет замена жесткого диска.
Для начинающих пользователей более удобным вариантом может оказаться бесплатная утилита Seagate SeaTools. Программа имеет русский интерфейс, скачать ее можно с сайта производителя. В разделе «Справка» вы найдете подробное описание программы.
Существует две версии приложения:
SeaTools for Windows, предназначенная для работы под управлением операционной системы;
Seagate for DOS — в виде образа загрузочного диска в формате ISO. Загрузившись с него, можно проверить жесткий диск на ошибки и попытаться исправить их. Применение этой версии помогает избежать ошибок, возникающих из-за обращения к диску операционной системы.Комп не видит жесткий диск: как устранить проблему?
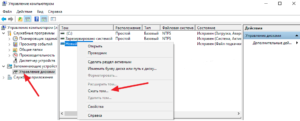
Прежде всего, нужно определиться с тем, что же такое жесткий диск. Жесткий диск (на сленге зовется «винчестер») – это устройство для накопления данных. Фактически вся информация на компьютере хранится именно на нем (за небольшими исключениями).
На винчестер записана операционная система и все данные, к которым она имеет доступ.
Соответственно, когда система не обнаруживает какое-то из таких устройств, все записанные на него файлы становятся недоступны. Ниже будут описаны причины возникновения неполадок и способы их преодоления.
Перечисленным ниже «болезням» может быть подвержен и внешний жесткий диск.
Диагностические меры
Если компьютер не видит диск, нужно определиться с «виновниками». То есть узнать, кроется проблема в самом устройстве или в системе. Для этого придется подключить винчестер к другому компьютеру.
Если он распознает устройство, значит, проблема в системе, если же нет, то неисправен сам жесткий диск. Дальнейшую работу над ним лучше препоручить мастерам. Или же воспользоваться гарантийной заменой или ремонтом.
Если неполадка в «родной» системе жесткого диска, то есть несколько способов устранить её собственными силами. То немногое, что можно сделать самостоятельно, поможет избежать трат на услуги специалистов.
Несколько полезных советов
- Войти в настройки BIOS можно, нажимая клавиши F2 или Del пока, не началась загрузка системы;
- Лучше хорошо запомнить правильное подключение кабелей с SATA выходам;
- Вынутый из системного блока винчестер лучше завернуть в антистатик;
- Нижнюю часть устройства, которая с платами, тоже лучше класть всегда на антистатик.
Основные проблемы и способы устранения
Есть ряд неполадок в работе винчестера, которые преодолеть можно собственноручно. Конфликт программного обеспечения или отходящие контакты можно поправить и без обращений к специалистам.
Отходящие контакты
Проблема может крыться в банальном отсутствии контакта. Для ее исправления потребуется снять крышку системного блока и попробовать переподключить кабели. Если результата не последовало, то можно использовать другие, параллельные кабели.
Неправильные настройки BIOS
В случае, когда даже посредство BIOS не определяет жесткий диск, нужно посмотреть системную дату. Ее неправильность указывает на сбой настроек. Исправить положение поможет сброс настроек. Для этого нужно будет извлечь батарейку на материнской плате, подождать 10–30 мин и установить обратно.
После этих нехитрых действий винчестер должен определяться как физическое устройство.
Проблема может быть и в очередности загрузочных устройств. В таком случае полностью сбрасывать настройки BIOS не потребуется. Достаточно найти пункт меню, в названии которого есть слово «Boot».
В нем будет список приоритетности устройств для загрузки. В этом списке нужно переместить HDD на первую строку.
Недостаточно питания
Если устройство периодически пропадает и появляется, то нужно к нему прислушаться.
Характерные жужжащие звуки смены циклов работы свидетельствуют о недостатке питания. Тогда придется приобретать более мощный блок питания или отключать какое-нибудь менее важное устройство.
Конфликт устройств
Два жестких диска одной марки в системе могу вызвать конфликты. Чтобы их не возникало, нужно по очереди проверить и настроить каждый с отдельным подключением к системе.Версия шины
Версии Windows, которые выпускались до Vista, могут не поддерживать интерфейс SATA(SATA II).
Самый простой способ в таком случае – сменить операционную систему более новой. Если такой возможности нет, то всё равно придется переустанавливать ОС, но с интегрированными драйверами для SATA интерфейсов.
Проблема в ОС
Если BIOS определяет устройство, а Windows не видит жесткий диск, то потребуется ручная настройка средствами Windows. Для этого следует действовать так:
1. Открыть «Панель управления» в выпадающей панели «Пуск»;
2. Два раз кликнуть на пункте «Администрирование»;
3. В открывшемся окне пункт «Управление компьютером»;
4. В списке слева пункт «Управление дисками».
В центральной нижней части окна управления компьютером отобразятся все подключенные дисковые устройства. Одно из них будет без метки тома (буквы, C:, D: и т.п.). Правый клик на плитке этого диска откроет выпадающее меню, в котором имеется строка «Изменить букву диска».
Клик по этому пункту вызовет окно, в котором можно назначить метку тома, в диапазоне A-Z. После этого следует перезагрузить компьютер.
Обратите внимание! Причина неисправности может крыться и в несоответствующей файловой системе. Для нормальной работы она непременно должна быть NTFS. Сведения по поводу файловой системы тома можно обнаружить в соответствующей плитке в окне «Управление дисками». Если там значится отличная от NTFS система, то придется переформатировать диск.
Ни один способ не помог оживить «пациента»? Тогда без помощи специалистов не обойтись. Проблемы гораздо серьёзнее и только мастера смогут спасти жесткий диск.
Компьютер не видит жесткий диск. Что делать?
Почему компьютер не видит жесткий диск и как решить эту проблему? Ответам на эти вопросы посвящено данное видео.
Источник
Компьютер не видит жесткий диск: что делать и как устранить проблему
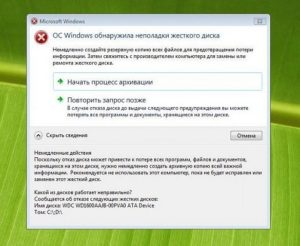
: 2017-09-01 / Виктор Трунов
У многих пользователей наверняка возникала такая проблема, когда компьютер не видит жесткий диск и не хочет работать с ним. Прежде чем понять, почему так происходит, и попробовать найти решение, давайте узнаем, что это вообще такое и для чего оно используется.
Жесткий диск – это устройство для хранения данных. Любая информация, имеющаяся на компьютере, хранится именно на нем. Кроме того, на винчестер записывается операционная система и все связанные с нею данные.
Соответственно, если система не может обнаружить данное устройство, то все записанные данные сразу становятся недоступными.
Ниже мы собрали самые частые и распространенные причины неполадок, когда комп не видит винчестер, и эффективные способы их исправления.
Данная статья поможет предпринять важные шаги для решения проблемы и оградит от ненужных и необдуманных действий. Указанные ниже неполадки относятся и к внешним накопителям.
Отходящие контакты
Возможно проблема того, что жесткий диск перестал определяться, кроется в отсутствии контакта. Чтобы исправить это, нужно открыть боковую крышку корпуса ПК или заднюю крышку ноутбука, найти его и подключить заново.
Если это не принесло результата, попробуйте заменить SATA кабель на новый. Вполне вероятно, что на сигнальном кабеле окислились контакты или он плохо сидит в разъемах питания, которыми оснащена материнка.
Материнская плата
Если материнская плата не видит жесткий диск, то возможно проблема в ней самой. Проверить это можно следующим способом:
- Первым делом, подключите его к другому SATA разъему на материнке. Если дело в вышедшем из строя разъеме, HDD начнет распознаваться.
- Попробуйте подключить HDD к другому ноутбуку или ПК. Если подключенный винт начнет работать в нормальном режиме, скорее всего дело в южном мосте материнской платы. Именно он отвечает за корректную работу IDE/SATA интерфейсов. Возможно, он начал выходить из строя, в таком случае рекомендуется отнести ее в ремонт.
Неправильные настройки BIOS
Следующий фактор, заслуживающий нашего внимания – настройки БИОС. Неправильные его настройки нарушают работу ОС в целом.
Системная дата
Если жесткий диск перестал определяться, то нужно смотреть системную дату, неправильность которой говорит о сбое настроек. В данном случае чтобы исправить ситуацию нужно:
- Войти в настройки BIOS.
- В строке «Date» и «Time» выставить текущую дату и время.
- Сохранить изменения (в большинстве случаев используется клавиша F10) и покинуть биос.
После перезагрузки компьютера, он должен начать отображаться, но если он по-прежнему не виден, переходим к следующему способу.
Ошибка при загрузке
Также проблема может состоять в установленном порядке загрузочных устройств. Возможно, в первых рядах списка находится несуществующий флоппи диск или флешка, с которых ПК пытается загрузиться. И в случае неудачи, возникает ошибка «Disk boot failure», либо другие похожие ошибки, связанные с «Hard drive», «Hard disk» или «Boot».
Как это исправить:
- Необходимо зайти в BIOS и перейти в раздел «Boot».
- В качестве основного загрузочного устройства (1st Boot Priority) укажите жесткий диск, который не распознается системой.
- Сохраняем изменения и перезагружаем компьютер.
В зависимости от версии биоса, вид интерфейса может различаться. В таком случае нужно искать похожие опции с названием «Boot Device», «Boot Option».
Недостаток питания
В случае если ваш винчестер все-таки определяется, но периодически пропадает и появляется, то следует обратить внимание на издаваемые им звуки. Жужжащие звуки, свидетельствующие о смене циклов работы, говорят о недостаточном питании. То есть, жесткому диску не хватает электроэнергии для полноценной работы.
Есть три выхода из ситуации:
- Покупка более мощного блока питания (для среднего ПК, 550-650W будет достаточно).
- Отключение менее важного или ненужного устройства.
Ввиду того, что для нормального функционирования компьютера должны работать все устройства и комплектующие, лучше всего приобрести новый блок питания.
Конфликт устройств
Следующая причина того, что ноутбук или ПК не видит жесткий диск – конфликт подключенных устройств. Как известно, два винчестера как одной, так и разных марок могут вызывать неполадки и конфликты в системе.
Для решения данной проблемы необходимо отдельно подключить и настроить каждый. Таким образом, они не будут конфликтовать и смогут работать одновременно.
Назначение буквы
Допустим, жесткий диск крутится, виден в BIOS, но не определяется операционной системой. То есть, ОС не может работать с ним. В этом случае необходимо провести ручную настройку имеющимися в Windows средствами.
Для этого следует:
- Нажать на «Пуск» и в поисковую строку ввести «Управление компьютером».
- Перейти в раздел «Управление дисками».
- В главном окне будут отображены все подключенные на данный момент дисковые устройства. У одного из них не будет метки тома (буквы C, D). Нажимаем по нему правой кнопкой, чтобы выпало меню, и находим строку «Изменить букву или путь…».
- В следующем окне щелкаем «Добавить».
- Затем задаем для тома новую метку и сохраняем изменения. При сохранении вы можете увидеть уведомление, о том, что некоторые программы могут прекратить свою работу, соглашаемся, нажав «ДА».
- Остается лишь перезагрузить ПК, чтобы винт начал распознаваться системой.
Способ разобран на примере Windows 7 и подходит для компьютеров и ноутбуков любых фирм, в том числе hp, самсунг, packard bell, acer и asus. Небольшие отличия может иметь только установленная у вас операционная система.
Неверный формат файловой системы
Если ноут или компьютер перестал видеть жесткий диск, и ни один из вышеупомянутых способ не решил проблему, то возможно она связана с неверным форматом файловой системы. В результате чего ОС и диск «говорят» на разных языках. Особенно часто это бывает, когда ПК переходит с Windows XP на Windows 7 или 8.
Исправить положение можно следующими способами.
Форматирование
Необходимо отформатировать HDD в NTFS. Но это следует делать только в том случае, если хранящиеся на накопителе данные не важны вам, поскольку они будут удалены. Новая версия Windows в этом случае самостоятельно установит нужные параметры HDD.
- Выполните шаги 1-2 из предыдущего пункта.
- Щелкните правой кнопкой по диску и выберите «Форматировать».
- В открывшемся окне укажите «NTFS», все остальные параметры оставляем по умолчанию и нажимаем «ОК».
После окончания процесса, диск должен будет отобразиться.
Сторонние программы
Второй вариант что делать, если компьютер не находит винчестер – изменение файловой системы, используя специальные программы. Среди огромного их количества можно выделить утилиты Partition Manager и Acronis. Они являются наиболее удобными в использовании, и скачать их можно абсолютно бесплатно с оф. сайтов.
Их рекомендуется использовать в том случае, если на жестком диске нетбука располагаются важные файлы или документы, и вы не хотите их потерять. Несколько способов восстановления разделов с помощью Acronis, мы уже разбирали в похожей статье.
Если не виден съемный носитель
Достаточно часто бывает так, что внешний накопитель попросту не виден из-за банального несоответствия протокола USB (1.1/2.0) или плохо прилегающего разъема. Поэтому данный фактор также требует внимания и тщательной проверки.
Что же касается других причин, то с ними вы можете ознакомиться в этой статье, посвященной именно внешним накопителям.
Физическая или логическая неисправность
Одной из основных причин из-за которой жесткий диск не определяется системой является его поломка. Она может быть двух видов, давайте остановимся и разберем каждую более подробно.
- Физическая поломка – происходит в результате встряски, падения, удара, сетевого перепада напряжения или перегрева. В этом случае внутренняя механика полностью или частично выходит из строя. Обычно при этом он начинает издавать сторонние звуки, стучать, щелкать или пищать. Если это произошло, то рекомендуем обратиться за помощью к специалистам, поскольку он в любой момент может окончательно выйти из строя, и вы потеряете всю находящуюся на нем информацию.
- Логическая поломка – в основе ее появления лежит: некорректное завершение работы Windows, ошибки файловой системы, ошибки при чтении/записи на HDD (так называемые логические бэды). Существует множество профессиональных утилит, с помощью которых можно проверить HDD на ошибки и исправить их. И подходят они для всех производителей, включая Seagate, WD (Western Digital), Toshiba, 3Q. Кроме того, некоторые из производителей предоставляют свои фирменные утилиты, что повышает шанс восстановления работоспособности.
Некоторые пользователи без соответствующих знаний и опыта в обслуживании винчестеров пытаются разобрать и оживить его самостоятельно.
Но при этом они не знают, что его сборка проводится в максимально стерильных условиях и не допускает наличия отпечатков пальцев и пыли, что приводит к физическим повреждениям и, соответственно, неисправности.
Это связано с тем, что между головкой и диском настолько маленький зазор, что даже маленькая пылинка может его поцарапать и тем самым вывести из строя.
Если же ни один из разобранных выше способов не помог решить данную проблему, то в этой ситуации обойтись без помощи квалифицированных специалистов не удастся. Остается только отнести его в сервисный центр и ждать результатов диагностики.
Более подробная инструкция
Если не получилось самостоятельно устранить возникшие неполадки, то скорее всего, проблема кроется на более техническом уровне. Это может быть: поломка материнской платы, блока питания,
жесткого диска, видеокарты, оперативной памяти и т.д.
Важно вовремя диагностировать и устранить поломку,
чтобы предотвратить выход из строя других комплектующих.
В этом вам поможет наш специалист.
ТОП-10 неисправностей жёсткого диска (HDD). Причины, решения и ремонт
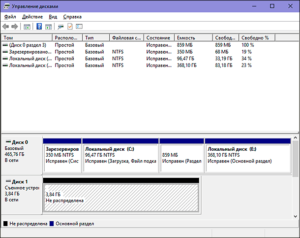
Жесткий диск считается одним из основных компонентов компьютерной системы, так как без него система попросту не может работать. Он способен хранить большой объем данных, к которым можно получить доступ в любое время. Однако иногда вы рискуете потерять важные данные, например, если жёсткий диск каким-либо образом повредится.
Винчестер может выйти из строя после накопления плохих секторов в течение длительного периода времени или внезапного сбоя. Постепенный отказ жесткого диска трудно обнаружить, так как его симптомы имитируют другие проблемы компьютера, такие как вирусы и вредоносное ПО.
Эти симптомы обычно являются повреждением файлов и ухудшением скорости работы ПК.
Неисправности у жесткого диска обычно возникают из-за увеличения числа поврежденных секторов, которые накапливаются с течением времени.
Сбой жесткого диска может быть внезапным, полным, постепенным или частичным по своей природе, и в большинстве случаев восстановление данных является единственным решением. Однако восстановление данных никогда нельзя гарантировать с полной уверенностью.
В этой статье постараемся ответить на вопрос: возможен ли ремонт неисправного жесткого диска и насколько он целесообразен в различных ситуациях? Итак, при каких же неисправностях возможен ремонт «винчестера»?
Неисправность платы электроники
Обычно данная проблема возникает из-за перебоев с питанием, скачков напряжения и т.д. В 99% случаев можно диагностировать данную неисправность полным отсутствием отклика на подачу питания. HDD не должен раскручивать шпиндель, издавать каких-либо признаков работоспособности вообще, так же при коротком замыкании может сильно греться часть элементов на плате.
Ремонт HDD в данной ситуации возможен. Он может быть элементным, т.е. меняются отдельные элементы на плате электроники, а также плата может быть заменена на аналогичную. Однако, второй вариант ремонта предполагает только восстановление работоспособности диска, но не восстановление данных.
Все дело в том, что процесс восстановления данных отличается от процесса ремонта тем, что при извлечении данных аналогичная плата электроники подгоняется по адаптивам к «пациентской банке», а в случае ремонта жесткого диска, наоборот, «банка» подгоняется под плату, соответственно создаются новая служебная информация и пользовательские данные более будут недоступны.
Наличие небольшого количества нечитаемых секторов в пользовательской зоне жесткого диска
Ремонт жесткого диска в этом случае возможен только, если количество повреждений невелико и их можно скрыть в заводских дефект-листах, либо если нечитаемые сектора появились в определенной области и возможно отрезать часть пользовательской зоны, чтобы предотвратить появление ещё большего количества проблемных зон. Однако, такой ремонт мы считаем допустимым только если данный накопитель будет использоваться не для хранения важных данных. Дело в том, что появление бэд блоков обычно имеет лавинообразный характер и надолго вернуть жизнь «битому» диску очень маловероятно!
Поврежденная служебная зона жесткого диска
Эта проблема начала встречаться достаточно редко в последние годы и тем не менее, бывают случаи, когда создание новой служебной зоны (транслятора, дефект-листов и т.д., приводит к полному возвращению работоспособности накопителя).
Иногда для этого требуется запуск полной проверки и создания новой «служебки», иногда лишь небольшие манипуляции, вроде очистки SMART, пересчета транслятора или сдвига служебных зон на небольшие величины.
При механических повреждения восстановить работоспособность жесткого диска уже невозможно ни при каких обстоятельствах. Даже при вскрытии гермозоны винчестера в специальных условиях, добиться его нормальной работы практически всегда невозможно.Поэтому, если ваш диск подвергся любому физическому воздействию, с очень большой долей вероятности ремонту диск уже не подлежит, либо он совершенно нецелесообразен, поскольку не может гарантировать его хоть сколько-нибудь нормальной работы.
Поврежденные файлы
Повреждение системных файлов обычно возникает, когда система отключается внезапно, что делает невозможным доступ к вашему жесткому диску и, следовательно, к вашей системе.
Некоторые из причин проявления повреждённых файлов включают скачки напряжения, использование вредоносных программ, случайное закрытие запущенной программы и неправильное выключение ПК.
Решение, а точнее профилактика предотвращения этой проблемы заключается в том, чтобы закрыть все запущенные программы, прежде чем приступать к выключению компьютера.
Кроме того, само выключение компьютера лучше всего производить стандартным способом, а не задерживать кнопку пуск или вообще вытаскивать сетевой кабель из розетки (хотя едва ли кто-то ещё так делает в наше время). В дополнение к этому, вам следует избегать установки вредоносных программ в целом и регулярно проводить проверки и чистить HDD, чтобы никакие нежелательные программы не оставались там надолго.
Вирусы и вредоносное ПО
Компьютерные вирусы и вредоносные программы являются следующим фактором, который может оказать крайне негативное воздействие на работоспособность жёсткого диска. Они заражают систему и повреждают системные файлы, хранящиеся на нём. Они обычно попадают в систему из внешнего источника, например, из Интернета или внешнего накопителя.
Атаки этих вирусы и вредоносное ПО изначально направлены больше именно на жесткий диск, а в последствии могут и распространиться на другие компьютеры, если они связанны с заражённой машиной по локальной сети. Обновление операционной системы вашего компьютера является одним из решений подобной проблемы.
Более того, еще одним возможным решением является установка и частое обновление качественной антивирусной программы. Этот антивирус будет защищать вашу систему и ваш жесткий диск и следить за тем, чтобы он оставался в безопасности от их угроз.
Так что, если данные, хранящиеся на вашем винчестере, представляют для вас огромную ценность, то не стоит экономить на антивирусе.
Производственный брак
Как не странно, этот пункт также нельзя упускать из виду, если вы хотите, чтобы HDD прослужил вам максимально долго и эффективно. Жесткие диски, которые не были протестированы заранее, могут отказать даже после нескольких месяцев использования.
Эта проблема встречается в основном у новых жестких дисков. Причина этого чаще всего кроется конечно же в производственном браке, который и приводит к сбою жесткого диска.
Лучший способ предотвратить эту проблему – подойти к вопросу о покупке нового жесткого диска максимально внимательно и, при необходимости, прибегнуть к квалифицированной помощи.Крайне важно проверить новый жесткий диск перед его установкой в вашей компьютерной системе, если такая возможность, конечно, имеется. И всё же, никогда нельзя быть на все сто процентов уверенным, что с вашей покупкой такого не произойдёт. Так что, в подобном случае, единственным выходом из ситуации будет возврат и замена.
Перегрев
Перегрев также является одной из наиболее частых проблем, приводящих к неисправности жестких дисков. Если система перегружена, кулер может начать вращаться медленнее, вследствие чего система начинает нагреваться сразу после загрузки.
Более того, есть большая вероятность услышать посторонние щелчки, что свидетельствует о перегреве жесткого диска. Причиной этого является отсутствие надлежащей вентиляции или неисправный процессорный кулер, который перегревает систему до такой степени, что жесткий диск начинает разрушаться.
Решением проблемы отчасти является правильная установка кулера и обеспечение достаточного охлаждения для жесткого диска. Кроме того, вы можете установить специальную программу, которая будет уведомлять вас о температуре жесткого диска.
Если он начнет превышать максимальный предел, выключите компьютер некоторое время и дайте ему остыть, прежде чем возобновлять работу, но в перспективе, естественно, проведите надлежащую диагностику.
Компьютер не может обнаружить жесткий диск или BIOS
Неспособность компьютера обнаруживать BIOS или жесткий диск является следствием нарушений в подаче питания, обеспечиваемым ИБП. Это приводит к тому, что жесткий диск не вращается должным образом, что заставляет ПК не обнаруживать ни BIOS, ни жесткий диск.
Лучший способ решить эту проблему – обеспечить правильное функционирование источника питания для аппаратных компонентов ПК, в особенности для жесткого диска.
Вы можете сделать это, просто заменив кабель, соединяющий ИБП с компьютером, а также заменить сам бесперебойник на модель более надёжной и проверенной компании.
Неожиданные сбои в работе компьютера
Когда жесткий диск становится слишком старым, он начинает проявлять всевозможные проблемы, которые могут привести к непредвиденным сбоям компьютера. Причина этого в основном заключается в накоплении плохих секторов в течение большого периода времени. По мере того как плохие сектора накапливаются, двигатель и головку чтения/записи винчерстера заклинивает.
Если это произойдет, вы начнете слышать скрежет, а файлы и папки начнут внезапно исчезать. Вы можете избежать этого, периодически проводя различные проверки жесткого диска и (опять же) устанавливая антивирусные программы, которые защищают ваш жесткий диск от угрозы вирусов, что может привести к созданию плохих секторов.
Более того, замена жесткого диска каждые 3-4 года также является хорошим способом решения этой проблемы.
Человеческий фактор
Ошибки, сделанные пользователем, также оказывают влияние на возникновение неисправностей жёсткого диска.
Например, неправильная установка операционной системы, внесение изменений в настройки системного реестра и изменение местоположения системных файлов – это всё весьма распространённые пользовательские ошибки, которые могут нанести необратимый ущерб жесткому диску.
Избегайте внесения каких-либо ненужных изменений в параметры системного реестра или изменения расположения системных файлов. Кроме того, убедитесь, что вы правильно устанавливаете операционную систему.
Жесткие диски жизненно важны для правильной работы компьютерной системы. Однако они уязвимы к повреждениям и возникновению проблем, которые могут привести к потере данных, которые были сохранены на них.
Однако, принимая необходимые меры предосторожности, вы можете избежать возможных неисправностей жесткого диска.
Ниже приведены некоторые советы, которые необходимо запомнить, если вы не хотите потерять свои драгоценные данные:
- Установите хорошую антивирусную программу на свой компьютер и регулярно обновляйте ее.
- Всегда создавайте резервные копии своих данных в отдельном месте.
- Никогда не выключайте компьютер во время работы любой программы.
За помощь в подготовке материала мы благодарим экспертов лаборатории АЙКЭН.
Лучшие программы для диагностики винчестера
Если вы ничего не знаете о состоянии вашего жесткого диска, вы можете попросту не успеть сохранить свои данные, когда настанет критический момент.
Вы должны понимать, что любая из возможных неисправностей жесткого диска может застать вас врасплох, и именно поэтому вам необходимо будет знать, когда наступит время для резервного копирования ваших данных.
Чтобы следить за состоянием винчестера, особенно если видимых причин каких-либо неполадок не наблюдается, лучше всего установить качественное программное обеспечение для периодической диагностики его состояния. С некоторыми из наиболее популярных программ вы сможете ознакомиться ниже.
CrystalDiskInfo
Это удобная бесплатная программа, которая может контролировать S.M.A.R.T.-атрибуты, и будет отображать основную информация о диске и его температуре. Она поставляется в нескольких версиях, которые включают в себя больше тем и поддержку нескольких языков.
Установщик может предложить и другое ПО, поэтому будьте осторожны, так как вы наверняка не захотите попутно установить пару-тройку ненужных программ. Программа использует простой интерфейс, который будет отображать информацию о состоянии S.M.A.R.T.-атрибутов вашего жесткого диска, аппаратных характеристик и температуры.
В случае возникновения проблемы вы сможете легко найти ее в списке атрибутов.
HDDScan
HDDScan был создан для поддержки всех типов жестких дисков, независимо от того, кто их производит. Данная программа является портативной, и после загрузки вы сможете запускать её напрямую, не устанавливая. Она может проверять статус S.M.A.R.T.
-атрибутов вашего жесткого диска, а помимо этого вы можете получить доступ к более широкому спектру тестов и функций. Она также поддерживает работу с RAID-массивами, что позволяет её проводить тест и для них. Эти тесты включают в себя запись, чтение и стирание информации на HDD.
Все проведённые тесты будут добавлены в раздел Test Manager, и автоматически станут в очередь для запуска по завершении.
PassMark DiskCheckup
Это программное обеспечение для тестирования жестких дисков бесплатно для личного использования. Для начала вам нужно будет загрузить небольшой файл размером 2 Мб, и после просто установить программу. В соответствующей вкладке S.M.A.R.T.
Info в программе вы увидите текущее состояние и значения атрибутов, такие как время раскрутки пакета дисков, частоту ошибок при чтении данных с диска, ошибки, которые не могли быть восстановлены, используя методы устранения ошибки аппаратными средствами, и другие параметры S.M.A.R.T. Помимо этого программа записывает историю характеристик, наблюдаемых DickCheckup, которые могут использоваться для сравнения в случае их выхода из-под контроля или сбоя. DiskCheckup также может запускать два типа тестов диска: короткий (5 минут) и расширенный (до 45 минут).
HDD Regenerator
HDD Regenerator может помочь обратить вспять некоторые из негативных эффектов, оказанных битыми секторами на ваш жесткий диск.
В некоторых случаях он может восстанавливать проблемные области, поэтому в случае успеха вы сможете продолжить привычную работу за компьютером.
В других случаях HDD Regenerator по крайней мере дает вам возможность достать важную информацию, прежде чем вам потребуется полностью заменить жесткий диск. Данная программа весьма полезна, поскольку она поддерживает множество различных типов жестких дисков.
Разработчики утверждают, что она может восстановить примерно 60% жестких дисков. И хотя это не самый высокий шанс успеха, такой исход всё ещё лучше, чем ничего. Единственный субъективный недостаток заключается в том, что HDD Regenerator может быть немного более сложным для освоения начинающим пользователям.
Загрузка…
Не определяется жёсткий диск – как исправить ситуацию?
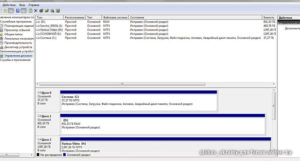
Бывает так, что винчестер на компьютере внезапно перестаёт работать. Произойти это может тогда, когда вам жизненно важно получить какой-то файл с накопителя. Как поступить в такой ситуации? Рассмотрим ситуацию детальнее.
Для устранения неполадок следует проверить правильность подключения и настройки оборудования
Поведение
Перед тем, как приступать к ремонту и другим действиям, советуем выяснить, почему ОС не может определить ваш жёсткий диск. Поведение устройства может быть разным:
- прибор не видно в BIOS
- появление непонятных надписей при запуске ОС
- в интерфейсе Windows размер памяти составляет 0 байт
- не загружается ОС
- логический диск не виден.
Как мы можем видеть, факторов множество. Если проблема определена с логикой, то пользователь на каком-то этапе применения ПК начинает получать сообщения при работе с одним из разделов «Диск не отформатирован». Это говорит о том, что система начала определять диск как неразмеченную область.
Это известное явление, вредить диску может и вирусная программа, и бэд-блоки. Проблема полностью решаема в первом случае, второй означает то, что с накопителем дела плохи. Однако решить вопрос реально, главное, не делать лишних, импульсивных манипуляций.
Не создавайте разделы, не требуется удалять старые, инициализировать что-либо или форматировать.
Если говорить о надписях, то это информация типа «hard disk drive failure», «drivers not found», «disk boot failure» и тому подобное. Все эти фразы означают, что ПК не может распознать прибор. Такие надписи могут возникать и в случае работы с DVD или CD, SSD-накопителями или обычной флешкой.
Понять видно ли диск через BIOS можно, если зайти в эту систему при запуске и изучить меню «Standart CMOS Features».
Диагностика
Прибор не виден по разным причинам. Важно проверять материнскую плату, шлейфы питания, сам прибор и ПО. Чтобы сократить список потенциальных вредителей, необходимо подсоединить прибор к свободному шлейфу и попробовать дееспособность с ними.
Если под рукой оказался другой диск, и вы знаете, что он наверняка рабочий, то воткните его вместо неисправного. Это поможет убедиться, что материнская плата функционирует правильно.
Также свой «невидимый» накопитель лучше подсоединить к другому ПК — возможно причина в программной составляющей? Если дело именно в этом, то существует ряд методов, которые помогают вернуть всё на свои места, не пользуясь услугами дорогостоящих специалистов.
Примечание! Если у вас нет опыта в ремонте компьютерных комплектующих, и путём описанных выше манипуляций стало ясно, что проблема в самом программном обеспечении, то несите компьютер в сервис. Они подскажут, реально ли (и насколько дорого) починить прибор. Крайний случай — это забыть об утраченных файлах и приобрести новый жёсткий диск.
BIOS
Сначала проверьте настройки этой системы. Попасть в BIOS легко, зажмите клавишу Del или F2 в процессе загрузки ОС. На возможный сбой настроек компьютера указывает неправильная системная дата в BIOS.
Решить проблему поможет банальный сброс настроек, для этого из материнской платы на несколько минут вынимают батарейку. Перед тем как вернуть компонент назад, подождите полчаса.
Смешно, но этого порой хватает, чтобы наладить работоспособность накопителя.
Прибор может также находиться ниже в списке очерёдности. Проверка этого параметра выполняется в разделе «Boot». Убедитесь, что HDD расположен на первой строчке списка приоритетности.
Проблема с питанием
Диск не щёлкает, не трещит, но время от времени появляется и пропадает? В этом случае, вероятно, главной бедой является нехватка питания, об этом может говорить и жужжащий призвук (меняются циклы работы). Наладить функциональность поможет покупка мощного блока питания. Кроме того, можно попытаться отсоединить менее важный компонент.
Неполадки ОС
BIOS «видит» устройство, а Windows — нет? Наладьте совместимость вручную. Для этого выполните такие действия:
- откройте «Администрирование» в панели управления
- нажмите на «Управление компьютером»
- выберите «Управление дисками» и оцените представленную информацию. Система представит перечень приборов, один из которых должен быть без буквы, обозначающей том (E, D и т. д.)
- кликните на разделе правой кнопкой, после чего нажмите на «Изменить букву диска»
- подберите любой символ из английского алфавита
- перезагрузите ПК.
Этот способ часто помогает неопытным пользователям вернуть жёсткий диск к жизни.
Часто компонент не работает из-за несовместимости файловой системы. Для адекватной работы подходит NTFS. В «Управление дисками» можно изучить, какой вариант установлен на вашем ПК. Если система другая, то диск лучше переформатировать.
Конфликт оборудования
Если в ПК воткнуты два накопителя одного бренда, то именно это иногда вызывает конфликты. Проверяйте и настраивайте каждый диск отдельно, чтобы избежать подобной ситуации.
Проблема с контактами
Очень банальный фактор — это отсутствие контактов. Исправить дефект поможет переподключение проводов. Снимите крышку, отсоединитесь от питания, выключите и снова воткните кабели в винчестер.
Если ничего не изменилось, то воспользуйтесь другой парой проводов. Не забывайте, что прибор может соединяться с платой через два основных разъёма (чёрного и синего цвета).
За внешнее чтение отвечает синий разъём, к нему и подключайтесь.
Шина
SATA II (SATA), который нужен для многих современных накопителей, может не поддерживаться старыми операционными системами. Решение простое — переустановить Windows.
Если не хотите работать с более свежей ОС, то переустановите старую, внедрив специальные драйвера для требуемых интерфейсов. Разобраться с тем, какие драйвера нужны вашей системе, можно на сайте разработчиков материнской платы.
Её тип прописан в свойствах (клик правой кнопкой мыши по «Мой компьютер»).
И рекомендация напоследок: перед установкой накопитель требуется завернуть в антистатик, это сделает вашу работу с ним более надёжной.
