Настройка и персонализация меню Пуск в Windows 10
Меню Пуск Windows 10
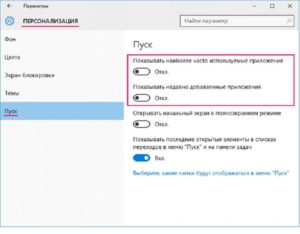
29.04.2017 windows | для начинающих
В Windows 10 вновь появилось меню Пуск, представляющее на этот раз смесь из того пуска, что был в Windows 7 и начального экрана в Windows 8.
А за последние несколько обновлений Windows 10 обновлялись как внешний вид, так и доступные параметры персонализации этого меню. При этом отсутствие такого меню в предыдущей версии ОС было, наверное, самым часто упоминаемым ее недостатком среди пользователей.
См. также: Как вернуть классическое меню пуск как в Windows 7 в Windows 10, Не открывается меню пуск в Windows 10.
Разобраться с меню Пуск в Windows 10 будет легко даже начинающему пользователю.
В этом обзоре — подробно о том, как его можно настроить, изменить оформление, какие функции включить или выключить, в общем, постараюсь показать все то, что предлагает нам новое меню Пуск и как это реализовано. Также может быть полезно: Как создать и оформить свои плитки в меню пуск Windows 10, Темы оформления Windows 10.
Примечание: в Windows 10 1703 Creators Update изменилось контекстное меню Пуск, вызываемое правым кликом мыши или сочетанием клавиш Win+X, если вам требуется вернуть его прежний вид, полезным может оказаться материал: Как редактировать контекстное меню Пуск Windows 10.
Новые возможности меню Пуск Windows 10 версии 1703 (Creators Update)
В вышедшем в начале 2017 года обновлении Windows 10 появились новые возможности по настройке и персонализации меню Пуск.
Как скрыть список приложений из меню Пуск
Первая из таких возможностей — функция скрытия списка всех приложений из меню Пуск. Если в первоначальной версии Windows 10 список приложений не отображался, но присутствовал пункт «Все приложения», то в Windows 10 версий 1511 и 1607, наоборот, все время отображался список всех установленных приложений. Теперь же это можно настроить.
- Зайдите в Параметры (клавиши Win+I) — Персонализация — Пуск.
- Переключите параметр «Показать список приложений в меню Пуск».
Как выглядит меню пуск с включенным и отключенным параметром вы можете увидеть на скриншоте ниже. При отключенном списке приложений, открыть его можно, используя кнопку «Все приложения» в правой части меню.
Создание папок в меню (в разделе «Начальный экран», содержащем плитки приложений)
Еще одна новая возможность — создание папок с плитками в меню Пуск (в правой его части).
Для этого достаточно просто перенести одну плитку на другую и в том месте, где была вторая плитка будет создана папка, содержащая оба приложения. В дальнейшем в нее же можно добавить дополнительные приложения.
Элементы меню Пуск
По умолчанию, меню пуск представляет собой разделенную на две части панель, где слева отображается список часто используемых приложений (нажав на которые правой кнопкой мыши можно запретить их показ в этом списке).
Там же находятся пункт для доступа к списку «Все приложения» (в обновлениях Windows 10 1511, 1607 и 1703 пункт исчез, но для Creators Update возможно его включение, о чем было написано выше), отображающий все ваши программы, упорядоченные по алфавиту, пункты для открытия проводника (или, если нажать на стрелку около этого пункта, для быстрого доступа к часто используемым папкам), параметров, выключения или перезагрузки компьютера.
В правой части расположены активные плитки приложения и ярлыки для запуска программ, упорядоченные по группам.С помощью правого клика, вы можете менять размеры, отключать обновление плиток (то есть они станут не активными, а статичными), удалять их из меню Пуск (пункт «Открепить от начального экрана») или удалить саму программу, соответствующую плитке. Простым перетаскиванием мышью можно менять взаимное расположение плиток.
Для переименования группы, достаточно нажать по ее названию и ввести свое.
А для добавления нового элемента, например, ярлыка программы в виде плитки в меню Пуск, кликните по исполняемому файлу или ярлыку программы правой кнопкой мыши и выберите «Закрепить на начальном экране».
Странным образом, на данный момент простое перетаскивание ярлыка или программы в меню Пуск Windows 10 не срабатывает (хотя появляется подсказка «Закрепить в меню Пуск).
И последнее: также, как и в предыдущей версии ОС, если кликнуть по кнопке «Пуск» правой кнопкой мыши (или нажать клавиши Win+X), появляется меню, из которого можно получить быстрый доступ к таким элементам Windows 10, как запуск командной строки от имени Администратора, Диспетчер задач, Панель управления, Установка и удаление программ, Управление дисками, список сетевых подключения и другим, которые часто бывают полезны при решении проблем и настройке системы.
Настройка меню Пуск в Windows 10
Основные настройки меню пуск вы можете найти в разделе параметров «Персонализация», быстро перейти к которому можно, кликнув правой кнопкой мыши по пустому месту рабочего стола и выбрав соответствующий пункт.
Здесь вы можете отключить показ часто используемых и недавно установленных программ, а также список переходов на них (открывается по нажатию на стрелку справа от названия программы в списке часто используемых).
Также можно включить параметр «Открывать начальный экран в полноэкранном режиме» (в Windows 10 1703 — открывать меню Пуск в полноэкранном режиме). При включении этого параметра, меню пуск будет выглядеть почти как начальный экран Windows 8.1, что может быть удобно для сенсорных дисплеев.
По нажатии на «Выберите, какие папки будут отображаться в меню Пуск», вы можете включить или отключить соответствующие папки.
Также, в разделе «Цвета» параметров персонализации, можно настроить цветовое оформление меню Пуск Windows 10.
Выбрав цвет и включив «Показать цвет в меню Пуск, на панели задач и в центре уведомлений», вы получите меню в нужном вам цвете (если этот параметр выключен, то оно темно-серое), а при установке автоматического определения главного цвета, он будет выбираться в зависимости от обоев на рабочем столе. Там же можно включить полупрозрачность меню пуск и панели задач.
В том, что касается оформления меню Пуск, отмечу еще два пункта:
- Его высоту и ширину можно изменять мышкой.
- Если убрать из него все плитки (при условии, что они не нужны) и сузить, то получится аккуратное минималистичное меню Пуск.
По-моему, ничего не забыл: все очень просто с новым меню, а в отдельных моментах логичнее даже, чем в Windows 7 (где меня когда-то, когда система только вышла, удивляло завершение работы, происходящее моментально по нажатию соответствующей кнопки).
Кстати, для тех, кому новое меню Пуск в Windows 10 пришлось не по душе, имеется возможность использовать бесплатную программу Classic Shell и другие подобные утилиты, чтобы вернуть точно такой же пуск, как был в семерке, см.
Как вернуть классическое меню Пуск в Windows 10.
А вдруг и это будет интересно:
Управление макетом начального экрана и панели задач Windows10 (Windows 10)
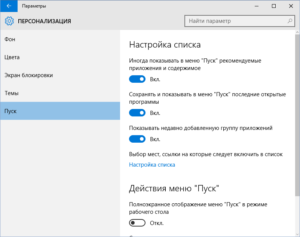
- 06/19/2018
- Время чтения: 6 мин
- Соавторы
Относится к:
Ищете информацию для потребителей? Возможности меню «Пуск»
Организации может потребоваться развернуть настраиваемый меню «Пуск» и панель задач на устройствах с Windows10 Pro, Корпоративная или для образовательных учреждений.
Стандартный пользовательский начальный экран может быть полезен на устройствах, которыми пользуются несколько человек, а также устройствах, заблокированных с определенной целью.
Настройка панели задач позволяет организации закрепить полезные приложения для своих сотрудников и удалить приложения, закрепленные по умолчанию.
Параметры начального экрана
Некоторые области начального экрана можно настроить с помощью групповой политики. Макет плиток начального экрана можно настроить с помощью групповой политики или политики управления мобильными устройствами (MDM).
В таблице ниже приведены различные области начального экрана и все применимые к ним параметры политики или настройки параметров. Параметры групповой политики находятся в разделе Конфигурация пользователяАдминистративные шаблоныМеню «Пуск» и панель задач , за исключением случаев, когда в таблице указан другой раздел.
| Пользовательская плитка | MDM: Start/HideUserTileStart/HideSwitchAccountStart/HideSignOutStart/HideLockStart/HideChangeAccountSettingsГрупповая политика: Удалить «Завершение сеанса» из меню «Пуск» | нет |
| Наиболее часто используемые | MDM: Start/HideFrequentlyUsedAppsГрупповая политика: Удалить список часто используемых программ в меню «Пуск» | Параметры >Персонализация >Начальный экран >Показывать наиболее часто используемые приложения |
| Предложения-и-Динамически вставленная плитка приложения | MDM: разрешить функции потребителей WindowsГрупповая политика: Конфигурация компьютераАдминистративные шаблоныКомпоненты WindowsСодержимое облакаВыключить возможности потребителя МайкрософтПримечание. Эта политика также включает и отключает уведомления для учетной записи Майкрософт и плитки приложений Майкрософт, динамически вставленные в меню «Пуск» по умолчанию. | Параметры >Персонализация >Пуск >Иногда показывать рекомендации в меню «Пуск» |
| Недавно добавленные | MDM: Start/HideRecentlyAddedAppsГрупповая политика: Конфигурация компьютераАдминистративных шаблоновменю «Пуск» и панель задачУдалить список «недавно добавленные» из меню «Пуск» (для Windows 10, версия 1803) | Параметры >Персонализация >Пуск >Показывать недавно добавленные приложения |
| Закрепленные папки | MDM: AllowPinnedFolder | Параметры >Персонализация >Пуск >Выберите, какие папки будут отображаться в меню «Пуск» |
| Электропитание | MDM: Start/HidePowerButtonStart/HideHibernateStart/HideRestartStart/HideShutDownStart/HideSleepГрупповая политика: Удалить и запретить доступ к командам «Завершение работы», «Перезагрузка», «Сон», «Гибернация» и запрет доступа к ним | нет |
| Макет начального экрана | MDM: Макет начального экранаImportEdgeAssetsГрупповая политика: Запретить пользователям настраивать начальный экранПримечание. После того как макет начального экрана будет полностью импортирован с помощью групповой политики или MDM, пользователи не смогут закреплять, откреплять или удалять приложения на начальном экране. Пользователи могут просматривать и открывать все приложения в представлении Все приложения, но не могут закреплять их на начальном экране. При частичном импорте макета начального экрана пользователи не могут изменять группы плиток, примененные частичным макетом, но могут изменять другие группы плиток и создавать собственные.Политику макета начального экрана можно использовать для закрепления приложений на панели задач в зависимости от предоставленного вами XML-файла. Пользователи смогут изменять порядок закрепленных приложений, откреплять приложения и закреплять дополнительные приложения на панели задач. | нет |
| Списки переходов | MDM: Start/HideRecentJumplistsГрупповая политика: Не хранить сведения о недавно открывавшихся документах | Параметры >Персонализация >Пуск >Показывать последние открытые элементы в списках переходов в меню «Пуск» или на панели задач |
| Размер начального экрана | MDM: Принудительная установка размера начального экранаГрупповая политика: принудительный запуск начального экрана во весь экран или по размеру меню | Параметры >Персонализация >Пуск >Открывать начальный экран в полноэкранном режиме |
| Список приложений | MDM: Start/HideAppList | Параметры >Персонализация >Пуск >Показывать список приложений в меню «Пуск» |
| Все параметры | Групповая политика: Запретить изменение параметров панели задач и меню «Пуск» | нет |
| Панель задач | MDM: Start/NoPinningToTaskbar | нет |
Примечание
В локальных параметрах >персонализации > ,Начать, существует параметр, чтобы Показать больше плиток.
Макет плитки по умолчанию для плиток меню «Пуск» — 3 столбца среднего размера плитки. Показать больше плиток позволяет 4 столбцов.
Настройка макета 4 столбцов когда вы настраивать и экспортировать макет начального экрана, включите параметр Показать больше плиток и затем упорядочить ваши плитки.
Узнайте, как настраивать и экспортировать макет начального экрана.
Параметры панели задач
Начиная с Windows 10 версии 1607, можно закреплять дополнительные приложения на панели задач и удалять закрепленные по умолчанию приложения с панели задач. Вы можете указать различные конфигурации панели задач на основании языкового стандарта и региона устройства.
Существует три категории приложений, которые можно закрепить на панели задач:
- Приложения, закрепленные пользователем
- Приложения для Windows по умолчанию, закрепленные во время установки операционной системы (Microsoft Edge, Проводник, Store)
- Приложения, закрепленные организацией, например автоматическая настройка Windows
В примере ниже показано, как будут закреплены различные приложения. Приложения Windows, используемые по умолчанию (синие круги), будут слева, приложения, закрепленные пользователем (оранжевые треугольники),— в центре, а приложения, закрепленные вами с помощью XML (зеленые квадраты),— справа.
Примечание
В операционных системах, настроенных для использования языков с письмом справа налево, на панели задач будет использоваться обратный порядок.
Независимо от того, применяете ли вы конфигурацию панели задач при чистой установке или обновлении, пользователи смогут:
- Закреплять дополнительные приложения
- Изменять порядок закрепленных приложений
- Откреплять любые приложения
Примечание
В Windows 10 версии 1703 можно применить политику MDM Start/NoPinningToTaskbar, чтобы запретить пользователям закреплять и откреплять приложения на панели задач.
Конфигурация панели задач, применяемая при чистой установке Windows 10
При чистой установке, если вы применяете макет панели задач, на ней будут закреплены только указанные вами приложения и приложения по умолчанию, которые вы не удалите. Пользователи могут закреплять дополнительные приложения на панели задач после применения макета.
Конфигурация панели задач, применяемая к обновлениям Windows 10
Если устройство обновляется до Windows 10, приложения уже будут закреплены на панели задач. Некоторые приложения могут быть закреплены на панели задач пользователем, а другие— с помощью настраиваемого базового образа или при использовании автоматической настройки Windows.
В новом макете панели задач для обновления до Windows 10 версии 1607 или выше будут применены следующие принципы:
- Если пользователь закрепил приложение на панели задач, эти закрепленные приложения останутся на месте, а новые приложения будут добавлены справа.
- Если пользователь не закрепил приложение (оно была закреплено во время установки или с помощью политики) и оно не находится в обновленном файле макета, оно будет откреплено.
- Если пользователь не закрепил приложение и оно находится в файле обновленного макета, оно будет закреплено справа.
- Новые приложения, указанные в файле обновленного макета, закрепляются справа от закрепленных пользователем приложений.
Узнайте, как настроить панель задач в Windows10.
Запустите ошибки конфигурации макета
Если ваш настройки макета начального экрана не применяется должным образом, откройте Окно просмотра событий и перейдите к Журналы приложений и служб >Microsoft >Windows >ShellCommon StartLayoutPopulation ** > **Operationalи установите флажок для одного из следующих событий:
- 22 событие будет записано при XML-файл имеет неправильный формат, это означает, что указанный файл просто не является допустимым кодом xml. Это может произойти, если у файла есть дополнительный пробелами или непредвиденные символы, или если файл не сохраняется в формате UTF8.
- Событие 64 регистрируется в том случае, если XML-файл является допустимым, но имеет неожиданные значения. Это может произойти при непонятным желаемую конфигурацию, элементы не требуется порядокили источника, не найдено, например отсутствующих или неправильно написанное .lnk.
Еще по теме:
Меню пуск для Windows 10: что делать, если оно не открывается, как вернуть в классический вид, дополнительные настройки
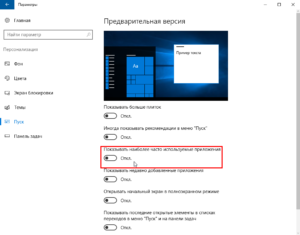
Windows 10 претерпела множество изменений, если сравнивать с предыдущими версиями операционной системы. В связи с чем некоторые элементы управления стали другими. Без преобразований не осталось и меню «Пуск».
Чем отличается версия меню «Пуск» Windows 10 от предыдущих
В Windows 10 существенно изменился дизайн меню «Пуск». Теперь это тёмное окно, по умолчанию занимающее одну четвёртую экрана. В нём появилось два новых блока — «События и общение» и «Развлечения и отдых». В них содержатся новости, информация о погоде, популярные публикации из и , реклама игр и приложений.
В меню «Пуск» Windows 10 появились блоки с рекламой, играми и новостями
Столбик приложений, установленных на компьютере, стал меньше. В нём появился блок «Популярные», куда помещаются часто используемые программы. Ниже — раздел «Рекомендованные», где располагаются рекламные предложения из официального магазина Microsoft Store. Остальное место столбика отведено под полный список приложений, отсортированных по алфавиту.
В меню «Пуск» Windows 10 приложения отсортированы по алфавиту и блокам
По-прежнему из меню «Пуск» можно быстро перейти к параметрам компьютера, настройкам учётной записи и выбору способа выключения устройства.
В Windows 10 из меню «Пуск» можно быстро открыть параметры, выключить компьютер и открыть настройки учётной записи
Ещё одно важное изменение — системная строка поиска вынесена в отдельное окошко. Сделано это для оптимизации: меню стало открываться быстрее, так как ему не приходится заниматься сканированием и поиском элементов.
Поисковая строка вынесена в отдельное меню, что положительно сказалось на скорости работыМеню Windows 7 приведено ниже. Сравнив его с новым, вы увидите, насколько существенны различия, и сможете выбрать, какой вариант нравится больше. Но нужно учитывать, что меню Windows 10 можно видоизменить через стандартные настройки системы.
Меню «Пуск» Windows 7 существенно отличается от версии, присутствующей в Windows 10
Возвращение дизайна меню из Windows 7
Если по каким-то причинам вам не нравится новое меню, воспользуйтесь сторонними приложениями, чтобы вернуть старый дизайн. Есть много программ, позволяющих быстро и безопасно изменить вид меню: Classic Shell, StartIsBack ++, Start10 и т.д. Но есть и другой вариант, описанный ниже более подробно, — удалить из меню лишние блоки, не возвращая дизайн из Windows 7.
С помощью программы Classic Shell
Эта программа позволяет не только вернуть старый вид меню «Пуск», но и откатить проводник, а также заменить браузер Microsoft Edge на Internet Explorer.
- Если кроме возвращения прежнего вида меню «Пуск» вас ничего не интересует, то устанавливайте только часть Classic Start Menu, а для остальных компонентов укажите значение «Будут полностью недоступны».
Выбираем только раздел Classic Start Menu, если нужно лишь вернуть старый вид меню «Пуск»
- Когда установка окончится, кликните по меню «Пуск» — программа запустится. Или щёлкните по нему правой клавишей мышки и выберите раздел «Параметры» в открывшемся контекстном меню, чтобы запустить Classic Shell. На главной странице укажите, какой стиль использовать (на выбор предоставляется три варианта), и нажмите кнопку OK. Через несколько секунд меню «Пуск» изменится.
Выбираем стиль и применяем изменения нажатием кнопки OK
- Перейдите ко вкладке «Основные параметры». Там вы можете настроить, какое действие будет выполняться при нажатии той или иной клавиши или комбинации.
Назначаем действия, которые будут выполняться определёнными клавишами или комбинациями
- Кликните по вкладке «Обложка». В ней находится список дополнительных стилей, позволяющих разнообразить внешний вид меню.
Выбираем дополнительные параметры стиля, чтобы разнообразить внешний вид меню
- Во вкладке «Настройка меню Пуск» удалите лишние и добавьте новые элементы в меню. С помощью мышки перетащите элементы, чтобы придать им максимально комфортный порядок. Ещё больше настроек можно получить, поставив галочку напротив «Показать все параметры».
Ставим галочку напротив «Показать все параметры», чтобы открылись дополнительные настройки
Программа StartIsBack ++ так же удобна, как и предыдущий вариант, но имеет ограничение — 30 дней бесплатно, а потом придётся заплатить 125 рублей за полную версию.
- Установив программу, кликните по кнопке «Настроить StartIsBack» или зайдите в панель управления, в раздел «Меню Пуск», чтобы открыть приложение. На вкладке «Внешний вид» необходимо выбрать стиль и некоторые дополнительные параметры, а после — сохранить изменения кнопкой «Применить».
Выбираем стиль для меню в StartIsBack ++ и подтверждаем кнопкой «Применить»
- Перейдите во вкладку «Дополнительно». Там есть функция, позволяющая отменить действие программы для других пользователей. То есть можно сделать так, чтобы вид меню изменился только в одной учётной записи, а не во всех.
Устанавливаем дополнительные настройки для меню «Пуск», которые можно применить только для одной учётной записи, не меняя ничего в остальных
Через приложение Start10
Программа Start10 обладает теми же функциями, что и описанные выше приложения. Первые 30 дней она бесплатна, а полная версия стоит 4.99$. Простой дизайн и большое количество настроек позволяют получить нужный результат очень быстро.
Start10 имеет простой дизайн и большое количество настроек, с помощью которых легко добиться оптимального вида меню «Пуск»
Посредством удаления лишних блоков
Если вы хотите вернуть меню из Windows 7 только потому, что в нём не было блоков с рекламой, то не стоит с этим торопиться, ведь можно деактивировать лишние блоки стандартными средствами Windows 10.
- Поочерёдно кликните по каждой плитке правой клавишей мышки и в появившемся контекстном меню выберите функцию «Открепить от начального экрана». Когда все плитки исчезнут, лишний столбец пропадёт.
Кликаем по каждой ненужной плитке правой кнопкой и в появившемся контекстном меню выбираем функцию «Открепить от начального экрана»
- Размер меню изменяется так же, как размер обычного окна, — с помощью мыши перетащите верхнюю и нижнюю линию меню. Удалив все лишние элементы и сузив его, можно получить небольшое окошко, по размерам сопоставимое с меню «Пуск» в Windows 7.
С помощью мыши перетаскиваем верхнюю и нижнюю линию меню, регулируя его размеры
Персонализация меню «Пуск» Windows 10
Возможности по изменению внешнего вида меню «Пуск» Windows 10 не ограничиваются удалением лишних плит и деформированием масштаба.
- Откройте параметры системы. Их можно найти через поисковую строку Windows.
Находим и открываем параметры системы
- Выберите блок «Персонализация».
Среди параметров находим и открываем раздел «Персонализация»
- В подпункте «Цвета» подберите тот, что хотите использовать для оформления всей системы. Как выбранный цвет будет смотреться в меню «Пуск», видно в небольшом окошке справа.
Выбираем цвет для меню и остальных блоков
- В подпункте «Пуск» включите и отключите отдельные элементы меню. Например, можно убрать список недавно использованных приложений и рекомендаций из Microsoft Store. Здесь же активируется и деактивируется полноэкранный режим.
Убираем ненужные элементы или добавляем новые
- Перейдите в полноэкранный режим, чтобы увидеть всё те же разделы меню, но равномерно расположенные по всему экрану, а не его части.
Если удалить из меню «Пуск» все ненужные элементы, то оставшиеся равномерно расположатся по всему экрану
Что делать, если в Windows 10 меню «Пуск» не открывается
Некоторые пользователи сталкиваются с тем, что меню перестаёт открываться, а нажатие кнопки или клавиши «Пуск» не вызывает никакого отклика. Причина такой неполадки — сбой в системе или повреждение системных файлов. Но исправить ошибку можно самостоятельно.
Перезагрузка компьютера
В первую очередь надо попробовать самый простой способ — перезапустить компьютер. Возможно, перезагрузка всех служб и процессов устранит проблему.
Перезагрузка компьютер может решить проблему неработающего меню «Пуск»
Использование официальной программы от Microsoft
Проблема неработающего меню «Пуск» настолько распространённая, что Microsoft выпустила специальное приложение, которое можно скачать с их официального сайта.
- Запустив приложение, нажмите кнопку «Далее» и дождитесь завершения процедуры.
Нажимаем кнопку «Далее», чтобы запустить диагностику неполадок
- По окончании процесса выберите вариант «Просмотреть дополнительные возможности», если хотите узнать, какие параметры просканированы. Программа сообщит вам, была ли устранена проблема или нет.
Выбираем вариант «Просмотреть дополнительные возможности», чтобы узнать, какие параметры были просканированы
Ручной перезапуск проводника
Проводник отвечает за взаимодействие файлов системы, поэтому сбой в нём может заблокировать запуск меню. Следовательно, его перезапуск решит проблему.
- Откройте диспетчер задач, кликнув правой клавишей мыши по панели быстрого доступа и выбрав соответствующий пункт.
Открываем контекстное меню панели быстрого доступа правой клавишей мышки и выбираем диспетчер задач
- Найдите процесс «Проводник» или explorer.exe. Кликните по нему правой кнопкой мыши, чтобы вызвать контекстное меню, и перезапустите процесс.
Вызываем контекстное меню процесса «Проводник» и перезапускаем его
Изменение реестра
- Зажмите комбинацию Win+R на клавиатуре, в открывшемся окне выполните команду regedit, введя её в графе «Открыть».
Вводим команду regedit в графе «Открыть» и нажимаем OK
- Пройдите по разделам HKEY_CURRENT_USER Software Microsoft Windows CurrentVersion Explorer Advanced. В конечной папке создайте DWORD с именем EnableXAMLStartMenu и значением 0.
Создаем DWORD с именем EnableXAMLStartMenu и значением 0
Использование программы PowerShell
- Откройте PowerShell вручную, перейдя к папке Windows System32 WindowsPowerShell v1.0. Находящееся в конечной папке приложение нужно запустить с правами администратора.
Открываем контекстное меню PowerShell и запускаем его с правами администратора из папки
- Выполните команду Get-AppXPackage -AllUsers | Foreach {Add-AppxPackage -DisableDevelopmentMode -Register “$($_.InstallLocation)AppXManifest.xml”}. Готово, перезагрузите компьютер и проверьте, заработало ли меню.
Создание нового аккаунта
Меню «Пуск» может не запускаться, если имя учётной записи записано русскими буквами, потому что название используется в системных процессах, а не все они корректно работают с русскими буквами. Поэтому стоит создать нового пользователя с правильным именем, выполнив следующие действия:
- Запустив панель управления, перейдите к разделу «Учётные записи пользователей».
Заходим в панель управления и открываем раздел «Учетные записи пользователя»
- Перейдите к управлению другой учётной записью.
Открываем раздел «Управление другой учетной записью», выбрав соответствующий пункт
- Пройдите процедуру создания нового пользователя, выдайте ему права администратора. Главное, имя должно быть прописано английскими буквами.
Создаём новую учётную запись и выдаём ей права администратора
- Перезагрузите компьютер, войдите под новым пользователем и проверьте, заработало ли меню. Дальше останется только перенести все настройки и файлы в созданную учётную запись.
Авторизуемся в новой учётной записи и проверяем, заработало ли меню «Пуск»
: способы восстановить неработающее меню «Пуск» в Windows 10
Несмотря на то, что в Windows 10 кардинально изменился вид меню «Пуск», разработчики из компании Microsoft оставили пользователям возможность переделать его с помощью гибких настроек.
А если всё равно не удастся выбрать подходящий вариант, то с помощью сторонних приложений всегда можно вернуть меню из Windows 7.
Возникшие же проблемы с запуском легко решить, прибегнув к перезапуску системы, редактированию реестра, использованию PowerShell или созданию нового аккаунта.
- Денис Долгополов
- Распечатать
Всё о настройках кнопки «Пуск» в Windows 10
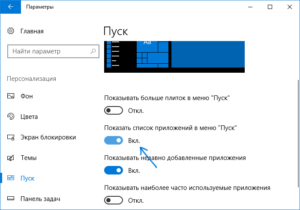
В Windows 10 было исправлено основное неудобство прежних версий: кнопку «Пуск» вернули на своё законное место. Но теперь она выглядит не так, как раньше, потому что прежний её вид объединили со стартовым экраном Windows 8. Однако настроить меню под свои нужды довольно просто.
Где находится кнопка «Пуск» в Windows 10
В расположении меню «Пуск» ничего необычного: в «десятке» кнопка для его вызова разместилась в левом нижнем углу панели задач. При её нажатии выпадает большое меню, где слева расположены наиболее используемые иконки, справа — плитки, ведущие к приложениям, программам и утилитам, а также папки с этими объектами.
Кнопка «Пуск» в Windows 10 находится слева внизу на панели задач, а само меню разделено на две части
Настройки кнопки «Пуск»
Для доступа к настройкам меню нужно кликнуть по нему правой кнопкой мыши. Тогда выпадет контекстное подменю. Также оно вызывается нажатием клавиш Win + X. Большинство настроек выполняется в разделе «Персонализация».
Для перехода в настройки «Пуска» кликните на кнопке правой клавишей мыши и выберите пункт «Персонализация»
Переход в полноэкранный режим
Чтобы развернуть «Пуск» на полный экран:
- Откройте вкладку «Пуск» в окне «Персонализация».
- Переместите ползунок пункта «Открывать начальный экран в полноэкранном режиме» в положение «Вкл.».Для перевода меню «Пуск» в полноэкранный режим нужно выбрать соответствующий пункт в окне «Персонализация»
Ещё один способ переключить «Пуск» в полноэкранный вид — активировать режим планшета:
- Разверните центр уведомлений, кликнув по его иконке на панели задач.
- Найдите пункт «Режим планшета» и активируйте его.Меню «Пуск» переключается в полноэкранный режим при переходе в «Режим планшета»
Цвет и форма кнопки «Пуск»
Вы можете изменить цвет, форму и другие параметры внешнего вида «Пуска». Для этого зайдите во вкладку «Цвета» в окне «Персонализация». Справа выберите нужный цвет (либо установите его автоматический подбор). Здесь же можно сделать всё меню прозрачным, применив соответствующие настройки под палитрой цветов.
Чтобы изменить цвет меню «Пуск», нужно зайти во вкладку «Цвета» окна «Персонализация»
Размеры меню элементарно изменяются с помощью мыши — перетаскиваете его границы настолько, насколько потребуется.
Закрепление объектов
В «Пуске» теперь можно закрепить самые разные объекты: ярлыки нужных программ, всевозможные папки и отдельные файлы. Для этого достаточно вызвать контекстное меню, кликнув на нужной иконке, и выбрать «Закрепить на начальном экране». Соответствующий объект сразу же окажется в меню «Пуск».
Чтобы закрепить объект в «Пуске», вызовите контекстное меню и выберите в нём «Закрепить на начальном экране»
Аналогично для открепления нажмите правой кнопкой мыши по файлу или ярлыку, находящемуся в меню, и выберите в выпавшем столбце соответствующий пункт.
Для открепления объекта кликните по нему правой кнопкой мыши и выберите в меню «Открепить от начального экрана»
Настройка плиток
Размеры плиток тоже меняются с помощью контекстного меню: выбираете «Изменить размер» и подбираете нужные габариты из четырёх вариантов.
Для изменения размера плиток в меню «Пуск» нужно выбрать соответствующий пункт в контекстном меню
Передвигать значки плиток можно, просто перетаскивая их по рабочему столу на нужное место. Также для удобства пользователя система разрешает распределять плитки по группам. Создавать группы можно двумя способами:
- Захватите мышью плитку, перенесите в самый низ меню и оставьте её под появившейся чёрной строкой. Далее назовите группу в соответствующем разделе. Для переименования кликните по названию, выделите его и введите новое.Для создания группы можно перенести плитку вниз и в появившемся окне ввести название папки
- Захватите одну из плиток и перенесите её на другую, если хотите объединить несколько плиток в одну папку. Чтобы добавить к ним ещё приложения, проделайте те же действия.Для объединения плиток в группы достаточно перенести одну плитку на другую
Другие настройки «Пуска»
По умолчанию в меню «Пуск» система показывает приложения, которые пользователь открывает наиболее часто, или те программы, которые недавно были поставлены на ПК. Это можно изменить в «Персонализации», отключив соответствующие ползунки.
Показ в меню «Пуск» недавно добавленных и часто используемых приложений изменяется в окне «Персонализации»
В этом же окне выбираются папки, которые будут отображаться в меню.
В настройках персонализации также можно выбрать папки которые будут отображаться в меню «Пуск»
Ещё одно нововведение обновлённого «Пуска» — возможность скрыть список всех приложений.
Так, в первой версии Windows 10 пункт «Все приложения» был, а вот спрятать их было нельзя.
Сейчас пользователю нужно просто переключить ползунок напротив соответствующего пункта во вкладке «Пуск» окна «Персонализация».
Перетащите нужный ползунок, чтобы скрыть список всех приложений
: полная настройка вида и содержания меню «Пуск»
Взаимодействовать с новой кнопкой «Пуск» довольно просто. Большинство настроек изменяется либо через окно «Персонализация», либо путём перетаскивания плиток мышью. В зависимости от желания пользователя меню «Пуск» в Windows 10 может содержать в себе большое количество необходимых иконок и программ или, наоборот, выглядеть аккуратно и даже минималистично.
- Екатерина К.
- Распечатать
Разбираемся с настройками в меню Пуск Windows 10
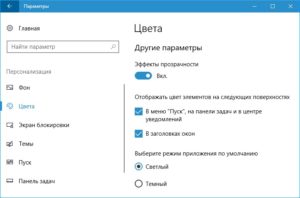
Возможность изменять интерфейс операционной системы — одно из главных отличий Windows 10, от его предшественников. Также эта операционная система вновь наделена меню «Пуск», которого так не хватало для пользователей в предыдущей версии ОС.
Разобраться с управлением настроек «Пуск» в Windows 10 будет довольно просто даже для неопытного пользователю ПК. В этой статье постараемся более подробно рассказать и показать, как пользоваться этим меню и что нового оно нам предлагает.
Как менять параметры меню «Пуск» и управлять плитками
Меню «Пуск» по умолчанию представляет собой экран, состоящий из двух частей. В левой области воссоздаётся перечень постоянно используемых приложений, справа — плавающие плитки начального экрана.
Часто, когда плавающих значков слишком много, окно управления теряется, что неудобно при использовании. Размер этого окна можно менять на своё усмотрение. Для этого наведите курсивом мыши на край пускового окна, кликните правой кнопкой и, зажав её, растягивайте до нужного размера.
Перечень всех плиток Windows 10 тоже меняется. Их можно с лёгкостью добавлять, убирать и перетаскивать в любое удобное место на экране.
Чтобы прикрепить несколько плиток необходимых приложений, найдите их в перечне программ и щёлкните правой кнопкой мышки. В появившемся сбоку окне действий выберите пункт «Закрепить на начальном экране».
Тоже действие выполняйте и при удалении лишних плиток, только нажать следует пункт «Открепить от начального экрана».
Для изменения размера значка, необходимо навести на него курсив, и кликнуть правой клавишей мышки, в появившемся окне выбрать пункт «Изменить размер» и установить удобный для вас формат. Чем больше плитка, тем шире её функциональность, но на маленьких экранах гаджетов такая потеря места перечёркивает все плюсы от этого.Недостатком значков можно считать свободные места, образовавшиеся из-за маленьких размеров и нечётного их количества. Заполнить пустоты можно, растянув значки, изменяя их месторасположение.
Чтобы перестать получать уведомления из установленных приложений в режиме реального времени, которые часто действуют на нервы или попросту отвлекают, можно, с помощью меню управления отключить эту функцию. Для этого необходимо кликнуть правой кнопкой мышки на конкретный значок приложения и, выбрав в появившемся списке «Отключить живые плитки», запретить рассылку уведомления.
Часто пользователи интересуются, как изменить расцветку окон в системе Windows 10, чтобы рабочий экран смотрелся привлекательнее. Никак. В этой оперативке изменение цвета окон не предусмотрены. Зато можно установить любую расцветку для плиток и списка настроек. Что отлично смотрится на фоне белых окон.
Проделывается такая настройка довольно легко. Зайдя в «Пуск» и перечень действий, кликните мышкой на пустое пространство и выберите слово «Персонализация». Откроется диалоговое окошко «Цвет и Внешний вид». Выбрав понравившийся цвет, подтверждайте изменение и наслаждайтесь новым дизайном значков.
Разбираемся с опциями панели задач Windows 10
Чтобы сделать для себя панель задач комфортнее, чем она есть, её нужно настроить. Первое, что следует предпринять — прикрепить софт непосредственно на самом списке управления.
Для этого нажмите «Пуск» и отыщите нужный софт, кликните по нему курсивом мышки (правой клавишей). На экран всплывёт табличка, нажмите на предложение «Закрепить на панели задач».
После, установленный ярлык будет всегда на панели задач, даже после перезагрузки компьютера.
Версия операционной системы Windows 10 удобна ещё и тем, что позволяет самому совершать настройки относительно месторасположения панели задач, и изменять размер кнопок. Для этого, щёлкните один раз правой кнопкой мыши на свободном месте панели действий. На экран всплывёт список, вам понадобится пункт «Свойства», а в следующем окне провернуть все необходимые действия.На функциональной панели установлена поисковая строка, которая позволяет напрямую производить поиск в интернете, в ваших имеющихся файлах, приложениях, софтах, параметрах и прочее. Так как формат строки поиска великоват, его следует сделать меньшим или совсем от него отказаться.
Кликните на «Пуск» и «Панель задач» правой клавишей мыши, щёлкните на строку «Поиск» и выберите из предоставленных вариантов тот, который вам подходит (смотреть ниже на рисунке).
Значки, появляющиеся в правой части панели тоже возможно изменять. Чтоб это провернуть, опять кликаем курсивом на свободное место панели управления, выбираем в списке слово «Свойства» и «Настроить». Далее, на экран выскочит табличка, предоставляющая доступ к списку настроек.
Вообще, все основные параметры в меню «Пуск» Windows 10 возможно отыскать в разделе «Персонализация параметров», который открыть довольно легко, кликнув курсивом правой кнопкой мыши по свободному месту экрана.
Меняем настройки экрана в Windows 10
Изменить разрешение экрана можно, кликнув все так же мышкой по рабочему столу. Появится окно задач. Выберите пункт «Параметры экрана», любая настройка экрана происходит здесь.
В следующем окне нажмите «Дополнительные параметры экрана». В появившемся списке выберите необходимое разрешение экрана и кликните Применить. Не забудьте подтвердить изменения, нажав Сохранить изменения.
Чтобы изменить экран, а точнее, фон его рабочего стола, зайдите в «Пуск», откройте таблицу «Персонализация» и в пункте «Фон» выберите и понравившееся изображение. Также здесь есть возможность преобразования внешнего вида экрана блокировки, использования тем и замены цвета пуска и панели задач.
Чтобы поменять размер шрифта, который бывает слишком маленьким, нужно открыть «Параметры» и выбрать ярлык — «Система». В открывшемся окне для изменения шрифта используйте ползунок. Определившись с размером, кликните на кнопку Применить. Тот, кто работает за компьютером, знает, насколько удобно, когда экран настроен так, как нужно.
Если не работает перечень опций или не реагирует мышь
Пользователи Windows 10 часто сталкиваются с проблемой, когда меню «Пуск» не работает. Причиной этому чаще всего становится — сброс настроек в regedit. Что делать, когда не работает панель управления?
Решить проблему можно через меню «Диспетчер задач». Чтобы его открыть нажимаем следующие кнопки Ctrl+Alt+Del. Откроется таблица с поисковой строкой. Пишем в ней PowerShell . Ставим галочку возле строки «Создать задачу с правами администратора» и кликаем на ОК.
Далее, на экран всплывёт очередная таблица действий. Вставьте специальный код и немного подождите. Код:
Get-AppXPackage -AllUsers | Foreach {Add-AppxPackage -DisableDevelopmentMode -Register “$($_.InstallLocation)AppXManifest.xml”}Если это не поможет, мышка так и не работает, попробуйте сбросить все настройки или переустановить операционную систему.
Ещё одна частая проблема — мышь не работает. Перед тем как начать искать выход из этой ситуации, убедитесь, что ваша мышь, вообще, рабочая. Может, у неё сломались кнопки или отходят контакты. Проблема может быть даже не в мышке, а в курсоре, который не работает из-за сбоя в настройках. Он попросту не выводится на экран.
Для начала перезагрузите компьютер, ведь причина может быть в самой системе. Если перезагрузка не помогла, проверьте драйвера. Для этого используйте клавиши Win+I и стрелки на клавиатуре.
После захода в перечень настроек нажмите на ярлык «Специальные возможности» и в открывшемся окне вы увидите перечень, среди которого есть пункт «Мышь».
В этих опциях, можно произвести настройки мыши и устранить неполадки.
Если напротив настроек мыши стоит восклицательный знак, то проблема в драйверах, их следует переустановить.
Как видите, особых проблем с пусковым меню в этой операционной системе нет. Главное, при работе с настройками быть внимательным, чтобы случайно применив не те функции не навредить работе компьютера.
