Включение и отключение Защитника Windows
Защитник Windows 7 — включение, отключение и использование
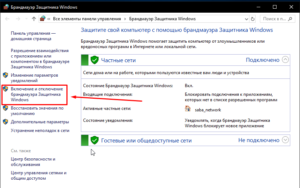
Здравствуйте, Друзья! Пока писал про Microsoft Security Essentials наткнулся на Защитник Windows 7. Понял, что ничего про него не знаю и решил написать статью, чтобы чуть прояснить для себя зачем нужен Защитник Windows 7 и когда его целесообразно использовать.
Как включить и отключить защитник Windows 7
Когда в Windows 7 не установлен антивирус — начинает работать защитник (Windows Defender). Последний защищает только от шпионского программного обеспечения. То есть от троянов. От вирусов нужно устанавливать что-то дополнительно. Об этом Windows напоминает через Центр поддержки
Запустить и посмотреть работает ли Защитник можно поиском в меню Пуск
Главное окошко Защитника Windows 7 приведено на рисунке ниже
Если Windows Defender не запускается, то, возможно, нужно вручную запустить одноименную службу. Так же поиском в меню Пуск запускаем утилиту «Службы»
Находим службу Защитник Windows и дважды кликаем по ней. В разделе Тип запуска из выпадающего меню выбираем Автоматически (отложенный запуск) и жмем кнопку «Запустить»
После этого мы без проблем должны запустить Windows Defender. Если службу, по какой-то причине, запустить не удалось, то я бы проверил компьютер на вирусы двумя различными утилитами (например Dr.Web Cureit и Касперский).Затем проверил бы на трояны с помощью MBAM. Перезагрузился и попробовал бы запустить службу. Если результат отрицательный, то провел восстановление системных файлов.
Если и теперь результат отрицательный, то задумался бы над переустановкой операционной системы.
Будем надеяться, что включение и запуск защитника Windows пройдет проще.
Как отключить защитник Windows
Если вы устанавливаете Microsoft Security Essentials, то защитник отключается сам.
Причем, если нажать по ссылочке «щелкните здесь…» ты выйдет ошибка
Попытка запустить службу вручную так же не увенчается успехом
То есть установленный Microsoft Security Essentials полностью выключает защитника. Возможно антивирусы других производителей делают тоже самое.
Если же у вас не установлен антивирус и вы хотите «провести контрабанду», то выключить защитника можно остановкой одноименной службы. В этом случае главное окошко Windows Defender примет следующий вид
Отключить Защитник Windows 7 можно в настройках. Жмем вверху Программы и Параметры
Выбираем раздел Администратор и снимаем галочку Использовать эту программу. Жмем внизу Сохранить и Windows Defender будет отключен.
Вот так можно включить и отключить Защитник Windows 7.
Настройка защитника Windows 7
Настройки практически такие же как и у Microsoft Security Essentials. По умолчанию защитник проводит быструю проверку каждый день в 02:00. Расписание можно настроить или отключить совсем в разделе Автоматическая проверка. Добраться до этого раздела можно через Программы > Параметры
Мне кажется полезно установить галочку «Проверить наличие обновленных определений перед проверкой». В этом случае у вас всегда будут актуальные базы или определения программ шпионов.
В разделе Действия по умолчанию выставляю «Удалить» для Высокого «Критического» уровня опасности. В русской версии скорее всего там опечатка.
Как я понимаю, если оставить «Рекомендуемое действие на основе определений», то Защитник Windows 7 будет работать по программе заданной разработчиками и полученной с определениями.В разделе «Защита в реальном времени» можно отключить эту защиту. Как мне кажется в этом случае Windows Defender вообще не будет потреблять ресурсов, так как перестанет следить за вашей системой.
Эту функцию можно использовать, опять же, для «провоза контрабанды» или для снижения нагрузки на компьютер. Будет в тему если система слабая (старенький нетбук например).
Защиту в реальном времени можно выключить частично. Например отключить проверку загруженный файлов и вложений (актуально если вам нужно закачать образ на n-гагабайт). Можно отключить только проверку выполняемых на компьютере программ.
В этом случае остается надеяться только на браузер (Google Chrome например иногда блокирует скачивание потенциально опасных файлов), фаервол он же брандмауэр, систему установки обновлений Windows, которая закрывает многие бреши в безопасности и UAC.
С исключенными файлами, папками и типами файлов вроде все понятно. Если защитник, по ошибке, реагирует на заведомо безопасный файл, то можно внести его в исключения.
На вкладке Подробно, так же как и в Microsoft Security Essentials, устанавливаю галочку для проверки USB-устройств, чтобы защитник проверял подключенные флешки, внешние жесткие диски и другие накопители информации.
В разделе Администратор можно выключить защитника полностью и разрешить показывать журнал всем пользователям. Если за компьютером работает несколько пользователей, то можно разрешить им смотреть, что обнаружил Защитник Windows 7.
С настройками все.
Обновление защитника Windows 7
Если вы хотите, например, провести полное сканирование компьютера, то перед этим желательно проверить наличие обновлений. Сделать это можно нажав на Стрелочку Вниз возле значка справки и выбрав Проверить наличие обновлений
Журнал
В разделе Журнал можно просмотреть, что делал защитник с обнаруженными объектами.
Здесь есть ссылки для просмотра Разрешенных объектов и объектов попавших в Карантин.
Microsoft SpyNet
В разделе Журнал можно присоединиться к сообществу Microsoft SpyNet.
То есть, если на вашем компьютере орудует неизвестное шпионское ПО и вы присоединены к Microsoft SpyNet, то сведения с вашего компьютера отправятся в Microsoft. Там их проработают и найдут «Противоядие».
Затем это «противоядие» с новыми определениями будет загружено в Защитник Windows 7 на всех компьютерах в мире и это шпионское ПО будет обезврежено.
Присоединиться можно в роли обычного участника или в роли опытного участника. Во втором случае, данных с вашего компьютера будет передаваться больше и, как я понимаю, эффективность нахождения противоядия станет выше.
Присоединиться к сообществу Microsoft SpyNet так же можно в разделе «Программы»Я выбрал присоединение в роли опытного участника или расширенную программу участия.
Проверка компьютера
Перед выполнением проверки желательно обновиться. Для выполнения Быстрой проверки достаточно нажать кнопку Проверить. Если, компьютер начал работать не стабильно, то желательно провести Полную проверку. Запустить ее можно раскрыв меню справа от кнопки Проверить.
Выборочная проверка служит для сканирования отдельных папок или внешних устройств. Жмем Выбрать для выбора отдельных дисков или директорий (папок) и затем Проверить сейчас
По настройкам и использованию все.
Как включить защитник в Windows 7 через реестр
Включение Защитника Windows

- 11/08/2017
- Время чтения: 3 мин
- Соавторы
Организация, в которой вы работаете или учитесь, стремится обеспечить безопасность устройств, обращающихся к ее ресурсам.
Your work or school wants to ensure that devices accessing their resources are secured. Существует несколько способов, связанных с применением Защитника Windows — встроенного средства защиты Windows от вредоносных программ.
There are a few ways that they can use Windows Defender, Windows' built-in protection for malicious software.
Для устранения проблем доступа может потребоваться изменить некоторые параметры Защитника Windows.There are a few settings you may need to change on your Windows Defender to fix any access issues. При этом вам потребуется перейти в несколько разных мест на компьютере.These steps may require you to go to a couple of different places on your computer.
Включение Защитника WindowsTurn on Windows Defender
- В меню Пуск откройте Панель управления.In Start, open Control Panel.
- Выберите Администрирование >Изменение групповой политики.Open Administrative Tools >Edit group policy.
При этом в новом окне открывается редактор локальных групповых политик.This will open the Local Group Policy Editor in a new window.
- Выберите Конфигурация компьютера >Административные шаблоны >Компоненты Windows >Антивирусная программа «Защитника Windows».
Open Computer Configuration >Administrative Templates >Windows Components >Windows Defender Antivirus. Параметр Выключить антивирусную программу «Защитник Windows» находится под папками с другими параметрами.
The setting Turn off Windows Defender Antivirus is underneath the folders of other settings.
- Выберите Выключить антивирусную программу «Защитник Windows» и установите значение Отключено или Не настроено.Open Turn off Windows Defender Antivirus and make sure it's set to Disabled or Not configured.
Включение защиты в режиме реального времениTurn on Real-time Protection
Убедитесь, что включена защита в режиме реального времени, перейдя в меню Пуск и выполнив поиск фразы Центр безопасности Защитника Windows.
Check to make sure that Real-time Protection is turned on by going to Start and searching for Windows Defender Security Center.
Выберите Параметры защиты от вирусов и угроз и установите для параметров Защита в режиме реального времени и Защита, обеспечиваемая облаком значение Включено.
Select Virus and threat protection settings and confirm that both Real-time protection and Cloud-delivered protection are switched to On. Если эти параметры отсутствуют, сделайте следующее:If these options aren't appearing, do the following to enable them:
- В меню Пуск откройте Панель управления.In Start, open Control Panel.
- Выберите Администрирование >Изменение групповой политики.Open Administrative Tools >Edit group policy. При этом в новом окне открывается редактор локальных групповых политик.This will open the Local Group Policy Editor in a new window.
- Выберите Конфигурация компьютера >Административные шаблоны >Компоненты Windows >Центр безопасности Защитника Windows >Защита от вирусов и угроз.Open Computer Configuration >Administrative Templates >Windows Components >Windows Defender Security Center >Virus and threat protection.
- Откройте область Защита от вирусов и угроз и задайте значение Отключено.Open the setting Virus and threat protection area and set it to Disabled.
Проверьте актуальность определений для антивирусного ПО, перейдя в меню Пуск и выполнив поиск фразы Центр безопасности Защитника Windows.
Check to make sure that your antivirus definitions are up-to-date by going to Start and searching for Windows Defender Security Center.
Выберите Обновления защиты и Проверить обновления, чтобы убедиться в актуальности защиты от вирусов.
Select Protection updates and Check for updates to make sure that your device has current protection against viruses. Если этот параметр не отображается, выполните действия из раздела Включение защиты в режиме реального времени.If this option doesn't appear, follow the steps in Turn on Real-time Protection
По-прежнему нужна помощь?Still need help? Обратитесь в службу поддержки вашей компании.Contact your company support. Его контактные данные доступны на веб-сайте корпоративного портала.For their contact information, check the Company Portal website.
Как отключить и включить защитник Windows 10 и 8.1
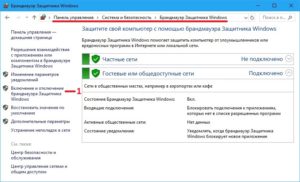
Защитник Windows — это стандартное приложение, оберегающее систему компьютера от троянов и вирусов, которые можно подцепить в интернете или при передаче файлов с флешки и другого носителя. Обычно оно функционирует до тех пор, пока не будет загружен другой антивирус, который и отключит без вашего вмешательства стандартную защиту.
Однако, это происходит не всегда, и может появиться нужда деактивировать программ вручную. Это нужно в ситуациях, когда стандартный антивирусник мешает установить игру или скачать какой-либо файл. Из данной статьи вы сможете понять, как отключить защитник Windows 10 и Windows 8.1. Также в конце будет описано, как его при надобности можно включить обратно.
Способ деактивации защитника Windows 8.1 и Windows 10
Нет ничего сложного в том, чтобы отключить защитную программу, с такой задачей справятся даже те люди, которые владеют компьютером на начальном уровне. Достаточно руководствоваться инструкцией и не отступать от неё.
Для начала потребуется зайти в Панель управления. Выполнить это можно двумя способами:
- Нажать на «Пуск» левой кнопкой мыши и выбрать нужный пункт.
- Перевести курсор в правый нижний угол на экране, в появившемся разделе выбрать «Параметры», в которых будет пункт «Панель управления».
Появится окно, в котором будут представлены всяческие разделы, предназначенные для персонализации компьютера. Желательно сменить тип просмотра с «Категории» на «Крупные значки», чтобы было проще найти требуемую функцию. Среди всех пунктов будет «Защитник Windows» — он нам и нужен. Потребуется на него нажать и обратить внимание на всплывающее окно.
Если появится надпись, в которой говорится, что приложение не функционирует, и им не ведётся наблюдение, то защитник уже отключен либо вами, либо другим пользователем имеющим доступ к вашему электронному устройству, или антивирусом. В этом случае ничего не потребуется делать.
Отключение защитника в Windows 8.1
Как выключить защитник в модификации восьмой версии «8.1» — вопрос, который может заинтересовать людей, у которых данное приложение активировано и мешает работе. Ответ на него гораздо легче, чем в случае с десятой версией операционной системы.
https://www.youtube.com/watch?v=aUSbVe_o7fs
Сначала необходимо зайти в Панель управление и кликнуть на значок стандартного защитника, выбрать там раздел «Параметры» и подраздел «Администратор». Если всё сделано правильно, должен появиться пункт, имеющий название «Включить приложение».
Галочку с него необходимо убрать и кликнуть на кнопку «Сохранить изменения», но прежде убедиться, что такая защита действительно больше не нужна. Если на компьютере ещё не установлен хороший антивирусник, то не рекомендуется деактивировать встроенный, так как из-за этого могут появиться серьёзные проблемы с системой.
Отключение защитника в Windows 10
Способ деактивации встроенной защиты в 10 версии Виндовс гораздо сложнее, чем в восьмой. Однако, он вполне выполним, главное, точно следовать руководству, как отключить защитник Windows 10 на время или навсегда.
Открыв «Параметры», которые находятся справа наверху, необходимо будет переставить пункт «Защита в реальном времени» с включённого состояния на выключенное. Однако, такой вариант подходит только для тех людей, которым нужно лишь временно деактивировать стандартный защитник. Работать он не будет около 15 минут, а затем автоматически включится.
Есть и другие, более сложные способы, которые помогут провести отключение навсегда. Ими и следует воспользоваться, если такого рода защита не требуется или мешает.
Инструкция к первому способу:
Запустите редактор локальной групповой политики при помощи комбинации Win+R и впишите в него gpedit.msc. После этого нажмите на кнопку «Ок».
Зайдите в Конфигурацию устройства — Административные шаблоны — Компоненты Виндовс — Endpoint Protection. В финальной версии десятки может не оказаться такого раздела. Поэтому её обладателям потребуется зайти в Защитник Виндовс, где тоже есть функции для деактивации встроенной защиты.
Найдите в главном окне редактора пункт Endpoint Protection, откройте его и сделайте для него параметр «Включено». После этого нажмите «Ок» и покиньте редактор.
Если всё было сделано правильно, то защитник Видновс будет отключён, о чём сразу же поступит уведомление, в котором будет предложено запустить программу.Не стоит пугаться надписи о том, что компьютер находится под угрозой, так как она практически ничего не значит.
Для второго метода потребуется использовать редактор реестра:
Открыв его, необходимо выбрать раздел HKEY_LOCAL_MACHINE SOFTWARE Policies Microsoft Windows Defender. В нём необходимо сделать параметр DWORD, который нужно назвать DisableAntiSpyware, если такового нет в разделе. Главное — выбрать для него значение 1, если защитник нужно деактивировать. Если же хочется, чтобы он был во включённом состоянии, то цифру нужно изменить на 0.
После этого программа не должна мешать работе, и можно спокойно устанавливать игры или новый антивирусник.
Как активировать защитник Виндовс
Может случиться так, что вы или определённая программа деактивировала Защитник, о чём можно понять из соответствующего всплывающего окна.
Если теперь по каким-либо причинам нужно сделать его рабочим, то это можно запросто сделать, нажав на требуемое уведомление в центре безопасности.
Вопрос, как включить защитник Windows 10, если он отключен, перестанет быть актуален, так как система всё сделает самостоятельно. Однако, если вы пользовались редактором реестра, то необходимо будет осуществить обратную операцию своими руками.
Как включить защитник Windows 8.1, если он отключён тоже легко решаемый вопрос. Необходимо просто перейти в Центр поддержки и просмотреть сообщения, которые там есть.
Если в них говорится, что стандартная программа против вирусов отключена, то можно будет её активировать, кликнув на «Включить сейчас». После этого всё должно заработать без вашего вмешательства. Если этого не произошло, вероятно, система дала сбой и её следует перезапустить.
Как отключить защитник Windows 10
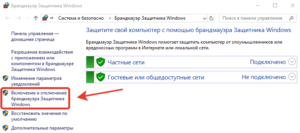
Защитник Windows – это встроенный компонент операционной системы, который помогает защитить компьютер от вредоносных программ, таких как вирусы, программы-шпионы и другие, потенциально небезопасные приложения.
По сути Windows Defender это тот же антивирус, только бесплатный, если не учитывать стоимость самой операционной системы. Так зачем же его отключать, если он выполняет такие полезные функции, за него не надо дополнительно платить и отдельно устанавливать?
Дело в том, что защитник Windows выполняет только базовую защиту компьютера. Антивирусы сторонних разработчиков справляются с защитой ПК намного лучше. Можете сами в этом убедиться, посмотрев на каком месте находится Defender по данным исследований лаборатории AV-Test (изображение кликабельно).
С другой стороны, если вы «прилежный» пользователь компьютера и сети Интернет, не заходите на подозрительные сайты, не скачиваете и не используете пиратский софт, используете только проверенные носители информации, то Защитника Windows 10 вам будет вполне достаточно для обеспечения минимальной безопасности.
Но вернемся к основной теме статьи. Как все-таки отключить защитник Windows 10?
В первую очередь следует отметить, что Defender сам автоматически отключается при установке дополнительного антивирусного программного обеспечения, при условии, что система корректно распознает ПО стороннего разработчика.
Далее рассмотрим вариант, который я сознательно не включал в общий список способов деактивации Defender. Дело в том, что он имеет только временное действие. Через некоторое время или после перезагрузки компьютера защитник вновь перейдет в рабочее состояние. Это особенность Windows 10. В Windows 8.1 таким методом можно было полноценно отключить встроенный антивирус.
- Откройте параметры компьютера (Windows + I).
- Зайдите в раздел «Обновление и безопасность».
- Выберите пункт «Защитник Windows» в меню слева.
- Отключите параметр «Защита в реальном времени»
Теперь рассмотрим способы, которые полностью отключают Defender.
Способ 1 – Через реестр
1. Откройте окно «Выполнить» (Windows +R), введите команду regedit и нажмите «ОК».
2. Перейдите к следующей ветви реестра:
HKEY_LOCAL_MACHINESOFTWAREPoliciesMicrosoftWindows Defender
3. Кликните правой кнопкой мыши на пустом месте слева и создайте параметр DWORD (32 бита) с именем DisableAntiSpyware.
4. Двойным щелчком мыши откройте только что созданный параметр, присвойте ему значение 1 и нажмите «ОК».
Теперь можете закрыть редактор реестра и проверить действие этого метода через параметры компьютера. Там вы можете убедиться, что все настройки, связанные с Defender стали неактивными. Вы также можете попробовать запустить встроенный антивирус, нажав ссылку в самом низу «Открыть Защитник Windows».В результате вы получите сообщение о том, что защитник Windows 10 отключен групповой политикой.
Если вы захотите вновь активировать отключенный защитник Windows 10, то достаточно удалить параметр DisableAntiSpyware или изменить его значение на 0.
Способ 2 – С помощью редактора локальной групповой политики
1. Запустите команду gpedit.msc через окно «Выполнить» (Windows + R).
2. Перейдите к следующему разделу:
Конфигурация компьютера -> Административные шаблоны -> Компоненты Windows -> Endpoint Protection
! В некоторых версиях (сборках) Windows 10 этот раздел может называться Windows Defender или Защитник Windows.
3. В этом разделе слева найдите пункт «Выключить Endpoint Protection» и откройте его.
4. Активируйте этот параметр, как показано на изображении ниже и нажмите «ОК».
Закройте редактор групповой политики и можете, как и в первом способе, проверить отключился ли Defender.
Если нужно обратно включить Защитник Windows, выполните все действия, описанные выше, и присвойте параметру значения «Не задано». При этом для активации встроенного антивируса может потребоваться перезагрузка.
Способ 3 – Программа NoDefender
Если описанные выше способы не помогли, вы можете попробовать утилиты, специально созданные для отключения Защитника Windows. Одной из таких является NoDefender.
Внимание! Используйте это способ только в крайнем случае. Программы такого плана официально не поддерживаются разработчиками Windows, и поэтому никто не дает никаких гарантий, что они не повлияют на работоспособность операционной системы.
Перед использованием NoDefender обязательно делайте резервную копию системы. Также стоит отметить, что процесс отключения защитника с помощью этой утилиты является необратимым. По крайней мере, функционал программы не позволяет обратно включить Defender.
1. Скачайте NoDefender на этом сайте.
2. Распакуйте полученный архив и запустите программу.
3. В первом окне программы нажмите «Next».
4. Далее нажмите кнопку «Open Windows Defender Settings», которая открывает настройки Защитника Windows в параметрах компьютера.5. Отключите следующие параметры: защита в реальном времени, облачная защита и автоматическая отправка образцов.
6. Далее переходим к следующему шагу (кнопка «Next») и нажимаем «Disable Windows Defender».
7. Затем нажмите «Next» и на последнем шаге «Exit».
Все. Защитник Windows 10 отключен. Теперь если попробуете активировать Defender, будет выведено сообщение «Приложение отключено и не ведет наблюдение за компьютером».
Разработчики приложения утверждают, что повторный запуск NoDefender позволяет снова активировать защитник. У меня сделать это не получилось.
Если защитник Windows отключен как его включить
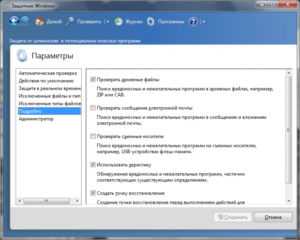
Компания Майкрософт разработала собственный антивирус – Defender, который распространяется как часть ОС Windows 10.
К сожалению, он не может похвастаться такими обширными базами, как платные конкуренты, но обычным пользователям его вполне хватает. Если после обновления антивирус оказался отключен, вы можете легко запустить его вручную.
В данной статье описывается, как включить защитник Windows 10. В конце статьи вы можете посмотреть видео с инструкциями по настройке Защитника для 7 и 8 версий.
Так как Defender является встроенной программой, вы можете управлять ее работой с помощью меню конфигураций Виндовс 10. Если же они недоступны, вам потребуется активировать соответствующую службу.
Настройки системы
- Вызовите меню «Пуск». Для этого нужно нажать кнопку с логотипом Виндовс в левом нижнем углу экрана. Вы также можете воспользоваться горячей клавишей Win.
- Запустите меню «Параметры».
- В открывшемся окне нужно перейти в раздел «Обновление и безопасность».
- С помощью панели закладок слева откройте категорию «Защитник Windows» («Windows Defender» в англоязычной версии).
- Здесь вы можете включить 3 опции: Защита в реальном времени, Облачная Защита и Автоматическая отправка образцов.
Непосредственно на работу антивируса влияет только 1-ый параметр, остальные же помогают программе развиваться и совершенствоваться.
Если у вас есть какие-то файлы, которые могут быть удалены антивирусом (кейгены, кряки, активаторы), их можно защитить.
Для этого нажмите «Добавить исключение». Здесь вы можете исключить какие-то конкретные файлы и папки, или запретить для проверки целые расширения и процессы.
В самом низу окна находится гиперссылка «Открыть Защитник Windows», которая позволяет показать рабочее окно Defender. Здесь вы можете проследить за ходом обновлений и проверок, а так же назначить внеплановую проверку.
Запуск службы
Управление службами в Windows 10 осуществляется так же, как и в предыдущих версиях — через специальный диспетчер. Чтобы вызвать его, сделайте следующее:
- В поисковой строке внизу экрана введите «Службы».
- Запустите найденную утилиту.
- В представленном списке вам необходимо найти объект с названием «Служба Защитника Windows» (может отображаться как «windefend»).
- Дважды кликните по ней, чтобы открыть меню настроек.
- В графе «Тип запуска» нужно выставить значение «Автоматически».
- Щелкните Запустить, чтобы активировать работу Defender.
- Нажмите Применить и Ok, чтобы сохранить изменения и выйти.
Соответственно, если вам нужно отключить работу программы в Виндовс 10, остановите службу и установите тип запуска: «Отключен».
Редактор групповой политики
Некоторые пользователи Windows не могут поменять параметры службы windefend. Вы можете увидеть сообщение «Эта программа заблокирована групповой политикой».
Если вы также столкнулись с этой проблемой, необходимо изменить параметры групповой политики. Для разных версий ОС существуют разные методы.
Иногда подобная блокировка может свидетельствовать о заражении ПК вирусами. Поэтому первым делом, если вы не знаете причины появления блокировки, следует проверить компьютер антивирусом.
Решение для пользователей 8 и 10 версий
- Вызовите диалоговое окно «Выполнить». Это делается с помощью сочетания клавиш Win + R.
- В открывшемся небольшом окошке введите «gpedit.msc» и нажмите Enter.
- Откройте раздел «Конфигурация компьютера».
- Перейдите в папку «Административные шаблоны», а затем – «Компоненты Windows».
- Найдите раздел «Endpoint protection» (или «Защитник Windows»).
- Откройте «Защита в режиме реального времени».
- Дважды кликните по записи «Выключить защиту в реальном времени».
- Если напротив пункта «Включен» установлена отметка, ее требуется поставить на «Отключен» или «Не задано».
Важно! Этот параметр выключает работу Defender.
Его нужно активировать, если вы хотите отключить антивирус, и наоборот. Не перепутайте!
Решение для пользователей 7 версии
Перед выполнением дальнейших действий следует сделать резервную копию реестра.
- Запустите программу «Выполнить», например, с помощью Win + R
- Наберите «regedit», затем нажмите Enter
- Найдите HKEY_LOCAL_MACHINESoftwarePoliciesMicrosoftWindows Defender
- Удалите значение для параметра DisableAntiSpyware.
- Закройте реестр и перезагрузите систему.
Дополнительные сведения по настройкам Защитника в реестре можете почерпнуть здесь: https://support.microsoft.com/ru-ru/kb/927367
по теме защитника Windows 8
Полное выключение защитника Windows
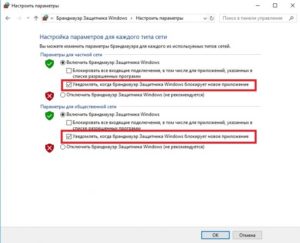
Дополнительно: в последних обновлениях Windows 10 иконка защитника Windows по умолчанию отображается в области уведомлений панели задач.
Вы можете отключить её, зайдя в диспетчер задач (через правый клик по кнопке Пуск), включив подробный вид и выключив на вкладке «Автозагрузка» пункт Windows Defender Notification icon.
При следующей перезагрузке иконка отображаться не будет (тем не менее, защитник продолжит работать). Еще одно нововведение — Автономный режим проверки защитника Windows 10.
Как отключить Защитник Windows 10 Creators Update
Начиная с версии Windows 10 1703 Creators Update отключение Защитника Windows несколько изменилось. Как и раньше, отключение возможно с использованием параметров (но в данном случае встроенный антивирус отключается лишь временно), либо с помощью редактора локальной групповой политики (только для Windows 10 Pro и Enterprise) или редактора реестра.
Временное отключение встроенного антивируса с помощью настройки параметров
- Зайдите в «Центр безопасности Защитника Windows». Это можно сделать, нажав правой кнопкой мыши по значку защитника в области уведомлений справа внизу и выбрав «Открыть», либо в Параметры — Обновления и безопасность — Защитник Windows — Кнопка «Открыть Центр безопасности защитника Windows».
- В центре безопасности выберите страницу настройки защитника Windows (иконка с изображением щита), а затем нажмите «Параметры защиты от вирусов и других угроз».
- Отключите «Защита в режиме реального времени» и «Облачная защита».
При этом защитник Windows будет отключен лишь на некоторое время и в дальнейшем система снова задействует его.
Если же требуется отключить его полностью, для этого потребуется использовать следующие способы.
Примечание: при использовании далее описанных способов, возможность настройки работы защитника Windows в параметрах станет неактивной (до тех пор, пока вы не вернете измененные в редакторе значения на значения по умолчанию).
Отключение Защитника Windows 10 в редакторе локальной групповой политики
Данный способ подойдет только для редакций Windows 10 Профессиональная и Корпоративная, если у вас Домашняя — в следующем разделе инструкции приведен способ с использованием редактора реестра.
- Нажмите клавиши Win+R на клавиатуре и введите gpedit.msc
- В открывшемся редакторе локальной групповой политики перейдите к разделу «Конфигурация компьютера» — «Административные шаблоны» — «Компоненты Windows» — «Антивирусная программа Защитник Windows».
- Дважды нажмите по параметру «Выключить антивирусную программу Защитник Windows» и выберите «Включено» (именно так — «Включено» отключит антивирус).
- Аналогичным образом отключите параметры «Разрешить запуск службы защиты от вредоносных программ» и «Разрешить постоянную работу службы защиты от вредоносных программ» (установить «Отключено»).
- Зайдите в подраздел «Защита в режиме реального времени», дважды кликните по параметру «Выключить защиту в реальном времени» и установите «Включено».
- Дополнительно отключите параметр «Проверять все загруженные файлы и вложения» (здесь следует установить «Отключено»).
- В подразделе «MAPS» отключите все параметры, кроме «Отправлять образцы файлов».
- Для параметра «Отправлять образцы файлов, если требуется дальнейший анализ» установите «Включено», а внизу слева (в том же окне настройки политики) задайте «Никогда не отправлять».
После этого защитник Windows 10 будет полностью отключен и никак не будет влиять на запуск ваших программ (а также отправлять образцы программ в Майкрософт) даже при их сомнительности. Дополнительно рекомендую убрать из автозагрузки иконку защитника Windows в области уведомлений (см. Автозагрузка программ Windows 10, подойдет способ с диспетчером задач).
Как полностью отключить защитник Windows 10 с помощью редактора реестра
Параметры, настраиваемые в редакторе локальной групповой политики можно задать и в редакторе реестра, тем самым отключив встроенный антивирус.
Порядок действий будет следующим (примечание: при отсутствии каких-то из указанных разделов, вы можете их создать, нажав правой кнопкой мыши по «папке», находящейся на уровень выше и выбрав нужный пункт в контекстном меню):
- Нажмите клавиши Win+R, введите regedit и нажмите Enter.
- В редакторе реестра перейдите к разделу HKEY_LOCAL_MACHINE SOFTWARE Policies Microsoft Windows Defender
- В правой части редактора реестра нажмите правой кнопкой мыши, выберите «Создать» — «Параметр DWORD 32 бита» (даже если у вас 64-бит система) и задайте имя параметра DisableAntiSpyware
- После создания параметра дважды нажмите по нему и задайте значение 1.
- Там же создайте параметры AllowFastServiceStartup и ServiceKeepAlive — их значение должно быть 0 (ноль, задается по умолчанию).
- В разделе Windows Defender выберите подраздел Real-Time Protection (или создайте его), а в нем создайте параметры с именами DisableIOAVProtection и DisableRealtimeMonitoring
- Дважды кликните по каждому из этих параметров и задайте значение 1.
- В разделе Windows Defender создайте подраздел Spynet, в нем создайте параметры DWORD32 с именами DisableBlockAtFirstSeen (значение 1), LocalSettingOverrideSpynetReporting (значение 0), SubmitSamplesConsent (значение 2). Это действие отключает проверку в облаке и блокировку неизвестных программ.
Готово, после этого можно закрыть редактор реестра, антивирус будет отключен. Также имеет смысл убрать защитник Windows из автозагрузки (при условии, что вы не используете другие возможности «Центра безопасности Защитника Windows»).
Отключение защитника Windows 10 предыдущих версий и Windows 8.1
Необходимые действия, чтобы выключить Защитник Windows будут отличаться в двух последних версиях операционной системы от Microsoft. В общем случае, достаточно начать с выполнения следующих шагов в обеих ОС (но для Windows 10 процедура полного отключения защитника несколько сложнее, далее будет описано подробно).
Зайдите в панель управления: самым простым и быстрым способом для этого будет правый клик по кнопке «Пуск» и выбор соответствующего пункта меню.
В панели управления, переключенной в вид «Значки» (в пункте «Просмотр» справа вверху), выберите «Защитник Windows».Запустится главное окно Защитника Windows (если вы увидите сообщение о том, что «Приложение отключено и не ведет наблюдение за компьютером», то, вероятнее всего, у вас просто установлен другой антивирус). В зависимости от того, какая версия ОС у вас установлена, выполните следующие шаги.
Windows 10
Стандартный способ (который не вполне работоспособен) отключения защитника Windows 10 выглядит таким образом:
- Зайдите в «Пуск» — «Параметры» (иконка с шестеренкой) — «Обновление и безопасность» — «Защитник Windows»
- Отключите пункт «Защита в реальном времени».
В результате защита будет отключена, но только на некоторое время: примерно через 15 минут она включится снова.
Если же такой вариант нам не подходит, то есть способы и полностью и навсегда отключить Защитник Windows 10 двумя способами — используя редактор локальной групповой политики или редактор реестра. Способ с редактором локальной групповой политики не подходит для Windows 10 Домашняя.
Для отключения с помощью редактора локальной групповой политики:
- Нажмите клавиши Win+R и введите gpedit.msc в окно «Выполнить».
- Зайдите в Конфигурация компьютера — Административные шаблоны — Компоненты Windows — Антивирусная программа Защитник Windows (в версиях Windows 10 до 1703 — Endpoint Protection).
- В правой части редактора локальной групповой политики дважды кликните по пункту Выключить антивирусную программу защитник Windows (ранее — Выключить Endpoint Protection).
- Установите «Включено» для этого параметра, если требуется отключить защитник, нажмите «Ок» и выйдите из редактора (на скриншоте ниже параметр называется Turn off Windows Defender, таково его название было в ранних версиях Windows 10. Сейчас — Выключить антивирусную программу или выключить Endpoint Protection).
В результате служба защитника Windows 10 будет остановлена (т.е. он будет полностью отключен) и при попытке запуска защитника Windows 10 вы увидите сообщение об этом.
Также вы можете выполнить то же самое действия с помощью редактора реестра:
- Зайдите в редактор реестра (клавиши Win+R, ввести regedit)
- Перейдите к разделу реестра HKEY_LOCAL_MACHINE SOFTWARE Policies Microsoft Windows Defender
- Создайте параметр DWORD с именем DisableAntiSpyware (если он отсутствует в данном разделе).
- Установите для данного параметра значение 0, чтобы защитник Windows был включен или 1, если его требуется отключить.
Готово, теперь, если встроенный антивирус от Microsoft вас и потревожит, то только уведомлениями о том, что он отключен.
При этом, до первой перезагрузки компьютера, в области уведомлений панели задач вы будете видеть иконку защитника (после перезагрузки она исчезнет). Также появится уведомление о том, что защита от вирусов отключена.
Чтобы убрать эти уведомления, кликните по нему, после чего в следующем окне нажмите «Не получать больше уведомлений об антивирусной защите»
Если отключения встроенного антивируса не произошло, далее есть описание способов отключить защитник Windows 10 с помощью бесплатных программ для этих целей.
Отключение защитника Windows 10 с помощью бесплатных программ
Если по той или иной причине отключить защитник Windows 10 без использования программ не удается, сделать это можно также и с помощью простых бесплатных утилит, среди которых я бы рекомендовал Win Updates Disabler, как простую, чистую от лишнего и бесплатную утилиту на русском языке.
Программа создавалась для отключения автоматических обновлений Windows 10, но может отключить (и, что важно — включить обратно) и другие функции, включая защитник и брандмауэр. Официальный сайт программы вы можете увидеть на скриншоте вверху.
Второй вариант — использование утилиты Destroy Windows 10 Spying или DWS, основная цель которой — отключение функции слежения в ОС, но, в настройках программы, если включить расширенный режим, вы можете также отключить и Защитник Windows (впрочем, он отключается в этой программе и по умолчанию).
Как отключить защитник Windows 10 — видео инструкция
Ввиду того, что описываемое действие в Windows 10 не такое уж и элементарное, предлагаю также к просмотру видео, в котором показано два способа отключения защитника Windows 10.
Отключение защитника Windows с помощью командной строки или PowerShell
Еще один способ отключить защитник Windows 10 (правда не навсегда, а только временно — также, как и при использовании параметров) — использование команды PowerShell. Windows PowerShell следует запустить от имени администратора, что можно сделать, используя поиск в панели задач, а затем — контекстное меню по правому клику мышью.
В окне PowerShell введите команду
Set-MpPreference -DisableRealtimeMonitoring $true
Сразу после ее выполнения защита в реальном времени будет отключена.
Чтобы использовать эту же команду в командной строке (также запущенной от имени администратора), просто введите powershell и пробел перед текстом команды.
Отключение уведомления «Включение защиты от вирусов»
Если после действий по отключению защитника Windows 10 постоянно появляется уведомление «Включение защиты от вирусов. Защита от вирусов отключена», то для того чтобы убрать это уведомление, вы можете выполнить следующие шаги:
- С помощью поиска на панели задач зайдите в «Центр безопасности и обслуживания» (или найдите этот пункт в панели управления).
- В разделе «Безопасность» нажмите «Не получать больше сообщений на тему об антивирусной защите».
Готово, в дальнейшем вы не должны будете увидеть сообщений о том, что защитник Windows отключен.
Защитник Windows пишет Приложение отключено (как включить)
В Windows 10 для включения защитника Windows вы можете просто кликнуть по соответствующему сообщению в области уведомлений — все остальное система сделает за вас. За исключением того случая, когда вы использовали редактор локальной групповой политики или редактор реестра (в этом случае, следует проделать обратную операцию по включению защитника).
источник-remontka
