Временная шкала Windows: назначение и порядок отключения
Некоторые службы в Windows 10 можно отключить, разберём какие именно?
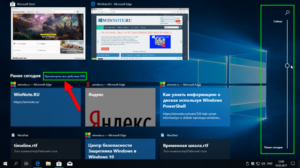
Для нормального функционирования операционной системы Windows 10 (ОС) требуется внушительный объем оперативной памяти.
Ее создатели не могли предвидеть, какие ресурсы не будут востребованы, поэтому, по умолчанию вместе с ОС автоматически загружается все, что теоретически может быть полезным.
Вопрос о том, какие службы можно отключить в Windows 10, встает остро, когда компьютер начинает крайне медленно загружаться и выполнять стандартные операции.
Сократив потребляемые ресурсы, можно повысить производительность ОС, но, прежде чем приступить к кардинальным действиям, необходимо решить, какие службы отключить в Windows 10. Выбирать следует осмысленно, поскольку он повлияет на дальнейшую работу компьютера.
Если будут сомнения, лучше оставить лишнее, чем случайно удалить что-то системно важное. Выбор может пасть на ресурс, отвечающий за запись на диск или за работу принтера, но о том, какие службы можно отключить в Windows 10, все же стоит спросить у специалиста.
Под уменьшением потребляемых ресурсов, в данном случае, понимается замена типа загрузки IT-продукции — автоматического на ручной (по необходимости). В продолжение ориентировочный перечень служб, отключение которых не несет опасности, а также описание самой процедуры.Альтернативой для повышения производительности компьютера остается внедрение лицензионных драйверов, вдумчивая санация «Автозагрузки» Windows 10, и бесплатная программа по распознаванию ненужных ресурсов и их возврату, при необходимости, к предыдущим значениям.
Порядок отключения служб в Windows 10
Несколько способов выявления действующих IT-продуктов:
- Одновременно нажимаются кнопки Win и R. Далее в командную строку вписывается «services.msc».
- После Win и X нажимается «Управление компьютером» и «Службы».
- «Панель управления», потом «Администрирование» и «Службы».
В итоге открывается окно со всеми действующими и неактивными службами. Вкладка «Расширенные» предназначена для получения информации об определенном ресурсе из этого перечня, включая то, за что он отвечает. Дважды кликнув на любую службу, можно остановить или включить ее, а также выбрать тип запуска:
- автоматический — при включении компьютера,
- вручную — по необходимости,
- отключен — загрузка запрещена, служба не запускается.
По окончании нажимается «Применить».
Кроме этого, отключение осуществляется с использованием командной строки (от Администратора), в которую вводится sc config «Имя_службы» start=disabled. Все данные для этой команды находятся в верхней части окна при визуализации сведений о службе.
Часть IT-ресурсов не только отключается, но и удаляется вместе с бесполезными элементами Windows 10. Для этого через «Пуск» необходимо войти в «Панель управления», далее выбирается «Программы и компоненты» и «Включение или отключение компонентов Windows».
Необходимо помнить, ОС — сложная структура, где все процессы тесно взаимосвязаны друг с другом.
Пользователь самостоятельно решает, какие службы ему не нужны, однако бездумный выбор приводит к общей нестабильности.
Для предотвращения непоправимых последствий, рекомендуется предварительно создать дополнительную точку восстановления, с целью возврата системы в прежнее состояние, в случае необходимости.
Отслеживать настройки служб можно также в ветке реестра HKEY_LOCAL_MACHINE SYSTEM CurrentControlSet services, куда редактором экспортируются важные параметры для быстрого восстановления.
Оптимизационный перечень
Некоторые IT-ресурсы можно отключить без вреда для стабильности ОС. Главным условием является их невостребованность в повседневной жизни. Ориентировочный перечень:
- обеспечение доступа к Net.Tcp,
- факс,
- IT-ресурс определения географического расположения,
- NVIDIA Stereoscopic 3D Driver Service,
- шифрование BitLocker,
- локализация ключей CNG,
- поддержка ALLJoyn,
- рабочие папки,
- лицензии клиента (ClipSVC),
- NET State Service,
- браузер,
- удостоверение приложения,
- поддержка SMS Microsoft Windows,
- ловушка SNMP,
- поддержка Bluetooth,
- Hyper-V (окончание работы в качестве гостя, служба пульса, синхронизация времени, обмен информацией, виртуализация удаленных рабочих столов),
- служба датчиков, их данных и наблюдения за ними,
- WS-Management (дистанционная координация работы Windows),
- телеметрия и подключение дополнительных пользователей,
- рабочая станция,
- биометрическая служба Windows,
- Xbox Live,
- дистанционный реестр,
- общий доступ к, подключению к сети (ICS),
- двойной вход в систему (обеспечивает работу нескольких учетных записей. Единственная указывает на возможность отключения ресурса),
- диспетчер печати и Superfetch (обеспечивает распечатку файлов на принтере, в отсутствие которого бесполезен),
- служба отправки ошибок Windows,
- беспроводная настройка (необходимости данной службы нет, если доступ в сеть осуществляется с помощью кабеля, а не Wi-Fi),
- служба записи дисков (их время прошло вместе с востребованностью обеспечительного ресурса),
- Windows Search (некоторые не пользуются таким поиском),
- Machine Debug Manager (необходим лишь профессиональным программистам),
- поддержка загрузки изображений (в отсутствие сканера также рекомендуется выключить),
- перечислитель устройств (синхронизирует и автоматически воспроизводит файлы с внешних гаджетов, как правило, не пользуется популярностью),
- помощник совместимости программ.
Наиболее исчерпывающий перечень ресурсов и их предназначение представлен на странице blackviper.com/service-configurations/black-vipers-windows-10-service-configurations/.
Easy Service Optimizer
Это бесплатная программа для выключения служб Windows 10 и оптимизации запуска. Она предусматривает три варианта:
- Безопасный.
- Оптимальный.
- Экстремальный.
Перед ее использованием также рекомендуется создать дополнительную точку восстановления.
Это более безопасный инструмент для неопытного пользователя, поскольку делает проще возврат в исходное состояние, и бережно относится к важным параметрам.
Программный интерфейс Easy Service Optimizer понятен российскому пользователю. Язык может быть изменен в меню «Options» — «Languages». IT-продукт не запрашивает установку на компьютер. При его запуске высвечивается перечень всех IT-продуктов, их актуальное состояние и параметры запуска.
В нижней части интерфейса 4 клавиши. Они позволяют выбрать состояние службы по умолчанию, безопасный вариант отключения, оптимальный или экстремальный. Будущие коррективы высвечиваются в окне, а нажатием левой иконки вверху они вносятся. Новые параметры применяются также с помощью «Файл» и «Применить настройки».
Клик сделанный 2 раза по службе позволяет увидеть имя, режим загрузки и безопасное значение запуска, применяемые ресурсом при выборе различных ее установок. Более того, используя контекстное меню, можно удалить ресурс, что, впрочем, не рекомендуется.Программа находится в открытом доступе на странице sordum.org/8637/easy-service-optimizer-v1-1/ (клавиша начала загрузки располагается в нижней части страницы).
Планировщик задач (Task Scheduler)
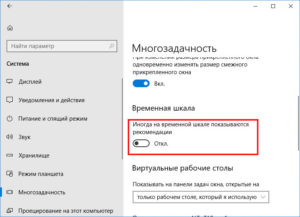
Первое, на что следует обратить внимание еще до создания задач — запущена ли служба «Планировщик заданий».
Эта служба могла быть отключена при настройке системных служб для освобождения памяти в то время, когда использование Планировщика задач не было нужно.
Теперь, если запланированные задания будут выполняться регулярно, то этот сервис надо переключить в автоматический режим запуска. Чтобы убедиться, что сервис запущен выполните Пуск — Выполнить — services.msc. Откроется окно, показанное ниже:
Найдите службу «Планировщик заданий» и убедитесь, что в поле Состояние у нее Работает, а в поле Тип запуска — Авто. Если это не так, то дважды щелкните по имени службы и в открывшемся окне скорректируйте значения на те, которые указаны выше (для этого нужно иметь привилегии администратора, т.е. Ваша учетная запись должна быть из группы Администраторы).
После того, как служба запущена и тип ее запуска скорректирован на автоматический, служба будет стартовать при загрузке системы, и задания будут выполняться в соответствии с расписанием.
Теперь создадим задачу.
Откройте Панель управления и щелкните по Назначенные задания. Откроется такое окно:
Для создания нового задания щелкните по Добавить задание.
Нажмите Далее.
В этом окне надо выбрать программу, которая будет запускаться Планировщиком. Как правило, нужная программа в этом списке отсутствует и ее надо найти при помощи кнопки Обзор. Для примера, я создал на диске С папку Scheduler и поместил в нее пакетный файл test.
bat, в котором находится последовательность команд, которые надо запускать в определенное время. Нажав кнопку Обзор найдите файл, который будет запускаться Планировщиком и нажмите Открыть.
Если все сделано правильно, то мастер создания нового задания выведет следующее окно:
В поле Название нужно указать название этого задания, которое будет отображаться в окне Планировщика. Название может быть любым. Присвойте заданию такое имя, чтобы потом, при открытии Планировщика, можно было сразу вспомнить, что делает это задание. В данном примере я назвал задание «Тестирование Планировщика».
Затем нужно выбрать период запуска этого задания. Возможны следующие варианты:
- Ежедневно. Задание будет запускаться ежедневно, либо только по рабочим дням, либо через несколько дней в указанное время. Все эти параметры можно будет выбрать в следующем окне, о чем пойдет речь ниже.
- Еженедельно. В следующем окне можно будет указать — каждую ли неделю нужно запускать задание и выбирать дни недели, по которым задание будет запущено в определенное время.
- Ежемесячно. Далее можно будет указать в какие месяцы года надо запускать задание и выбирать по каким числам месяца или по каким дням месяца в определенное время задание будет запущено.
- Однократно. В следующем окне мастера можно будет выбрать дату и время запуска задания. Больше это задание выполняться не будет.
- При загрузке компьютера. Следующего окна при выборе этого варианта нет, что логично, т.к. при таком типе запуска задание будет выполняться каждый раз при загрузке компьютера. Данный тип запуска не требует входа пользователя, задание будет запущено от имени того пользователя, которое будет нужно указать в следующем окне.
- При входе в Windows. Этот тип запуска похож на предыдущий с тем отличием, что задание будет выполнено только когда пользователь войдет в Windows, т.е. введет свои логин и пароль.
Теперь разберем эти типы запуска заданий более подробно. После нажатия кнопки Далее будет выведено окно, в котором нужно указать дополнительные параметры расписания для запуска задачи.
Исключение — два последних типа запуска, когда задание исполняется при загрузке компьютера или при входе пользователя. Итак, введите название задачи и выберите один из типов запуска, затем нажмите кнопку Далее.
В зависимости от того, какой тип запуска был выбран, будут предложены те или иные настройки расписания запуска задачи.
Ежедневно
При ежедневном типе запуска есть возможность выбора: запускать ли задание ежедневно, либо запускать его только по рабочим дням (естественно, что праздничные дни на неделе считаются рабочими, задание запускается с понедельника по пятницу, включительно), либо запускать задание с периодичностью, например, один раз в три дня. В этом же окне нужно выбрать время запуска задания. «Дата начала» позволит отложить первый запуск задания до определенной даты, т.е. если сегодня первое число месяца, а «Дата начала» установлена на 10-е, то задача начнет выполняться с десятого числа, не смотря на то, что ее запуск запланирован как ежедневный.
Еженедельно
При еженедельном типе запуска есть возможность запускать задачу по определенным дням недели, отметив галками соответствуюшие дни недели в окне, показанном выше на картинке. Можно указать, что задание должно выполняться через неделю, т.е.
, например, первую неделю в понедельник, среду и пятницу, вторую неделю задание не выполняется, в третью выполняется в понедельник, среду, пятницу, четвертую не выполняется и т.д.
Также, нужно указать время, в которое задание будет выполняться в указанные дни недели.
Ежемесячно
При ежемесячном типе запуска задания необходимо отметить месяцы, по которым будет запускаться задание и указать число, когда задание будет запущено.
Обратите внимание на то, что последнее число месяца может быть 28-е, 29-е, 30-е или 31-е, поэтому, если задание необходимо выполнить в конце месяца, то его запуск лучше запланировать на первое число следующего месяца в 00:01.
Если есть необходимость не указывать конкретное число для запуска задания, а запускать его только, например, по третьим пятницам указанных месяцев, то можно переключить соответствующий переключатель и выбрать из полей со списками требуемые значения.
Однократно
При выборе однократного выполнения задания требуется указать только дату и время его запуска. Задание будет запущено в указанное время, и после этого его запуск больше производится не будет.
Задание из Планировщика не будет удалено, поэтому его можно будет использовать в дальнейшем, исправив дату и время запуска.
Данный тип запуска задания хорошо подходит для непериодичного выполнения заданий во время отсутствия пользователя за компьютером.
При загрузке компьютера
Как уже говорилось выше, при таком типе запуска задание будет выполняться при каждой загрузке компьютера, до логина пользователя.
При входе в Windows
Такое задание будет выполняться при логине пользователя.
Выберите наиболее подходящее под требования к периодичности запуска расписание, даже если оно не полностью соответствует необходимому.
Например, если задачу необходимо выполнять по рабочим дням в 21:00, а по выходным — в 19:00, то на этом этапе создания задачи следует выбрать еженедельный запуск задачи, а после ее создания скорректировать расписание нужным образом. Пример такой настройки показан на рисунке ниже.
После того, как начальное расписание задано, — нажмите кнопку Далее. Пример открывшегося окна показан на рисунке ниже.
В этом окне необходимо ввести имя и пароль под которыми будет запускаться задание. По умолчанию имя пользователя равно имени текущего пользователя. Будьте внимательны при вводе пароля, т.к. он скрывается «звездочками». Если пароль очень сложный, то лучше набрать его в любом текстовом редакторе (например, Блокнот) и скопировать в соответствующие поля.Если при вводе пароля будет допущена ошибка, то никакого сообщения об этом выведено не будет, но задание выполняться не будет. Также, имейте ввиду, что в Windows XP недопустимо использовать пустой пароль, хотя учетная запись пользователя может быть с пустым паролем. Пустой пароль также приведет к тому, что задание не будет выполняться.
Чтобы исправить это в Windows XP задайте учетной записи пароль и введите его в создаваемое задание.
Назначенное задание будет запущено от имени пользователя, которое было введено. Т.е. можно из-под пользователя с ограниченными правами (группа Пользователи) запускать задания от имени учетной записи без ограничения прав (группа Администраторы).
Для этого нужно, создавая задание, ввести вместо предлагаемого имени текущего пользователя имя пользователя, имеющего административные полномочия (пользователя, входящего в группу Администраторы).
Это приведет к тому, что при выполнении задания, программа сможет получить доступ к тем функциям и файлам, доступа к которым у обычного пользователя нет.
Еще один момент, о котором легко забыть, и который приведет к тому, что назначенные задания не будут выполняться — смена пароля пользователя, того, который нужно ввести, чтобы войти в Windows. Если пароль сменен, то придется сменить его и у всех назначенных заданий, что весьма неудобно, но повышает безопасность.
После того, как имя пользователя и пароль введены, нажмите кнопку Далее.
Если расписание запуска полностью удовлетворяет требованиям, то после нажатия кнопки Готово, в окне, показанном на рисунке ниже, создание будет завершено и в окне Назначенные задания в Панели управления появится вновь созданное задание.
Если расписание запуска задачи требует дальнейшей, более тонкой донастройки, то отметьте пункт «Установить дополнительные параметры…» и нажмите кнопку Готово.В этом случае, будет открыто окно для настройки дополнительных возможностей расписания запуска задачи.
Если есть необходимость настроить дополнительные параметры запланированного задания, то щелкните правой кнопкой по созданному заданию в папке Назначенные задания, находящейся в Панели управления и выберите Свойства.
Если дополнительные настройки будут меняться сразу после создания задания, то в последнем окне при создании задания (рисунок в предыдущей главе) нужно поставить галку «Установить дополнительные параметры…» и нажать Готово.
Любая из этих последовательность действий приведет к тому, что откроется такое окно.
Это окно содержит три вкладки с параметрами более тонкой настройки расписания запуска задачи. Все настройки, расположенные на них будут подробно рассмотрены ниже.
На первой вкладке Задание, внешний вид которой показан на рисунке в самом начале статьи, находятся основные сведения о запланированной задаче. Это:
- Путь к файлу, в котором сохраняются настройки задачи. На рисунке этот путь C:WINNTTasksТестирование Планировщика.job
- В поле Выполнить указан путь к программе, которая запускается по расписанию. В данном примере это C:Scheduler est.bat
- Кнопка Обзор позволяет изменить путь к запускаемой программе (если файл программы был перемещен) или выбрать другую программу. Тоже самое можно сделать вручную, введя путь и имя исполняемого файла в поле Выполнить, расположенное над кнопкой Обзор.
- Следущее поле Рабочая папка содержит путь к папке, где программа, запуск которой запланирован, хранит свои файлы и создает отчеты о работе, если путь к отчетам не указан в самой программе. При помощи значения этого поля можно перенаправить создание отчетов в другую папку, а не в C:Scheduler, как в примере.
Временная шкала Windows: назначение и порядок отключения
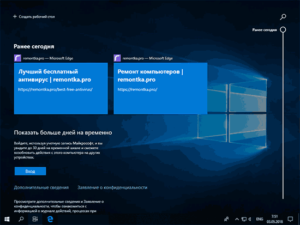
Операционная система Windows 10 просто переполнена различными службами и дополнительными компонентами, которые далеко не всегда имеют реальную пользу. В связи с этим возникает логичный вопрос: «А зачем они мне нужные, если пользоваться ими я не собираюсь».
Подобные вопросы задают себе большинство пользователей, так как желание оптимизировать и ускорить работу операционной системы также логичен, как и приведённый выше вопрос.
Настоящая статья лишь одна из многих, которая как раз и направлена на разъяснение того, какие компоненты можно отключить и почему они не повлияют на работоспособность операционной системы.
Настройка временной шкалы Windows.
Назначение и функционал
Итак, функция «Временная шкала», возможности которой и подлежат рассмотрению была внедрена в операционную систему с обновлением «1803» и получила название «Timeline».
Но если провести небольшой опрос и спросить, кто из пользователей действительно активно пользуется этим нововведением, то положительно ответят лишь единицы.
Это обуславливается тем, что никакой практической пользы «временная шкала» не несёт, так как предлагает лишь список открытых за определённый временной период веб-ресурсов, файлов и папок. Но действительно ли всё так плохо, как может показаться.
На самом деле, «временная шкала» — это довольно амбициозная функция, польза от которой направленна на определённые категории пользователей, в основном на тех, кто использует в работе множество устройств под управлением ОС Windows и/или активно пользуется возможностями их учётной записи.
Например, достаточно легко согласиться, что очень удобно начать работу с каким-либо файлом на одном компьютере или смартфоне/планшете, а завершить её на другом устройстве, при этом не заботясь о сохранении и переносе файлов на другой носитель.
Соответственно, единственное, что требуется для полноценной работы с рассматриваемым функционалом, — это активная учётная запись Microsoft.
Включение и отключение
Как уже было сказано выше, «временная шкала» стала доступна для пользователей с апрельским обновлением «1803». Кнопка перехода в панель просмотра активности находится на панели задач, рядом с кнопкой «Поиска» и носит название «Представление задач».
Следовательно, если по какой-то причине у вас отсутствует названая кнопка, то возможно, что на вашем компьютере не было установлено обновление операционной системы, а значит и воспользоваться историей активности не получится, до устранения данных пробелов в актуальной конфигурации сборки.
Вторая причина отсутствие значка ещё более банальна, он просто был скрыт нарочно или нет. Для проверки этой теории нажмите правой кнопкой мышки по «Панели задач» и удостоверьтесь, что в строке «Показать кнопку просмотра задач» установлена галочка.
Кроме того, для получения быстрого доступа к шкале достаточно нажать на сочетание клавиш «WIN+TAB».При активации «Timeline» перед вами откроются все активные в настоящий момент вкладки в стандартном оформлении в виде «Панели быстрого доступа», то есть чем больше окон, тем меньше их размер, и сортируются они по тому же принципу – «по времени последней активности».
В правой части панели находится временная шкала и кнопка быстрого поиска по истории активности, и для просмотра предыдущих дней достаточно прокрутить шкалу вниз. Отдельно стоит отметить, что «Timeline» покажет не только файлы и папки, но и просмотренные веб-страницы в браузере «Microsoft Edge».
В некотором роде это неприкрытая реклама собственного продукта, но разве можно за это упрекнуть.
Для того чтобы продолжить работу с файлом или продолжить просматривать какой-либо видеофайл, достаточно просто стандартно кликнуть по соответствующей иконке, и система автоматически перейдёт на крайнюю редакцию. Всё содержимое, как и привычную историю активности в браузере, можно очистить, для этого требуется кликнуть по иконке правой кнопкой мышки и выбрать «Удалить». Как видно, всё максимально просто и доступно.
Удаление
Но несмотря на всё, чтобы сказано выше, далеко не все знают о «Timeline», а если и знают, то не планируют её использовать. Следовательно, данная служба/функция им в принципе не нужна, а дабы не засорять систему её можно удалить/отключить, что сделать также просто. Для этого потребуется:
- Нажмите сочетание клавиш «WIN+I» или откройте «Пуск»-«Параметры»;
- Перейдите в раздел «Конфиденциальность»-«Журнал действий»;
- Снимите флажки с пунктов «Разрешить Windows собирать мои действия с этого компьютера» и «Разрешить Windows синхронизировать мои действия с этого компьютера в облако»;
- На этом этапе операционная система прекратит остановит сбор сведений, но уже собранная история ещё отображается;
- Для её удаления колёсиком мышки пролистайте страницу вниз и в блоке «Журнал операций очистки» нажмите «Очистить»;
- Вернитесь в основной раздел параметров и откройте «Система»-«Многозадачность»;
- По аналогии с вышеописанным пролистайте страницу и отключите «Периодически показывать рекомендации на временной шкале»;
- Данные шаги не только отключат сбор сведений об активности пользователя, но и отключат надоедливую рекламу.
Итак, как видно из всего вышеописанного «Timeline», несмотря на всю критику Microsoft, реализован на достаточно высоком уровне, он удобен и разнообразен в функциональном плане, но при этом легко отключается, без каких-либо танцев с бубном и работает стабильно. Вердикт, определённо, заслуживает внимания к себе и признания пользователей.
Как включить и использовать функции Timeline и Sets в Windows 10 | Блог АЛЛО
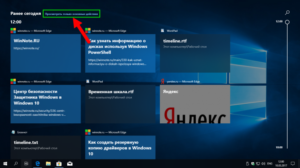
Microsoft анонсировала новые функции Windows 10 Redstone 4: функция Timeline, которая позволит «отматывать время назад» и быстро находить нужные файлы, и новый интерфейс Sets для запуска приложений во вкладках. О том, как включить и использовать новые функции Timeline и Sets, расскажем в этой статье.
Появления в Windows 10 функций Timeline и Sets ждет большинство пользователей, ведь данные новинки смогут значительно облегчить и разнообразить нашу работу.
Буквально недавно вице-президент компании Microsoft Терри Майерсон объявил, что данные функции появятся в сборках для участников программы Windows Insiders.
А накануне разработчик Джеймс Ховард заверил нас в том, что функция Timeline станет доступна в официальной версии Redstone 4, а функция Sets будет отложена до следующего официального релиза. И действительно, новые функции уже доступны некоторым участникам Windows Insider Program.
Давайте детально разберемся с каждой из них. Расскажу о том, как уже сейчас можно включить и использовать Timeline и Sets, если вы являетесь участником инсайдерской программы Microsoft. Уверен, что и не участникам будет интересно прочитать об этих нововведениях в Windows 10.
Timeline
Принцип работы функции Timeline прост: продолжаем работу на том моменте, где остановились.
Timeline позволяет пользователям “отматывать время” и продолжать активности, которые были начаты на других устройствах.
Фактически Timeline представляет собой “экран последних приложений”, показывающий список недавно используемых файлов и приложений на разных устройствах.
Пользователь может вернуться и продолжить с того места, на котором он остановился. Функция размещается в области “Представление задач”, к ней можно быстро получать доступ из панели задач.Timeline — это функция, которая позволяет пользователям просматривать историю своей деятельности и быстро возвращаться к своим предыдущим задачам. Она показывает список ваших недавно используемых приложений, документов и веб-страниц. С помощью Cortana можно также показать действия со всех устройств, работающих под одной и той же учетной записью Microsoft! Вот как использовать эту функцию.
Timeline — это новый инструмент, который позволит пользователю вернуться к тому месту, где он остановился.
Как включить Timeline в Windows 10
Чтобы включить Timeline в Windows 10, необходимо выполнить следующие действия:
- Открыть Параметры.
- Перейти в раздел «Конфиденциальность» и в нем перейти в «История операций»(Activity history).
- Включите «Действия фильтра для вашей учетной записи Microsoft»(Filter activies from accounts).
- Включите параметр » Собрать действия» (Collect activies).
Данное приложение настроек также позволяет отключить сбор активности и очистить историю активности.
Как открыть хронологию в Windows 10
Конечно же вы захотите посмотреть хронологию своих действий в Windows 10. Для этого необходимо:
- Нажмите или коснитесь значка «Просмотр задачи» на панели задач. В качестве альтернативы нажмите клавиши Win+ Tab.
- Если у вас несколько дисплеев, нажатие клавиш Win+ Tab отображает временную шкалу на основном дисплее.
- Однако, если вы нажмете на значок «Вид задачи», он появится на дисплее, на котором был нажат значок «Просмотр задачи»! Имейте это в виду.
Как использовать временную шкалу в Windows 10
Временная шкала (Timeline) представляет новый способ возобновления прошлых действий, которые вы начали на этом ПК, других ПК с ОС Windows и устройств iOS/Android. Временная шкала улучшает представление задачи, позволяя вам переключаться между текущими приложениями и прошлыми действиями.
В представлении по умолчанию временной шкалы отображаются снимки наиболее релевантных действий с самого раннего дня или на определенную прошлую дату. Новая аннотированная полоса прокрутки позволяет легко вернуться к прошлым действиям.
Также есть возможность увидеть все действия, которые произошли за один день. Вам нужно нажать ссылку « Просмотреть все» рядом с заголовком даты. Ваша деятельность будет организована в группы по часам, чтобы помочь вам найти задания, с которыми вы работали этим утром или когда-либо.
Нажмите ссылку «Просмотреть только верхние действия» рядом с заголовком дня, чтобы восстановить представление по умолчанию временной шкалы.
Если вы не можете найти интересующую вас активность в режиме «по умолчанию», найдите ее следующим способом: в верхнем правом углу временной шкалы есть окно поиска, где вы сможете легко найти задачу, которую хотите восстановить.
Как видите, всё очень просто и от вас не требуется много знаний и умений, зато получите возможность без труда пользоваться новой функцией Timeline в Windows 10.
Sets (Наборы)
Microsoft представила новый интерфейс со вкладками, который позволяет пользователям группировать связанные приложения и веб-страницы в одном окне. Новая функция временно называется “Sets” (данное имя используется для инсайдеров).
Sets представляет новый уникальный опыт работы со вкладками, который позволяет пользователям объединять различные приложения и сайты в одном окне.
Например, пользователь может в одном окне открыть документ Word, поисковую систему Google и заметку из OneNote и легко переключаться между каждым приложением или сайтом.
Идея состоит в том, чтобы позволить пользователям удобно группировать контент из Интернета с содержимым приложений. С помощью функции Timeline пользователи смогут возобновлять эти коллекции “Sets” на других устройствах.Работая над исследовательским проектом, пользователи могут открыть Microsoft Word, затем открыть Edge со страницами из Википедия, презентацию PowerPoint или запись OneNote для совместного использования.
Весь проект будет сохранен при сохранении документа. В следующий раз, при повторном открытии документа, пользователь получит запрос повторного открытия всех или только отдельных вкладок.
Данный запрос появится даже на других компьютерах, так как информация будет храниться в облачном пространстве.
Даже игры, такие как Minecraft, будут поддерживать Sets. Так, например, игрок может приостановить игровой процесс в Minecraft, посмотреть прохождение на и открыть OneNote для сохранения заметок об игре.
Новая функция Sets стремится создать опыт, схожий с использованием современных браузеров. Многие пользователи большинство времени за компьютерами проводят именно в браузерах. В настоящее время функция Sets ограничена устройствами Windows 10, но в перспективе может появится поддержка устройств iOS и Android.
Sets — это реализация оболочки со вкладками для Windows 10, которая позволит группировать приложения точно так же, как вкладки в браузере. Когда функция включена, Sets позволяет комбинировать окна из разных приложений в виде вкладок. Так же, как вы можете переключаться между веб-страницами со вкладками, каждая открытая вкладка будет представлять собой запущенное приложение.
Благодаря интеграции Cortana, Sets будет синхронизироваться между всеми вашими устройствами. Он также будет интегрирован с функцией Timeline, так что будет возможно быстро восстановить целую группу вкладок приложений, которые вы закрыли ранее.Идея, лежащая в основе Sets, заключается в предоставлении возможности удобной группировки приложений для задачи, которую вы выполняете в одном окне. Например, вы можете упорядочить все ваши приложения Microsoft Office в одной группе.
Как включить или отключить Sets в Windows 10
Включить новую функцию Sets в Windows 10 тоже довольно легко. Для этого необходимо выполнить несколько простых шагов и настроек:
- Откройте Параметры.
- Перейдите в Настройки — Система — Многозадачность.
- В разделе «Вкладки приложений» включите параметр «Разрешить новые вкладки», созданный в моих окнах, чтобы включить функцию «Sets (Наборы)».
- Чтобы отключить Sets, отключите опцию, указанную на предыдущем шаге.
Компания Microsoft проведет “контролируемое исследование” о том, как инсайдеры используют функции Timeline и Sets, а потом уже со временем будет развертывать функцию большему числу пользователей. Разработчики данных функций будут внимательно следить за отзывами, и если будут обнаружены серьезные проблемы, в Redstone 4 новую функцию мы можем и не увидеть.
Какие ненужные службы можно отключить в Windows 10
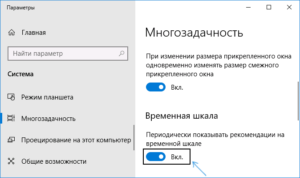
В новой операционной системе Windows 10 компания Microsoft пошла навстречу пользователям ПК, сделав систему не сильно требовательной к ресурсам компьютера. Но даже на Windows 10 пользователи повышают общую производительность системы, отключая ненужные службы, так как на некоторых слабых и старых ПК она работает медленно.
Отключение всех служб подряд в Windows 10 может вызвать нестабильную работу операционной системы. Поэтому, чтобы наши читатели смогли разобраться с тем, какие службы можно отключить в Windows 10 без последствий, мы подготовили материал, где опишем подробное решение поставленной задачи.
Отключаем ненужные службы с помощью надстройки «Службы»
Попасть в надстройку «Службы» можно через Панель управления и через программу «Выполнить», введя в ней команду «services.msc».
Открыв надстройку, вы увидите весь список сервисов, установленных на компьютере.
Для примера попробуем отключить сервис «Удаленный реестр» через открывшуюся надстройку. Для этого перейдем к искомому сервису и откроем его.
Из открывшегося окна видно подробное описание сервиса, а также его состояние. Чтобы окончательно остановить «Удаленный реестр», мы выберем тип запуска «Отключена» и нажмем кнопку Остановить.
После этих действий «Удаленный реестр» полностью отключится. «Удаленный реестр» предназначен для редактирования файлов реестра удаленным пользователем. Например, Администратор правит ветки реестра на удаленном компьютере в сети. Для домашнего пользователя ПК «Удаленный реестр» абсолютно бесполезен, поэтому можете его смело выключать.
Из примера видно, как просто отключать ненужные сервисы. На вопрос, какие сервисы можно отключить в десятке, мы подготовили список с описанием сервисов, которые можно безболезненно отключить:
- Биометрическая служба Windows — используется для обработки и хранения биометрических данных;
- Браузер компьютеров — используется для создания списка компьютеров в сети;
- Вторичный вход в систему — позволяет управлять компьютером другим пользователям;
- Диспетчер печати — обеспечивает работу печатных устройств;
- Изоляция ключей CNG — производит изоляцию для процесса ключа;
- Ловушка SNMP — обеспечивает перехват сообщений для локальных агентов SNMP;
- Рабочая станция — доступ к рабочим станциям по протоколу SMB;
- Рабочие папки — используется для синхронизации директорий на различных устройствах;
- Сетевая служба Xbox Live — обеспечивает доступ к сервисам Xbox Live;
- Все сервисы, связанные аппаратной визуализацией Hyper-V — сервисы, которые предназначены для работы виртуальных машин;
- Служба географического положения — используется для отслеживания координат компьютера;
- Служба данных датчиков — обрабатывает и хранит информацию, получаемую с датчиков, установленных на ПК;
- Служба датчиков — управляет датчиками на ПК;
- Служба лицензий клиента — обеспечивает правильную работу магазина Windows 10;
- Служба маршрутизатора SMS Microsoft Windows — осуществляет пересылку сообщений по заранее созданным правилам;
- Удаленный реестр — создана для редактирования реестра удаленным пользователем;
- Факс — обеспечивает работу устройств, которые могут принимать и отправлять факсимильные сообщения.
Все из перечисленных сервисов в списке не влияют на работоспособность и стабильность операционной системы, поэтому их смело можно отключать.
Также хочется отметить, что перед отключением этих сервисов внимательно почитайте их назначение в описании. Например, если вы отключите «Диспетчер печати» и «Служба поддержки Bluetooth», то вы не сможете подключить принтер и не сможете пользоваться устройствами Bluetooth.
Отключаем ненужные службы с помощью командной строки
Каждую из служб, которые перечислены в первом примере, можно достаточно легко и быстро отключить через консоль. Для отключения нам нужна консоль, запущенная в режиме Администратора.
В Windows 10 запустить консоль в режиме Администратора можно различными способами.
Наиболее удобным способом является клик по меню «Пуск» правой кнопкой мыши и выбор необходимого нам пункта.
В запущенной консоли попробуем остановить уже знакомый нам сервис «Удаленный реестр». Для этого в консоли наберем команду net stop «RemoteRegistry» и выполним ее.Если вам заново будет нужно запустить «Удаленный реестр», то это можно сделать командой net start «RemoteRegistry»
Английское имя для ввода в командной строке можно узнать в диспетчере задач на вкладке «Службы»
Рассмотренный пример лучше всего подойдет системным администраторам и опытным пользователям. Также хочется отметить, что рассмотренный пример без проблем можно использовать на предыдущих операционных системах Windows 7 и 8.
Отключаем ненужные службы с помощью PowerShell
Кроме командной строки для отключения ненужных сервисов можно еще использовать PowerShell. Открыть PowerShell в Windows 10 можно через панель управления или через поиск.
Теперь введем команду stop-service remoteregistry в PowerShell и выполним ее.
Эта команда остановит знакомый нам сервис «Удаленный реестр». Чтобы заново запустить «Удаленный реестр» в PowerShell, необходимо выполнить команду: start-service remoteregistry
Таким же образом останавливаются ненужные сервисы через PowerShell. Этот пример, как и предыдущий, лучше всего подойдет системным администраторам и опытным пользователям.
Останавливаем службы через диспетчер задач
Первым делом запустим Диспетчер задач. Запустить его в Windows 10 можно знакомой многим комбинацией клавиш Ctrl + Shift + Esc. Также его можно запустить, кликнув по меню «Пуск» правой кнопкой мыши и выбрать пункт «Диспетчер задач».
В открытом диспетчере задач перейдем на вкладку «Службы» к удаленному реестру.
Теперь кликнем по нему правой кнопкой мыши и выберем в появившемся контекстном меню пункт «Остановить».
После этих действий удаленный реестр будет остановлен. Таким же образом можно заново запустить этот сервис.
Также хочется отметить, что открыть надстройку, рассматриваемую в первом примере, можно через диспетчер задач. Для этого необходимо кликнуть по ссылке в нижней части окна диспетчера задач.
Рекомендации
В этой статье мы рассмотрели четыре способа остановки служб, а также выясняли, какие из них можно отключить без вреда для компьютера.
Также хочется посоветовать нашим читателям, если вы захотите отключить определенный сервис не из рассмотренного списка, то внимательно ознакомьтесь с его функциями и назначением, чтобы не навредить системе.
Например, если вы остановите Windows Audio, то вы отключите работу всех аудиоустройств и звуковых программ. Чтобы вернуть работоспособность аудиоустройств и звуковых программ, нужно заново запустить неиспользуемую Windows Audio. Из этого примера можно отметить, что необходимо запоминать отключаемые сервисы, чтобы восстановить нормальную работу Windows 10.Надеемся, наш материал поможет вам отключить ненужные службы, и вы сможете увеличить быстродействие Windows 10.
