Как восстановить Windows 10
Восстановление ОС Windows 10: переустановка, загрузка, откат к прежним ОС
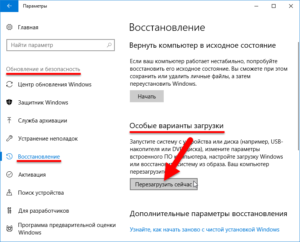
Если вас интересует восстановление Windows 10, то вы попали по адресу.
«Десятка», как и любая операционная система семейства Windows, подвержена сбоям.
Однако они редко бывают фатальными и необратимыми, поскольку система имеет в своем составе мощные механизмы восстановления.
Разберемся, как вернуть работоспособность Windows 10 без использования сторонних программ.
Восстановление системы
Этот вариант поможет исправить ошибки, которые появились после установки софта, апдейтов Windows, изменений в реестре и тому подобных действий.
Функция возобновления позволяет вернуть настройки реестра и защищенные системные файлы к ранее сохраненному состоянию — к одной из контрольных точек, которые Windows создает автоматически. Документы пользователя при этом не затрагиваются.
Точки регенерации в «десятки» создаются перед установкой программ, драйверов, системных обновлений или просто раз в 7 дней. Кроме того, пользователь может создавать их вручную.
Порядок действий
- Зайдите в панель управления, откройте апплет «Восстановление» и выберите из списка команд «Запуск восстановления системы».
- Выберите контрольную точку, созданную до сбоя, и нажмите «Готово».
- В ходе выполнения задачи компьютер будет перезагружен. Через 5-7 минут Виндовс 10 вернется к состоянию, которое предшествовало неполадке.
Возобновление работы системы доступно и тогда, когда Виндовс 10 не запускается. При нарушении загрузки вместо окна приветствия вы увидите следующее:
По нажатию кнопки «Дополнительные варианты восстановления» вам будет предложен выбор действия. Здесь необходимо кликнуть пункт «Диагностика».
А далее — «Восстановление системы».
После этого вам откроется уже знакомое окно с предложением выбрать контрольную точку. Следуйте инструкциям и дождитесь окончания работы мастера.
Восстановление компьютера в первоначальное состояние
Этот вариант поможет справиться с ошибками, которые не устраняет функция возобновления системы, а также в тех случаях, когда подходящие контрольные точки отсутствуют или не создаются.
Восстановление Windows 10 в исходное состояние может быть выполнено:
- С сохранением пользовательских файлов и ряда предустановленных программ. При этом все системные настройки, драйвера и софт, установленные пользователем, будут сброшены.
- Без сохранения личных данных, программ и настроек. Этот вариант возвращает систему к состоянию, как после чистой установки. Никакой пользовательской информации в ней не останется.
Важно! На компьютерах и ноутбуках, где Виндовс 10 была установлена производителем, может быть доступен третий вариант — восстановление к заводским настройкам. При этом удаляются не только данные и настройки пользователя, но и содержимое несистемных разделов жесткого диска.
Возврат к заводскому состоянию без сохранения личной информации используются как крайняя мера — альтернатива переустановке системы при трудноустранимых сбоях, а также перед продажей компьютера или передачей его другому пользователю.
Порядок возврата Windows 10 в исходное состояние
- Откройте меню Пуск и кликните кнопку «Параметры».
- Выберите из списка параметров «Обновление и безопасность».
- Далее выберите «Восстановление».
- В разделе «Вернуть компьютер в исходное состояние» нажмите кнопку «Начать».
- После этого выберите нужный вам вариант: «Сохранить мои файлы» или «Удалить все».
Примерно через 40-60 минут Windows 10 будет снова в строю.
Откат к предыдущей версии системы (Windows 7 или 8)
Этот способ доступен только тем, кто установил «десятку» в порядке обновления предыдущей ОС — «семерки» или «восьмерки». И возможен лишь в течение месяца после обновления.
При этом будут сохранены файлы пользователя в личных папках, драйвера, софт и настройки предыдущей системы, а всё, что было в Windows 10, будет удалено.
Чтобы откатиться к первоначально установленной ОС, запустите из меню «Пуск» приложение «Параметры», откройте «Обновление и безопасность», потом «Восстановление» и выберите «Вернуться к Windows 8.1 (7)».
Если в списке параметров этого пункта нет, значит, функция недоступна. Также она будет недоступна, если пользователь удалил из системного раздела жесткого диска папку Windows.old.
Переустановка Windows 10 с диска восстановления
Этот вариант будет полезен тем, кто заранее создал диск регенерации Виндовс 10. На нем сохраняется резервная копия системы с работоспособными параметрами.
Для создания диска восстановления необходимо выполнить следующее:
- подготовить чистый DVD или флешку (минимальная емкость накопителя определяется индивидуально) и подключить к компьютеру;
- открыть в панели управления раздел «Восстановление», выбрать пункт «Создание диска восстановления» и следовать инструкциям.
Готовый носитель с резервной копией Виндовс нужно хранить в надежном месте и не использовать ни для чего другого.
Как восстановить Windows 10 из резервной копии
Если система загружается, откройте приложение «Параметры» -> «Обновление и безопасность» -> «Восстановление» и «Вернуть компьютер в исходное состояние». После перезагрузки в среду recovery выберите раздел «Диагностика» и «Восстановление образа системы».
Совет! Если система не загружается, необходимо запустить компьютер с диска с дистрибутивом, но вместо установки (Install now) выбрать «Восстановление компьютера» (Repair your computer).
Далее подключите носитель с резервной копией Windows 10 и следуйте инструкциям:
- Выберите образ системы за нужное число.
- Если необходимо, укажите дополнительные параметры, например, форматирование диска.
- Подтвердите согласие на откат и дождитесь его окончания.
Будет выполнено автоматическое восстановление винды с сохранением пользовательских файлов, софта и настроек. Состояние системы будет таким же, как при создании резервной копии.
Восстановление загрузки Windows 10
Возобновление загрузчика Windows 10 также выполняется путем запуска ПК с установочного диска «десятки».
Порядок действий следующий:
- Подключите к компьютеру накопитель с дистрибутивом Windows 10.
- Вместо установки выберите «Восстановление компьютера».
- В окне «Выбор действия» щелкните пункт «Диагностика».
- Далее в списке дополнительных параметров выберите «Восстановление при загрузке».
В отдельных случаях автоматическое восстановление запуска не дает результатов. Тогда может помочь ручная перезапись файлов загрузчика и загрузочного раздела винчестера. Как это сделать:
- Откройте в окне дополнительных параметров командную строку.
- Выполните инструкцию bcdboot.exe X:Windows, где X: — буква системного раздела на жестком диске.
В среде Recovery буквы разделов часто не совпадают с теми, какие назначаются в Windows. Чтобы их определить, можно воспользоваться консольной утилитой Diskpart из дистрибутива системы. Наберите в командной строке поочередно:
Diskpart
List disk
Sel disk 0 (или 1, 2, 3 — зависит от того, где находится загрузчик, если на ПК несколько физических накопителей)
Detail disk
В нашем примере загрузочному разделу назначена буква С, значит, команда восстановления записывается так: bcdboot.exe С:Windows.
Для исправления сбоя загрузки на винчестерах с разметкой MBR необходимо выполнить в консоли еще 2 команды: bootrec /fixmbr и bootrec/fixboot. Код загрузочного раздела будет перезаписан.
Как восстановить системные файлы Windows 10
Для восстановления защищенных системных файлов в Windows 10 используется приложение SFC.exe, запущенное в командной строке с параметром /scannow. Сканирование и исправление длится около 20-40 минут.
По окончании работы SFC будет создан отчет (CBS.log), который сохраняется в папке C:WindowsLogs. Из него можно узнать, какие файлы были повреждены и восстановлены.
Восстановление Windows 10
Несмотря на то, что Windows 10 отличается высокой работоспособностью и стабильностью, она может нуждаться в восстановлении
Источник
Восстановление системы Windows 10: пошаговая инструкция
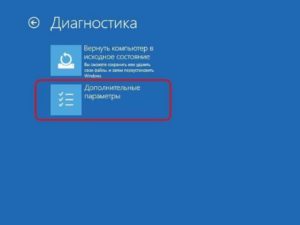
Если ваша Windows 10 внезапно перестала работать, не расстраивайтесь – существует очень много способов восстановить ее.
Например, откат к предыдущему состоянию, контрольная точка восстановления или создание зеркала системы и сохранение его на внешнем носителе, с последующим восстановлением через загрузочный USB (данный вариант в «Десятке» работает намного лучше, чем в предыдущих версиях). Ниже мы рассмотрим все существующие варианты восстановления системы Windows 10 и узнаем, какие ошибки чаще всего возникают при ее запуске.
Для успешного восстановления нужно понимать, как работает тот или иной вариант. Сначала следует попробовать запустить Windows в безопасном режиме.
При помощи его можно выполнить «чистую» загрузку, без активации дополнительных драйверов и ПО. Сбой может произойти не только в самой Windows. Скорее всего, это ошибка драйвера, установленного позже, или какого-нибудь приложения.
Если безопасный режим не решит проблему, можно переходить непосредственно к восстановлению.
Возвращаем компьютер или ноутбук в исходное состояние
Эта функция недавно появилась в Windows 10 и уже успела себя хорошо зарекомендовать. Это нечто схожее с полным сбросом на Android-смартфонах (Windows возвращается к заводским настройкам). Запустить процесс можно несколькими способами:
- Кликнуть по значку уведомлений и нажать на плитку «Все параметры».
- Жмем по плитке «Обновление и безопасность».
- Для того чтобы вернуть Windows 10 к заводским настройкам, кликаем по записи «Восстановление», а в правой части – по кнопке «Начать».
Существует еще одна возможность попасть в данное меню, о нем поговорим ниже. Там же мы расскажем, что делать если Windows 10 не запускается и попасть в настройки отката нельзя.
Как только кнопка «Начать» будет нажата, вам предложат два варианта сброса Windows 10.
Можно вернуть систему к исходному состоянию и при этом сохранить все пользовательские данные или безвозвратно удалить все и переустановить ОС начисто.
Попасть в данный режим можно даже без входа в систему. Для этого на экране входа в Windows зажимаем кнопку Shift и перезагружаем ПК.Появится меню, в котором нам нужно выбрать пункт, обозначенный на скриншоте.
Осталось кликнуть «Вернуть компьютер в исходное состояние».
На следующем экране нам снова предложат выбор о сохранении или удалении пользовательских данных.
После этого наша система уйдет на перезагрузку и процесс восстановления начнется.
Нам нужно всего лишь подождать, пока Windows приготовит все необходимые файлы.
В который раз нам предложат выбрать вариант восстановления: мы будем делать «чистую» переустановку, поэтому жмем «Просто удалить мои файлы».
«Десятка» уведомит о том, что все данные будут удалены. Соглашаемся и кликаем по «Вернуть в исходное состояние».
Процедура восстановления может потребовать длительного времени. Порой в разы больше, чем если бы мы переустанавливали систему с флешки. Кстати, о том как это сделать можно прочесть тут.
Далее наш ПК перезагрузится и будет произведен сброс до заводских настроек.
После нажатия кнопки «Ясно» начнется инсталляция Windows 10.
- Выбираем местоположение, которое нам нужно.
- Определяемся с системным языком.
- Соглашаемся с лицензией Microsoft и жмем кнопку «Принять».
- Выбираем тип использования системы.
- Выбираем способ авторизации. Можно использовать учетную запись Microsoft, зарегистрировать ее или войти в локальный аккаунт.
После завершения процесса компьютер будет возвращен в исходное состояние. Другими словами, он будет как будто только после инсталляции операционной системы. В некоторых случаях может понадобиться устанавливать драйверы.
К достоинствам автоматического восстановления системы можно отнести простоту использования инструмента и отсутствие необходимости иметь загрузочный носитель.
На ноутбуках и компьютерах, которые имели предустановленную Windows 10, возврат в исходное состояние подразумевает установку всех нужных драйверов (там для их хранения на диске есть специальный раздел).
Используем диск восстановления
Диск восстановления — это носитель, который содержит все нужные данные для реинкарнации или полного восстановления OS и системных файлов. Давайте рассмотрим алгоритм создания диска восстановления Windows 10. Ниже представлена пошаговая инструкция со скриншотами. Начинаем.
- Открываем параметры системы при помощи поискового инструмента. Он расположен в левой части панели задач. Введите название в поисковое поле.
- В поисковой строке параметров Windows пишем слово «Диск» и в выдаче выбираем нужный нам инструмент.
- Если при создании диска мы поставим флажок напротив отмеченного на скриншоте пункта, в дальнейшем мы сможем не только исправить ОС, но и переустановить ее заново с копированием всех пользовательских данных.
- Выбираем диск, на который будет записан образ для восстановления, и жмем «Далее».
- Windows уведомит нас о том, что все файлы на флешке будут удалены. Соглашаемся и жмем «Создать».
- После того как подготовка автоматического восстановления будет окончена, начнется создание диска. Процесс может занять не мало вашего времени.
После того как аварийный диск будет создан, нужно загрузится с него. Как это сделать можно посмотреть в статье по установке Windows 10.
При помощи нашего диска восстановления можно:
- восстановить предыдущее состояние компьютера из резервной копии;
- использовать режим отката к точке восстановления;
- применить режим автоматического восстановления при старте системы;
- использовать командной строки;
- осуществить полное восстановление Windows 10 из образа.
Накопитель, создание которого мы описали, даже удобнее простой установочной флешки. Ведь используя последний, вам нужно каждый раз настраивать Windows 10, а система, восстановленная из копии, практически не требует конфигурации и сразу готова к работе.
Откат ОС при помощи полного образа
В «Десятке» есть возможность полного резервного копирования всей системы. Ниже мы рассмотрим, как создать образ и как восстановить ОС из него, например, после сбоев, возникших из-за того, что компьютер был запущен некорректно. Каждый этап пошаговой инструкции для наглядности будет сопровождаться скриншотом.
Данный вариант отличается от описанного выше тем, что мы создаем полный слепок существующей операционной системы с драйверами, пользовательскими файлами и т. д.
При помощи такого образа можно восстановить систему и сразу переходить к использованию – никаких дополнительных действий совершать не придется.
Лучше всего делать резервное копирование, как только система будет установлена, настроена и, вообще, доведена до работоспособного состояния. Но ни в коем случае не тогда, когда она уже начинает тормозить от захламленности.
Приступаем к созданию полного образа существующей Windows 10:
- Открываем панель управления при помощи поиска Windows (нажмите значок увеличительного стекла, введите поисковый запрос и кликните по полученному результату).
- В поисковом поле панели управления пишем «История файлов» и кликаем по полученному результату.
- Теперь в левом нижнем углу жмем по надписи, обозначенной на скриншоте.
- Переходим в «Создание образа системы».
- Теперь можно приступать непосредственно к созданию образа. Есть три варианта его сохранения. Мы можем записать бекап на жесткий диск, разбить его на несколько DVD или указать целевую сетевую папку. Используем первый вариант. Кликаем по «Далее».
- Приступаем к делу – кликаем по «Архивировать». Система сообщает нам, что для этого может потребоваться около 46 ГБ.
- Началось создание архива. В зависимости от объема данных и производительности ПК, оно может потребовать разного времени.
- Когда создание резервной копии будет окончено, вы увидите следующее окно. Жмем «Закрыть».
В будущем из этого образа систему можно восстановить. Для этого, когда будет вестись установка OS с флешки или диска, выберите режим восстановления и укажите созданный выше образ.
Система распакует архив на диск C и будет готова к работе.
Это гораздо удобнее, хотя бы потому что ОС уже не нужно настраивать, устанавливать драйвера и программное обеспечение: вы просто садитесь и приступаете к развлечениям или работе.
Как создать точку восстановления в Windows 10
Точки восстановления в 10-й версии ОС от Microsoft работают точно так же, как в 7 и 8 версии. С их помощью можно вернуть систему к указанному моменту ее жизни и устранить проблему, которая возникла после создания контрольной точки. Для того чтобы мы могли откатить систему к точке восстановления, нужно включить их создание. Делаем следующее:
- Переходим в панель управления (как это сделать в Windows 10 мы описывали выше). Далее в поисковой строке пишем «Восстановление» и жмем по обозначенному на скриншоте результату.
- В следующем окне кликаем «Настройка восстановления системы».
- В нашем случае автоматическое создание точек отката отключено. Давайте исправим это – выбираем «Настроить».
- Активируем автоматическое создание контрольных точек и жмем «ОК».
Теперь, при любом изменении параметров Windows, контрольные точки восстановления будут создаваться в автоматическом режиме. Тут же можно делать и ручные точки – это нужно перед каким-нибудь серьезным шагом, например, установкой подозрительной программы.
Когда понадобится применить одну из точек и исправить систему, зайдите в панель управления, а именно «Запуск восстановления системы», и восстановите копию. Если Windows не запускается, можно воспользоваться другим вариантом. Загрузитесь с установочной флешки или диска и выберите там режим восстановления системы.
Восстановление загрузчика при помощи командной строки
Несмотря на то, что работа с командной строкой – это способ, больше рассчитанный на профессионалов, пользоваться им сможет каждый из вас. Главное – это точно следовать нашей инструкции.
- Изначально установите загрузочный носитель в слот ПК и загрузитесь с него. В появившемся окне жмем пункт, обозначенный на скриншоте.
- Далее кликаем по плитке с названием «Поиск и устранение неисправностей».
- Выбираем «Командная строка».
- Теперь можно запустить утилиту для восстановления главной загрузочной записи. Для этого введите в черный экран команду bootrec.exe C:Windows (указывайте ту букву диска, на котором установлена ваша система) и нажмите Enter.
Система сообщит нам об успешном создании дисков – главная загрузочная запись восстановлена.
Замечание. Для правильной работы с операторами нужно знать название дисков, установленных в системе. Такие названия являются индивидуальными и в большинстве случаев не совпадают.
Восстановление реестра
Реестр операционной системы периодически сохраняется в каталоге, обозначенном на скриншоте.
Для того чтобы создать копию реестра, скопируйте эти файлы и сохраните их. Восстановить данные можно переместив их обратно с заменой. Естественно, для этого нужно обладать правами администратора.
Ошибка 0x80070091 при восстановлении системы
Пользователи все чаще и чаще спрашивают: из-за чего возникает ошибка 0x80070091 при работе с точками восстановления. Это происходит из-за обновления системы и позже будет исправлено следующим патчем. Исправить ошибку самостоятельно не получится.
Подводим итоги
Теперь мы знаем, как откатить Windows 10 и произвести ее расширенное восстановление. Для этого существует много вариантов и все они являются эффективными. При правильном использовании их хватит для исправления любой проблемы в работе или запуске операционной системы.
Существуют и дополнительные программы, способные сбросить Windows 10 до заводских настроек, например, Aomei OneKey Recovery. Это может быть тот же Acronis или резервный образ, предусмотренный производителем компьютера или ноутбука.
Но скидывать со счетов инструменты в Windows 10 не стоит – их функционала с головой хватит для решения любой задачи.
Восстановление Windows 10

13.08.2015 windows | восстановление данных | для начинающих
Windows 10 предлагает множество функций восстановления системы, среди которых — возврат компьютера в исходное состояние и точки восстановления, создание полного образа системы на внешнем жестком диске или DVD, а также запись USB диска восстановления (который стал лучше, чем в предыдущих системах). В отдельной инструкции также собраны типичные проблемы и ошибки при запуске ОС и способы их решения, см. Windows 10 не запускается.
В этой статье описано, как именно реализованы возможности восстановления Windows 10, в чем заключается принцип их работы и какими способами можно получить доступ к каждой из описанных функций.
На мой взгляд, понимание и использование данных возможностей очень полезно и может существенно помочь в решении проблем с компьютером, которые могут возникнуть в будущем. См.
также: Восстановление загрузчика Windows 10, Проверка и восстановление целостности системных файлов Windows 10, Восстановление реестра Windows 10, Восстановление хранилища компонентов Windows 10.
Для начала — об одной из первых опций, которую часто используют для восстановления системы — безопасном режиме. Если вы ищите способы попасть в него, то способы сделать это собраны в инструкции Безопасный режим Windows 10. Также к теме восстановления можно отнести и такой вопрос: Как сбросить пароль Windows 10.
Возврат компьютера или ноутбука в исходное состояние
Первая функция восстановления, на которую следует обратить внимание — возврат Windows 10 в исходное состояние, доступ к которой можно получить, нажав по значку уведомлений, выбрав пункт «Все параметры» — «Обновление и безопасность» — «Восстановление» (есть еще один способ попасть в этот раздел, без входа в Windows 10, описан ниже). На случай, если Windows 10 на запускается, вы можете запустить откат системы с диска восстановления или дистрибутива ОС, о чем — ниже.
Если в пункте «Вернуть в исходное состояние» нажать «Начать», вам будет предложено либо полностью очистить компьютер и переустановить Windows 10 (при этом, загрузочная флешки или диск не требуются, будут задействованы файлы, имеющиеся на компьютере), либо сохранить ваши личные файлы (установленные программы и настройки, тем не менее, будут удалены).
Еще один простой способ получить доступ к этой возможности, даже без входа в систему — на экране входа в систему (там, где вводится пароль), нажать по кнопке питания и, удерживая клавишу Shift, нажать «Перезагрузка». На открывшемся экране выберите «Диагностика», а затем — «Вернуть в исходное состояние».
На данный момент мне не встречались ноутбуки или компьютеры с предустановленной Windows 10, но могу предположить, что на них при восстановлении данным способом будут так же автоматически переустановлены все драйвера и приложения производителя.
Плюсы данного способа восстановления — вам не требуется иметь дистрибутив системы, переустановка Windows 10 происходит автоматически и тем самым минимизирует вероятность некоторых ошибок, совершаемых начинающими пользователями.Главный минус — в случае выхода из строя жесткого диска или серьезного повреждения файлов ОС восстановить систему таким образом не получится, но тут могут пригодиться следующие два варианта — диск восстановления или создание полной резервной копии Windows 10 встроенными средствами системы на отдельном жестком диске (в том числе внешнем) или DVD дисках. Подробнее о способе и его нюансах: Как сбросить Windows 10 или автоматическая переустановка системы.
Автоматическая чистая установка Windows 10
В Windows 10 версии 1703 Creators Update появилась новая функция — «Начать заново» или «Start Fresh», выполняющая автоматическую чистую установку системы.
Подробно о том, как это работает и в чем отличия от сброса, описанного в предыдущем варианте, в отдельной инструкции: Автоматическая чистая установка Windows 10.
Диск восстановления Windows 10
Примечание: под диском тут понимается USB-накопитель, например, обычная флешка, а название сохранилось с тех пор, когда была возможность записывать CD и DVD диски восстановления.
В предыдущих версиях ОС диск восстановления содержал лишь утилиты для попыток автоматического и ручного восстановления установленной системы (весьма полезные), в свою очередь диск восстановления Windows 10, помимо них, может содержать и образ ОС для восстановления, то есть с него можно запустить возврат в исходное состояние, как это было описано в предыдущем разделе, автоматически переустановив систему на компьютере.
Для записи такой флешки, зайдите в панель управления и выберите «Восстановление». Уже там вы найдете необходимый пункт — «Создание диска восстановления».
Если при создании диска вы отметите пункт «Выполнить резервное копирование системных файлов на диск восстановления», то итоговый накопитель может быть использован не только для действий по исправлению возникших проблем вручную, но и для быстрой переустановки Windows 10 на компьютере.
После загрузки с диска восстановления (нужно будет поставить загрузку с флешки или использовать boot menu), вы увидите меню выбора действия, где в разделе «Диагностика» (и в «Дополнительные параметры» внутри этого пункта) вы можете:
- Вернуть компьютер в исходное состояние, используя файлы на флешке.
- Зайти в БИОС (Параметры встроенного ПО UEFI).
- Попробовать восстановить систему с помощью точки восстановления.
- Запустить автоматическое восстановление при загрузке.
- Использовать командную строку для восстановления загрузчика Windows 10 и других действий.
- Восстановить систему из полного образа системы (описано далее в статье).
Иметь такой накопитель в чем-то может быть даже удобнее, чем просто загрузочную флешку Windows 10 (хотя и с нее можно запустить восстановление, нажав соответствующую ссылку внизу слева в окне с кнопкой «Установить» после выбора языка). Подробнее про диск восстановления Windows 10 + видео.
Создание полного образа системы для восстановления Windows 10
В Windows 10 сохранилась возможность создавать полный образ восстановления системы на отдельном жестком диске (в том числе внешнем) или нескольких DVD-дисках. Ниже описан лишь один способ создания образа системы, если вас интересуют другие варианты, изложенные более подробно, см. инструкцию Резервная копия Windows 10.
Отличие от предыдущего варианта заключается в том, что таким образом создается своего рода «слепок» системы, со всеми программами, файлами, драйверами и настройками, которые имеются на момент создания образа (а в предыдущем варианте мы получаем чистую систему с сохранением разве что личных данных и файлов).
Оптимальное время создание такого образа — сразу после чистой установки ОС и всех драйверов на компьютере, т.е. после того, как Windows 10 была доведена до полностью работоспособного состояния, но еще не захламлена.
Чтобы создать такой образ, зайдите в Панель управления — История файлов, а затем внизу слева выберите «Резервная копия образа системы» — «Создание образа системы». Еще один путь — зайти в «Все параметры» — «Обновление и безопасность» — «Служба архивации» — «Перейти в раздел «Архивация и восстановление (Windows 7)» — «Создание образа системы».
На следующих этапах вы можете выбрать, куда будет сохранен образ системы, а также какие именно разделы на дисках нужно добавить в резервную копию (как правило, это раздел, зарезервированный системой и системный раздел диска).
В дальнейшем, вы можете использовать созданный образ для быстрого возврата системы в то состояние, которое вам требуется. Запустить восстановление из образа можно с диска восстановления или выбрав «Восстановление» в программе установки Windows 10 (Диагностика — Дополнительные параметры — Восстановление образа системы).
Точки восстановления
Точки восстановления в Windows 10 работают так же, как и в двух предыдущих версиях операционной системы и часто могут помочь откатить последние изменения на компьютере, вызывавшие проблемы. Подробная инструкция по всем возможностям инструмента: Точки восстановления Windows 10.
Для того, чтобы проверить, включено ли автоматическое создание точек восстановления, вы можете зайти в «Панель управления» — «Восстановление» и нажать «Настройка восстановления системы».
По умолчанию, защита для системного диска включена, также вы можете настроить создание точек восстановления для диска, выбрав его и нажав кнопку «Настроить».
Точки восстановления системы создаются автоматически при изменении каких-либо системных параметров и настроек, установке программ и служб, также имеется возможность их создания вручную перед каким-либо потенциально опасным действием (кнопка «Создать» в окне настроек защиты системы).Когда потребуется применить точку восстановления, вы можете зайти в соответствующий раздел панели управления и выбрать пункт «Запуск восстановления системы» или же, если Windows не запускается, загрузиться с диска восстановления (или установочного накопителя) и найти запуск восстановления в Диагностика — Дополнительные параметры.
История файлов
Еще одна функция восстановления Windows 10 — история файлов, позволяющая хранить резервные копии важных файлов и документов, а также их предыдущие версии и возвращаться к ним при необходимости. Подробно об этой возможности: История файлов Windows 10.
В заключение
Как видите, средства восстановления в Windows 10 представлены достаточно широко и вполне эффективны — для большинства пользователей их будет более чем достаточно при умелом и своевременном использовании.
Конечно, дополнительно можно использовать средства наподобие Aomei OneKey Recovery, программы резервного копирования и восстановления Acronis, а в крайних случаях — скрытые образы восстановления производителей компьютеров и ноутбуков, но не стоит забывать и о стандартных возможностях, уже присутствующих в операционной системе.
А вдруг и это будет интересно:
Способ 1 – С помощью точки восстановления системы
Windows периодически сохраняет информацию о программах, системных настройках, драйверах, реестре и драйверах в точках восстановления системы. Это происходит перед значимыми изменениями в ОС, такими как установка программ, драйверов или обновлением системы. Также точку восстановления можно создать вручную. Как это сделать можете прочитать в этой инструкции.
Стоит отметить, что после восстановления ваши данные останутся нетронутыми, а драйвера, программы и обновления, установленные после создания точки восстановления, будут удалены.
1. Запустите окно свойств системы (сочетание клавиш Windows + Pause) и откройте пункт «Защита системы».
2. Нажмите кнопку «Восстановить», а потом «Далее». В списке доступных точек восстановления выберите нужный пункт и опять нажмите «Далее».
3. Еще раз проверьте выбранные параметры, нажмите кнопку «Готово», а затем «Да» в окне предупреждения. Начнется процесс восстановления, при этом компьютер будет перезагружен.
Способ 2 — Сброс к заводским настройкам
В Windows 10 есть возможность вернуть настройки системы в исходное состояние. При этом можно сделать полный сброс или с сохранением пользовательских файлов. Преимущество этого метода в том, что если вы захотите переустановить систему вам не нужно производить установку Windows c нуля, достаточно просто выполнить сброс.
https://www.youtube.com/watch?v=J0Qo5BV2-fo
Чтобы воспользоваться этой функцией, нужно перейти в следующий раздел: «Параметры компьютера -> Обновление и безопасность -> Восстановление -> Вернуть компьютер в исходное состояние» и нажать кнопку «Начать».
Более детально процесс сброса к заводским настройкам мы рассмотрели в этой статье: https://compconfig.ru/winset/sbros-windows-10.html
Способ 3 – История файлов
Этот метод непосредственно не связан с восстановлением системы, но в совокупности с остальными способами тоже может быть полезным.
«История файлов» позволяет делать резервные копии ваших файлов в автоматическом и ручном режиме. Вам достаточно активировать эту функцию и указать, какие папки нужно сохранять. Система будет автоматически делать резервные копии ваших документов с периодичностью, которую можно настроить. При необходимости вы сможете легко восстановить файлы нужной вам версии.
Как включить, настроить и использовать этот инструмент вы можете прочитать в этой статье: https://compconfig.ru/winset/istoriya-faylov-windows-10.html
Способ 4 – Использование диска восстановления
Если Windows 10 не загружается, вы можете попробовать произвести реанимацию системы с помощью диска восстановления, который позволит вам получить доступ к дополнительным параметрам запуска.
Если у вас еще нет диска восстановления, воспользуйтесь этой инструкцией:
Как создать диск восстановления Windows 10
После загрузки с USB-диска восстановления перейдите в раздел «Диагностика -> Дополнительные параметры».
Здесь вы можете использовать несколько вариантов реанимации компьютера:
- Восстановление Windows с помощью точки восстановления. Это вариант мы уже рассматривали выше. Смысл его тот же, только запуск производится другим путем.
- Восстановление образа системы. Этот метод известен еще с Windows 7. Если вы ранее создали образ системы в Windows, то можно легко его восстановить через диск восстановления. Как создается образ системы в Windows 10 можно прочитать здесь: https://compconfig.ru/winset/kak-sozdat-obraz-windows-10.html
- С помощью следующего пункта вы можете попробовать автоматически исправить ошибки при загрузке.
- Для более продвинутых пользователей есть возможность запустить командную строку для восстановления системы или других целей.
- Ну и последний вариант – это возвращение Windows к предыдущей сборке.
Также следует отметить, что если при создании диска восстановления системы вы произвели запись системных файлов на диск, то у вас будет возможность переустановить Windows с этого диска. Но если вы покупали компьютер с предустановленной Window 8 (8.1) со скрытым разделом восстановления, то будет восстановлена версия системы, которая изначально поставлялась с компьютером.
Способ 5 – С помощью установочного диска
Если Windows не загружается, и у вас нет диска восстановления, вы можете использовать установочный диск для реанимации компьютера.
Установочный диск можно записать на USB-носитель или DVD-диск, используя средство для создания носителя, которое можно скачать здесь.
Загрузившись с установочного носителя, вы увидите окно, в котором нужно выбрать языковые параметры и нажать кнопку «Далее».
В следующем окне нужно нажать на ссылку «Восстановление системы» в нижнем левом углу.Далее зайдите в раздел «Поиск и устранение неисправностей». Здесь вы увидите 2 варианта для восстановления:
- Вернуть компьютер в исходное состояние. Будет произведен сброс к заводским настройкам с сохранением файлов пользователя или без. Этот инструмент мы уже рассматривали выше (способ 2).
- Дополнительные параметры. Как и на диске восстановления системы откроется список инструментов, с помощью которых можно вернуть работоспособность Windows с помощью точек восстановления, образа системы и т.д.
Мы рассмотрели основные способы восстановления Windows 10. Обычно их вполне достаточно чтобы вернуть систему в работоспособное состояние. Сюда можно было еще добавить чистую установку Windows, но это уже крайняя мера и к восстановлению системы имеет косвенное отношение.
Как восстановить Windows 10 в исходное состояние
В первую очередь нужно обратить внимание, когда хотим восстановить Windows 10 в исходное состояние, это на функцию «Восстановление». Для этого откройте Параметры >> Обновление и Безопасность >> Восстановление и нажмите кнопку «Начать».
Здесь предлагаются два варианта действий. Вернуть компьютер в исходное состояние. «Сброс» с удалением всех установленных программ, с сохранением персональных файлов или без него. К последнему средству стоит прибегать в экстренных случаях… и при наличии резервной копии всей ценной информации.
Последний пункт этого меню предлагает чистую установку Windows с помощью новой программы Refresh — это тот же сброс, только с последующей переустановкой Windows 10 с автоматически скачанного из сети «дистрибутива». Этим способом мы будем пользоваться лишь в тех случаях, когда обычный «сброс» будет невозможен.
В обоих случаях предварительно позаботьтесь о резервном копировании ваших документов и фото — если они, конечно, хранятся не в «облаке», и не на отдельном диске. Помните: сброс системы затрагивает только главный, системный диск, все другие накопители в вашей системе остаются в безопасности.
Диск восстановления
Если компьютер отказался запускаться, то на помощь нам придет установочный диск или диск восстановления, который мы создали ранее (Читайте: Как создать диск восстановления Windows 10). Чтобы запустится со съемного носителя, необходимо выполнить некоторые настройки. Использовав boot menu поставить загрузку с USB Flash Disk, только тогда у нас пойдет загрузка с диска.
Попав в среду восстановления, перед вами откроются множественные задачи, даже откат к начальному состоянию, если другие способы не помогают.
Режим восстановления Windows 10
Откатить на предыдущую «точку восстановления» можно даже в том случае, если компьютер не загружается вообще. В таких случаях после нескольких сбоев при загрузке компьютер автоматически загружается в специальном режиме, откуда можете «докопаться» до любого сохранённого «снимка».
Как запустить такой режим? Перезагрузите компьютер и с помощью специальных команд: Параметры >> Обновление и восстановление >> Восстановление >> Особые варианты загрузки.
Если вы увидели эту картинку после перезагрузки компьютера, можете для начала попробовать щёлкнуть по первому пункту и продолжить загрузку в обычном режиме.
Если же это не получилось — нам прямая дорога в раздел Поиск и устранение неисправностей.
В этом меню мы найдём множество полезных команд, которые помогут нам в случае сбоя. Например — загрузку в Безопасном режиме, с минимумом команд и довесков. В Безопасном режиме вам придётся обходиться только стандартными драйверами и программами…
но это нам и нужно! Этот режим можно использовать в том случае, если система «виснет» на самом последнем этапе загрузки, после появления и исчезновения с экрана логотипа.
Чаще всего так происходит из-за проблем с драйверами или какими-то программами в Меню автозагрузки — в безопасном режиме они запускаться не будут, так что вы сможете, при наличии некоторого опыта, их выловить и удалить. Но самый главный раздел с инструментами восстановления откроется вам при нажатии на клавишу F10.
Таким образом, мы получаем доступ к управлению загрузкой — необычайно мощному инструменту, который придёт вам на помощь в случае разного рода ошибок.Здесь система предложит вам «сбросить» до состояния чистой системы — либо с сохранением ваших личных файлов и настроек, либо полностью.Конечно, такой способ чересчур радикален для простых сбоев — ошибки-то он исправит, это несомненно, но походя уничтожит все установленные на компьютере программы.Что ж, оставим этот рецепт на самый крайний случай и щёлкнем по ссылке Дополнительно: там для нас припасена ещё одна «аптечка».
Вот это куда интереснее: для начала мы можем попытаться устранить проблемы в загрузке (если они есть) — в этом нам поможет инструмент Восстановление при загрузке. Он не затрагивает ни наших личных данных, ни установленных программ, проверяя целостность системных файлов и ряд драйверов.
Увы, при самых тяжёлых сбоях этот ремонтник нам не поможет, но стоит хотя бы попытаться.
Инструмент Восстановление системы Windows 10 позволит откатить на сохранённую «точку восстановления» (о них мы расскажем ниже). Напоминаю, что такие «точки» со снимком реестра и других важных системных файлов создаёт автоматически при установке новых программ… Но вы можете сделать это и вручную — скажем, какой-нибудь потенциально опасной софт.
Наконец, меню Параметры загрузки позволит вам перезагрузить в «безопасном режиме», без запуска большинства драйверов устройств и программ из списка автозагрузки.
Это может помочь вам при проблемах с драйверами видеоплаты или антивирусом: потенциально именно они чаще всего «подвешивают» систему на старте.
Как видите, возможности Меню загрузки достаточно велики, чтобы устранить большинство проблем с Виндовс 10 — хотя я искренне надеюсь, что увидеть его на экране вам никогда не придётся.
А заодно напомню свой любимый способ воскрешения системы из мёртвых при самых тяжёлых сбоях, вплоть до полного отказа жёсткого диска — восстановления из образа, резервной копии, сохранённой на другом жёстком диске (лучше всего — внешнем).
Сразу скажу, что создавать такие «образы» умеет и сама Windows, и в меню загрузки не зря включена команда Восстановления образа.Но это как раз тот случай, когда без колебаний стоит выбрать отдельную программу для этой работы, будь то бесплатный Rescue Kit on Paragon или талантливый во всех отношениях, но безнадёжно платный Acronis True Image.
Восстановление Виндовс 10 из образа системы
Если у нас есть копия образа системы, то когда придет время сделать восстановление виндовс 10 из образа, не составит труда и мы сможем за несколько минут восстановить компьютер и при этом нам не придется устанавливать все программы.
Для того чтобы выполнить восстановление системного раздела из образа, нужно запустить компьютер в среде восстановления: Параметры >>Обновление и восстановление >>Восстановление >> Особые варианты загрузки.
После ввода пароля учетной записи, вам нужно будет выбрать образ из которого будет происходить восстановление системного раздала.
После простых манипуляций, система предупредит: Все данные на восстанавливаемых дисках будут заменены данными из образа системы. Жмем «Да» и ждем завершения процесса. После перезагрузки компьютера, вы увидите, что система выглядит такой, какой вы ее сделали на момент создания образа. Смотрите статью: Как создать образ Windows 10.
Точка восстановления
Создание «точек восстановления», то есть резервных копий файлов конфигурации и важных системных файлов. Места они занимают немного, зато позволят реанимировать систему в подавляющем большинстве случаев. Windows периодически (обычно в момент установки новых программ) создаёт моментальные «снимки» состояния системы.
И если в вашем распоряжении имеется несколько таких «точек», можно вернуть систему «назад в прошлое». И не до момента зарождения жизни на вашем компьютере, а всего на сутки-другие назад, до момента появления «глюка».
Для этого нам нужно отправиться в старое меню Восстановления системы Панели управления (раздел Система и безопасность) — вы уже знаете, что проще всего добраться до него, набрав слово «Восстановление» в строке поиска.
Щёлкните по строчке «Запуск восстановления системы» — перед нами откроется «календарь» в котором будут перечислены все точки восстановления. А заодно — и программы, перед установкой которых они были созданы. И если вы точно знаете, что вашу систему «порушил» драйвер видеокарты, достаточно просто найти его название в списке, и откатиться на дату, предшествующую его установке.
Одна тонкость: по умолчанию система «точек восстановления» в Windows 10 отключена. И если вы собираетесь ей пользоваться, то ещё при первом запуске компьютера со «свежей» системой её надо включить и настроить.
Делается это в меню Настройка восстановления системы: обратите внимание, что для каждого диска на вашем компьютере она включается отдельно (если на вашем компьютере их несколько, рекомендую ограничиться лишь системным).
Кроме того, вы можете настроить объем дискового пространства, отведённого под хранение «точек» — чем больше вы выделите места, тем больше «точек» система сможет сохранить.
С помощью этого же меню можно создать Точку восстановления вручную (хотя конфигурация автоматически «бэкапится» системой после установки важных обновлений или программ, так что прибегать к этой операции приходится всё реже). Смотрите статью: Точка восстановления в Winows 10
Процедура восстановления Windows 10 обратима: в случае неудачи вы запросто можете вернуть систему в предыдущее состояние
C использованием Истории файлов
Документы и фотографии лучше с самого начала хранить в «облаке», то есть не в папках на Рабочем столе, как мы привыкли, а в хранилищах типа Dropbox или OneDrive (если вам так удобнее, создайте для этих папок «ярлычок» на Рабочем столе). См. Как использовать облачное хранилище.
Если же вы не доверяете Сети, складируйте их в специальных папках Документов, и включите Резервное копирование OneDrive в настройках системы, а при наличии отдельного накопителя (например, внешнего USB-винчестера) используйте Резервное копирование с использованием Истории файлов.
К сожалению, этот способ защищает только вашу информацию, но не системные файлы, восстановить Windows 10 после сбоя он не поможет.
