Как удалить папку Driverstore в Windows
Папка FileRepository: что это, можно ли ее удалить или очистить
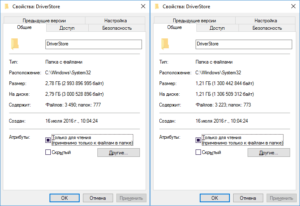
В Windows достаточно много системных папок, предназначение которых обычному пользователю неизвестно. В этих папках складируется различная системная информация, и они не мешают ровно до тех пор, пока не занимают большое количество свободного места.
Особенно это критично, если системный накопитель имеет малый объем, например, он является твердотельным — SSD. В рамках данной статьи рассмотрим, за что отвечает папка FileRepository, расположенная в категории System32 папки Windows, и можно ли ее удалить.
1. Как найти папку FileRepository в Windows 2. FileRepository — что это за папка 3. Можно ли удалить папку FileRepository
Есть несколько способов, как добраться до папки FileRepository в Windows и посмотреть, как много места она занимает сейчас на накопителе:
Пройти в проводнике по пути:
{Системный_диск}:WindowsSystem32DriverStore
Здесь, среди прочих папок, будет FileRepository.
Воспользоваться окном “Выполнить”. Для этого надо нажать на клавиатуре сочетание Windows+R, и в открывшемся окне ввести команду:
%WINDIR%System32DriverStoreFileRepository
После этого вы окажетесь непосредственно в папке FileRepository.
FileRepository — что это за папка
Как можно понять из расположения папки FileRepository, которая находится в Windows, это системная папка, которая генерируется по умолчанию при установке операционной системы. Данная папка требуется для хранения драйверов. То есть, в этой папке находятся все драйвера, которые когда-либо устанавливались на компьютер автоматически или в ручном режиме.
Папка FileRepository по умолчанию в операционной системе Windows 10 самостоятельно не очищается. Соответственно, чем дольше работает система без переустановки на компьютере, тем больше становится размер папки.
Информация, которая хранится в папке FileRepository, может потребоваться пользователю, если в процессе очередного обновления драйверов оборудования возникнет критическая ошибка. В операционной системе Windows в утилите “Диспетчер устройств” можно для каждого конкретного устройства откатить драйвера к предыдущим версиям.
Если говорить проще, в папку FileRepository копируются все установщики всех драйверов, которые когда-либо устанавливались на компьютер.Как часто пользователь будет обращаться к содержимому папки FileRepository зависит только от него.
Если работать на стабильной версии операционной системы, вовремя загружать все обновления и устанавливать только вышедшие и поддерживаемые разработчиками драйвера, велика вероятность, что информация из папки FileRepository никогда не потребуется.
При этом, если компьютер активно используется, размер данной папки может доходить до десятка гигабайт, что весьма существенно для системных накопителей малого объема.
Можно ли удалить папку FileRepository
Рассмотрев, что в папке FileRepository хранятся бэкапы установщиков драйверов, можно сделать вывод, что ничего ужасного при удалении данной папки не произойдет. Но перед тем как отправлять ее в корзину, лучше создать точку восстановления Windows и озаботиться наличием резервной копии.
Полностью папку FileRepository можно удалить двумя способами:
- Средствами Windows. При попытке удалить системную папку FileRepository стандартным способом, возникнет сообщение, что необходимо запросить разрешение администратора. Это можно сделать, получив права TrustedInstaller.
- При помощи сторонних приложений. Есть масса программ, которые позволяют удалять системные файлы в Windows, например, это можно сделать через LiveDisk.
Но удаление папки FileRepository целиком — это не самое оптимальное решение. Всегда есть вероятность, что при очередном обновлении Windows возникнут сбои в операционной системе, решением которых может стать откат драйверов. Именно поэтому целесообразно удалить из папки FileRepository только те драйвера, которые окончательно устарели.
Чтобы это сделать, рекомендуем воспользоваться приложением DriverStoreExplorer, которое можно бесплатно скачать из интернета. Данная утилита дает возможность посмотреть, какие драйвера установлены на компьютере и удалить их.
Скачайте программу и запустите. После этого нажмите в правой части приложения кнопку “Select Old Drivers”, чтобы программа автоматически выбрала все устаревшие драйвера для оборудования. Поставьте галочку на пункте “Force Deletion” — это необходимо, чтобы удаление произошло, несмотря на систему блокировки удаления драйверов. И нажмите “Delete Package”, чтобы произвести удаление.
После этого все устаревшие драйвера будут удалены. Но также стоит отметить и ручной режим удаления драйверов в данном приложении. Можно выбрать, какие именно драйвера стоит удалить в ручном режиме.
Если вы в этом разбираетесь, то без труда можете удалить драйвера от оборудования, которое не используется.
Например, это могут быть драйвера старой видеокарты, которая уже убрана из компьютера, или старого принтера.
Обратите внимание: В автоматическом режиме программа удаляет именно устаревшие драйвера, но она не может самостоятельно проверить, к каким драйверам обращается компьютер. Соответственно, драйвера от оборудования, которое уже с данным компьютером не используется, нужно удалять в ручном режиме.
(182 голос., 4,49 из 5)
Загрузка…
How to Clean FileRepository Folder in DriverStore?
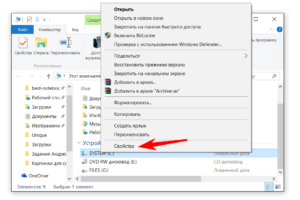
While cleaning up disk on Windows 10, you can notice that folder FileRepository started taking up too much space (and often it’s a GBs of free space!) and won’t be emptied by using standard cleaning tools.
In this instruction we will take a closer look on what FileRepository folder is, what does it contains and can we safely delete this data to free up some space.
FileRepository Content in Windows 10
Folder FileRepository contents copies of device driver packages that are ready to be installed. The Staged Drivers located in DriverStore and can be installed without Administrative privileges.
The full path to the folder:
C:WindowsSystem32DriverStore
Here’s how the contents of the FileRepository folder might look :
As you can see, the folder contains many subdirectories, in the name of each the name of the driver’ inf file is specified.
While updating drivers by OS or manually, the old drivers can be stored at this folder, they might be used to roll back the driver later. That’s pretty useful, but these files also occupying a lot of free space.
Cleaning Up DriverStoreFileRepository
Basically you can delete all of the folder contents in Windows 10 – but this might be unsecure, and you might face with errors, crashes etc.
The most common situation is when tens or thousands of GBs of disk space is occupied by folder DriveStore — it contains a lot of driver update files for NVIDIA and AMD graphics cards, Realtek sound cards, and, sometimes, regularly driver update files of the plugged-in devices (printers, scanners etc.). You can drastically reduce the size of the folder FileRepository by deleting files with old drivers (even if you only remove the old video card drivers).
Important. As a precaution, we strongly recommend creating a restore point first before deleting any of the files.
Windows 10 has a built-in disk cleanup tool that can also remove old unused drivers.
- Run the Disk Cleanup Wizard by pressing the Win + R keys and entering the command cleanmgr.exe;
- In the Disk Cleanup for (C:) window, click the Cleanup System Files button;
- Select the Device driver packages option and click OK to start up the drivers clean up.
However, this method of cleaning the FileRepository folder is extremely inefficient. It is unly that you will be able to reduce the size of the folder by more than 30-100 MB.
In case you want to clean up DriverStore folder more deeply, follow the steps below:
- Press Win and type in Command Prompt. Right click on it and run it as Administrator.
- Type in and the command pnputil.exe /e > c:drivers.txt by clicking Enter.
- The command from step 2 will create a file drivers.txt on C: drive with the lists of drivers packages that is stored in folder FileRepository.
- Now you can delete all unnecessary drivers with the help of command pnputil.exe /d oemNN.inf (NN — is a number of drivers file package from drivers.txt, as example oem07.inf). In case the driver is in use, you will see an error while trying delete it.
READ ALSO: How to close all programs that are not responding in Windows 10
If the driver is not used in the system, the message “Driver package deleted successfully” should appear. Otherwise, an error will appear: “Deleting the driver package failed: One or more devices are presently installed using the specified INF“. If you are sure that you don’t need this driver, you can remove it by using the /f option:
Pnputil.exe /d /f oem2.inf
If there are a lot of drivers in the system, you can use the following script for automatic drivers removal. Create a text file cleanupdrivers.
bat with the following code and run it as an administrator. This script will sequentially loop all inf files with an index from 1 to 400 and delete the corresponding driver files.
If the driver is used or doesn’t exist, it will be skipped:
@echo off for /L %%N in (1,1,400) do ( echo Deleting driver OEM%%N.INF pnputil /d OEM%%N.INF ) For your convenience, you can create an Excel table with lists of all installed drivers, find duplicates of the same driver and sort them by installation date and/or driver’s version. It is advisable to keep the system with only the most recent version of each driver.
- You can export the list of drivers in the table form to a text file using the command:
dism /online /get-drivers /format:table > c:drivers.txt - Then the text file must be cleared of the text lines;
- Import this file to the Excel app, delete empty rows and columns;
- As a result, you will get a list of driver names, versions, class names, vendors and installation dates;
- It remains to sort the list and select the driver with the same name (except for the latest version by the installation date);
- Now you can remove the old drivers using the pnputil utility as described above.
We recommend you to delete old graphic card’s drivers at first (in Windows 10 you can find info about current version of drivers in Device manager).
You can delete older files; that won’t hurt your computer. Also you are free to delete old drivers for other connected devices (printers, scans etc.). It is not recommended to delete unknown system device’s drivers ( Intel, AMD and others).
After removing the drivers, restart your computer.
If after the system boot some devices will have the description Unknown device with a yellow icon in the Device Manager, such drivers needed to be downloaded and installed manually or using the automatic driver update feature.
After the finish check the DriverStore folder – what size does it have now? Most ly, it’s drastically reduced.
Using Driver Store Explorer
The task described above can be also performed with the help of Driver Store Explorer (RAPR) utility, here is a link to download.
Run the program with Administrative privileges and press Enumerate.
After that, you need to choose packages to delete. Check on them and press Delete Package (drivers that is used by system at the moment won’t be deleted in case you didn’t checked on Force Deletion option.
Tip. You can choose old drivers automatically by pressing Select Old Drivers button.
How to Clean FileRepository Folder Manually?
Important! Implementing of these instructions can cause crashes in Windows 10 and can damage your system! Do it only on your own risk!
You can delete files in FileRepository manually (but it’s unsecure and not recommended):
- Go to folder C:WindowsSystem32DriverStore, right click on FileRepository folder and press Properties.
- Go to Security tab and click on Advanced.
- Near Owner field click on Change.
- Type in your user name or click Advanced >Find Now and choose it from the list. Click ОK.
- Check on Replace owner on subcontainers and Replace all child object permission entries with inheritable permission entries from this object. Press OK and confirm the operation.
- Now you will get back to tab Security. Click on Edit under users list.
- Press Add… >Advanced, find your account in the list and choose it. Set Full control permissions to it. Click ОK and confirm the changes. After finish, click OK.
- Now the contents of the folder can be deleted manually (some of the files still cannot be deleted because they used by OS at the moment, you can skip them by clicking on the appropriate button).
Как удалить драйвера и освободить место на диске С • Обучение компьютеру

Как очистить место на системном диске Windows, если уже проделана куча операций по достижению этой цели – очищена корзина, деинсталлированы ресурсоёмкие программы, убраны данные из папок профиля, удалён системный кэш и файлы установки системы после обновления?
Типичные Windows-чистильщики из числа стороннего софта обычно не работают с системными областями хранения установщиков драйверов. А если система стоит уже давно, если за это время к компьютеру подключалась масса разных устройств, внушительный объём места на диске С могут занимать файлы установки всех возможных версий драйверов начинки компьютера и когда-либо подключённой периферии.
Где в системе хранятся инсталляторы драйверов
Инсталляторы драйверов видеокарт обычно сберегаются на диске С. Иногда они находятся в папках прямо в корне диска – Nvidia, ATI, AMD. Иногда их можно отыскать в системных каталогах ProgramData и Program Files. В первом случае можно просто вручную убрать папки в корне диска.
Во втором лучше довериться известному чистильщику-оптимизатору CCleaner. Он может удалять установочные файлы видеодрайверов при наведении порядка на компьютере. Эта опция не включена по умолчанию, её при очистке необходимо активировать в разделе Приложения.
Установщики драйверов прочих устройств обычно хранятся в системной папке FileRepository. На скриншоте ниже видим эту папку на борту относительно недавно установленной Windows, и она уже занимает почти 2 Гб места.
На давно установленных системах эта папка может весить до 10 Гб, а иногда даже до 20 Гб. Чем давнее устанавливалась Windows, чем больше менялось внутреннего железа или внешней техники, тем, соответственно, больший будет вес у этой папки.
Именно в ней хранятся установщики драйверов всех когда-либо подключённых устройств, более того, все возможные версии драйверов таких устройств — старые, средней давности, новые. При обновлении версий драйверов их инсталляторы никуда не деваются, они хранятся в папке FileRepository для реализации возможности возврата к старым версиям.
В эту папку, как и в прочие системные, нельзя просто так взять зайти и вручную уничтожить её содержимое. По крайней мере это не получится сделать внутри рабочей Windows. Поможет разве что доступ из среды Live-диска или другой операционной системы.
Но есть и корректные способы борьбы с этой проблемой, рассмотрим их.
Примечание: очистка любым из предложенных ниже способов будет иметь следствием невозможность возврата к старым версиям драйверов с использованием механизма штатного диспетчера устройств.
Следовательно, проводить такую очистку желательно только при корректной работе всех текущих версий драйверов. Или же при наличии источников установки их любых версий.
Штатная очистка диска
Избавиться от установщиков ненужных драйверов с использованием средств самой Windows можно в рамках комплексной очистки системного диска. В свойствах последнего выбираем очистку диска.
Выбираем команду очистки.
Смотрим, чтобы в перечне типов данных стояла галочка пакетов драйверов. Затем жмём Ок для старта очистки.
Утилита Driver Store Explorer
Удалять инсталляторы ненужных драйверов умеет бесплатная портативная утилита Driver Store Explorer.
В окне программы мы обнаружим список устройств, которые когда-то подключались к компьютеру, а также старые версии драйверов используемых устройств.
Утилиту нужно запускать от имени администратора.
Как с ней работать?
В её окне ставим галочки возле файлов установки драйверов тех комплектующих и техники, что ранее подключались к компьютеру, но больше как вы считаете подключаться уже не будут. Также можем выставить галочки возле инсталляторов старых версий драйверов, если они не нужны.
Затем на панели справа активируем опцию Force Start и нажимаем Delete Package.
Если особого опыта в этой теме вы не имеете, можно просто довериться автоматике утилиты. Она сама может определять неиспользуемые драйверы.При нажатии Select Old Drivers автоматом активируются галочки старых версий.
Программа Driver Booster
Известная программа Driver Booster – современный юзабильный вариант решения вопроса с обновлением драйверов и удалением тех, что больше не используются. Программа максимально автоматизирована, всё, что требуется от нас, пользователей – это запустить операцию по очистке данных отключённых устройств.
И Driver Booster сама всё очистит. Правда, что именно программа очистила, сможем узнать только постфактум в её журнале.
Это идеальный вариант для обывателя, который умеет создавать системный бэкап и взял за правило делать это при любого рода вмешательствах в работу Windows. В базовой редакции, предусматривающей вышеописанную возможность, программа бесплатна.
Программа Driver Genius
Ещё один продукт для автоматического внедрения драйверов с дополнительной возможностью удаления их файлов установки для неиспользуемых устройств – программа Driver Genius.
Такая возможность предусматривает выбор устройств из числа отображаемых. Здесь можем указать, драйверы каких комплектующих хотим оставить в системе, а какие — удалить. И такие, соответственно, отмечаем галочками.
Программа платная, но разработчики позволяют месяц тестировать триал-версию, а таковая предусматривает рассмотренную только что функцию.
Как очистить папку FileRepository в DriverStore
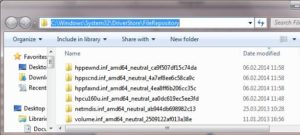
26.04.2017 windows
При очистке диска в Windows 10, 8 и Windows 7 вы можете заметить (например, с помощью программ для анализа используемого места на диске), что папка C: Windows System32 DriverStore FileRepository занимает гигабайты свободного пространства. При этом стандартные способы очистки не очищают содержимого этой папки.
В этой инструкции — пошагово о том, что содержится в папке DriverStore FileRepository в Windows, можно ли удалить содержимое этой папки и как очистить ее безопасно для работы системы. Также может пригодиться: Как очистить диск C от ненужных файлов, Как узнать чем занято место на диске.
Содержимое FileRepository в Windows 10, 8 и Windows 7
Папка FileRepository содержит копии готовых к установке пакетов драйверов устройств. В терминологии Майкрософт — Staged Drivers, которые, находясь в хранилище DriverStore, могут быть установлены без прав администратора.
При этом, в большинстве своем — это не те драйверы, которые работают в настоящий момент времени, но они могут потребоваться: например, если вы когда-то подключали некое устройство, которое сейчас отключено и скачивали драйвер для него, после чего отключили устройство и удалили драйвер, при следующем подключении драйвер может быть установлен из DriverStore.
При обновлении драйверов оборудования системой или вручную, старые версии драйверов остаются в указанной папке, могут служить для отката драйвера и, одновременно, вызывают увеличение количества места на диске, которое требуется для хранения, которое не удается очистить способами, описанными в руководстве: Как удалить старые драйверы Windows.
Очистка папки DriverStore FileRepository
Теоретически, можно удалить всё содержимое FileRepository в Windows 10, 8 или Windows 7, однако это все-таки не вполне безопасно, может вызывать проблемы и, более того, не требуется в целях очистки диска. На всякий случай создайте резервную копию драйверов Windows.
В большинстве случаев гигабайты и десятки гигабайт, занимаемые папкой DriveStore — результат многократных обновлений драйверов видеокарт NVIDIA и AMD, звуковых карт Realtek, и, реже, дополнительных регулярно обновляемых драйверов периферии. Удалив старые версии этих драйверов из FileRepository (даже если это только драйверы видеокарты), вы можете сократить объем папки в разы.
Как очистить папку DriverStore, удалив из нее ненужные драйверы:
- Запустите командную строку от имени администратора (начните набирать в поиске «Командная строка», когда найдется нужный элемент, нажмите по нему правой кнопкой мыши и выберите пункт контекстного меню «Запуск от имени администратора».
- В командной строке введите команду pnputil.exe /e > c:drivers.txt и нажмите Enter.
- Команда из пункта 2 создаст файл drivers.txt на диске C с перечислением тех пакетов драйверов, которые хранятся в FileRepository.
- Теперь вы можете удалить все ненужные драйверы с помощью команд pnputil.exe /d oemNN.inf (где NN — номер файла драйвера, как указано в файле drivers.txt, например oem10.inf). Если драйвер используется, вы увидите сообщение об ошибке удаления файлов.
Рекомендую в первую очередь удалить старые драйверы видеокарты. Текущую версию драйверов и их дату вы можете увидеть в диспетчере устройств Windows.
Более старые можно смело удалять, а по завершении проверить размер папки DriverStore — с большой вероятностью, он придет в норму. Также можно удалить старые драйверы других периферийных устройств (но не рекомендую удалять драйверы неизвестных вам системных устройств Intel, AMD и подобных). На скриншоте ниже — пример изменения размера папки после удаления 4-х старых пакетов драйверов NVIDIA.
Выполнить описанную выше задачу в более удобном виде поможет утилита Driver Store Explorer (RAPR), доступная на сайте github.com/lostindark/DriverStoreExplorer
После запуска утилиты (запускайте от имени Администратора) нажмите «Enumerate».
Затем, в списке обнаруженных пакетов драйверов выберите ненужные и удалите их с помощью кнопки «Delete Package» (используемые драйверы удалены не будут, если не отметить «Force Deletion»). Также можно автоматически выбрать старые драйверы, нажав кнопку «Select Old Drivers».
Как удалить содержимое папки вручную
Внимание: этот способ не стоит использовать, если вы не готовы к проблемам с работой Windows, которые могут возникнуть.
Также есть способ просто удалить папки из FileRepository вручную, хотя так лучше и не делать (это небезопасно):
- Зайдите в папку C: Windows System32 DriverStore, нажмите правой кнопкой мыши по папке FileRepository и нажмите «Свойства».
- На вкладке «Безопасность» нажмите «Дополнительно».
- В поле «Владелец» нажмите «Изменить».
- Введите свое имя пользователя (или нажмите «Дополнительно» — «Поиск» и выберите свое имя пользователя в списке). И нажмите «Ок».
- Отметьте пункты «Заменить владельца подконтейнеров и объектов» и «Заменить все записи разрешений дочернего объекта». Нажмите «Ок» и ответьте «Да» на предупреждение о небезопасности такой операции.
- Вы вернетесь на вкладку «Безопасность». Нажмите «Изменить» под списком пользователей.
- Нажмите «Добавить», добавьте свою учетную запись, а потом установите «Полный доступ». Нажмите «Ок» и подтвердите изменение разрешений. После завершения, нажмите «Ок» в окне свойств папки FileRepository.
- Теперь содержимое папки можно удалить вручную (не смогут быть удалены только отдельные файлы, используемые в настоящий момент времени в Windows, для них достаточно будет нажать «Пропустить».
Автоматическая очистка старых драйверов, или выжмем немного места из Windows 7
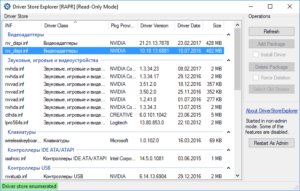
В один прекрасный (или печальный, кому как) день мне надоело, что у меня периодически заканчивается место на ноутбуке.
Да, я в курсе, что жёсткие диски сейчас дешевы, но это для меня не выход, потому что:
- У меня SSD, а он всё-таки подороже будет, чем обычные HDD (объём моего текущего SSD — 120 гигов)
- Ноутбук рабочий, соответственно данные на нём тоже, должны быть шифрованы, всё такое, поэтому самопальный и не утверждённое работодателем носитель втыкать не стоит
- Я жадный 🙂
Этот топик, пожалуй, предназначен и может быть полезен тем людям, кого волнует свободное место на системном диске, обычные средства очистки уже испробованы, а хочется выжать ещё чуть-чуть (как в старом анекдоте — первая попавшаяся в гугле ссылка на анекдот, если сайт плохой — пардон).
В общем, я иногда чищу место на диске. Стандартные процедуры — очистка %TEMP%, очистка диска (стирает всякие там отчёты об ошибках, прикопанные системой на всякий пожарный, всякие memory dump'ы упавших процессов и прочее), снос ненужных более программ.
Однако, как я выяснил, есть папки, которые не чистит никто (от слова совсем). Ну в смысле из стандартных средств. И сейчас я хочу поговорить о папке %WINDIR%System32DriverStore.
Если у Вас эта папка занимает много-много места, а читать весь пост неохота — пожалуйте в самый его конец, там есть ссылки на github, откуда можно взять готовый результат моих изысканий и попробовать выжать (или отжать) немного места у винды.
Введение в проблему — что это за папка, зачем она нужна, кто виноват, что делать
Если порыться в интернетах, можно найти, что это то место, куда система про запас складывает вообще все драйвера, которые ей когда-либо попались по дороге. Да-да, и те, что были установлены для Вашей видеокарты три года назад, тоже лежат там, несмотря на то, что Вы их себе обновляли много-много раз.
Приведу немного теории с того самого MSDN:Starting with Windows Vista, the driver store is a trusted collection of inbox and third-party driver packages. The operating system maintains this collection in a secure location on the local hard disk. Only the driver packages in the driver store can be installed for a device.
When a driver package is copied to the driver store, all of its files are copied. This includes the INF file and all files that are referenced by the INF file. All files that are in the driver package are considered critical to the device installation.
The INF file must reference all of the required files for device installation so that they are present in the driver store. If the INF file references a file that is not included in the driver package, the driver package is not copied to the store. The process of copying a driver package to the driver store is called staging.
A driver package must be staged to the driver store before the package can be used to install any devices. As a result, driver staging and device installation are separate operations.A driver package is staged to the driver store by being verified and validated
В моём вольном переводе получится что-то вроде:В Windows Vista и позднее, хранилище драйверов используется как сборник доверенных предустановленных и сторонних драйверов. Операционная система поддерживает этот сборник в безопасном месте на локальном диске. Только те драйвера, которые лежат в хранилище, могут быть установлены. Когда драйвер копируется в хранилище, туда попадают все его файлы, включая .INF файл и все файлы, на которые этот .INF ссылается. Все файлы, составляющие драйвер, считаются необходимыми для работы устройства. INF файл должен ссылаться на все файлы, необходимые для работы устройства, для того, чтобы они все попали в хранилище. Если .INF файл ссылается на файл, не входящий в драйвер, этот драйвер не копируется в хранилище.
Процесс копирования драйвера в хранилище называется staging (не стал пытаться выдумать термин, оставил английское слово — прим.пер.). Для того, чтобы драйвер мог быть использован для какого-либо устройства, он должен пройти процесс staging, таким образом, установка устройства и staging драйвера — отдельные операции.
Перед попаданием в хранилище драйвер проверяется на действительность подписи и целостность файлов.
Неужели всё так плохо, и никто не поможет?
Выглядит страшновато для влезания своими грязными руками, не правда ли? Однако тут есть небольшая (и не слишком удобная) соломинка от Microsoft, называется она pnputil.exe и умеет:
- Перечислять драйвера, находящиеся в staging (но не входящие в стандартную поставку Вашей Windows, т.е. не интегрированные в установочный дистрибутив)
- Добавлять драйвер в хранилище
- Удалять драйвер из хранилища
Причём при удалении она проверяет, не используется ли удаляемый драйвер на данный момент для какого-нибудь подключенного устройства, и без опции /f (т.е.
/force — заставить насильно) удалять такие драйвера отказывается. Этой утилитой я и воспользовался.
Тут надо упомянуть, что я не первый такой умный, кто думал над этой проблемой, на codeplex есть проект по GUI приложению DriverStore Explorer, но он фактически является только графической обёрткой вокруг pnputil и никак не анализирует драйвера, предоставляя полную свободу своему пользователю.
Мне же, во-первых, искать вручную устаревшие версии драйверов было не очень охота, а во-вторых хотелось понять, что я выиграю от удаления того или иного драйвера (в смысле места на диске). Так что тут был синдром NIH в полный рост.
Поэтому я взял в руки Python и понеслось.
Ура, строим свой велосипед!
Методом пристального всматривания я обнаружил, что для того, чтобы найти наиболее свежую версию, достаточно данных от pnputil, а вот для определения размера — нет, потому что pnputil про драйвер говорит примерно следующее — кто сделал, когда, версия и имя INF файла.
Какая из кучи папок в DriverStore относится к этому драйверу — он не говорит. Вглядевшись ещё внимательнее в папочку %WINDIR%Inf, я обнаружил там те самые .INF файлы (по именам), которые перечисляет pnputil, а заглянув в папки в DriverStore, обнаружил там… те же самые .INF файлы, но с другими именами — каждый в папке от своего драйвера.
Наверняка есть способ и попроще, но я пошёл в лоб — построил отображение от имени .INF файла в выдаче pnputil на папку в DriverStore, в которой лежит такой же по содержимому .INF файл (с другим именем). И взял размер этой папки за размер драйвера. Теперь дело оставалось за малым — обернуть всё это в скрипты для удобного исполнения.
По дороге, правда, лежала подстава в виде UAC — pnputil работал только с администраторскими правами, а значит, надо было повышать привилегии из Питона.
Беглое гугление дало несколько рецептов, которые говорили что-то вроде «можно сделать так, но вывода (и уж тем более ввода) не будет, как будете отлаживаться — без понятия», и меня это не устроило, так что я чуть-чуть доработал примеры.
Правда, моя реализация на данный момент неидеальна — она упадёт при попытке перенаправить stdout или stderr, потому что внутри я использую виндовое понятие консоли, а для перенаправленных потоков это не работает… Но я пока закрыл на это глаза, потому что для починки надо городить чуть более сложный механизм, чем вызов FreeConsole/AttachConsole, т.е. заниматься перенаправлением всех потоков вручную.
Как удалить папку Driverstore в Windows
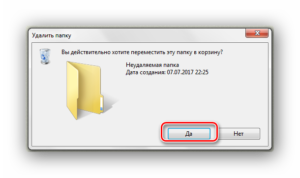
Собственно говоря, при работе на компьютере, а это относится и к новичкам и бывалым метрам, каждый для себя должен уяснить одну простую, но непреложную истину.
Персональный компьютер — открытая система, ну, такое решение было принято ещё в далёкие 70-е годы, а Билл Гейтс своим призывом: «Компьютер каждой домохозяйке» — только подлил масла в огонь. Другими словами, всё общедоступно, всё что угодно можно изменить.
Отсюда и взломанные банки по всему миру, отсюда и постоянно «летящие» системы после одного нажатия на клавишу.
Вывод в этой ситуации можно сделать следующий — если вы не уверены, если не знаете назначения папки или файла (а это обычное дело, подавляющее большинство файлов — для чего они предназначены в программной системе, тем более Windows, мы не знаем), то ни в коем случае их удалять нельзя.
Ну действительно, а зачем удалять папку DriveStore, пусть и размер её уж слишком велик может быть — почти 20 ГБ. Чтобы очистить диск?! Так, у вас винчестер размером в 800 ГБ и 100–200 из них постоянно свободны! Зачем удалять папку, если вы не знаете о ней ничего.
Поэтому вывод следующий — ни в коем случае ни саму папку целиком, ни её содержимое удалять нельзя!
Продолжаем разговор об удалении
Тем не менее, как говорил барон Мюнхаузен, а головы-то у нас мыслящие. Посмотрите на эти имена — DriveStore, а внутри папка — FileRepository. И конечно, становится понятным, что папка имеет отношение к драйверам (DriveStore — Склад драйверов) и библиотеке файлов.
Уже одно это может насторожить — ведь подавляющее большинство проблем на компьютере с драйверами как раз и связаны.
Действительно, Windows именно в папку DriveStore на системном диске, по адресу WindowsSystem32, и складывает все используемые на компьютере драйверы. Но дело в том, она хранит там не только текущие драйверы, но и все, которые использовались до сих пор. Это особенно актуально для драйверов видеокарт, которые мы можем менять в течение «жизни» компьютера не один и не два раза.Вот и получается, что со временем в этой папке образуется «куча мусора», который ждёт очистки. Другое дело, как это сделать. Просто запустить «Мой компьютер», войти в папку и заняться удалением файлов, не пойдёт — полетит система почти наверняка. Для работы с этой папкой есть специальные приёмы.
Очищаем системными средствами
Первое, что можно сделать — воспользоваться очисткой диска от «Моего компьютера».
Итак:
- Запускаем «Мой компьютер».
- Вызываем контекстное меню системного диска — обычно это «C:».
- В открывшемся окне, в самом низу, выбираем «Свойства».
- На экране появляется окно свойств диска, разбитых по закладкам.
- На закладке «Общие» нажимаем на кнопку «Очистка диска».
Очистка локального диска С
- Придётся немного подождать — система оценивает и измеряет, что же можно удалить.
- Затем открывается окно, в котором можно выбрать (поставить галочки в прокручиваемом списке), что же вы хотите удалить.
- Под этим списком уже более конкретная кнопка — «Очистить системные файлы».
Очистка системных файлов
- Нажимаем на неё и видим то, что искали — установку «Ненужные драйверы системы» (она может называться и немного по-другому, но суть вы схватите сразу).
- Само собой, «галочка» за нами и дальше — «Пуск».
Процесс может занять и 5, и 10 минут, всё зависит от того, как давно вы не делали такую полную очистку. Но, в конце концов, Windows удалит все ненужные драйверы из папки DriveStore.
Тут, правда, нужно понимать, что когда мы утверждаем, что Windows якобы автоматически всё удалит, то немного лукавим. На самом деле очистка происходит не совсем чисто, всё равно кое-какой мусор всё равно остаётся, но с ним уже приходится мириться.
Нет, на самом деле, на рынке свободного программного обеспечения можно найти массу заманчивых программ, которые рекламируют «манну небесную» — очистку полную и без всяких последствий.
Но разве можно верить таким программам, если сами разработчики предваряют их использование фразами типа «ни за что не отвечаем».
Поэтому не стоит пользоваться таким программами, если, конечно, вы не боитесь испортить Windows и у вас всё наготове, чтобы её переставить.
Папка FileRepository
А теперь что касается ещё и библиотеки драйверов — папки FileRepository.
Её содержимое как раз можно и рискнуть удалить. Дело в том, что в этой папке хранятся не текущие используемые драйверы, а те, что используются время от времени. При подключении такого устройства система сама обращается к этой папке за драйвером, который она уже использовала.
Если вы очистите папку FileRepository, то в данный момент, скорее всего, ничего негативного не почувствуете. Просто, когда дня через 3–4 вы снова попытаетесь подключить и поработать с любимой фотокамерой, а с ней никогда не было проблем, этого сделать не удастся. Вспомните, просто вы удалили файлы из папки FileRepository.
Более продвинутый способ очистки
Существует и другой, более сложный способ удаления ненужных драйверов. Он предоставляется утилитой pnputil.exe, входящей в системный пакет. Запускается утилита из командной строки и только под управлением администратора.
Утилита признаётся удобным средством не только удаления, но и установки драйверов, но системными администраторами, когда нужно поставить драйверы новых пользователей. Основой для работы утилиты является inf-файл.
Командная строка утилиты имеет следующий формат:
pnputil.exe [-f | -i] [ -? | -a | -d | -e ]
Команды утилиты pnputil.exe
Ключи имеют следующие значения:
- -? — отобразить справку по использованию, стандартный ключ получения справки для всех утилит системы;
- -e — отобразить список драйверов сторонних производителей, перед удалением никогда не помешает проверить себя;
- -i — установить драйвер;
- -d — удалить драйвер;
- -f — принудительно удалить драйвер подключённого в данный момент к системе устройства, это, безусловно, редкий и аварийный вариант;
- -a — добавить пакет для установки драйверов;
- имя INF-файла — имеется в виду, из установочного пакета драйвера.
Приводим и примеры использования утилиты, которые и раскрывают все её секреты:
- pnputil –e | more — отобразить список драйверов c постраничным выводом списка на экран;
- exe -d oem0.inf — удаление драйверов только OEM-производителей;
- exe -f -d oem0.inf — удалить пакет oem0.inf, даже если устройство, связанное с ним, подключено к системе;
- exe –a abc.INF — добавить пакет драйвера abc. Пакет драйвера добавляется в хранилище без установки. В дальнейшем, при подключении устройства, установка выполнится автоматически;
- exe –a system32DRV*.inf — добавить все драйверы, INF-файлы которых находятся в каталоге system32DRV;
- pnputil –i –a xyz.inf — добавить в хранилище и установить драйвер с описанием в xyz.inf.
Как почистить системные папки в Windows 7 — инструкция со скриншотами для Winsxs, Installer, Temp и др, нужна ли эта процедура и что можно удалять
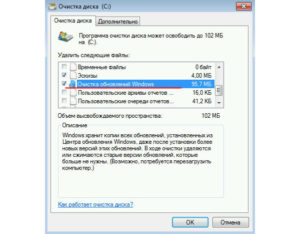
Операционная система Windows 7 содержит системные папки, хранящие информацию о конфигурации системы, позволяющую защитить пользовательские или системные данные.
Размер папок увеличивается при обновлениях Windows 7, установке и обновлении сторонних программ, загрузке файлов из интернета. Чтобы в дальнейшем системный диск не загружался ненужной информацией, необходимо чистить системные папки от лишних файлов. Но делать это осторожно, так как при удалении из них служебной информации может произойти крах всей системы.
Что такое системные папки Windows 7, и как очистка может повлиять на работу ОС
Что же представляют собой системные папки и какая информация в них хранятся?
Это хранилища информации, где собраны файлы, обеспечивающие работу операционной системы Windows 7. Системные папки обеспечивают работу программного обеспечения компьютера. Изменение в файловой структуре системных папок приведёт к разрушению системы и выходу из строя компьютера.
Системные папки участвуют в работе Windows 7, обеспечивая её стабильность, и хранят информацию в файлах. К таким папкам можно отнести Temp, Temporary Internet Files, WinSxS, System Volume Information, Appdata, System32, Assembly, Installer, Driverstore, Загрузки, Program Files, ProgramData, файл подкачки pagefile.sys. Изменения в этих папках ведут к изменениям в работе системы.
Важнейшей системной папкой является папка Windows. Она находится в том разделе жёсткого диска, в который была произведена установка операционной системы. В ней находится информация о конфигурации и всех настройках компьютера, ссылки на объекты, информация о пользователе и сохранённых на компьютере данных.Проводить очистку системных папок от ненужной информации можно с помощью встроенных в операционную систему утилит или с помощью установленных сторонних программ.
Таблица: краткое описание и назначение
Все системные папки и файлы очищаются с помощью встроенного и стороннего программного обеспечения. Папки DriverStore и System32 чистить вручную не рекомендуется.
Очистку папки Загрузки можно проводить только вручную. Очистку папок Program Files, ProgramData можно проводить вручную, если в них остались каталоги после деинсталляции установленных программ.
Рассмотрим предложенный алгоритм очистки системных папок с помощью встроенных и сторонних утилит.
С помощью программы 360 Total Security
Скачиваем и устанавливаем программу 360 Total Security с официального сайта по ссылке https://www.360totalsecurity.com/ru/the-latest-version/.
Запускаем программу.
Запуск программы
Кликаем на кнопку «Проверка».
Идет проверка системы
Нажимаем на кнопку «Исправить».
Исправление ошибок, очистка временных файлов из папок
Нажимаем на вкладку «Очистка».
Поиск системных мусорных файлов
Нажимаем кнопку «Очистить сейчас».
Очищаем мусорные системные файлы
Нажимаем кнопку «Завершить».
Завершаем очистку системных папок
Выбираем вкладку «Инструменты». Нажимаем кнопку «Очистка резервных копий системы».
Очистка резервных копий системы
Нажимаем кнопку «Сканировать».
Очистка ненужных системных файлов
Нажимаем кнопку «Очистить сейчас».
Очистка системных папок
Закрываем программу очистки.
Закрываем программу
Чистка встроенной утилитой Windows 7
Системные папки можно очистить с помощью встроенной в операционную систему утилиты. Открываем «Проводник» или «Мой компьютер». Кликнем правой кнопкой мыши по выбранному разделу жёсткого диска. Выбираем «Свойства». В открывшемся окне на вкладке «Общие» нажимаем на кнопку «Очистка диска».
Начинаем очистку
Проводится автоматический поиск ненужных файлов.
Поиск файлов
По окончании поиска помечаем найденные пункты с ненужной информацией. Нажимаем на кнопку «Очистить системные файлы».
Очистка системных файлов
Помечаем найденные ненужные файлы.
Выбор удаляемых файлов
Очищаем программу от ненужных системных файлов.
Очистка системных папок
Как почистить вручную «Загрузки»
Очищаем папку «Загрузки» вручную. Можно очистить её полностью или выборочно. Открываем «Проводник» или «Мой компьютер». Кликнем по папке «Загрузки».
Открываем папку Загрузки
Выделяем в папке всё или выбираем необходимое.
Выделяем всё
Подтверждаем удаление выбранных объектов.
Подтверждение удаления
Объекты из папки «Загрузки» удалены. Папка очищена.
Папка очищена
Избавляемся от мусора в папке Installer с помощью утилиты PatchCleaner
Скачиваем и устанавливаем программу с сайта по ссылке http://freesoft.ru/patchcleaner/download.
Запускаем программу дважды кликнув по иконке на рабочем столе.
Запуск программы
После запуска утилита сканирует системную папку Installer и выдаёт отчёт, определяющий нужные и ненужные файлы:
Определение ненужных файлов
По окончании проверки программа выдаёт отчёт о сканировании, где указывает объем нужных и ненужных файлов:
- строка files still used — файлы, которые используются системой;
- строка excluded by filter — файлы, исключённые из обработки через фильтр;
- строка files are orphaned — неиспользуемые файлы, которые можно удалить или переместить.
Просматриваем результаты
Выберем файлы каких приложений необходимо сохранить, кликнем на кнопку «Setting» (значок шестерёнки). В поле «Exclusion Filter» вводим название, выбранного приложения и кликнем на значок «+».
Сохраняем выбор
Кликнем на кнопку «Save» и «Refresh». После этого кликнем на кнопку «Delete». Подтверждаем выбор удаления.
Подтверждение удаления
Если вместо удаления выбирается перемещение, то кликнем на кнопку «Move» и указываем путь для перемещения.
Чего нельзя делать
При очистке системных папок нельзя удалять каталоги из папки Windows, где хранятся все данные о конфигурации операционной системы. Из папок Program Files и ProgramData можно удалять только каталоги тех программ, которые были только что деинсталлированы.
Не рекомендуется без необходимости отключать атрибут «Скрывать защищённые системные файлы» во вкладках «Параметры папок» — «Вид». Удаление файлов из этих папок вручную может проводить только опытный пользователь, так как любое неумелое действие может привести к непредсказуемым последствиям.
Снятие атрибута
Если есть возможность программной очистки системной информации, то лучше довериться ей, чем пытаться делать это вручную не имея практического опыта.
Что делать, если нет кнопки «Очистить системные файлы»
В ранних версиях операционной системы Windows 7 во встроенной утилите может отсутствовать кнопка «Очистка системных файлов». Кнопку можно встроить в утилиту, установив необязательное обновление, выпущенное компанией Microsoft, KB2852386. Обновление добавляет в утилиту кнопку, нажав на которую можно провести поиск и удаление устаревших файлов из системных каталогов.
Обновление KB2852386 можно установить с помощью службы Windows Update или скачать с официального сайта компании Microsoft по ссылке http://support.microsoft.com/kb/2852386.
Устанавливать это обновление можно, если уже установлен на Windows 7 пакет обновлений SP1, который можно скачать с официального сайта компании Microsoft.
Очистку системных папок на жёстком диске необходимо проводить тщательно взвешивая каждое своё действие, так как в них находятся практически все файлы, которые нужны для работы системы.
Лучше всего пользоваться для этой цели встроенными утилитами или сторонними программами, в которых вы уверены.
Удаление ненужных каталогов и файлов вручную может привести к непредсказуемым последствиям, вплоть до полного разрушения операционной системы.
- Виталий Овчинников
- Распечатать
