Как исправить ошибку 0x8007045d в Windows
Как исправить ошибку 0x80070057 в Windows
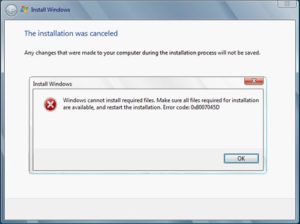
Ошибка, которая возникает под кодом 0x80070057, встречается не так часто, но у некоторых пользователей все же бывает. Из-за чего же она появляется? Как с ней бороться?
Причины появления ошибки
Основные причины 0x80070057:
- Нарушение динамических библиотек. Это может быть связано с вредоносными файлами и неправильным выключением компьютера. Из-за этого компьютер попросту не может найти необходимые файлы, поэтому и выскакивает ошибка под таким кодом.
- Десятичный разделитель представлен символом, отличающийся от точки.
Проблема может возникнуть при установке Windows. В таком случае:
- Проблема с жестким диском.
- Технология AHCI в БИОСе.
- Неисправный блок питания.
Давайте разбираться, как исправить код ошибки 0x80070057.
Необходимо нажать «Win + R» и ввести «msconfig».
Выбрать выборочный запуск и оставить только на «Загружать системные службы».
Перейти во вкладку «Службы», поставить галочку на «Не отображать службы Майкрософт», затем «Отключить все», сохранить и перезагрузиться.
Командная строка
Способ 1. Запустите командную строку через права администратора. Для этого в поиск введите cmd и нажмите на него правой кнопкой и выберите пункт от имени администратора.
Вызовите команду:
chkdsk /f /r
Она проведет проверку диска. Если найдутся какие-то ошибки, она автоматически их исправит и восстановит все поврежденные секторы. После перезагрузки проверьте наличие ошибки. Если она осталась, то переходите к следующему способу.
Способ 2. Вызовите так же командную строку, а затем введите команду:
sfc /scannow
Данная команда проверит всю систему, нет ли каких-то ошибок в системе, и при возможности постарается их исправить. Вновь проверьте наличие ошибки.
Способ 3. Введите команду, которая указана на скриншоте. Она восстанавливает поврежденное хранилище. В некоторых ситуациях вам может понадобиться установочный диск. Тогда к команде добавьте путь к нему.Способ 4. Введите все три команды, которые указаны на скриншоте.
Не забудьте после каждой из данных команд нажимать Enter. Они должны исправить проблему 0x80070057, которая связанна с Центром обновления.
Проверьте утилитой Доктор Веб свой компьютер на вирусы. Скачать ее можно с данного официального сайта: https://free.drweb.ru/cureit/. Далее, там же вы найдете инструкцию по установке.
Проверьте вашу систему, если нашлись ошибки, то после исправлений перезагрузитесь.
Восстановление системы
Данный способ исправит проблему 0x80070057, если у вас есть точки восстановления. Попытайтесь вспомнить, когда у вас компьютер не выдавал ошибку 0x80070057 и выберите точку исходя из даты. Для этого зайдите в «Панель управления», а затем – «Восстановление».
Выберите необходимую точку восстановления.
И продолжайте следовать инструкции.
Ошибка может возникнуть при работе языком. Для этого перейдите по пути «Панель управления» — «Язык и региональные стандарты». Можете сразу в поиск написать «Язык и региональные стандарты».
Во вкладке форматы открываем дополнительные параметры. В поле «Разделитель целой и дробной части» вставьте точку.
После внесенных изменений перезагрузите систему.
Следующие способы больше подходят, если код 0x80070057 появляется при установке системы но так же могут исправить проблему и в других случаях.
Отключение AHCI в БИОСе
Преимущества технологии AHCI не всегда хороши в обращении жесткого диска. Поэтому необходимо попробовать отключить его.
- Войдите в BIOS, обычно это кнопка DEL, ESC. Как зайти в биос?
- Перейдите во вкладку «Security» и выставить в «Secure boot» на «Disabled».
- Затем «Advanced» входим в опцию «System Configuration».
- Переключить UEFI Boot в режим CSM Boot.
- После этого появится опция «Sata Controller Mode», в которой вместо AHCI можно выставить режим Compatibility (IDE).
Причина возникновения ошибки 0x80070057 может быть связана и с жестким диском. Если команды не помогли исправить, то остается ниже следующий вариант.
Если у вас проблема 0x80070057 не во время установки Windows, то сделайте следующие действия. У тех у кого во время установки системы, эти шаги будут уже проделаны.
Внимание: после этого способа придется переустановить систему, поэтому все важные файлы сохраните где нибудь, чтобы не потерять.
Необходимо создать загрузочный диск или флешку с вашей версией системы, как написано в данной статье и перейти к установке Windows.
Внесите необходимые изменения при установке, которые показаны на видео.
Затем переустановить вашу систему. Таким образом, ошибка центра обновления windows 0x80070057 должна исчезнуть.Совет: не следует доверять различным программам. Во-первых, не факт, что они действительно помогут. Во-вторых, там может содержаться огромное количество вирусов, которые потом будет сложно удалить. Пожалейте свой компьютер и будьте осторожны.
Как исправить ошибку 0x8007045d в Windows
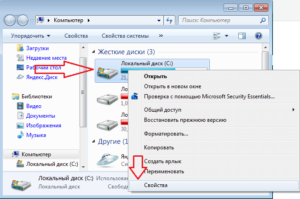
Коллекция ошибок, которые могут подстерегать пользователя Windows буквально на каждом шагу, достаточно широка. И причины, вызывающие сообщение с длинным кодом, различаются слишком сильно.
С первого взгляда новичок не поймёт, что стоит за сообщением с непонятным кодом — маленькая огреха в работе ПО, или серьёзная неполадка оборудования, грозящая всему компьютеру невозможностью нормально работать.
Поэтому мы поговорим об ошибке 0x8007045d, и попытаемся выяснить, что она означает.
Устранение ошибки 0x8007045d начинается с выявления причины ее появления.
- 1 Где появляется?
- 2 Почему появляется?
- 3 Что делать?
- 4 В итоге
Где появляется?
Достаточно часто увидеть код ошибки 0x8007045d можно при установке операционной системы. Он сопровождается сообщением о том, что файлы, необходимые для установки, отсутствуют, и установку продолжить невозможно.
Если вы уверены, что правильно записали образ системы на диск и корректно начали установку ОС, реальная причина ошибки может быть весьма серьёзной. Ошибка 0x8007045d при установке Windows 7 может говорить сразу о нескольких распространённых неисправностях.
Хотя и в более поздних версиях, таких как 8 и 10, можно наблюдать похожее сообщение.
Почему появляется?
Одна из возможных причин постоянной ошибки 0x8007045d при установке Windows — HDD (жёсткий диск) компьютера повреждён.
Вспомните, не переживал ли системный блок компьютера или ноутбука сильные удары, падения? Не поддавался ли он тряске? Не разбирался ли компьютер ли в последнее время? Даже если ответ на все вопросы отрицательный, возможности поломки исключать нельзя. Код ошибки 0x8007045d нередко даёт о себе знать и при других поломках:
- После пользования архиватором
- При регулярной работе с большими файлами и папками.
- При перемещении на один из носителей слишком больших файлов с использованием слота карт памяти.
Чаще всего, 0x8007045d при копировании файла проявляет себя при неисправности устройства, с которого считывается информация (флэш-накопитель) или устройства, на который она записывается (жёсткий диск).
Уверены, что ваша USB-флэшка исправна? Попробуйте воспользоваться ей с другим компьютером. Ошибка 0x8007045d при копировании на флешку означает, что она нуждается в ремонте, или неисправность слишком серьёзна.
Попробуйте поискать в интернете фирменную утилиту для восстановления флэш-накопителей от компании Transcend.
Если проблема не исчезла, то возможно, виноват ваш жёсткий диск. Ошибка 0x8007045d достаточно коварна. И не может «сказать» вам, что не так.
Что делать?
Такое сообщение, как ошибка 0x8007045d, всё-таки очень характерно для неправильно работающих жёстких дисков. Диагноз можно исправить лишь одним способом — покупкой нового диска. Будьте готовы к тому, что восстановить информацию с повреждённого носителя будет сложно.
В любом случае вы можете отказаться от установки ОС и попробовать запустить компьютер со старой системой (если она есть). Ошибка 0x8007045d при повреждении винчестера проверяется просто — вставьте жёсткий диск в другой ПК и попробуйте запустить его. После этого потребуется диагностика.
Выполнить её можно такими программами, как Victoria HDD, HDDScan, CrystalDiskInfo.
Можно попробовать самостоятельно провести диагностику. И только если ошибка 0x8007045d будет проявляться снова — необходимо нести компьютер специалисту. Вы можете сделать следующее:- Вставьте в нужный порт носитель, на котором образ операционной системы.
- Запустите BIOS при начале загрузки компьютера.
- В меню «Boot» укажите носитель в качестве загрузочного.
- Сохраните изменения и покиньте BIOS.
Сейчас должна начаться установки ОС. Вместо кнопки «Установить», нажмите «Восстановление системы». Это правильный путь для исправления 0x8007045d при установке Windows 7. Дальше нужно перейти к командной строке в открывшемся меню. В самой строке нажмите Enter, и напечатайте «diskpart». Затем ещё раз Enter, и напечатайте «list volume».
- Найдите загрузочный диск в разделе «Сведения».
- Запомните его.
- Выйдите из командной строки с помощью команды «exit».
После этого запустите chkdsk Y: /F /R. Здесь Y — это Загрузочный диск, который нужно было запомнить.
После этого компьютер начнёт сам «бороться» с ошибкой 0x8007045d, как исправить её — система диагностики также знает. Если проблема не фатальная — такой способ вполне может помочь.
В итоге
Теперь вы знаете больше о том, как устранить 0x8007045d при установке Windows 7, 8, и 10. Но универсального способа борьбы с проблемой не существует. Ваш компьютер часто выходит из строя? Нужно чётко понимать, когда лучше отнести его специалисту.
Вы пробуете сами решить проблему? Отлично! Главное — не переусердствовать. Изучите лучшие материалы по теме в интернете, и только потом, если ничего не помогает, смело отдайте ПК опытному мастеру!
Ошибка 0x8007045d: причины возникновения и методика исправления

Достаточно часто в ОС Windows (особенно в версии Vista) при совершении, казалось бы, простейших операций по копированию файлов иногда наблюдаются сбои (код ошибки 0x8007045d). Что это такое и как найти выход из сложившейся ситуации, мы сейчас и посмотрим.
Ошибка 0x8007045d при копировании данных
Собственно, сам сбой при копировании или перемещении файлов или папок означает даже не невозможность переноса данных из одного места в другое, а, правильнее было бы сказать, создание аналогичной структуры в определенном месте.
Вот и появляется сообщение Windows (ошибка 0x8007045d), которая гласит, что система не может создать новый файл или папку в указанном месте (причем, как указывает само предупреждение, это непредвиденная ошибка). Как поступить в данном случае?
Самым простым решением является проверка системного диска. В 99% случаев это помогает. Для проверки нужно использовать не стандартное средство, а меню «Выполнить» с вызовом командной строки (до нее можно добраться и через стандартное меню «Пуск»). Это команда cmd. Появится командная строка.
Здесь необходимо ввести определенную команду проверки системного тома, которая выглядит как chkdsk C: /X /F /R (в случае если диск «C» и является системным, то есть, тем, на котором инсталлирована сама операционная система). Само собой разумеется, что запуск должен производиться с правами администраторского доступа.
Если таких прав нет, необходимо поступить несколько иначе. В меню «Пуск» снизу имеется поисковая строка. Здесь необходимо опять же прописать cmd, а после того, как программа будет найдена, кликнуть на ней правой кнопкой и выбрать в подменю запуск от имени администратора.
В зависимости от системы и объема раздела (или винчестера) процесс может быть достаточно долгим. По его завершении настоятельно рекомендуется перезагрузить компьютер. Как правило, проблема исчезает.
Ошибка 0x8007045d при архивации или резервном копировании
Теперь посмотрим на аналогичную ситуацию, которая может проявиться при попытке архивации данных или резервного копирования. Собственно, сообщение, в котором описана ошибка 0x8007045d, будет тем же, однако природа ее несколько иная. Не вдаваясь в технические подробности, приступим к исправлениям сразу, минуя теоретическую часть.
По большому счету, опять же нужно выполнить проверку системного тома. Можно использовать вышеприведенный метод. Однако лучше в той же командной строке использовать команду chkdsk C: /R (при условии системного тома в виде диска «C»). Если том отличается, соответственно, нужно прописать другую литеру.
Бывает такое, что в процессе перезагрузки система может запросить проверку диска повторно. Чтобы не повторять процесс каждый раз, необходимо нажать клавишу «Y».
Ошибка при установке ОС Windows
К сожалению, ошибка 0x8007045d, может появляться и при инсталляции самой операционной системы. В этом случае тоже есть выход.
Когда появляется окно установщика системы с указанием дисков для разметки, нужно применить сочетание Shift + F10 для входа в консоль. Здесь нужно будет снова использовать команду, указанную для первого случая. Отличие двух процессов состоит в том, что при перезагрузке повторный процесс запрошен не будет, а установка системы будет продолжена в обычном (штатном) режиме.
Ошибка переноса файлов на съемные накопители
Рассмотрим еще одну ситуацию. Достаточно часто ошибка 0x8007045d может возникать при попытке копирования файлов на обычные флэш-накопители или съемные карты памяти типа SD/SDHC. Как поступить в такой ситуации?
Во-первых, самым простым способом является полное форматирование накопителя. Во-вторых, можно использовать вышеописанные средства проверки, но только с указанием литеры, присвоенной съемному устройству. Это касается случаев, когда на той же флэшке или карте имеются данные, которые удалять не хочется.
Третий способ, пожалуй, самый распространенный и простой. Дело в том, что некоторые устройства такого типа могут поддерживать существование в корневом каталоге только определенное количество файлов (как ни странно это звучит). Но и здесь все просто. Достаточно просто создать новую папку, после чего скопировать необходимую информацию именно в нее.
Общие рекомендации для съемных носителей
Кроме всего прочего, общей проблемой для всех съемных карт памяти может стать их чтение с использованием устаревшей модели кард-ридера (некоторые модели могут не поддерживать карты большого объема). В такой ситуации, чтобы его не менять, лучше просто обновить драйвера на самые свежие.
Если вы знаете свою модель, можно обратиться к официальному сайту производителя. Если нет, можно использовать множество специализированных утилит для автоматического обновления всех установленных в системе драйверов, которые определяют устройства и доступные свежие драйвера автоматически.
К тому же такие программы в процессе установки драйверов обращаются именно к официальным источникам. Что выбрать, это уже каждый решает самостоятельно. Можно посоветовать приложение Driver Booster.
Оно хоть и платное, зато работает отменно и обновляет не только драйвера отдельных компонентов системы, а все полностью, да еще и самостоятельно отслеживает появление новых версий в режиме онлайн.
Почему возникает код ошибки 0x8007025d при установке Windows 10? Причины и их устранение

Доброго времени суток, посетители блога.
Если нормально разобраться, установка любой операционной системы от Microsoft является делом привычным, выполнить которое сможет любой пользователь. Но иногда встречаются ситуации, когда вдруг по непонятным причинам процесс прерывается. Далее в статье я расскажу, почему возникает код ошибки 0x8007025d при установке Windows 10, и как можно справиться с этой проблемой.
статьи
- Причины
- Решение
- Удаление системных языков
- Особенности
Причины( )
Итак, вы решили установить или обновить операционную систему на компьютере. Но вдруг во время процесса все зависает и появляется окно, в котором помимо указанного выше сочетания символов, говорится, что «во время копирования данных произошла ошибка». И соответственно изменения не сохраняются.
В большинстве случаев подобное возникает в результате некорректной записи элементов обновления на винчестер. И обычно установщику попросту не хватает свободного пространства на жестком диске. Но встречаются и другие причины.
Важно! Обязательно нужно помнить, что во время установки Windows с флешки или диска (без разницы), 32-х разрядная система нуждается минимум в 16 Гб свободного места на винчестере, а 64 – в 20 Гб. Так что перед началом процедуры обязательно нужно проверить этот момент
Решение( )
Как исправить сложившуюся ситуацию? Если вы убедились, что свободного пространства достаточно, пробуем предпринять несколько действий:
Отключаем от устройства все лишнее оборудование. Оставляем только мышь, клавиатуру и монитор.
Если вся информация располагается не только на едином HDD, но и на SSD, отключаем все, кроме того, куда будет устанавливаться ОС.
В случае, когда процедура производится из операционки, запретите работу антивирусов. А лучше вовсе выключите их.
Причиной могут выступать поврежденные файлы на установочном образе. Решением станет использование нового переносного устройства или вовсе другого дистрибутива.
Если «камнем преткновения» является нехватка места, решением проблемы станет очистка от «мусора» диска, на котором находится существующая операционная система. Это делается с помощью инструментов, работающих в автоматическом режиме. Для этого выполняем несколько простых движений:
Открываем «Проводник» и заходим в «Компьютер».
На системном разделе вызываем контекстное меню, нажав ПКМ, и выбираем строку «Свойства».
На вкладке «Общие» находим «Очистить диск». Элемент должен находиться под статистикой. Нажимаем.
Начнется сканирование. После окончания выберите ненужные элементы и запустите непосредственное удаление.
Затем необходимо перезапустить устройство.
Удаление системных языков( )
Еще одним неплохим выходом, который поможет даже если новую версию Windows вы планируете использовать в качестве второй ОС, является удаление неиспользуемых языковых пакетов. Для этого выполняем ряд движений:
Отравляемся в «Пуск» и «Служебные».
Находим «Командную строку» и запускаем ее. Также можете нажить «Win+R», прописать «cmd» и подтвердить кнопкой «Enter».
Появится окно, в котором вводим «lpksetup /u». Опять нажимаем «Enter».
После завершения процесса перезагружаем компьютер.
Особенности( )
Если вы планируете обновиться и используете жесткий диск небольшого объема, скажем на 69 Гб, для начала лучше убедиться в том, что устанавливаемые пакеты не были размещены в системе ранее. Если это так – удаляете старый и ставите новый. Такой ход поможет не только сэкономить место, но и предотвратить многие ошибки.
Нужные файлы могут храниться в системной папке на главном диске в каталоге «SoftwareDistribution». Здесь необходимо проверить директории «Download» и «DataStore».
После удаления ненужных файлов обязательно нужно перезагрузиться и только потом начинать процесс.
Если же вы намерены произвести чистую установку с флешки, во время действий с дисками просто отформатируйте соответствующий элемент.
Как обычно вы можете просмотреть видео на эту тему:
Надеюсь, вы разберетесь с существующей проблемой.
Материалы по теме
Ошибка 0x8007045d
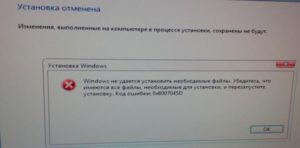
Ошибка 0x8007045d является весьма распространенной неполадкой среди Windows-компьютеров и может настигнуть пользователя в самый неподходящий момент. Если при работе с файлами, бекапе или при установке операционной системе вы столкнулись с ошибкой 0x8007045d, тогда эта статья – именно то, что вам нужно.
Что значит код ошибки 0x8007045d
Коды ошибок внутри Windows (любой версии, не только Windows 10) – штука весьма загадочная. Самому только богу известно, что каждый код, сочетающий в себе буквы и цифры, значит на самом деле. Из кода много информации не добыть, поэтому приходится искать на просторах Интернета. К счастью, ответ есть.
Ошибка 0x8007045d зачастую возникает при работе устройств ввода-вывода информации (I/O). Резервное копирование системы, простая работа с внешними накопителями или даже установка операционной системы.
Возникшая ошибка означает, что что-то не так с используемым вами носителем информации.
Кстати, если ошибка 0x8007045d возникла во время установки Windows, завершить процедуру уже не получится до тех пор, пока не будет исправлена проблема.
Причиной появления ошибки 0x8007045d может быть одна или несколько причин:
- Поврежденный или испорченный USB-носитель (это также актуально для оптических дисков, если вы пользуетесь таковыми).
- Поврежденный USB-порт.
- Поврежденные секторы на внутреннем диске.
Хорошая новость заключается в том, что исправить ошибку можно софтверно. Плохая новость: если вы не смогли исправить ее софтверно, вам скорее всего грозит либо замена диска в компьютере, либо носителя, с которого вы пытаетесь скопировать информацию. Чтобы разобраться с этой ошибкой, рассмотрим подробнее отдельные симптомы.
Ошибка 0x8007045d при копировании файлов
Если вы столкнулись с ошибкой на нормально работающем компьютере во время копирования файлов, значит скорее всего проблема скрывается в одном из накопителей, который задействован в процессе переноса файлов. Такая же неисправность может возникнуть при попытке архивации системы или резервного копирования.
Начать диагностику надо с проверки дисков на наличие «битых»-секторов (BAD-блоки), а также работоспособности флешки или внешнего диска, на который вы пытаетесь скопировать файл.
Для справки: исправить ошибку 0x8007045d можно при наличии учетной записи с правами Администратора. Если ваш профиль не имеет таковых прав, вам придется сделать пользователя Администратором.
- Откройте Проводник, перейдите в раздел Компьютер, а затем нажмите на первый диск, используемый при копировании.
- Щелкните по диску правой кнопкой мыши и выберите Свойства.
- Затем перейдите на вкладку Сервис и нажмите на кнопку Выполнить проверку. Если система сообщит, что проверка диска не нужна, выберите принудительное сканирование.
- На появившемся окне нажмите выделите флажками пункты Автоматически исправлять системные ошибки и Проверять и восстанавливать поврежденные сектора. Затем нажмите Запуск и дождитесь завершения процедуры. При проверке крупных дисков процесс может занять достаточно долгое время, поэтому запаситесь терпением.
Если проверка и автоматическое исправление диска и флешки не помогло, стоит проверить жесткий диск на наличие BAD-секторов. Наличие битых блоков на диске может быть предвестником кончины вашего накопителя и причиной возникновения ошибки 0x8007045d.
Если же диск исправен, и вы подозреваете флешку в неисправности, попробуйте заменить ее на другую и снова попытаться выполнить операцию. Вполне возможно, что на флешке слетело программное обеспечение контроллера.
Исправить это можно перепрошивкой, но это тема уже для отдельной статьи.
Ошибка 0x8007045d при установке Windows
Суть ошибки примерно такая же, как и при работе с файлами внутри самой операционной системы и указывает на неисправности с используемым диском.
Обратите внимание, что система может нормально проходить форматирование и разметку диска на разделы во время установки Windows.
Сама же ошибка 0x8007045d возникнет лишь при установке и после этого инсталляция операционной системы будет прервана.
Прежде чем переходить к диагностике самих внутренних накопителей компьютера, попробуйте следующее:
- Убедитесь, что вы используете оригинальный дистрибутив Windows. Если уж на то пошло, то взломать можно и чистую операционную систему (если использовать лицензию вам не позволяет бюджет, религиозные соображения или какие-то другие причины), а так называемые «сборки» обычно грешат большой корявостью. Если используете кастомную сборку, отформатируйте носитель, создайте загрузочную флешку при помощи оригинального образа (Media Creation Tool, Rufus, UltraISO и так далее) и попытайтесь снова установить Windows.
- Если первый совет не помог, попробуйте другую флешку или оптический диск. Этим вы исключите возможность возникновения ошибки из-за неисправного установочного носителя.
Если даже на другой флешке возникает все та же неприятная ошибка, пробуйте диагностировать систему хранения вашего компьютера. Делается это следующим образом:
- Вставьте загрузочную флешку или диск в компьютер и загрузитесь с нее. Эту процедуру не будем описывать. Инструкция подразумевает, что, если вы столкнулись с ошибкой 0x8007045d во время установки системы, значит вы знаете как попасть в загрузочное меню вашего ПК.
- На экране начала установки Windows (актуально для систем 7, 8.1 и 10) нажмите Восстановление системы. На новом окне откройте командную строку.
- В командную строку введите diskpart, нажмите Enter, а затем list volume. Убедитесь, что система видит все ваши диски, включая системный.
- Введите команду chkdsk C: /F /R /B. Под буквой C подразумевается системный диск, на который вы пытаетесь установить операционную систему.
Если у вас особо неудачный день и даже этот метод не помог исправить проблему, вам придется попробовать другой диск и проверить, устанавливается ли на него система.
Вы также можете попробовать выполнить проверку диска на наличие битых секторов, но для этого понадобится создать загрузочную флешку с необходимым программным обеспечением.
Вполне возможно, что на этом этапе вы имеете дело с физической неисправностью диска и ему необходима замена.
Запрос не был выполнен из-за ошибки ввода/вывода на устройстве
Причиной возникновения подобного сбоя может быть физическая поломка флешки или карты памяти или же используемого картридера. Попробуйте подключить накопитель к другому компьютеру и скопировать файлы на него.
Если операция успешно завершается, значит проблема именно в вашем картридере или USB-порте. Попробуйте подключить флешку напрямую к материнской плате (не используйте хабы или корпусные порты USB).
Если речь идет о карте памяти, придется найти другой картридер.
На некоторых сайтах пользователям также рекомендуют при возникновении ошибки 0x8007045d выполнить проверку оперативной памяти или вытащить из компьютера одну из плашек RAM.
Совет весьма неоднозначный, так как ошибка в первую очередь касается системы хранения данных, а не оперативной памяти.В любом случае, если ничего из описанного в статье вам не помогло, можно все-таки попытаться выполнить проверку оперативной памяти встроенными в Windows средствами или при помощи сторонних приложений. Обо всем этом у нас рассказывается в отдельных статях.
Ошибки 0x8007045d 0x8007025d при установке Windows от 7 до 10 версии
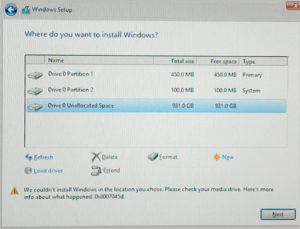
Ошибки при установке Windows — штука пренеприятная. Однако большинство их можно исправить, если немного разобраться в причинах их возникновения и способах устранения.
Чаще всего они исправляются при приложении небольших затрат сил.
В этой статье вначале мы расскажем о том, что делать, если у вас возникла ошибка 0x8007045d, а затем расскажем как выйти из положения, в случае появления ошибки 0x8007025d.
Ошибка 0x8007045d
Одна из часто встречающихся неполадок имеет код 0x8007045d. Она встречается при инсталляции операционных систем разных поколений — 7, 8, 10. Наиболее частая причина возникновения — физическая поломка жесткого диска. Но встречаются и другие причины.
Какие бывают разновидности ошибки?
Кроме того, что подобный код в большинстве случаев обозначает ошибку во время установки операционной системы, он может проявляться при возникновении некоторых других проблем. Код 0x8007045d может возникнуть еще и при:
- Архивации файлов встроенной утилитой Windows;
- Переносе объемных файлов через Card Reader на flash-карту;
- При работе с файлами (их копированием, перемещением внутри системы, переносом в архивы).
Во время установки Windows
Ошибка 0x8007045d встречается чаще всего при установке Windows, когда имеются какие-либо проблемы с HDD или SSD. Это сигнализирует о физической неисправности.
Здесь может быть два варианта: неисправен установочный диск или USB-накопитель, либо проблема с жестким диском самого компьютера.
Наиболее частый случай: физическая поломка жесткого диска, при котором все исправляется исключительно заменой этого компонента.
Конечно, может присутствовать и неисправность непосредственно носителя, но её исключить проще всего — просто вставьте его в другой компьютер и попробуйте запустить. С некорректно функционирующим винчестером все сложнее.
В этом случае во время инсталляции создание разделов под операционную систему проходит без сбоев, как и форматирование дисков.
Но когда начинается непосредственно установка – происходит прерывание с выводом кода ошибки.
Первым делом при возникновении такой неполадки следует проверить винчестер и носитель с операционной системой на сбои, сделать это можно с помощью специального программного обеспечения.
Как исправить ошибку
Для эффективного устранения этой ошибки во время установки Windows 7, 8, 10 или иных версий, нужно придерживаться определенного алгоритма.
Придерживаясь его, можно спокойно разобраться с подобной проблемой самостоятельно, не привлекая профессионалов.
Как минимум, пользователь сможет самостоятельно протестировать неполадки с HDD, и если невозможно будет исправить их самостоятельно — обратиться к специалисту за консультацией.
В первую очередь, нужно вставить в компьютер носитель, на котором содержится операционная система. Затем нужно перезагрузить компьютер и войти в BIOS. В меню Boot необходимо найти носитель и указать его в качестве загрузочного. После этого в норме должна начаться установка.Должно будет открыться окно установщика. Не стоит нажимать на кнопку Установить. Необходимо отыскать неприметную надпись «Восстановление системы» и запустить его.
Откроется меню. Необходимо перейти к командной строке через соответствующий пункт. В самой строке требуется нажать Enter и напечатать команду: diskpart затем еще раз нажать на Enter и ввести команду: list volume После еще одного нажатия на клавишу запустится система восстановления, которая изучит жесткий диск и выведет детальные сведения.
После этого надо найти загрузочный диск. Смотреть нужно в разделе «Сведения». После нахождения диска следует запомнить его имя. Ввести exit и снова использовать кнопку Enter.
Затем набрать команду chkdsk X: /F /R. Причем вместо Х нужно будет указать ту букву, которой помечен носитель с операционной системой. В завершение этого нажимается клавиша Enter.
Итогом станет запуск тестирования того раздела, который указал пользователь. При наличии неисправностей, негативно влияющих на установку операционной системы Windows 7, 8, 10 или иной другой, система будет пытаться их исправить. Это способно привести к возврату HDD в рабочее состояние.
Ошибка 0x8007025d
В некоторых случаях может возникать такая ошибка, как 0x8007025d.
Она говорит, что на этапе копирования файлов произошла ошибка, поэтому все внесенные изменения будут отменены.
Она связана с тем, что производится некорректная запись файлов обновления на жесткий диск компьютера. Чаще всего установщику не хватает свободного места на диске, но возможны и другие причины.
Имейте в виду, что, к примеру, 32-х разрядная версия Windows 10 требует не менее 16 Гб свободной памяти, а 64-х разрядная — 20 Гб. Проверьте свободное место на вашем диске. Убедитесь, что ваш ПК располагает достаточным запасом свободного пространства для конкретной версии ОС.
Если свободного пространства достаточно, тогда попробуйте предпринять следующие действия:
- Отключите от компьютера лишнее оборудование кроме: монитора, клавиатуры и мыши;
- Если вы используете более одного жесткого диска — отключите все HDD, кроме того, на который устанавливается операционная система;
- Если установка производится из операционной системы: полностью отключите ее антивирусное программное обеспечение.
Еще одна возможная причина появления ошибки: испорченные файлы на установочном диске. Попробуйте перезаписать инсталлятор еще раз, с помощью стабильных версий рекомендуемых программных средств, заново скачав их с официальных сайтов разработчиков.
Как исправить ошибку, если причина в нехватке места
В первую очередь нужно почистить тот диск, где установлена текущая операционная система. Это делается при помощи автоматической очистки. Чтобы запустить её, нужно выполнять следующие действия:
Открыть Проводник, там найти раздел «Компьютер» и войти в него.
- Найти системный раздел и кликнуть правой кнопкой мыши по нему, там найти подпункт «Свойства» и войти в них.
- Во всплывшем окне найти кнопку Очистить диск и нажать на нее. Она находится под статистикой использования раздела.
- Произойдет сканирование диска. Нужно отобрать необходимые опции, и затем начать процесс очистки.
Удаление лишних системных языков
После выполнения этих действий для экономии памяти после установки операционной системы (10, 8 или любой иной Windows), можно удалить лишние системные языки, которые не применяются в работе компьютера. Для этого нужно:
- Открыть Командную строку, используя права администратора. Ввести Cmd, нажать Enter.
- Ввести команду lpksetup /u и нажать на клавишу Ввод.
- Перезагрузить компьютер по завершении удаления языков.
Дополнительные особенности
В случае, когда происходит обновление на Windows 10, лучше перепроверить — а не скачан ли уже пакет обновления? Чаще всего он хранится на диске «C:/». Если он скачан, лучше его удалить и установить обновление повторно, во избежание ошибок. Храниться он может в следующих каталогах:
- C:WindowsSoftwareDistributionDownload
- C:WindowsSoftwareDistributionDataStore
Лучше всего будет их перепроверить и при необходимости почистить. После этого компьютер следует перезагрузить. И можно начинать установку операционной системы Windows 10 заново.
