Как узнать и сменить MAC-адрес устройства?
Как найти и изменить MAC-адрес
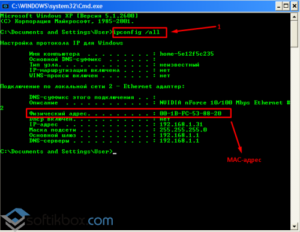
Метод, используемый для поиска MAC-адреса, зависит от типа используемого сетевого устройства. Все популярные сетевые операционные системы содержат служебные программы, которые позволяют вам находить (а иногда и менять) настройки MAC-адреса.
Как найти MAC-адрес в Windows
�?спользуйте утилиту ipconfig (с параметром / all), чтобы отобразить MAC-адрес компьютера в современных версиях Windows. В старых версиях Windows 95 и Windows 98 вместо этого использовалась утилита winipcfg.
Обе утилиты «winipcfg» и «ipconfig» могут отображать несколько MAC-адресов для одного компьютера. Один MAC-адрес существует для каждой установленной сетевой карты. Кроме того, Windows поддерживает один или несколько MAC-адресов, которые не связаны с аппаратными картами.
Например, сеть удаленного доступа Windows использует виртуальные MAC-адреса для управления телефонным подключением, как если бы это была сетевая карта. Некоторые клиенты Windows VPN также имеют собственный MAC-адрес. MAC-адреса этих виртуальных сетевых адаптеров имеют одинаковую длину и формат, что и истинные аппаратные адреса.
Как найти MAC-адрес в Unix или Linux
Конкретная команда, используемая в Unix для поиска MAC-адреса, зависит от версии операционной системы. В Linux и в некоторых формах Unix команда ifconfig -a возвращает MAC-адреса.
Вы также можете найти MAC-адреса в Unix и Linux в последовательности сообщений загрузки. Эти операционные системы отображают MAC-адрес компьютера на экране при перезагрузке системы.
Кроме того, загрузочные сообщения сохраняются в файле журнала (обычно «/ var / log / messages» или «/ var / adm / messages»).
Как найти MAC-адрес на Apple MAC
MAC-адреса компьютеров Apple MAC можно найти в панели управления TCP / IP. Если в системе работает Open Transport, MAC-адрес отображается под экранами «�?нформация» или «Пользовательский режим / Дополнительно».
Если в системе работает MACTCP, MAC-адрес отображается под значком «Ethernet».
Основная информация — Как найти MAC-адрес
В приведенном ниже списке представлены параметры поиска MAC-адреса компьютера: Windows: ipconfig / all или winipcfg Linux и некоторые Unix: ifconfig -a MAC с открытым транспортом: панель управления TCP / IP — информация или пользовательский режим / расширенный
MAC с MACTCP: панель управления TCP / IP — значок Ethernet
MAC-адреса были предназначены для фиксированных номеров, которые не могут быть изменены. Однако есть несколько веских причин, по которым вы хотите изменить свой MAC-адрес
�?зменение MAC-адреса для работы с вашим интернет-провайдером
Большинство подписчиков на �?нтернет позволяют клиенту только один IP-адрес. Поставщик интернет-услуг (ISP) может назначить одному статическому (фиксированному) IP-адресу каждому клиенту.
Однако этот подход является неэффективным использованием IP-адресов, которые в настоящее время не хватает.
ISP чаще всего выдает каждый динамический IP-адрес каждого клиента, который может меняться каждый раз, когда клиент подключается к �?нтернету.
�?нтернет-провайдеры обеспечивают, чтобы каждый клиент получал только один динамический адрес, используя несколько методов.
Dial-up и многие DSL-услуги обычно требуют, чтобы клиент регистрировался с именем пользователя и паролем.С другой стороны, услуги кабельного модема делают это путем регистрации и отслеживания MAC-адреса устройства, которое подключается к интернет-провайдеру.
Устройство, MAC-адрес которого контролируется провайдером, может быть либо кабельным модемом, широкополосным маршрутизатором, либо ПК, на котором размещено интернет-соединение. Клиент может построить сеть за этим оборудованием, но ISP ожидает, что MAC-адрес будет соответствовать зарегистрированному значению в любое время.
Однако, когда клиент заменяет это устройство или изменяет сетевой адаптер внутри него, MAC-адрес этого нового оборудования больше не будет соответствовать зарегистрированному в ISP. �?нтернет-провайдер часто отключает подключение к �?нтернету клиента для обеспечения безопасности (и выставления счетов).
�?зменение MAC-адреса путем клонирования
Некоторые люди свяжутся со своим интернет-провайдером, чтобы попросить обновить MAC-адрес, связанный с их подпиской.
Этот процесс работает, но требует времени, и интернет-сервис будет недоступен, ожидая, пока поставщик предпримет какие-либо действия.
Лучший способ быстро решить эту проблему — изменить MAC-адрес на новом устройстве, чтобы он соответствовал адресу исходного устройства. Хотя фактический физический MAC-адрес не может быть изменен на аппаратном уровне, адрес может быть эмулирован в программном обеспечении. Этот процесс называется клонированием.
Многие широкополосные маршрутизаторы сегодня поддерживают клонирование MAC-адресов в качестве расширенной конфигурации. Эмулируемый MAC-адрес отображается поставщику услуг, идентичному исходному аппаратным адресам. Конкретная процедура клонирования зависит от типа маршрутизатора; проконсультируйтесь с документацией по продукту.
MAC-адреса и кабельные модемы
В дополнение к MAC-адресам, отслеживаемым провайдером, некоторые широкополосные модемы также отслеживают MAC-адрес сетевого адаптера главного компьютера в домашней сети. Если вы замените компьютер, подключенный к широкополосному модему, или измените его сетевой адаптер, ваше кабельное интернет-соединение может не работать после этого.
В этом случае клонирование MAC-адресов не требуется. Сброс (включая мощность повторного использования) как на кабельном модемом, так и на главном компьютере автоматически изменит MAC-адрес, хранящийся внутри модема.
�?зменение MAC-адресов через операционную систему
Начиная с Windows 2000, пользователи могут иногда менять свой MAC-адрес через интерфейс Windows My Network Places. Эта процедура не работает для всех сетевых карт, так как она зависит от определенного уровня поддержки программного обеспечения, встроенного в драйвер адаптера.
В Linux и версиях Unix «ifconfig» также поддерживает изменение MAC-адресов, если существует необходимая поддержка сетевой карты и драйверов.
Сводка — изменение MAC-адреса
MAC-адрес является важным элементом компьютерной сети. MAC-адреса однозначно идентифицируют компьютер в локальной сети. MAC является важным компонентом, необходимым для работы сетевых протоколов, таких как TCP / IP.
Компьютерные операционные системы и широкополосные маршрутизаторы поддерживают просмотр и иногда изменение MAC-адресов.
Некоторые интернет-провайдеры отслеживают своих клиентов по MAC-адресу. В некоторых случаях может потребоваться изменение MAC-адреса для работы интернет-соединения.
Некоторые широкополосные модемы также контролируют MAC-адрес своего главного компьютера.
Хотя MAC-адреса не показывают какую-либо информацию о географическом местоположении, например IP-адреса, изменение MAC-адресов может улучшить вашу конфиденциальность в �?нтернете в некоторых ситуациях.
Как узнать и изменить MAC адрес

Здравствуйте Друзья! Сегодня мы разберемся как узнать MAC адрес сетевого адаптера и как его изменить. Определимся, что такое MAC адрес и в каких случаях полезно его менять.
MAC адрес (Media Access Control) называется также Hardware Addressили Физический адрес. Это уникальный адрес, который присваивается всем сетевым адаптерам на заводе изготовителе.
Часто именно по MAC адресу интернет провайдеры идентифицируют компьютер в своей сети и выдают на него интернет.
То есть если вы подключите свой кабель с интернетом к другому компьютеру, сети на последнем не будет так как MAC адрес другой и идентификацию этот компьютер не пройдет.
Знание того как изменить MAC адрес даст вам возможность спокойно пользоваться интернетом на любом подключенном компьютере.
Как узнать MAC адрес
Узнать MAC адрес можно несколькими способами. Первый и скорее всего самый простой это в свойствах сетевого подключения. Для этого левой кнопкой мышки кликаем на значок сетевого подключения в области уведомлений. В открывшемся окошке выбираем Центр управления сетями и общим доступом
В поле слева выбираем Изменение параметров адаптера
В открывшемся окошке выбираем нужное сетевое подключение MAC адрес которого нам необходимо узнать. Нажимаем на нем правой кнопкой мышки и выбираем Состояние
В окошке Состояние нажимаем Сведения…
В окошке сведениях о сетевом подключении вы можете видеть Физический или MAC адрес выбранного сетевого адаптера
Это значение можно записать для установки на другом компьютере.
Узнать MAC адрес так же просто с помощью командной строки. Открываем меню Пуск и в поле поиска пишем «командная строка»
В открывшемся окошке командной строки набираем ipconfig/all
Жмем Enter
В высветившейся информации находим свою сетевую карту (в моем случае это встроенный в материнскую плату сетевой адаптер Ethernet) и в строке Физический адрес видим MAC адресДля удобства MAC адрес можно скопировать например в текстовый документ. Для этого в окошке командной строки нажимаем правой кнопкой мышки и выбираем Пометить
Мышкой выделяем MAC адрес и нажимаем Enter для копирования в буфер обмена
Открываем любой (например текстовый) документ и вставляем физический адрес туда (например с помощью клавиш Ctrl+V).
Есть еще одна простенькая команда специально для получения MAC адреса — getmac
В этом случае выводится только физический адрес.
Узнать MAC адрес роутера или модема
Иногда необходимо узнать физический адрес модема или роутера или какого-либо другого сетевого устройства. Пока затрудняюсь ответить на вопрос — «Зачем это нужно?», но такую информацию здесь приведу.
Первый способ это посмотреть на обратной стороне сетевого устройства. Там, возможно, будет наклейка со все интересующей нас информацией
Второй способ это зайти на это устройство и посмотреть в настройках. Для этого в поисковую строчку браузера вводим IP адрес устройства и вводим логин и пароль в окошке авторизации. Сразу на первой странице у меня показывается MAC-адрес
Таким же образом можно узнать MAC-адрес модема
IP-адрес сетевого устройства можно узнать так же на наклейке с обратной стороны устройства. Если это не срабатывает, то нужно найти того, кто его изменил.
Изменить MAC адрес
Изменить Физический адрес так же можно несколькими способами. Первый в свойствах сетевого подключения. Заходим в Центр управления сетями и общим доступом
На нужном сетевом подключении жмем правой кнопкой мышки и выбираем Свойства
В открывшихся свойствах нажимаем Настроить…
Переходим на вкладку Дополнительно. В разделе Свойства прокручиваем список вниз и выбираем Сетевой адрес. Ставим радио-бокс (точечку) на поле текстового ввода и задаем нужный MAC адрес
Нажимаем ОК. MAC адрес изменен.
Так же очень удобно менять Физический адрес из Диспетчера устройств. Нажимаем правой кнопкой мышки на значке Компьютер на Рабочем столе и из контекстного меню выбираем Диспетчер устройств
Находим нужных сетевой адаптер и вызвав контекстное меню выбираем Свойства
Дальше как в первом варианте
MAC адрес меняется без перезагрузки компьютера
Вот как получилось у меня.
Заключение
Сейчас эта информация теряет свою актуальность в связи с распространением маршрутизаторов или роутеров. Последние при подключении клонируют MAC адрес вашей сетевой карты и провайдер ничего не подозревает. Так же роутер вам дает более гибкие возможности подключения всей своей техники к сети интернет.
Пока у меня не было маршрутизатора эта информация пару раз бы мне сильно помогла.
Будут вопросы или предложения пожалуйста в комментарии.
Благодарю, что поделились статьей в социальных сетях. Всего Вам Доброго!
С уважением, Антон Дьяченко
Как узнать MAC-адрес компьютера
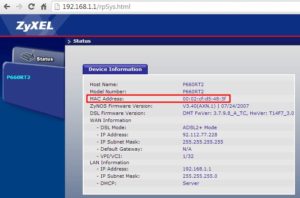
Данная статья поможет разобраться в том, как узнать MAC-адрес компьютера или любого другого сетевого устройства, работающего под управлением различных операционных систем (Windows, Linux, Android и другие).
Что такое MAC-адрес и зачем он нужен
MAC-адрес — это уникальный идентификатор сетевой карты (интерфейса) или беспроводного адаптера.
MAC также называют физическим адресом (Hardware Address) компьютера, ноутбука, роутера, смартфона, другими словами — любого устройства, работающего, в частности, в сетях Ethernet.
Именно стандартом Ethernet предусмотрено использование уникального значения MAC-адреса, состоящего из шести байт информации, для каждого сетевого устройства.
Интересный факт. Уникальность физических адресов достигается за счет обращения производителей сетевых карт к контролирующему органу, именуемому IEEE Registration Authority, который, свою очередь, выделяет им пул адресов (больше 16 миллионов значений) для назначения новым устройствам.По мере использования полученного диапазона, производитель может обратиться в IEEE повторно, так сказать, за «добавкой».
В широковещательных сетях (например таких, как Ethernet) физический адрес дает возможность определить каждый узел (компьютер) сети и доставлять данные исключительно ему. Именно MAC-адреса формируют некую основу сетей на канальном уровне – составляющей модели OSI.
Процесс определения физического адреса для разных типов устройств и операционных систем немного отличается, но все равно остается довольно простым занятием.
Самый легкий способ узнать MAC-адрес компьютера — найти соответствующую информацию на коробке вашего ноутбука/роутера/смартфона (нужное подчеркнуть!) и так далее.
Но, если этот способ не для вас, а коробка была успешно выброшена, или вариант с походом к антресолям — это вовсе не вариант, пожалуйста, продолжайте чтение этой статьи.
Определяем MAC-адрес в Windows
Для того, чтобы узнать MAC-адрес компьютера в Windows, можно воспользоваться тремя основными способами. Ни один из них не требует установки дополнительных программ или утилит, позволяя обойтись лишь внутренними возможностями «окон».
Способ 1. Узнаем MAC-адрес через командную строку
Командная строка Windows – обязательный инструмент для каждого пользователя из разряда «уверенных». Использование CMD (от англ. command prompt) в определении физического адреса устройства является универсальным и подходит для любой версии популярной операционной системы Microsoft (будь то проверенные временем Windows 7 или Windows 8, новенькая Windows 10 или старая добрая Windows XP).
Для того, чтобы открыть командную строку, необходимо воспользоваться одним из многочисленных вариантов. Мы выделим из них два наиболее удобных:
- Одновременно нажмите клавишу Win (кнопка с «окнами» в нижнем левом углу клавиатуры) и клавишу X (икс), после чего появится контекстное меню, в котором следует кликнуть по пункту «Командная строка»
- Одновременно нажмите клавишу Win и клавишу R, после чего появится окно «Выполнить». Введите слово cmd в поле и нажмите ОК.
После доступа к командной строке можно опять же поступить двумя способами, точнее — воспользоваться двумя командами:
- ipconfig /all — покажет детальную информацию обо всех физических и виртуальных сетевых устройствах, используемых в компьютере. В моем случае система определила сразу два MAC-адреса: физический адрес стандартного Ethernet-порта (для сетевого кабеля) и Wi-Fi адаптера, который используется для доступа к сети (не люблю я все эти кабели, знаете ли!). Обратите внимание, что, помимо информации о MAC-адресе, для Wi-Fi адаптера присутствуют другие сетевые данные (IP-адрес, адрес шлюза, DNS серверы и так далее).
- getmac — покажет информацию о MAC-адресе для всех физических устройств компьютера. По моему скромному мнению является предпочтительной, потому что не усложняет жизнь пользователю лишней информацией.
Используя дополнительные атрибуты для команды getmac (/v или /fo list) вы получите информацию в развернутом виде.
Что ж, теперь вы знаете, как узнать MAC-адрес компьютера через командную строку!
Способ 2. Ищем MAC-адрес в сведениях о системе
Для получения доступа к сведениям об операционной системе необходимо воспользоваться уже известным вам инструментом «Выполнить» (комбинация клавиш Win + R), после чего ввести в поле msinfo32 как показано на рисунке и нажать «ОК».
В левой части появившегося окна развернуть пункт «Компоненты» (нажатием «плюсика» или двойным щелчком), выбрать «Сеть», далее «Адаптер», и в правой части окна отыскать графу «MAC-адрес».
Вуаля! Просто, не правда ли?
Способ 3. Определяем MAC-адрес в сетевых подключениях
Для доступа к списку сетевых подключений воспользуемся все той же комбинацией Win + R (команда ncpa.cpl):
В открывшемся окне находим наше активное сетевое подключение и открываем его свойства (правый клик по иконке):
Затем наводим курсор мыши название используемого адаптера и получаем его MAC-адрес в виде всплывающего текста!Пожалуй, главный минус данного способа — невозможность скопировать полученное значение для дальнейшего использования. Да и быстрым этот способ узнать MAC-адрес компьютера назвать нельзя.
Как узнать MAC-адрес в Linux
Для того, чтобы узнать MAC-адрес сетевого интерфейса в операционной системе семейства Linux воспользуйтесь командой ifconfig (или sudo ifconfig) в вашем любимом терминале. Искомый результат будет находиться рядом со словом HWaddr:
root@host:~# ifconfig eth1 Link encap:Ethernet HWaddr 00:1E:8C:26:A1:C8 inet addr:192.168.1.3 Bcast:192.168.1.255 Mask:255.255.255.0 …
В ОС Linux вопрос определения физического адреса также можно решить с помощью команды ip (или sudo ip):
[root@localhost ~]# ip link … link/ether 00:1e:8c:26:a1:c8 brd ff:ff:ff:ff:ff:ffФизический адрес в Apple Mac OS
Счастливые обладатели Apple могут воспользоваться терминалом (команда ifconfig) для того, чтобы узнать физический адрес компьютера:
… ether 00:1e:8c:26:a1:c8 …
Или же, не углубляясь в тонкости системы, перейти в «Системные настройки», затем «Сеть», после чего обратиться к расширенным настройкам и выбрать интересующий адаптер: Ethernet (проводной) или AirPort (Wi-Fi). MAC-адрес проводного интерфейса будет расположен во вкладке «Оборудование», беспроводного — в графе AirPort ID.
Android
Методика определения MAC-адреса для устройств на базе операционной системы Android если не одинакова для всех устройств, то уж точно очень похожа. Ниже приведен пример того, как узнать MAC-адрес на андроиде (на примере телефона Meizu M3 Note).
Для этого заходим в «Настройки», далее в меню управления беспроводными сетями «WLAN», переходим в «Расширенные настройки», в самом низу видим искомый MAC. Ура!
Мобильные гаджеты Apple
Для просмотра MAC-адреса на iPhone / iPad / iPod Touch зайдите в «Настройки», далее «Основные», затем «Об этом устройстве», в поле «Адрес Wi-Fi» указан физический адрес беспроводного модуля.
Как узнать MAC-адрес другого компьютера
Этот раздел расскажет вам о том, как узнать MAC-адрес удаленного компьютера. Важное условие: устройство с искомым MAC-адресом должно находиться в той же подсети, что и ваш компьютер (это может быть домашняя сеть или, например, сеть предприятия). Вам также должен быть известен его IP-адрес. Ниже приведены два способа того, как узнать MAC-адрес в сети: для OC Windows и Linux.
Windows ARP
Для того, чтобы узнать MAC-адрес компьютера по IP, можно воспользоваться ARP — встроенной утилитой Windows, представляющей собой программную реализацию сетевого протокола определения адреса (Address Resolution Protocol). Другими словами — ARP позволяет узнать физический адрес устройства по его известному адресу IP.
Для того, чтобы определить MAC-адрес удаленного компьютера (или любого другого сетевого устройства) необходимо выполнить следующую последовательность действий:
- Открываем «Командную строку» одним из известных вам способов.
- В строке пишем команду ping [адрес удаленного устройства]. Например, я хочу определить MAC-адрес маршрутизатора в своей домашней сети, тогда команда будет иметь вид: ping 192.168.1.1.
- После того, как «пинг» окончен, воспользуемся командой arp -a. Результат выполнения команды покажет физический адрес удаленного роутера.
Linux ARP
Повторим последовательность аналогичную предыдущему подразделу, но уже в терминале вашего Linux дистрибутива. В результате чего вы получите что-то вроде:
root@host:~# ping -c1 192.168.1.1 … … root@host:~# arp Address HWtype HWaddress Flags Mask Iface 192.168.1.1 ether 04:8D:38:XX:XX:XX C eth1
Как определить производителя по MAC-адресу
Пользователь может идентифицировать производителя своей «сетевухи» по трем старшим (первым слева) байтам. Для этого нужно вставить MAC-адрес своего устройства на специальном сервисе (например, здесь) и нажать клавишу Submit (Подтвердить).
Вместо послесловия
Надеюсь, вы нашли данную статью интересной и, что самое главное, доступной и полезной. Мы рады, что теперь вы знаете, где и, конечно же, как узнать MAC-адрес своего или любого другого устройства в сети. Теперь вы стали еще на один шаг ближе к полному освоению компьютера!
Как сменить MAC-адрес на сетевой карте
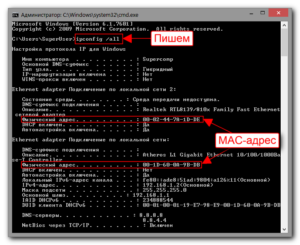
Хотя вопрос смены MAC-адреса возникает довольно редко, однако есть как минимум одна из значимых причин для того, чтобы рассмотреть этот вопрос подробнее.
MAC-адрес — это по сути уникальный число-буквенный номер, присваиваемый любому сетевому устройству заводом-изготовителем. Он состоит из из 12 символов, разделенных чаще всего знаком двоеточия. В качестве символов используют цифры от 0 до 9 и первые шесть букв латинского алфавита от A до F.
Уникальность MAC-адреса позволяет идентифицировать конкретное сетевое устройство в сети и доставлять предназначенные данные для вполне конкретного устройства только ему.
MAC-адрес на компьютере или ноутбуке можно менять, однако это изменение будет работать до тех пор, пока на компьютере не произойдет переустановка операционной системы.
Операторы, предоставляющие ряд услуг таких как интернет и цифровое телевидение, очень часто используют привязку к MAC-адресу сетевого устройства абонента. Благодаря чему каждый абонент смотрит только свой набор тв-каналов или пользуется конкретным тарифным планом.
Сервер доступа предоставляет выход в сеть за пределы компьютера абонента только если совпадают MAC-адреса модема и сетевой карты в компьютере абонента.
Если абонент, выходящий в интернет с привязкой по MAC поменяет компьютер или ноутбук, то ему необходимо будет сообщить в техподдержку данный факт, чтобы наши специалисты помогли сменить MAC-адрес на сетевой карте нового компьютера.
Сменить мак-адрес можно вручную или с помощью программы, которая по сути проделывает тоже самое действие что и ручной режим, только гораздо быстрее.
Чтобы сменить мак-адрес на новом компьютере на тот, который записан на сервере доступа, необходимо узнать предыдущий адрес.
Если вы являетесь продвинутым пользователем и у вас сохранился предыдущий компьютер, вы сможете сменить MAC-адрес самостоятельно, не дожидаясь помощи специалистов. Остальным же абонентам, сменившим компьютер, рекомендуем позвонить сразу в техподдержку.
Как узнать MAC-адрес сетевой карты
Нажмите кнопку Пуск и наберите в поиске cmd. Запустите окно командной строки, затем наберите в ней команду ipconfig /all или getmac. В результатах ответа вы найдете все сетевые устройства и их MAC-адреса.
Вот еще небольшая статья как узнать мак адрес сетевой карты.
Можно узнать MAC адрес с помощью нижеследующей программы.
Как сменить MAC-адрес за 30 секунд с помощью программы
MAC-адрес можно узнать и сменить с помощью программы MACChange.
Работать с программой очень просто. Скачали и запустили, затем выбираем в окне списка нужное сетевое устройство. В правой колонке появится текущий MAC адрес устройства (запишите его сначала на листок на всякий случай).
Строкой ниже можно задать свой MAC адрес и нажать кнопку Применить. Иконка в виде молнии позволяет сгенерировтаь случайный MAC адрес.
Если надо вернуть MAC адрес сетевой карты к заводским настройкам, просто нажимаете кнопку Сбросить.
Смена MAC-адреса в Windows XP вручную
1. Нажимаем кнопку Пуск. В появившемся меню выбираем «Панель управления». Затем в панели управления кликаем по ярлычку «Сетевые подключения». Если такой иконки не видно, предварительно слева в колонке кликаем по ссылке «Переключение к классическому виду» и теперь снова находим нужный ярлычок.
2. Теперь кликаем правой кнопкой мыши на ярлычке «Подключение по локальной сети» и выбираем вариант Свойства.
3. Чтобы сменить MAC-адрес сетевой карты, необходимо в появившемся окошке нажать на кнопку Настроить.
4. Перейдите в закладку «Дополнительно» или «Advanced» и слева выберите в списке вариант «Сетевой адрес» или «Network Address». В поле «Значение» или «Value» введите MAC-адрес, состоящий из 12 символов (латинские буквы и цифры) без пробелов, тире и точек. Необходимый MAC-адрес можно узнать по телефону техподдержки абонентов, предварительно выяснив ваш логин или номер договора.
Как сменить MAC-адрес в Windows 7 вручную
1. Нажимаем кнопку Пуск. В появившемся меню выбираем «Панель управления». Затем в панели управления находим раздел «Сеть и интернет» и под ним кликаем по ссылке «Просмотр состояния сети и задач» или кликаем по ярлыку «Центр управления сетями и общим доступом».
2. В появившемся разделе «Центр управления сетями и общим доступом» слева в колонке кликаем по ссылке «Изменение параметров адаптера».
3. Теперь, когда вы перешли к изменениям настроек параметров адаптера, найдите ярлычок «Подключение по локальной сети» и щелкните правой кнопкой мыши, затем выберите вариант Свойства.
4. В появившемся окне «Состояние — Подключение по локальной сети» нажмите на кнопку Свойства.5. В новом окне «Подключение по локальной сети — Свойства» необходимо кликнуть на кнопку Настроить.
6. Перейдите в закладку «Дополнительно» или «Advanced» и слева выберите в списке вариант «Сетевой адрес» или «Network Address». В поле «Значение» или «Value» введите MAC-адрес, состоящий из 12 символов (латинские буквы и цифры) без пробелов, тире и точек. Необходимый MAC-адрес можно узнать по телефону техподдержки абонентов, предварительно выяснив ваш логин или номер договора.
Как узнать и изменить mac-адрес компьютера и других устройств
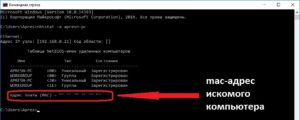
Mac-адрес компьютера, телефона, маршрутизатора — просто строка из символов. Обычный набор из цифр и латинских букв, но важность он имеет колоссальную. Это как пропуск в глобальную сеть: если есть — проходи, а нет, значит, не пустим. Что представляет собой этот «тайный шифр», почему без него нельзя подключиться к Интернету и как определить его на разных устройствах.
Что такое Mac-адрес. Почему у одного компьютера их может быть несколько
Мак-адрес (mac address) — это индивидуальный 12-значный код, который получает каждый сетевой интерфейс или устройство еще на фабрике.
Он служит для идентификации девайса в сети при получении и отправке информации.
Именно по маку сетевая карта получает IP (за определение IP по известным Mac-адресам и наоборот в сетях Ethernet отвечают протоколы ARP и RARP). А если нет IP, не будет и Интернета.
Сколько мак-адресов может быть у одного компьютера и ноутбука? Столько, сколько в аппарате сетевых интерфейсов. Например, если на ПК установлен проводной адаптер Ethernet и отдельно — Wi-Fi, у него 2 mac-адреса.
Mac присваивает девайсу производитель, но это не значит, что ваш компьютер, телефон или роутер связан с ним навечно. Пользователь имеет возможность изменить этот параметр. Для чего? Некоторые интернет-провайдеры практикуют аппаратную привязку устройств абонентов — открывают доступ к сети только по известному мак-адресу. А это ограничивает свободу выбора.
Чтобы прописать в сетевых настройках ПК или роутера тот мак, который нравится провайдеру, сначала придется его определить. Как это сделать, выясним дальше.
Компьютера и ноутбука под Windows
Чтобы узнать мак адрес компьютера на базе Windows, выполните следующее:
- Щелкните правой клавишей мышки по иконке сети в системном трее (правой области панели задач). Выберите «Центр управления сетями«, если у вас Windows 7, или «Параметры сетей и Интернет«, если Windows 10.
- Перейдите в папку сетевых подключений, кликнув «Настройка параметров адаптера«.
- Откройте контекст интересующего подключения и выберите «Состояние«. В окошке состояния щелкните «Сведения«.
- Строка «Физический адрес» — и есть мак выбранного адаптера.
К сожалению, этот вариант применим только к активным сетевым подключениям. Узнать mac-адрес интерфейса, который в настоящее время не используется, он не позволяет. Но это можно сделать вторым методом — через командную строку.
Итак:
- Запустите любым способом командную консоль или PowerShell.
- Вбейте в нее инструкцию ipconfig -all и нажмите клавишу подтверждения.
В окне консоли отобразится весь список сетевых интерфейсов компьютера, и возле каждого из них будет показан его физический адрес. Главное — разобраться, что с чем связано.
iMac и Macbook
Узнать мак-адрес Мака (компьютера марки Apple) тоже весьма несложно. Обычно это делают теми же способами, что и в Windows — через настройки сети и терминал (консоль).
Первый способ — через сетевые настройки:
- Кликните по яблочку (логотипу Apple) в верхнем левом углу экрана и выберите в меню «Системные настройки«.
- Кликните кнопку раздела «Сеть«.
- Выделите текущее подключение и в правой половине окна нажмите «Дополнительно«.
- В следующем окошке щелкните последнюю вкладку — «Ethernet» либо «Аппаратура«.
- Нужный параметр находится в строке «Идентификатор Ethernet» или «MAC-адрес«.
Второй способ узнать mac на Маке — через терминал. Здесь тоже достаточно выполнить одну-единственную команду: ifconfig. Физический адрес адаптера отображается в строке «ether«.
Роутера
Простейший способ узнать mac WAN-интерфейса роутера — перевернуть его днищем вверх. В 90-95% случаев вы найдете нужные сведения на этикетке.
Физические адреса других интерфейсов, как правило, несложно отыскать в настройках. Так, продукты TP Link отображают их на первой же странице:
Asus RT-N тоже:
На прочих прошивках Asus и на других моделях роутеров сведения о маке могут находиться в иных местах, например, в разделах настройки беспроводной и проводной сетей.
Телефона и планшета
Чтобы посмотреть мак-адрес смартфона или планшетного ПК на Android, чаще всего достаточно открыть настройки и перейти в раздел «О телефоне» или «О планшете«.
Интересующий параметр может находиться в общем списке, в подразделе «Техническая информация» либо «Общая информация» — различия обусловлены версиями и настройками прошивок.
На мобильных гаджетах Apple (iOS) сведения о mac-адресах находятся в настройках, конкретнее — в разделе «Основные» и «Об этом устройстве«. В примере на скриншоте ниже они подписаны как «Адрес Wi-Fi» и «Bluetooth«.
Windows
На ПК и ноутбуках под управлением Windows для изменения mac достаточно средств самой системы. Но при условии, что эту возможность поддерживает драйвер сетевого адаптера.
Порядок действий:
- Запустите диспетчер устройств, раскройте список сетевых адаптеров, кликните правой клавишей мышки по интересующему и выберите его «Свойства«.
- Зайдите на вкладку «Дополнительно«. Найдите в списке свойств параметр «Network Address» и в поле «Значение» впишите новый мак.
Если в списке свойств нет вышеуказанного параметра, значит, драйвер адаптера не поддерживает изменение.
Опытные пользователи могут прописать мак-адрес прямо в системный реестр — в раздел, где хранятся настройки сетевого адаптера. Проще всего это сделать через командную строку, запущенную с админскими полномочиями.
Инструкция выглядит так:
Reg add «HKLMSYSTEMSetupUpgradeetworkDriverBackupControlClass{4d36e972-e325-11ce-bfc1-08002be10318}####» /v NetworkAddress /t REG_SZ /d 000000000000 /f
Вместо «####» и «000000000000» необходимо подставить ваши данные:
«####» — это подпапка реестра вида 0000, 0001, 0002 и т. д. В таких подпапках хранятся параметры сетевых интерфейсов — каждого в своей. Чтобы узнать, в какую из подпапок производить запись, придется открыть их в реестре и в списке значений найти упоминание имени нужного сетевого адаптера. Такого же, как в диспетчере устройств.
Вместо двенадцати нулей напишите новый мак-адрес без пробелов, дефисов и других символов.
Кстати, изменить mac на компьютере с Windows можно и в BIOS, но только с помощью специального сервисного софта, который не предназначен для простых пользователей.
Mac OS X
Смена мак-адреса на компьютерах Apple производится всё через тот же терминал, который помог его узнать. Достаточно выполнить в терминале команду: sudo ifconfig en0 ether 00:00:00:00:00:00.
Вместо нулей после слова «ether» напишите новый адрес, разделяя пары символов двоеточиями.
Роутеры
Процедура изменения мак-адреса на роутерах называется клонированием. Она так названа потому, что вместо заводского мака роутера система подставляет мак компьютера, который к нему подключен. Однако вы можете прописать вместо клона и любой и другой адрес.
Методика клонирования физического адреса на аппаратах разных марок и моделей почти одинакова. Отличия лишь в интерфейсе прошивки.
Чтобы изменить интересующий параметр на роутере TP-link (в качестве примера приведен интерфейс прошивки Archer C20), откройте раздел «Сеть» и «Клонирование MAC-адреса«. Пропишите в показанном на скриншоте поле новое значение и нажмите «Сохранить«.
Как опознать производителя устройства по маку
Физический адрес сетевого девайса — отнюдь не произвольный набор символов, а что-то вроде паспорта, который содержит в себе сведения о носителе. В частности, информацию о том, какая компания его выпустила.
Услуги определения производителя по mac предоставляют различные интернет-сервисы. Ниже приведен их неполный список:
- suip.biz/ru/?act=mac
- networkcenter.info
- metroethernet.ru
- 2ip.ua и другие.
Пользоваться такими сервисами проще простого: вставляем в поле известный адрес и жмем «Проверить«. Через 1-2 секунды на экране отобразится примерно такая картина:
Как видно на скриншоте, это устройство марки TP-Link, произведенное в Китае.
Другие сервисы работают похожим образом.
Как узнать и сменить MAC-адрес устройства?
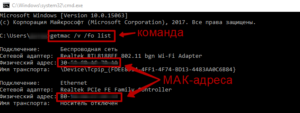
Многие пользователи интересуются информацией о МАК-адресах, IP-адресах, которые помогают лучше понять принципы работы компьютера, ноутбука. Иногда пользователи сами могут узнать правильные настройки и устранить неполадку.
В некоторых случаях возникает необходимость изменить подобные технические характеристики для выполнения определённых задач.
Существует несколько способов, доступных пользователям, но перед тем, как сменить MAC-адрес, мы настоятельно рекомендуем узнать как можно больше информации о таком параметре. В противном случае существует риск внести некорректные настройки, которые повлекут сбои в работе устройства.
Стоит отметить, что MAC-адрес имеют разные гаджеты, среди которых маршрутизатор, сетевая карта, различные Wi-Fi-адаптеры. Очень часто его приходится изменять поле покупки нового компьютера либо переустановки операционной системы.
Для смены физического адреса существуют разные подходы
Что такое MAC-адрес?
MAC-адрес — это комбинация буквенных и числовых символов. При этом необходимо знать, что используются числа от 0 до 9 и первые шесть букв латинского алфавита — от A до F. МАК-адрес состоит из 12 символов. Любой сетевой девайс имеет такую комбинацию, которая, по сути, делает его уникальным. Часто интернет-провайдеры делают привязку к МАК-адресу.
Следует отметить, что такая комбинация наряду с IP необходима для корректной работы интернета. Часто пользователи впервые слышат о такой характеристике при настройке гаджетов.
Например, ни одна настройка домашнего маршрутизатора не обойдётся без MAC-адреса.
По этой причине всем владельцам компьютера либо ноутбука необходимо уметь работать с подобным параметром и знать, какими способами его можно изменить.
Как быстро и легко узнать MAC-адрес?
Если ваш ноутбук либо компьютер функционирует в среде Windows, можно выполнить несколько простых действий, чтобы узнать необходимые данные. Комбинация клавиш Win+R вызовет окно, в котором необходимо ввести «cmd».
Такие действия запустят командную строку, в которой необходимо просто ввести «IPconfig/all» и нажать клавишу ввода. Перед вами появится перечень всех реальных и виртуальных сетевых устройств компьютера либо ноутбука.
Информация о физическом адресе — это и есть MAC-адрес.
Существует ещё более простой способ просмотреть информацию об IP- и МАК-адресе в среде Windows — команда «getMAC /v /fo list». Она также покажет все физические адреса сетевых устройств.
Интерфейс программного комплекса Windows также позволяет просматривать информацию о МАК-адресе. Для этого необходимо открыть окно Сведения о системе с помощью команды: Win+R — ввести msinfo32 — нажать Enter — Компоненты — Сеть — Адаптер.В том же окне появится информация об IP-адресе.
В отличие от Windows, чтобы узнать MAC-адрес для Linux, необходимо в терминале применить такую команду: «ifconfig -a | grep HWaddr». Обладателям компьютера на базе MAC OС нужно запустить Системные настройки и зайти в раздел Сеть.
Далее следует открыть расширенные параметры и раскрыть Ethernet. На вкладке Оборудование отобразятся необходимые данные. Также информация о МАК-адресе хранится в AirPort.
Как видите, узнать информацию о МАК- и IP-адресах компьютера на самом деле очень легко.
Изменение параметров
Изменить MAC-адрес несложно, но при этом важно соблюдать простые правила. Комбинация не может начинаться с цифры 0. При этом она должна оканчиваться на следующие символы: A, E, 2 либо 6.
Только соблюдение подобного условия гарантирует, что изменённые параметры вступят в силу. В Windows для этого достаточно открыть Диспетчер устройств. Сделать это можно самыми привычными для вас способами, например, через Панель управления.
После этого нужно перейти на вкладку Сетевые адаптеры и отыскать сетевой гаджет, МАК-адрес которого вы намереваетесь изменить, щелкнуть по нему правой кнопкой мыши, после чего выбрать Свойства.
Затем сразу же переключиться на вкладку Дополнительно и в списке найти параметр Сетевой адрес, после чего его можно будет изменить на новый. Стоит отметить, что для некоторых устройств такой способ недоступен.
Изменить настройку можно через Редактор реестра Windows. В нем необходимо выполнить команду: HKEY_LOCAL_MACHINE — SYSTEM — CurrentControlSet — Control — Class — {4D36E972-E325-11CE-BFC1-08002BE10318}. После этого в разделе появится несколько каталогов сетевых устройств. Нужно выбрать соответствующую папку устройства для смены МАК-адреса.
Далее следует в правой части окна найти DriverDesc. Потом нужно выполнить нажатие правой кнопкой мыши по объекту и осуществить следующие действия: Создать — Строковый параметр, назвать его NetworkAddress. После этого открыть его и указать требуемое значение МАК-адреса. В конце следует осуществить перезагрузку программного комплекса Windows.
Следует отметить, что существуют специальные программы, которые позволяют узнать и изменить такие параметры, как значение MAC и IP. Во многих случаях их использование является более простым, нежели ручное внесение изменений. Информация о параметрах сетевых устройств очень важна. Она позволяет осведомлённым пользователям самостоятельно выполнять отладку работы компьютера либо ноутбука.
