Как почистить реестр Windows
Как почистить реестр операционной системы Windows

Windows Registry — составляющая ОС Windows, база сведений регистрационных кодов, хранящая конфигурацию системы:
- настройки программ и профили пользователей;
- сведения о подключенном оборудовании;
- информацию о свойствах папок, типах документов, значках, создаваемых программами, используемых портах.
Располагается в папке пользовательских профилей. Операционная система (ОС) Windows в процессе загрузки/завершения работы обращается к нему. Ежесекундно происходит обмен сведениями. Пользователи ПК задаются вопросом: “Как почистить реестр?” Рассмотрим способы автоматической и ручной очистки. Делать это необходимо регулярно! Особенно, после установки/удаления приложений.
Записи в Windows Registry
В процессе работы программы или приложения оставляют записи в Windows Registry. Они засоряют операционную систему компьютера, в результате падает производительность.
Удаляя записи встроенными деинсталляторами / средствами Windows, полной очистки не добиться. В ОС остается частичная информация, остаточные файлы. Некоторые из так называемых “удаленных” файлов наделены свойствами самопроизвольного запуска.
Вирусы, шпионские и рекламные программы «сильно любят» прописываться, регистрироваться в списке. Неполное удаление «назойливых» программ, приводит к их повторной установке. Они подключаются к процессам компьютера, заново скачивают себя с интернета – «головная боль» продолжается.
Безобидные приложения в момент установки меняют настройки системы. Когда вы удаляете такие приложения, их настройки остаются и мешают работе остальных программ. Они вызывают сбои, некорректное функционирование (в простонародье – «глюки») и приводят к неработоспособности системы.
Программы очистки реестра
Облегчить работу пользователю помогут утилиты. Их задача – анализ и автоматическая очистка системы. Пользователю остается только нажимать определенные кнопочки, предсказываемые программой.
В некоторых утилитах встроен редактор самостоятельной правки и ручной очистки списка. Работать приятнее и нагляднее с большими функциональными возможностями, по сравнению со стандартным редактором реестра Windows.
Существует много программ автоматической очистки. Мы рассмотрим две самые эффективные и легкие для понимания программы: Reg Organizer и CCleaner.
Чистка реестра инструментами Reg Organizer
Удобная многофункциональная утилита с возможностями настройки системы, её оптимизации и оснащенная инструментами для работы с реестром. В неё входит:
- автоматическая чистка (с заданными параметрами по умолчанию, но можно и менять);
- оптимизация;
А. Дефрагментация – перераспределение файлов на диске, расположенных в непрерывных областях;
B. Сжатие файлов.
Все это способствует увеличению скорости работы ОС.
- снимок (копия конфигурации актуального состояния);
- редактор (чистка и правка списка вручную).
Программа русифицирована и наглядна.
Алгоритм автоматической чистки с помощью данной утилиты:
1) Загружаем Reg Organizer (найти и скачать с интернета).
2) Запускаем программу. Появляется окно:
3) В левом верхнем углу окна, нажимаем левой кнопкой мыши надпись «Чистка реестра».
Появляется окно:
Кликнуть голубую надпись «Только некоторые разделы…» и выбрать параметры. Но, это не обязательно.
Нажимаем кнопку «Начать». Запускается процесс проверки.
4) Появится окно с предложением «Исправить ошибки». По желанию, просмотрите неверные записи, нажав голубую надпись: «Показать неверные записи» (необязательно).
5) Жмем левой кнопкой мыши кнопку «Исправить».
Утилита очистила реестр компьютера. Жмем «Готово» и закрываем окно программы.
О необходимости очистки утилита периодически напоминает: «Пора почистить».
Чистка реестра инструментами CCleaner
Утилита компании «Piriform» широко распространена в интернете. Бесплатная версия программы справляется с задачей. Русифицирована и проста в использовании.
Алгоритм автоматической чистки с помощью данной утилиты:
1) Загружаем CCleaner (с того самого Интернета).
2) Запускаем. Появляется окно программы. В меню слева выбираем значок с надписью «Реестр».
3) Самостоятельно выбираем пункты анализа (ставим или убираем «галочки»). По умолчанию – выбраны все. Жмем кнопку «Поиск проблем». Программа проанализирует реестр и выдаст список ошибок.
4) Просматриваем записи с ошибками и убираем галочки возле тех, которые оставляем (по желанию). Нажимаем кнопку «Исправить».
Программа предложит сохранить резервные копии старого реестра. Возникли неполадки в конце чистки? Запускаем файл сохраненной копии. Восстанавливаем старый реестр. Жмем «Да».5) Выбираем папку и имя файла резервной копии.
6) Нажимаем «Сохранить».
7) Можно исправлять по одной записи, щелкая кнопку «Исправить» или одним нажатием на кнопку «Исправить отмеченные», проделать этот процесс автоматически со всеми отмеченными записями.
Автоматическая чистка окончена. Можно закрывать окно программы.
Перед тем как приступить к редактированию реестра
Прежде чем приступить к редактированию реестра, надо осознать ответственность, которую вы берете на себя. Вся важная системная информация хранится в реестре. Одно неправильное или неосторожное движение и ваш компьютер превратится в кирпич. Тогда придется «с нуля» переустанавливать Windows, все программы на нем, настраивать заново компоненты.
Знаний обычного пользователя для ручного редактирования реестра не достаточно. Поэтому дадим некоторые рекомендации, которых обязательно стоит придерживаться:
- Не следует что-то менять или удалять в реестре, если не знаете, к чему это относится и к чему приведет;
- Перед началом его редактирования необходимо сделать снимок реестра;
- Никогда не оставляйте работающим без надзора редактор реестра;
- Не заменяйте редактор реестра на аналогичные из других версий Windows.
Как обезопасить себя от проблем, которые могут возникнуть в результате редактирования реестра, мы расскажем немного ниже.
Очистка реестра вручную
Не всегда удается полностью почистить реестр специальными прикладными программами. Некоторые записи реестра могут быть заблокированы для удаления через них. Как удалить из реестра такие записи? В этом случае придется воспользоваться классическим способом – чистка отдельных записей вручную.
Очистка стандартным редактором Windows
1) Нажимаем одновременно клавиши «Windows» + «R» на клавиатуре. Появляется окно:
Набираем «regedit». Жмем «Ок». Видим:
2) В меню «Правка» выбираем «Найти».
В открывшемся окне набираем название программы, записи которой хотим найти. Жмем «Найти далее»
Происходит поиск компонентов.
3) В правой части выбираем компонент. Жмем на клавиатуре «Del». Появляется окно с предупреждением. Нажимаем «Да»
Ручная чистка реестра встроенным инструментом Reg Organizer
1) Запускаем Reg Organizer
В левой части окна выбираем «Редактор реестра». Появляется окно, в котором, в строке «Поиск» набираем имя программы. Нажимаем «Начать поиск».
Внизу окна, найденные записи. Отмечаем то, что хотим удалить и жмем кнопку «Удалить значки».
Появляется предупреждение:
Жмем «Да»
Удаление завершено.
Проблемы при очистке реестра Windows
Чтобы обезопасить компьютер от сбоя в результате неверного удаления записи реестра, советуем:
- Делать сохранение системы средствами виндовс;
- Периодически делать сохранение снимка реестра из вспомогательных программ.
Снимок реестра в Reg Organizer.
Запускаем утилиту. В правой части окна выбираем «Снимки реестра». В появившемся окне нажимаем «Сделать снимок»
Вводим название файла снимка. Жмем «Ок».
- Делать бэкапы системы специальными программами.
Полезной утилитой Acronis True Image делаются бэкапы файлов, программ, системы и дисков.
Как почистить реестр на windows 7
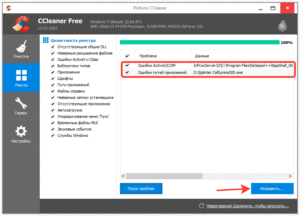
Komp.Guru > Windows 7 > Как почистить реестр на windows 7
Рано или поздно каждый пользователь Windows 7 сталкивается с заметным снижением производительности операционной системы.
Как правило, эта проблема вызвана заполненностью реестра различным мусором вроде пустых ключей, ссылок на удалённые ярлыки и т. п.
Ещё одним признаком такого рода неполадок является возникновение нетипичных ошибок системы. При появлении подобных неприятностей необходимо провести чистку реестра.
- Автоматически
- Оптимизация программой CCleaner
- Чистка с помощью TuneUp Utilities
- Вручную
Автоматически
Автоматическая чистка подразумевает процедуру, которая не требует непосредственного участия пользователя и производится при помощи специальных программ. Этот способ считается самым безопасным, поскольку при его использовании не затрагиваются важные для системы файлы.
На просторах интернета можно найти множество программ чистки реестра Windows 7. Однако лучше воспользоваться проверенными, зарекомендовавшими себя утилитами, среди которых можно отметить CCleaner и TuneUp Utilities.
Оптимизация программой CCleaner
CCleaner — весьма популярное приложение для очистки и оптимизации значений. Программа доступна для бесплатного скачивания, но имеет и платную версию Professional, которую рекомендуют использовать в бизнесе. Подходит для всех версий Windows.
Чтобы правильно оптимизировать реестр утилитой CCleaner, нужно выполнить такой алгоритм действий:
- Скачайте и установите приложение. Запустите его.
- Выберите пункт «Реестр». Во вкладке «Целостность реестра» отметьте галочками все пункты и нажмите «Поиск проблем».
- Кликните на кнопке «Исправить». Если программа предложит вам сохранить резервную копию, соглашайтесь — этот файл поможет вам восстановить данные, если во время исправления что-то пойдёт не так. Резервную копию можно сохранить где угодно, лишь бы вы сами не забыли, какой путь сохранения выбрали.
- Теперь можно переходить к исправлению. Вы можете просматривать обнаруженные проблемы и исправлять их по отдельности, либо удалить всё сразу кнопкой «Исправить все выбранные проблемы».
- По окончании удаления нажмите кнопку «Закрыть» и заново произведите поиск проблем. При их обнаружении повторите процедуру исправления. Поступайте таким образом до тех пор, пока при проверке не увидите сообщение об отсутствии неполадок.
Чистка с помощью TuneUp Utilities
TuneUp Utilities, или AVG PC TuneUp — многофункциональная утилита для настройки и оптимизации операционной системы, в функционал которой входят опции очистки и дефрагментации реестра.
Программа является условно-бесплатной — пользователю предлагается ознакомительный триальный период, по окончании которого для доступа ко всем функциям необходимо приобрести лицензию.
Как и CCleaner, подходит для всех версий О. С. Windows .
Чтобы исправить проблемы реестра с помощью TuneUp Utilities, сделайте следующее:
- Скачайте, установите и запустите программу.
- Перейдите на вкладку «Оптимизировать». В правой части экрана вы увидите кнопку «Очистить реестр» — нажмите её.
- В появившемся окошке выберите «Полная проверка» и нажмите «Далее».
- Дождитесь окончания операции. Отметьте пункт «Немедленно устранить проблемы» и кликните «Далее».
- Повторите проверку нажатием соответствующей кнопки, чтобы убедиться в отсутствии неполадок. Выполняйте этот алгоритм до тех пор, пока не получите сообщение о том, что проблемы не обнаружены. Закройте окно очистки.
Чтобы завершить оптимизацию реестра, можно провести его дефрагментацию, устраняя тем самым дефекты и структурные ошибки. Делается это очень просто:
- Нажмите кнопку «Дефрагментация реестра» на вкладке оптимизации.
- Кликните «Далее» для выполнения анализа. Утилита предупредит вас о том, что для успешного проведения процесса нужно закрыть остальные программы — последуйте этому совету и нажмите ОК.
- Дождитесь завершения процесса. После этого выберите из предложенных вариантов («Запустить снова и оптимизировать» либо «Оптимизация при следующем запуске системы») подходящий и нажмите «Да».
С помощью TuneUp вы сможете не только исправить ошибки в реестре, но и выполнить множество других полезных функций, начиная с оптимизации производительности ПК и заканчивая настройкой визуального оформления.
Вручную
Прибегать к такому методу можно только будучи достаточно опытным пользователем, поскольку неумелое обращение с реестром может серьёзно навредить операционной системе. В некоторых случаях может потребоваться даже полная переустановка Windows. Поэтому если вы не до конца понимаете, что именно собираетесь делать, лучше даже не думать о том, как почистить реестр в Windows 7 вручную.
Если вы непоколебимы в своём решении, перед правкой реестра обязательно сделайте его резервную копию либо создайте точку восстановления системы (предпочтительно выбрать второе) — это позволит вернуть всё на свои места, если что-то пойдёт не по плану. Для выполнения всех действий, описанных ниже, вам нужно обладать правами администратора.
Итак, для ручной очистки необходимо сделать следующее:
- Создайте точку восстановления. Для этого кликните на кнопке Пуск, войдите в Панель управления и выберите пункт «Система и безопасность». Перейдите в раздел «Система». В левой части окна выберите пункт «Защита системы». В открывшемся диалоговом окне нажмите «Создать», введите название точки восстановления и нажмите О. К. Когда процесс успешно завершится, кликните «Закрыть».
- Чтобы попасть в реестр, откройте меню Пуск, введите в поисковой строке команду regedit и нажмите Enter.
- Найдите ветвь HKEY_CURRENT_USER и откройте раздел Software.
- Отыщите неактуальные сведения о деинсталированных программах и удалите их.
- Откройте раздел HKEY_LOCAL_MACHINE и перейдите к Software, а затем повторите пункт 4.
- Подтвердите внесение изменений и перезагрузите ПК.
Эта инструкция пригодится в первую очередь пользователям, задающимся вопросом, как почистить реестр от вирусов — ведь чаще всего вредоносное ПО невозможно полностью удалить из системы обычными способами.
В случае вирусного заражения выполняйте все операции из безопасного режима, иначе вы вряд ли сможете уничтожить все записи, оставленные вредоносными программами.
Кстати, обратите особое внимание на разделы автозапуска — чаще всего вирусы прописываются именно там, чтобы иметь возможность вновь и вновь внедряться в систему при её перезагрузке.
Описанные инструкции помогут вам повысить производительность системы, удалить следы вирусной активности и избежать появления ошибок. Однако не забывайте делать резервные копии изменяемых файлов, чтобы избежать незапланированной переустановки системы.
Как чистить реестр в Windows 7 вручную: краткая инструкция

Итак, сегодня мы поговорим с вами о том, как чистить реестр в Windows 7 вручную. Это довольно интересное занятие, которое поможет нам стабилизировать работу операционной системы. Кроме того, данный процесс — отличный помощник при освобождении свободного пространства на жестком диске. Давайте же поскорее посмотрим, как проходит очистка реестра Windows 7 вручную.
Начальный этап
Что ж, стоит сразу отметить, что любые манипуляции, связанные с операционной системой и ее настройкой, могут выйти боком всем пользователям. Так что наша сегодняшняя задумка требует определенной подготовки. Какой именно? Сейчас мы в это разберемся.
Для начала сохраните свои личные данные. В случаях, когда что-то идет не так, целостность ваших файлов под угрозой. После того как вы удостоверились, что за документы можно не бояться, можно подумать, как чистить реестр в Windows 7 вручную.
Первым делом нам потребуется попасть в него. В этом нам поможет функция «выполнить». Ее можно найти в «Пуске» или попросту нажать Win + R. В появившейся строчке требуется написать команду, которая откроет нам реестр. Это «regedit».
Нажмите «Ввод» и подождите немного. Перед вами откроется окошко, которое и будет называться системным реестром. Теперь можно думать, что же делать дальше.Чистка реестра Windows 7 не займет очень много времени, особенно если знать, куда нажимать.
Копия
Итак, вот мы и попали с вами в необходимую нам службу. Перед тем как начинать работать и думать, как чистить реестр в Windows 7, лучше всего перестраховаться и создать так называемую резервную копию данных. Сейчас мы научимся ее делать.
Для того чтобы очистка реестра Windows 7 вручную прошла успешно и не вызывала опасений за целостность данных, нам придется нажать на «Файл», а затем выбрать «Экспорт». В диапазоне выберите «Весь реестр» и нажмите на сохранение документа.
Лучше всего поместить его на рабочий стол, а затем перезаписать на съемный носитель. После того как вы завершите данное действие, внимательно изучите окно службы. В правой части отображаются отдельные элементы папок, а в левой — сами папки.
Вы сразу узнаете их — они носят длинные и непонятные названия.
Теперь, когда предварительная подготовка завершена, можно приступать к делу. Сейчас мы посмотрим, как чистить реестр в Windows 7 вручную. Начнем мы с вами с наиболее интересного и веселого занятия.
Программы
Если вы задумались, как удалить реестр Windows 7 (а точнее, весь «мусор» оттуда), то надо начинать с чистки системы от удаленных программ. Занятие это, прямо скажем, довольно «веселое». Особенно если вы не помните, что у вас когда-то было установлено. Напрягите свою память и вспомните все приложения, которые только могли осесть в реестре.
Для начала дважды щелкните по папке HKEY_CURRENT_USER, а оттуда перейдите в Software. Здесь появится список программ, которые только остались в реестре. Так что не пугайтесь, если вы вдруг забыли название или разработчика какого-либо приложения. Здесь вы найдете все, что только могло оказаться в системе.
Выделите необходимые папки, а затем кликните по клавише Del. Удалите все файлы когда-либо удаленных программ. Это поможет вам избавиться от лишней мороки. После можно думать, что еще потребуется, если мы чистим реестр Windows 7 вручную.
По названию
Что ж, мы продолжаем с вами нашу работу. Теперь для того чтобы навсегда избавиться от лишних файлов в операционной системе, нам стоит поискать оставшиеся от приложений документы по названию «проги». Для этого достаточно нажать в реестре Ctrl + F, а затем ввести в строку поиска необходимое имя.
На самом деле данный процесс не займет у вас много времени. После того как вы дождетесь результатов поиска, просто удалите все файлы, отображенные в правой части окна. Далее от нас потребуется совершить еще несколько довольно простых действий, которые помогут осуществить задумку.
Автозагрузка
Теперь нам осталось с вами очистить параметры автозагрузки, а затем посмотреть на конечный результат. Сейчас мы разберемся, как это сделать.
Для начала перейдите в папку, находящуюся по адресу: HKEY_LOCAL_MACHINE SOFTWARE Microsoft Windows Current Version. После этого требуется перейти в Run, а затем удалить все доступные файлы. Готово? Тогда проследуйте по следующему адресу: HKEY_CURRENT_USER SOFTWARE Microsoft Windows Current Version, а затем проделайте то же самое, что и в прошлый раз.
Теперь можно сказать, что дело завершено. Если перезагрузить компьютер, то можно заметить, что на жестком диске освободилось пространство. Так что чистка реестра вручную Windows 7 не прошла даром.
На самом же деле «ручной» метод хорошо помогает тогда, когда ваша операционная система заражена какой-нибудь компьютерной заразой. А вот в других случаях, как правило, пользователи предпочитают более продвинутые меры борьбы с «захламленностью» системы. Сейчас, когда мы уже знаем, как чистить реестр в Windows 7 вручную, давайте познакомимся с вами с более интересным и легким способом.
Как почистить реестр на Windows 7: вручную, с помощью программ Wise Registry Cleaner, Avast Cleanup

В процессе долгой работы компьютера на нем сохраняются данные о всевозможных действиях, которые записываются в реестре Windows. Кроме необходимых записей, сохраняется также «мусор», оставшийся после удаления программ.
Реестр был создан для упорядочивания информации хранившейся на компьютере. Если он переполнился — это может стать серозной проблемой, из-за которой дальнейшее взаимодействие с компьютером будет ограниченным. Рассмотрим более подробно как почистить реестр в Windows 7.
Реестр Windows – это некая база данных, в которой хранятся информация о настройках ОС, ее пользователе, расширении файлов, настройках программ, конфигурации компьютера. Имеет древовидную систему хранения данных, где размещаются системные файлы для упорядочивания информации.
Основными недостатками использования реестра в Windows являются:
- Низкая устойчивость к сбоям.
- Фрагментация реестра.
В процессе эксплуатации системы все данные в реестре подвергаются фрагментации, что приводит к замедлению скорости работы компьютера. - Накопление данных.
Хранение всей информации приводит к постепенному увеличению размера реестра. - Сложный перенос данных.
Перенос файлов с настройками той или иной программы не сделать обычным копированием. Необходимо копировать весь раздел, что приведет так же к перемещению всей содержащейся с нем информации.
Для того чтобы не переполнять реестр и не тормозить систему, необходимо проводить своевременную чистку.
Чистка реестра вручную
В данной статье рассмотрим два способа очистки реестра – удаление ненужных файлов вручную, либо с помощью специализированных программных средств. Оба способа подходят для версий операционной системы Windows 7, 8, 8.1, 10.
Этот процесс занимает много времени и заключается в удалении оставшихся файлов приложения или информации о системных ошибках. Рассмотрим очистку реестра на примере остаточных файлов после удаления антивирусной программы «Avast».
- Запускаем команду «Выполнить» → вводим regedit → «OK».
- После отображения всех разделов реестра нажимаем на клавишу «F3», появится окно поиска → вводим название программы, а именно «avast» → нажимаем «Найти далее».
- Поиск отобразит первое найденное совпадение с остатками программы, удаляем их нажатием на кнопку «Delete» или удаляем всю папку.
- Далее необходимо повторить пункт 2 и 3 до тех пор, пока не удалятся все значения со словом Avast.
В конце когда реестр очищен, перезагружаем компьютер.
Важно! Самостоятельно чистить таким образом реестр опасно, удалив случайно системный фрагмент ваша система может перестать работать. Восстановить удаленный файл невозможно.
Очистка данных о USB флешках
Также можно очистить всю информацию об устройствах когда-либо подключаемые к компьютеру, например о флешках. Ведь в результате подключения и определения новых устройств, данные сохраняются в реестре и заполняют память компьютера.
- Первым делом откройте реестр, как это было сделано выше → выбираем третий раздел реестра: «HKEY_LOCAL_MACHINE».
- Выбираем пункт «SYSTEM», ищем папку «Enum» → после открытия выбираем подпункт «USBSTOR. Далее откроются данные о всех ранее подключенных устройствах, удаляем только подразделы с приставкой «Disc».
Важно! Очищать реестр вручную могут лишь опытные пользователи, поскольку новичку неизвестно, что нужно удалять. Наиболее правильным решением будет использование специальной программы, которая решит проблему загруженности.
Используя программы
В сети распространено множество программных продуктов ориентированных на роботу с реестром, среди самых популярных можно выделить две: «Wise Registry Cleaner» и «CCleaner». Как вы уже поняли в этой статье рассмотрена работа первой программы, ведь она более усовершенствована в плане работы с реестром.
Wise Registry Cleaner
Утилита предназначена для быстрой и безопасной очистки реестра операционной системы, а также ускорения производительности работы компьютера. Основное достоинство в том, что утилита полностью бесплатна, скачать ее можно с официального сайта.
Рассмотрим как ней пользоваться:
- Установив программу, запускаем ее. Появится окно программы и вам предложат сделать резервное копирование реестра, жмем да. Находясь в пункте «Очистка реестра» → нажимаем «Глубокое сканирование» для полной чистки.
- После сканирования отобразится информация о проблемах, мусоре и ошибках реестра → для исправления нажимаем «Исправить».
- Программа исправит все ошибки, удалит мусор и выведет информацию об этом.
- Также для качественной работы системы желательно провести «Оптимизацию» и «Сжатие реестра», которые делаются по аналогии.
Эта программа создана для удаления из системы временных файлов, мусора оставшегося после деинсталляции программ, кэша браузера и других ненужных данных, которые лишь занимают место на диске и замедляют работу системы. Рассмотрим как пользоваться утилитой.
- После установки программы, запускаем ее и в появившемся окне нажимаем на «Сканирование компьютера» (Scan my PC).
- После сканирования отобразятся элементы которые необходимо очистить, ставим галочки напротив всех пунктов и жмем «Очистить» (Clean).
Помимо очистки системы, с помощью утилиты можно проводить ее оптимизацию, которая заключается в изменении системных настроек, поиске опасных приложений, удалении малозначимых элементов из автозагрузки.
Эта утилита легко справляется с чисткой и оптимизацией реестра, но основным недостатком является отсутствие бесплатной версии. Данную программу можно купить на официальном сайте перейдя по ссылке.
Использование специализированных программ сэкономят ваше время и тщательно выполнят поставленную задачу без негативных последствий. Проведя очистку на компьютере за пару секунд, утилита поможет вам забыть о проблеме загруженности реестра и проблем, связанных с ним. Ваш компьютер заработает намного быстрее.
Правильная чистка реестра Windows — инструкция и программы

Реестр Windows – это сложная база данных, содержащая в себе информацию о настройках программ, аккаунтах пользователей, стороннем программном обеспечении, аппаратной части ПК.
Нужна информация в этой базе зашифрована в виде ключей, которые размещаются по папкам. Все ключи хорошо каталогизированы. Чистка реестра рекомендована при возникновении ошибок, после удаления программ.
Разберемся в этой процедуре подробнее.
Захламление базы данных Windows – первый признак, что чистка реестра необходима
Во время работы на компьютере база данных реестра регулярно пополняется. Это приводит к снижению производительности системы. Программному обеспечению нужно больше времени, чтобы отыскать необходимый ключ.
Если вы часто пробуете на своем компьютере разные программы, а потом удаляете их – реестр захламляется. Даже после полного удаления программы ключи ее остаются в базе данных компьютера.
Избавиться от них можно только при помощи очистки реестра.
Существует два варианта очистки реестра – вручную и при помощи специальных программ. Первый вариант займет у вас много времени – нужно найти папку недействительного приложения, а затем удалить из нее все значения.
Более удобно использовать утилиты. Они включают в себя автоматические инструменты для поиска недействительных записей реестра и удаления их.Рекомендуется проводить чистку реестра при помощи утилит хотя бы раз в месяц, чтобы сохранить быстродействие системы.
Резервная копия и ручная чистка реестра Windows
Перед тем как приступить к работе с реестром, рекомендуется сделать его резервную копию. Это поможет восстановить работоспособность системы в том случае, если вы удалите лишние данные. Для составления резервной копии вам потребуется:
- В строке поиска меню «Пуск» введите слово regedit. Из найденных значений выберите верхнее. Перед вами откроется окно редактора реестра. В нем вы можете вносить изменения или удалять файлы. Но чтобы система после этого сохранила свою работоспособность, необходимо знать, что и зачем вы делаете.
- В верхней панели управления выберите кнопку File и откройте контекстное меню.
- Выберите в нем позицию «Экспорт».
- В разделе «Диапазон экспорта» установите значение All.
- Укажите папку, в которой вы будете хранить файл резервной копии.
- Задайте имя файлу, например, Backup.
- Щелкните по кнопке «Сохранить».
Теперь эта копия позволит вам восстановить реестр в первоначальном виде. Теперь можно приступить к ручной очистке реестра. В левой части окна вы можете увидеть каталог разделов, названия которых совпадают с наименованиями программ. Чтобы изучить, какие записи хранятся в том или ином разделе, необходимо дважды щелкнуть по названию заинтересовавшей вас папки.
Специалисты не рекомендуют самостоятельно удалять или менять файлы реестра, так как вместо быстродействия или стабильной работы вы можете получить компьютер, который вообще не реагирует на команды или утратил часть важных служб. Лучше всего скачать программу для чистки реестра, которая специально для удаления «мусорных» файлов каталога.
Использование утилит для очистки реестра
Приведем алгоритмы работы с наиболее популярными утилитами для очистки реестра от лишних записей. Функция удаления недействительных ключей из реестра встроена во многие оптимизаторы операционных систем. Рассмотрим принципы работы с самыми популярными из них.
Regseeker
Скачать Regseeker
Многие пользователи проводят чистку реестра при помощи одной из популярных утилит Regseeker. Она включает себя несколько инструментов для оптимизации компьютера. Эта программа проста и понятна. Она подходит для любой версии операционной системы Windows. Установите и запустите программу, а затем действуйте по инструкции:
- Зайдите в раздел Registry.
- Установите галочку на фразе Backup before deletion. Программа сделает резервную копию перед внесением изменений.
- Нажмите Clean the Registry, чтобы начать анализ реестра и его очистку.
- Далее перед вами будут описаны возможности программы, но менять расположение маркеров не стоит. Выделены должны быть все пункты, кроме Deep clean. Нажмите кнопку Start up.
- В результате программа выведен на экран все нерабочие ключи. Вам нужно будет лишь выделить все (select all), а затем удалить (delete selected items). Подтвердите удаление.
- Потом программа попросит ввести имя резервной копии – в названии можно указать дату.
На этом работа с утилитой будет закончена. Если вы заметите, что компьютер работает нестабильно – начинают зависать программы или не включаться, то можно восстановить удаленные ключи реестра при помощи кнопки Backup, располагаемой в разделе Registry. Перед вами появится список резервных копий, выберите нужную и нажмите кнопку Restore.
CCleaner
Скачать CCleaner
Самая популярная программа для чистки реестра и оптимизации Windows – CCleaner. Большое достоинство ее в том, что в ней есть русификация. Она появилась сравнительно недавно, но значительно облегчает работу с программой. Работать с утилитой нужно по инструкции:
- Запустите программу и зайдите в раздел «Реестр».
- Нажмите кнопку «Поиск проблем».
- После того как утилита сформирует список, вам нужно будет выделить все его пункты и нажать кнопку «Исправить отмеченные».
- На следующем этапе появится сообщение «Сделать резервную копию внесенных изменений». Из вариантов, предлагаемых программой, выберите «Да».
- Укажите место хранение файла резервной копии.
- Нажмите кнопку «Исправить отмеченные», чтобы система очистила ненужные данные.
Если вы обнаружили, что операционная система работает некорректно, то необходимо найти папку, в которую вы сохранили файл резервной копии. Щелкните по нему дважды и выберите вариант, добавить в реестр. Все удаленные ключи вернутся на своим места.
Какие программы для работы с реестром можно использовать?
Если зайти в любой электронный каталог программ, вам будет предложена чистка реестра 10 разными утилитами. Выбрать из них лучшую можно лишь в том случае, если вы взвесите все достоинства и недостатки.
Конечно можно пойти по простому пути и использовать уже ставшие классическими приложения – CCleaner или Regseeker, но никто не запрещает узнавать новые варианты.
В 2018 году лучшими можно считать следующие утилиты:
Ускоритель Компьютера
Скачать Ускоритель Компьютера
Это приложение было разработано для оптимизации операционной системы Windows. Оно включает в себя сразу несколько полезных инструментов. Подготовка программы российскими разработчиками позволила не переживать за точность перевода команд – в этой утилите нет никакой двусмысленности. Особенности использования программы заключаются в следующем:
- интерфейс полностью дружественен к начинающим пользователям, в нем не сложно разобраться;
- инструмент позволяет избавиться от всех видов «мусорных» файлов в системе;
- тестирование показало, что очистка реестра проводится с максимальным качеством, утилита мягко устраняет все ошибки;
- есть возможность исключения программ из автозагрузки;
- планировщик заданий самостоятельно определяет оптимальное время и подсказывает его пользователю;
- пробная версия не имеет ограничений;
- набор инструментов подойдет не только новичку, но и опытному пользователю.
После завершения пробного периода вам будет предложено купить лицензию на использование программы, ее стоимость сравнительно небольшая. С помощью этой утилиты вы сможете разгрузить оперативную память и центральный процессор, найти дубликаты и крупные файлы, от которых лучше избавиться, следить за состоянием системы.
Разработчики держат связь с пользователями. Они сделали гид по своей программе, сообщили полезную информацию. Программа сделана добротно, о ее покупке жалеть не придется.
Wise Care 365
Скачать
Эта утилита также является комплексным инструментом, повышающим быстродействие компьютера. Как все вышеописанные программы, кроме очистки реестра, в нее включены инструменты для удаления других ненужных файлов. К преимуществам утилиты можно отнести:
- возможность настройки автоочистки записей реестра;
- средства для диагностики операционной системы, выдающие отчеты об обнаруженных ошибках;
- повышение скорости работы ПК, заметное пользователю;
- доступ к развернутом списку приложений, управление автозагрузкой;
- доступ к истории просмотров веб-браузеров, возможность ее очистки;
- возможность настройки сканирования системы по расписанию, включенная в планировщик задач;
- поддержка всех операционных систем Microsoft (с ней возможна чистка реестра Windows 7 и даже более ранних версий);
- удаление любого файла, поиск дубликатов и их очистка.
Основной задачей разработчиков было собрать в единой программе сразу несколько полезных инструментов. И это им удалось, интерфейс получился понятным даже для неопытных пользователей, никаких проблем с работой не возникает.
Достоинство этого приложения в том, что оно способно работать в ручном режиме, такой вариант предпочитают пользователи, которые уже не первый год работают с компьютером и разбираются в особенностях его функционирования.
Также эксперты дали высокую оценку приложению за возможность комплексной диагностики системы.
Auslogics Registry Cleaner
Скачать Auslogics Registry Cleaner
Австралийские разработчики при создании этой утилиты сделали ставку на скорость. Она очень быстро сканирует систему, точно отыскивая уязвимые ее места.
Пока чувствительность программы требует доработки, она часто включает в реестр системные файлы, которые используются редко. После удаления таких файлов работоспособность компьютера нарушается.
По этой причине эту программу не рекомендуется устанавливать на компьютеры начинающих пользователей.
При этом у программы есть несколько преимуществ:
- все проведенные действия можно обратить;
- она полностью русифицирована;
- имеет отличные отзывы от специалистов и рядовых пользователей.
Эта бесплатная программа ничем не уступает аналогичным утилитам, распространяющимся по лицензии.
Чистка реестра с помощью Advanced SystemCare Free
СкачатьAdvanced SystemCare Free
Эта программа подойдет для тех, кто не хочет разбираться в интерфейсе. Всю необходимую работу она проводит за 2 клика. Продвинутые пользователи найдут для себя удобный комплекс утилит для тонкой настройки. Преимущества программы в следующем:
- она не только чистит реестр, но и полностью оптимизирует ваш ПК;
- имеет встроенный планировщик задач, способна выполнять свои задачи в автоматическом режиме;
- компоненты системного реестра сохраняются для восстановления в случае появления неполадок;
- способна изменить настройки самой системы и ее компонентов ради удобства пользователя;
- выполняет дополнительные функции: антивируса, блокировщика рекламы, файервола;
- русифицирована.
Программа прекрасно справляется со всеми перечисленными задачами в бесплатной версии, но периодически разработчики будут напоминать о себе и предлагать лицензию.
Как почистить реестр на Windows 7/8/8.1/10
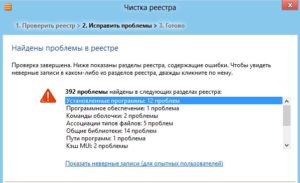
Работоспособность компьютера зависит от системного реестра Windows – базы данных, которая содержит информацию о конфигурации системы, а также параметры установленных программ. Длительная работа приводит к накоплению так называемого «мусора»: ссылок на ярлыки удалённых приложений, неверных расширений для файлов и так далее.
- 1 Способы очистки
- 1.1 Специальные программы
- 1.2 Вручную
Способы очистки
Существует два варианта того, как почистить реестр в Windows 7/8/10. Если вы опытный пользователь компьютера, тогда сможете произвести очистку вручную. Однако, если нет времени знакомиться со всеми параметрами реестра, в интернете есть множество бесплатных программ. Эти приложения способны автоматически находить и справлять ошибки, удалять лишние файлы и записи.
Специальные программы
Программная очистка позволяет сэкономить время пользователя. Также специальные приложения помогают исключить появление ошибок в реестре вследствие некомпетентности пользователя.
Ниже в статье рассказывается про специальные утилиты, которые зарекомендовали себя в качестве лучших решений при чистке реестра.
1. CCleaner
Данная программа обладает множеством функций, среди которых есть исправление проблем в реестре. Популярность приложения вызвана тем, что она распространяется бесплатно и отлично подходит для некоммерческого использования.
Разработчики позаботились о непредвиденных ситуациях, которые могут возникнуть в процессе работы. Поэтому перед стартом процесса очистки, программа предлагает создать точку восстановления для всей системы. Наличие постоянного мониторинга системы позволяет исправлять возникающие ошибки автоматически.
Рассмотрим последовательность действий, чтобы почистить реестр в ОС windows 7 с помощью утилиты CCleaner.
- Скачайте CCleaner на официальном сайте, а затем установите его.
- Запустите приложение с помощью соответствующего ярлыка на рабочем столе.
- Перейдите во вкладку «Реестр».
- Выберите необходимые пункты, где будет выполнен поиск ошибок (по умолчанию выставлены все галочки).
- Начните поиск ошибок путём нажатия соответствующей кнопки.
- Нажмите «Исправить…» для удаления неверных ключей.
- Сделайте резервную копию для исключения возникновения непредвиденных ошибок.
- Измените реестр, удалив предлагаемые программой значения и разделы.
2. Reg Organizer
Reg Organizer – многофункциональное решение для исправления проблем производительности системы Windows. Программа предлагает как ручной, так и автоматический способ очистки.
Лицензия на использование всех доступных функций стоит 10 долларов. Бесплатная версия программы лишь находит, но не исправляет ошибки реестра. Ниже представлен алгоритм действий для изменения реестра.
- Откройте полную версию программного обеспечения.
- Выберите пункт «Чистка реестра».
- Нажмите кнопку «Начать» в появившемся окне, если вы не знаете наверняка, какие отдельные разделы следует проверить.
- Дождитесь окончания проверки системы, после чего вам будет представлен список всех найденных проблем.
- Нажмите кнопку «Исправить», если готовы приступить к процессу.
3. Windows Cleaner
Программа является бесплатной, хорошо подходит в качестве альтернативного варианта для автоматической очистки реестра от системного мусора. Также имеется возможность настройки автозагрузки системы и создания резервных точек восстановления. Приложение работает лишь под ОС семейства Windows.
Для устранения проблем выполните эти шаги:
- Откройте программу, предварительно установив её на свой компьютер.
- Перейдите во вкладку «Реестр» в окне «Очистка».
- Выберите необходимые элементы для проверки из списка.
- Проведите анализ путём нажатия «Анализ».
- Нажмите кнопку «Очистка», чтобы избавиться от найденных проблем.
