Изменение внешнего вида кнопки «Пуск» в Windows
Настройка меню Пуск в Windows 7
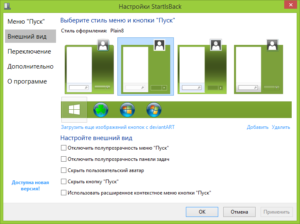
Если есть желание изменить меню Пуск Windows 7, сделать его более удобным согласно своим предпочтениям, тогда запускаем окно «Свойства панели задач и меню Пуск». Для этого необходимо:
- кликнуть правой кнопкой мыши по кнопке «Пуск»,
- откроется контекстное меню кнопки «Пуск»,
- в этом меню кликаем левой кнопкой мыши по ссылке «Свойства» (рис. 1):
Рис. 1 Свойства меню Пуск
В результате попадаем в окно «Свойства панели задач и меню Пуск», в котором открываем вкладку меню Пуск (рис. 2):
Рис. 2 Свойства панели задач и меню Пуск в Windows 7
На рис. 2 видно, что в Windows 7 убрана возможность установки классического вида меню Пуск (в один столбик), но зато добавлен инструмент настройки кнопки питания. Раскрывающийся список «Действие кнопки питания» (цифра 1 на рис. 2) позволяет выбрать, какие действия будут выполняться после нажатия на эту кнопку:
- смена пользователя,
- завершение сеанса,
- блокировка,
- перезагрузка,
- сон,
- гибернация,
- завершение работы.
Здесь можно оставить действие по умолчанию, то есть «Завершение работы».
Настройка конфиденциальности для меню Пуск в Windows 7
Windows отслеживает историю запускаемых Вами приложений и открываемых документов. Можно отказаться от данных функций, убрав следующие флажки в разделе «Конфиденциальность» (цифра 2 на рис. 2):
- «Хранить и отображать список недавно открывавшихся программ в меню Пуск». Если галочку напротив этой надписи убрать, тогда часто используемые приложения перестанут отображаться в левом столбце меню «Пуск».
- «Хранить и отображать список недавно открывавшихся элементов в меню «Пуск» и на панели задач», например, как на рис.3 показаны последние открывавшиеся файлы для программы Paint:
Рис. 3 Список недавно открывавшихся элементов в меню «Пуск» для Paint
Если убрать галочку напротив надписи «Хранить и отображать список недавно открывавшихся элементов в меню «Пуск» и на панели задач», тогда произойдет отключение показа часто используемых и последних документов в списке перехода, например, в программе Paint, в Word и т.п. Тогда на рис. 3 для программы Paint НЕ будет маленького треугольника напротив названия Paint и, конечно, не будет правой панели «Последние» на рис. 3.
Кстати, прежде чем капитально изменить меню Пуск Windows 7, я рекомендую воспользоваться справочной кнопкой «Как настраивается меню «Пуск?», обозначенной цифрой 3 на рис. 2 (встроенный справочник – это все-таки первоисточник информации).
Возможности кнопки “Настроить” в окне “Свойства панели задач и меню Пуск”
Кнопка «Настроить» (цифра 4 на рис. 2) открывает окно настройки параметров меню «Пуск». Верхняя часть данного окна содержит довольно большой список настроек, о чем свидетельствует наличие бегунка (цифра 3 на рис. 4). Большинство настроек включает или отключает отображение отдельных компонентов меню в меню «Пуск»:
Рис. 4 Настройка меню “Пуск” в Windows 7
В окне «Настройка меню Пуск» (рис. 4) предлагается два типа отображения:
- «Отображать как меню» (цифра 1 на рис. 5) означает, что при наведении курсора на такой элемент будет выведено его содержание в виде многоуровневого меню, без перехода в отдельное окно (например, будет выведено содержание «Панели управления»).
- «Отображать как ссылку» (цифра 2 на рис. 5) – это значит, что отображаться будет только имя элемента (например, «Устройства и принтеры»), а его открытие будет происходить в отдельном окне после клика мышкой по нему (например, по надписи «Устройства и принтеры»).
Рис. 5 Отображать как меню и Отображать как ссылку в меню Пуск Windows
«Не отображать этот элемент» означает, что в меню «Пуск» такой элемент НЕ будет показываться.
Другие параметры данного окна (рис. 4) имеют следующее назначение:
1. «Выделять недавно инсталлированные программы». Ярлыки недавно установленных приложений будут подсвечиваться для облегчения поиска. Если галочку убрать, то ярлыки НЕ будут отличаться от других ярлыков.
2. «Искать в других файлах и библиотеках». Это настройка параметров поиска в библиотеках при помощи формы поиска в меню«Пуск». Доступны варианты:
- «Искать в общих папках». Поиск происходит в общих каталогах и в личных папках пользователя.
- «Не выполнять поиск». Поиск в библиотеках выполняться не будет.
- «Не искать в общих папках». Поиск осуществляется только в личных папках пользователя.
3. «Искать программы и компоненты панели управления». При вводе текста в строку Поиска система будет искать те элементы и программы, которые есть в Панели управления.
4. «Крупные значки». При снятии данного флажка для отображения активно используемых приложений будут использоваться маленькие иконки.
5. «Панель управления». Рекомендую установить галочку напротив «Отображать как меню» (тогда будет так же, как на рис. 5). Это удобно, так как наведя мышкой на Панель управления, можно сразу выбрать нужный элемент, а не открывать окно.
6. «Разрешить контекстные меню и перетаскивание объектов». Данный флажок по умолчанию установлен, так лучше и оставить.7. «Раскрывать меню при задержке указателя мыши». При установленном флажке будет происходить автоматическое открытие меню при задержке курсора, при этом можно не щелкать мышкой.
8. Сортировать «Все программы» по названию. По умолчанию данный флажок установлен, и все пункты данного меню сортируются по именам.
9. «Устройства и принтеры» – если у Вас подключен принтер, то рекомендую установить здесь галочку, чтобы иметь доступ к принтеру из меню «Пуск».
Как настроить количество программ, отображаемых в меню «Пуск», и количество недавно использованных документов?
Параметр «Отображать в списке перехода недавно использовавшиеся элементы в количестве» (цифра 4 на рис. 4) соответствует количеству открытых файлов на рис. 3. Если конкретно, то на рис. 4 задано 8 элементов и, соответственно, на рис. 3 открыто ровно 8 файлов – точно, как в аптеке.
Максимальное количество программ, которое можно задать для пункта «Отображать недавно использовавшиеся программы в количестве» (цифра 5 на рис. 4) – 30.
Максимальное количество документов для пункта «Отображать в списке перехода недавно использовавшиеся элементы в количестве» (цифра 4 на рис. 4) – 60.
Если особых предпочтений нет, то начинающим пользователям все настройки меню «Пуск» можно оставить по умолчанию, то есть, такими, как они были установлены программистами Windows 7.
Как закрепить программу в меню Пуск?
По умолчанию в левой колонке меню Пуск Windows 7 в списке программ отображаются последние запущенные программы на вашем компьютере. Можно закрепить в меню Пуск часто используемые программы для быстрого доступа к ним.
Для этого надо выбрать соответствующую программу в меню Пуск, кликнув по ссылке в конце меню «Все программы». Найдя программу, кликаем по ней правой кнопкой мыши и в появившемся меню щелкаем по опции «Закрепить в меню «Пуск» (рис. 6):
Рис. 6 Как закрепить программу в меню Пуск Windows 7?
Закрепленная программа появится сверху в меню Пуск и будет отделена чертой от списка последних открытых программ.
Как удалить программу из меню Пуск?
Обращаю внимание, что речь идет только о том, чтобы удалить ссылку на программу из меню Пуск, на компьютере сама программа при этом остается.
Чтобы удалить программу из меню Пуск, кликаем по названию программы в меню Пуск, в появившемся окне щелкаем по опции «Изъять из меню Пуск».
-версия изложенного выше материала:
P.S. По компьютерной грамотности можно еще прочитать:
Основные элементы меню Пуск для Windows 7
Панель задач в Windows 7
Служба Windows Search экономит Ваше время
Папки и файлы Windows 7
Звуки приветствия Windows
Получайте актуальные статьи по компьютерной грамотности прямо на ваш почтовый ящик.
Уже более 3.000 подписчиков
.
Важно: необходимо подтвердить свою подписку! В своей почте откройте письмо для активации и кликните по указанной там ссылке. Если письма нет, проверьте папку Спам.
Как изменить значок кнопки меню «пуск» на Windows 7
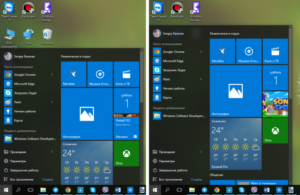
Меню «пуск» находится на панели задач и представляет из себя кликабельный шар, содержащий на себе лого Windows.
Если нажать на шар, нашему взору представится набор последних запущенных программ и список наиболее необходимых элементов.
Чтобы сделать свой ПК уникальным и персонализированным, ознакомьтесь, как поменять кнопку пуск в Windows 7 всех редакций (Максимальная, Домашняя базовая и др.), в данной инструкции.
При установки темы в ОС Виндовс 7, в большинстве случаев, «пуск» остается неизменным, так как привязан к проводнику (explorer.exe). Чтобы вписать его в нынешний дизайн, воспользуйтесь программами и ручками, для смены внешнего вида.
Смена кнопки пуск через программу Windows 7 StartOrbChanger (W7SOC)
Бесплатная программа W7SOC, которая способна изменить кнопку пуск на Windows 7 парой кликов мышки. W7SOC имеет простой интерфейс и несложна в эксплуатации. Она работает:
- Со всеми DPI (если изображение слишком большое или маленькое, утилита сама изменяет размер).
- С X86/32 – битными и X64/64 – битными версиями ОС.
- С графическими форматами PNG и BMP.
Чтобы изменить значок «пуск» в Windows 7 проделайте ряд следующих задач:
1. Скачайте программу тут и извлеките ее из архива.
2. Кликните по w7soc.exe правой кнопкой и включите его от имени администратора.
3. У главного окошка интерфейс проще некуда. В верхней части показаны 3 состояния кнопки пуск: по умолчанию (default), при наведении (hover) и при нажатии (pressed) .
После состояний следует 2 кнопки:
- Change – помогает указать путь к PNG и BMP и меняет кнопку пуск.
- Restore – сбрасывает изменения и восстанавливает значок по умолчанию.
Чтобы расширить настройки, справа внизу есть стрелочка.
4. Нажмите на стрелочку, и Вы увидите дополнительное меню. На картинке под цифрами смотрите расшифровку. В меню есть такие пункты:
- Изменение кнопки пуск, путем внесения изменений в оперативную память.
- Смена значка пуск, посредством замены оригинального файла % WINDIR% explorer.exe.
- Добавляет ярлык «Start Orb» в контекстное меню рабочего стола, вызываемое правой кнопкой. Так Вы сможете быстро включить W7SOC.
- Добавляет вариант «Set As Start Orb» в меню, когда кликните правой кнопкой по файлам PNG и BMP. При выборе этого вплетения, моментально происходит смена внешнего вида кнопки пуск.
- Выключает появление сообщения об успешном изменении.
- При запуске утилиты, всегда отображает расширенное меню.
- Показывает выполнение процесса в cmd. Вызывается командная строка Windows 7, делается цикл и после нажатия любой клавиши, пуск меняется и обретает новый значок.
5. Настройте W7SOC под себя и нажмите «Change» и укажите путь к значкам. В папке «кнопки пуск» уже есть 11 разных кнопок, выделите любую и нажмите «открыть». Вы также можете скачать с сети или нарисовать собственноручно.
Произойдет перезапуск проводника и кнопка пуск изменит значок на выбранный. Если захотите вернуть прежнюю иконку, тогда жмите «Restore».
Важно! Если панель задач и рабочий стол исчезли, откройте диспетчер задач, нажмите файл – новая задача и в строке введите explorer.exe и щелкните Enter. Если ничего не получается, тогда в cmd введите команду для восстановления системных файлов SFC / SCANNOW нажмите Enter и дождитесь окончания процедуры.
Меняем с программой Windows 7 Start Button Changer (W7SBC)
Поменять значок меню пуск можно еще одной утилитой W7SBC. Похуже чем первый вариант, но результат дает похожий. Желательно, создать точку восстановления системы, или же пропустить этот шаг и воспользоваться командой восстановления, в случае повреждения системных файлов.
1. Скачайте утилиту здесь и извлеките архив.
2. Запустите Windows 7 SBC.exe из папки W7SBC от имени администратора. Не меняйте название папки, это действие может привести к проблемам.
3. Слева в главном окошке будет отображаться текущее оформление пуска. С помощью 1 строки появляется возможность поменять кнопку пуск в Windows 7. Строка ниже восстанавливает значок по умолчанию. Нажмите строку 1 с округлым лого.4. Укажите путь к скачанному или готовому (папка 10 Sample Orbs) файлику bmp. Кликните «открыть». Подождите пока проводник перезапустится, и смотрите результат.
Если захотели вернуть «пуск», тогда щелкните на иконку проводника для восстановления оригинальных файлов. Подождите перезагрузку проводника, затем при удачном раскладе увидите такую табличку.
Если надо поменять кнопку пуск еще раз, сначала восстановите оригинал, а потом уже ставьте новый значок.
Если Вы проделали шаги, а пуск не изменился, проделайте так:
- Закройте программу.
- Вручную возьмите на себя ответственность по пути C:Windowsexplorer.exe.
- Запустите программу, повторите шаги.
Поменять кнопку пуск в Windows 7 не составит особого напряга. Для гармонии, измените цвет панели задач так, чтобы они полностью сочетались. Из 2 программ предпочтение отдается W7SOC, она имеет ряд гибких настроек, расширяющих функционал.
Classic Shell — классическое меню Пуск в Windows 10, Windows 8.1, Windows 8, Windows 7

Classic Shell — бесплатная программа для возвращения прежнего вида классического меню «Пуск» в операционных системах Windows 10, Windows 8.1, Windows 8, Windows 7, Windows Vista. Программа изменяет визуальное отображение элементов операционной системы Windows для более удобного использования.
Многие пользователи испытывают неудобство при использовании меню «Пуск» из-за того, что разработчик Windows, компания Microsoft постоянно изменяет настройки, параметры и внешний вид меню «Пуск».
Поэтому многие пользователи желают вернуть классическое меню «Пуск» для операционных систем Windows 10, Windows 8.1, Windows 8. В операционной системе Windows 7 пользователи изменяют внешний вид меню «Пуск» в стиле операционной системы Windows XP.
Бесплатная программа Classic Shell возвращает классический вид меню «Пуск», позволяет произвести обширные настройки параметров отображения стилей, параметров и оформления стартового меню.
Программа Classic Shell состоит из трех компонентов:
- Classic Start Menu — возвращение классического меню «Пуск»
- Classic Explorer — добавление панели инструментов в Проводник Windows
- Classic IE — настройка панелей в браузере Internet Explorer
В этой статье мы рассмотрим работу компонента Classic Start Menu, который позволяет сделать прежнее меню «Пуск» в операционной системе Windows. Другие компоненты программы нужны далеко не всем пользователям.
Программа Classic Shell работает на русском языке. Скачать программу Classic Shell можно с официального сайта разработчика. На странице загрузок выберите файл «Classic Shell x.x.x (русский)» для скачивания на компьютер.
classic shell скачать
Установка Classic Shell
Установка программы Classic Shell происходит на русском языке и не вызывает сложностей. Последовательно пройдите окна мастера установки Классик Шелл.
В окне «Выборочная установка» необходимо выбрать компоненты приложения для установки на компьютер. По умолчанию, для установки выбраны все компоненты.
Мы хотим вернуть классическое меню «Пуск», поэтому нужно оставить только компоненты «Classic Start Menu» и «Classic Shell Update» (для автоматического обновления).
Компоненты «Classic Explorer» и «Classic IE» изменяют внешний вид соответственно Проводника и браузера Internet Explorer, а такие изменения нужны не всем пользователям. Поэтому отключите установку этих компонентов.
Далее завершите установку программы Classic Shell на компьютер.
Classic Shell для Windows 10
После клика левой кнопкой мыши по меню «Пуск», вы увидите классическое меню «Пуск» в стиле Windows 7, установленное в операционной системе Windows 10. Так выглядит меню «Пуск» с настройками по умолчанию.
Подобным образом будет выглядеть классическое меню «Пуск» для Windows 8.1 или Windows 8.
Настройка Classic Shell
После установки приложения, откроется окно «Параметры Classic Start Menu». В этом окне производится настройка всех параметров программы.
Изменить параметры Classic Shell можно в любое время. Для этого кликните правой кнопкой мыши по меню «Пуск», а в контекстном меню выберите пункт «Настройка».
Во вкладке «Стиль меню Пуск» можно выбрать классический стиль для меню «Пуск» в стиле операционных систем Windows XP или Windows 7.
При настройках по умолчанию, на Рабочем столе отображается стандартная кнопка «Пуск». Вместо изображения кнопки от операционной системы, можно установить изображение от Classic Shell (два варианта) или добавить свое собственное изображение, если у вас есть подобная картинка.
По умолчанию, основные настройки в программе производятся во вкладках: «Стиль меню Пуск», «Основные параметры», Обложка», «Настройка меню Пуск».Поставьте галку напротив пункта «Показать все параметры» для настройки других параметров в программе Classic Shell.
После этого, станут доступными дополнительные настройки во вкладках: «Вид меню», «Кнопка Пуск», «Панель задач», «Параметры Windows 10», «Контекстное меню», «Звуки», «Язык», «Управление», «Главное меню», «Общее поведение», «Поле поиска».
Хотя программа настроена по умолчанию оптимально, пользователь может самостоятельно изменить параметры приложения под свои потребности, экспериментируя с настройками. Для этого, выберите настройки, посмотрите, что получилось после их изменения. Если выяснится, что с изменениями параметров вы слегка переборщили, можно вернуть настройки программы по умолчанию.
В настройках приложения можно скрыть ненужные функции, изменить отображение элементов и значков, поменять порядок расположения элементов, удалить элементы из меню «Пуск».
Для этого выделите элемент, выберите команду и отображение. После клика правой кнопкой мыши по нужному элементу, выберите дополнительные функции.
Во вкладке «Обложка» можно выбрать обложку для стандартного меню «Пуск». По умолчанию, в Windows 10 используется обложка «Metro». Можно выбрать другие обложки: «Windows Aero», «Metallic», «Midnight» или «Windows 8», минималистический вариант «Classic Skin» или вариант «Без обложки».
Настройки параметров Classic Shell можно сохранить в XML файл для того, чтобы загрузить настройки из этого файла при новой установке программы Classic Shell. Для этого используется кнопка «Архивация параметров», выберите нужный вариант: «Сохранить в файл XML» или «Загрузить из файла XML». Для сброса настроек программы по умолчанию, выберите «Сбросить все настройки».
Удаление Classic Shell
Программа Classic Shell удаляется стандартным способом. Если программа корректно не удалилась, или в процессе удаления возникли какие-то проблемы, воспользуйтесь специальной утилитой, которую можно скачать отсюда.
Заключение
Бесплатная программа Classic Shell устанавливает альтернативное (прежнее классическое) меню «Пуск» в операционной системе Windows. После установки программы на компьютер, пользователь может вернуть классический вид меню «Пуск в Windows 10, Windows 8.1, Windows 8, Windows 7, произвести другие изменения внешнего вида и параметров стартового меню.
Источник
Классическое меню

Загружаем русскую версию Classic Shell:
Программа абсолютно бесплатна и не содержит рекламы. Поддержать разработчика можно сделав пожертвование на официальном сайте: www.classicshell.net.
При установке выбираем компонент Classic Shell Start Menu, если требуется только меню «Пуск», остальные компоненты лучше отключить.
Загружаем и импортируем настройки: StartMenuSettings.xml. Если вместо загрузки файла, браузер отображает xml-файл, щелкаем по ссылке правой кнопкой мыши, в меню выбираем «Сохранить объект как…»
В результате получаем:
О проекте
Classic Shell — бесплатная программа для повышения эффективности и удобства использования Windows. С ее помощью, вы можете использовать компьютер в соответствии с вашими предпочтениями. Поддерживаются системы Windows 7, Windows 8, 8.1 и Windows 10.
В пакет входит:
- Классическое меню «Пуск», в стиле Windows 7, Windows XP и Windows 95-2000, с полем поиска, гибкой настройкой, и возможностью изменения внешнего вида кнопки «Пуск».
- Панель инструментов и панель статуса для Проводника Windows.
- Строка заголовка и панель статуса для Internet Explorer.
На момент написания статьи, текущая версия пакета: 4.1.0, проект находится в активной разработке 4 года, число загрузок программы превышает 15 миллионов.
Ранее исходный код проекта был открытым под лицензией MIT. Но начиная с версии 3.9.0, проект стал закрытым. Целью открытого проекта была, предоставить разработчикам примеры решения типовых проблем, возникающих при создании расширений для Проводника Windows.
Со временем, решаемые задачи становились все более специфичными, код усложнился, и стал не пригоден для образовательных целей. Кроме этого, некоторые лица использовали код для продажи производных проектов на базе классического меню «Пуск» с минимальными изменениями.
Хотя подобная деятельность не противоречила условиям лицензии, она не соответствовала изначальному замыслу автора.Рассмотрим установку классического меню «Пуск», улучшения Проводника и Internet Exploerer'а выходят за рамки моего повествования.
Установка Classic Shell Start Menu
Процедура установка стандартная: «Далее», «Далее», …, «Готово».
Единственное, что потребует внимания, это выбор компонентов. По умолчанию устанавливаются полный пакет Classic Shell, включая компоненты Проводника Windows и Internet Explorer'а. Если требуется только меню «Пуск», отключаем опции: «Classic Explorer» и «Classic IE». Если автоматическое обновление не требуется, опцию: «Classic Shell Update», также можно отключить.
Загрузка параметров Classic Shell Start Menu
После установки Classic Shell, при первом использовании кнопки «Пуск», откроется диалог настройки программы. В дальнейшем для перехода к диалогу настройки, потребуется щелкнуть на кнопке «Пуск» правой кнопкой мыши, и в контекстном меню выбирать «Настройка».
Чтобы быстро получить меню, изображенное на картинке в начале статьи, загрузите предварительно настроенный xml-файл: StartMenuSettings.xml. Если вместо загрузки файла, браузер отображает xml-файл, щелкните по ссылке правой кнопкой мыши, в меню выберите «Сохранить объект как…» Сохраните файл на диске, в папке «Загрузки».
Внизу диалога настройки Classic Start Menu, рядом с кнопкой «ОК», откройте меню «Архивация параметров», выберите опцию «Загрузить из файла XML…» В диалоге открытия файла перейдите в папку «Загрузки», и выберите файл StartMenuSettings.xml.
Настройка Classic Shell Start Menu
Рассмотренный вариант настройки соответствует параметрам в файле StartMenuSettings.xml.
Меню в стиле Windows 7
В качестве примера, настроим меню «Пуск» по образцу меню из Windows 7.
Classic Shell Start Menu:
Меню «Пуск» из Windows 7:
Как видим, свежеустановленное меню «Пуск» вполне пригодно к использованию. Для приведения меню к образцу из Windows 7 потребуется внести следующие изменения:
- изменить обложку с «Windows 8» на «Windows Aero»,
- скрыть опции «Недавние документы» и «Выполнить…»,
- переименовать «Этот компьютер» в «Компьютер»,
- отображать «Панель управления» как ссылку,
- изменить представление панели управления на просмотр по категориям.
Приступим.
Щелкаем правой кнопкой мыши по кнопке «Пуск», в открывшемся меню выбираем «Настройка».
В открывшемся диалоге настройки параметров, переходим к закладке «Обложка». В поле «Обложка», открываем список и выбираем «Windows Aero».
В результате, фон изменится на более темный с градиентом. Меню станет более контрастным и легко читаемым. Также изменится рамка у аватара пользователя и стиль разделителей.
Далее переходим к закладке «Настройка меню Пуск».
Находим в списке «Недавние документы», щелкаем в «Отображать как меню», из списка выбираем «Не отображать». Таким же образом скрываем команду «Выполнить».
Находим «Панель управления», выбираем «Отображать как ссылку».
Находим команду «Этот компьютер», дважды щелкаем в столбце «Значок», либо щелкаем правой кнопкой, в контекстном меню выбираем «Изменить элемент». В диалоге «Редактирование элемента меню», в поле «Заголовок», вводим: «Компьютер», и нажимаем кнопку «ОК».
По умолчанию, заголовок элемента «Этот компьютер» не задан, используется заголовок, заданный в Проводнике Windows. Альтернативным способом переименования является переименование значка «Этот компьютер» в Проводнике, в этом случае в параметрах элемента меню задавать имя не нужно.
Жмем кнопку «ОК», чтобы сохранить изменения. Открываем меню «Пуск», проверяем результат.
Classic Shell Start Menu:
Меню из Windows 7:
Внешне меню «Пуск» теперь соответствует референсному меню из Windows 7. Но при переходе в Панель управления, вместо вида по категориям, панель отображается в режиме крупных значков. Чтобы включить просмотр по категориям, возвращаемся к диалогу настроек Classic Start Menu. Устанавливаем флажок «Показать все параметры», и переходим к закладке «Главное Меню».
Находим опцию «Использовать представление категории для панели управления», устанавливаем флажок. Нажимаем кнопку «ОК».
Дополнительная настройка
Раздел «Игры» в Windows 8 утратил свою актуальность, срываем команду «Игры» в настройках Classic Shell Start Menu, на закладке «Настройка меню Пуск». Вместо него можно включить отображение команды «Сеть».
Также не лишним будет включить отображение пользовательских папок «» и «Загрузки».
Для быстрого доступа к модерновым приложениям из Магазина Windows, включаем отображение команды «Приложения метро».
Переходим к закладке «Главное меню». В разделе «Показать недавние или часто используемые программы», устанавливаем переключатель в режим «Недавние программы».
Часто используемые программы обычно закрепляются на панели задач, либо помещаются на панель быстрого запуска.В этом случае, в режиме «Часто используемые программы», список дублирует панель быстрого запуска, при этом в списке отсутствуют программы, реально запускаемые из меню «Пуск».
Если вы не используете значки на панели задач для запуска часто используемых программ, возможно, значение по умолчанию вам подойдет больше.
Нажимаем «ОК», чтобы сохранить изменения.
Настройка завершена, параметры настройки можно сохранить в XML-файл, и использовать для быстрой настройки других компьютеров.
Так же в меню архивации имеется опция сброса параметров, с ее помощью можно быстро вернуться к начальным параметрам.
Classic Shell Start Menu и элементы управления Windows 8.1
Если панель задач расположена снизу, отображение ярлыка стартового экрана в левом нижнем углу блокируется Classic Shell Start Menu. Блокировку можно отключить в настройках, но ярлык будет перекрывать кнопку «Пуск» и пользоваться им будет неудобно.
Если переместить панель задач к любому другому краю экрана, ярлык стартового экрана станет доступен. Чтобы переместить панель задач, щелкаем по ней правой кнопкой, в контекстном меню выбираем «Свойства».
В диалоге свойств, в поле «Положение панели задач на экране», из списка выбираем необходимое положение.
По умолчанию, при щелчке правой кнопкой мыши по кнопке «Пуск», отображается контекстное меню Classic Shell Start Menu. При щелчке правой кнопкой мыши с зажатым Shift, отображается меню Win-X Windows.Это поведение можно изменить, установив флажок «Щелчком правой кнопкой мыши открывать меню Win-X» в диалоге настроек на закладке «Управление». В этом случае, при щелчке правой кнопкой мыши, будет отображаться меню Win-X, а при щелчке с зажатым Shift — контекстное меню Classic Shell.
Диалог настроек также можно открыть через меню «Пуск», Все программы, Classic Shell, Параметры классического меню Пуск.
Установка Classic Shell Start Menu из командной строки
Для автоматической настройки большого числа компьютеров используем командный сценарий.
Создаем cmd-файл со следующими командами.
Устанавливаем Classic Shell:
ClassicShellSetup_4_2_1-ru.exe /qn ADDLOCAL=ClassicStartMenu
Параметр «/qn» запускает автоматическую установку.
Свойство «ADDLOCAL=ClassicStartMenu» задает установку единственного компонента: Classic Start Menu,
Дополнительные ключи установки смотрим в Classic Shell: FAQ.
Копируем файл с настройками в папку программы:
copy параметры.xml «%ProgramFiles%Classic Shell»
Импортируем настройки:
«%ProgramFiles%Classic ShellClassicStartMenu.exe» -xml параметры.xml
Удаляем файл настроек:
del «%ProgramFiles%Classic Shellпараметры.xml»
Записываем файлы на флэшку или сетевой диск.
Теперь для установки и настройки меню «Пуск» достаточно запустить командный сценарий от имени администратора.
Ссылки
Сайт проекта: www.classicshell.net.
Страница загрузки: www.classicshell.net/translations/.
Изменение внешнего вида кнопки «Пуск» в Windows

В Windows можно менять оформление, темы, фон рабочего стола, заставки и ярлыки. Но сменить дизайн кнопки «Пуск» через стандартные настройки нельзя. На ней по умолчанию отображается логотип Win.
И что делать, если вы хотите видеть на главном меню другое изображение? Единственный вариант — использовать сторонние программы, так как сама ОС не предоставляет нужных инструментов.
Разберитесь, как поменять кнопку «Пуск» в Windows 7, какие утилиты для этого подойдут, и как ими пользоваться.
Точка восстановления
Картинка главного меню привязана к системной службе «Explorer.exe» (не путайте с названием браузера). Новый значок не должен повлиять на работу Win. Но всё же это изменение файлов ОС. И лучше создать точку восстановления.Если что-то пойдёт не так, вы сможете вернуть те параметры, которые были до установки иконки.
- Нажмите кнопку «Пуск».
- Перейдите в «Панель управления».
- Меню «Система» в категории «Система и персонализация».
- Пункт «Дополнительные параметры». Он справа.
- Вкладка «Защита системы».
- Кнопка «Создать».
Нажимаем на Создать
- Придумайте имя для точки восстановления.
- Подождите, пока сохранится текущая конфигурация Windows. В дальнейшем вы сможете к ней вернуться, если возникнут критические ошибки.
- Чтобы сделать бэкап, нажмите кнопку «Восстановление». Она в меню «Защита системы». Там будут все доступные точки.
Права администратора
Чтобы поменять значок главного меню, нужен полный доступ к «Explorer.exe». Это служба, отвечающая за проводник. Файл находится в корневом каталоге системы C:/Windows/. Для его редактирования нужны права администратора.
- Зайдите в эту папку.
- Найдите «Explorer» и щёлкните по нему правой кнопкой мыши.
- Пункт «Свойства».
- Раздел «Безопасность».
- Нажмите кнопку «Изменить».
Теперь нам надо выставить на explorer.exe права администратора
- В поле «Разрешения для группы Система» выставьте значение «Полный доступ».
- Щёлкните на «Применить».
Открыть административный доступ к файлу можно и при помощи программы «Takeownershipex». Найдите её в сети, скачайте, установите и запустите. Там будет две кнопки: «Получить доступ» и «Восстановить доступ». Кликните на первую и укажите путь к «Explorer».
На всякий случай создайте резервную копию этого файла. Просто скопируйте его в любое место. Если что, сможете изменить отредактированный вариант на оригинальный.
Где найти значки?
Лучше не ставить на кнопку «Пуск» первый понравившийся арт из вашей галереи. Используйте специально предназначенные для этого изображения. Они уже отредактированы, имеют подходящий формат и размер. Также в них задана правильная расстановка объектов. Подходящие изображения можно скачать на сайте 7themes или oformlenie-windows.ru. Хотя ресурсов с бесплатными иконками достаточно много.
Возможный внешний вид кнопки Пуск
Файл со значком должен иметь расширение BMP (без фона). Проследите, чтобы в нём было три варианта иконок: для «обычной» кнопки, выделенной и нажатой. Попробуйте навести курсор на главное меню. И увидите, что оно меняется в зависимости от того, что с ним делают. Хотя никто не запрещает поставить один рисунок для всех «состояний».
Start Button Changer для Windows 7
Start Button Changer — утилита, через которую можно загрузить новый рисунок для главного меню. У неё очень простой интерфейс. Там всего две функции: установка значка и сброс к изначальным настройкам. Подходит только для Win 7. Название программы переводится примерно так: «Преобразователь кнопки Пуск». Вот как ей пользоваться:
- Найдите её в интернете и скачайте. Просто введите в поисковике запрос «Windows 7 Start Button Changer» и выберите любой сайт. Лучше качать с ресурсов, которые на первой странице в результатах поиска.
- Если утилита в архиве, распакуйте его.
- Там должен быть исполняемый файл с расширением .EXE.
- Щёлкните по нему правой кнопкой мыши.
- Пункт «От имени администратора».
Окно программы Start Button Changer
- Чтобы поменять иконки, нажмите кнопку «Select & Change».
- Укажите путь к иконкам.
- Кликните на «Открыть».
- Для восстановления оригинальных настроек есть опция «Restore Original».
Вот как поменять значок «Пуск» на Windows 7 в программе Start Orb Changer
- Найдите в сети и скачайте её.
- Распакуйте, если она в архиве.
- Запустите её от имени администратора.
Star Orb Changer
- Там будут три образца иконок: «Default» (не активная), «Hover» (при выделении — надо навести курсор) и «Pressed» (нажатая).
- Чтобы сменить их, кликните на «Change».
- Укажите путь к графическому файлу.
- Кнопка «Restore» сбрасывает настройки и возвращает стандартный значок.
У приложения есть расширенные параметры. Чтобы их открыть, кликните на маленькую серую стрелочку справа снизу. В них важны только два пункта.
- By Patching Memory. Для изменения главного меню используется оперативная память.
- Be Editing Resources. Редактируется «Eexe».
Classic Shell
Утилита Classic Shell подходит для Windows 8 и 10. Это масштабная программа для настройки меню «Пуск». Но сейчас нам в ней нужны только иконки.
- Скачайте её с сайта classicshell.net. Там есть вкладка «ALL DOWNLOADS».
- Запустите установку. Для работы с оформлением главного меню используется компонент «Classic Shell Start Menu». Остальное можете не загружать.
Установка Classic Shell
- Откройте приложение.
- На вкладке «Стиль меню» выберите опцию «Все параметры» и нажмите «OK».
- Вам нужен классический стиль Win
- Поставьте галочку в ческбокс «Изменить изображение кнопки».
- Отметьте пункт «Другое».
- «Выбрать изображение».
- Укажите к нему путь.
Если пропал «Пуск»
Если после установки значка пропала панель меню и все ярлыки на рабочем столе, надо перезапустить проводник.
- Запустите Диспетчер задач. Для этого используйте клавиши Ctrl+Shift+Esc.
- Перейдите в Файл — Новая задача.
- В открывшемся поле для ввода напишите «explorer.exe» без кавычек.
- Нажмите «OK».
Кнопку «Пуск» нельзя сменить через настройки персонализации. Да и в других параметрах Win такой возможности нет. Чтобы поставить новую иконку, нужны сторонние программы. Они редактируют системный файл «Explorer.exe», к которому и привязаны значки.
Настройка меню пуск для windows 10 — как изменить внешний вид панели, кнопки и др

Основное системное меню «Пуск» в Windows 10 претерпело сильные изменения. Однако разработчики оставили пользователям возможность настроить его, а некоторые дополнительные действия и вовсе помогут вернуть привычное меню из Windows 7.
Новшества, пришедшие с Windows 10
Главное преобразование — удаление системной поисковой строки в отдельное меню. Благодаря тому, что основное и поисковое меню разделены, увеличивается скорость загрузки и того, и другого окошка. При этом повышается уровень интуитивной понятности: каждое меню предназначено для своих целей.Иконка в виде лупы открывает поисковую строку
Основное меню «Пуск» открывается при помощи одноимённой клавиши на клавиатуре или логотипа Windows, находящегося в левой части панели быстрого доступа. В нём появились рекламные и новостные плитки, остался список имеющихся приложений, кнопки перехода к параметрам, настройкам и выключению компьютера.Меню можно открыть, нажав на логотип Windows
Кликнув по иконке «Пуск» в панели быстрого доступа правой клавишей мыши, можно получить список полезных системных сервисов. Это ускоряет доступ к часто используемым программам Windows.Клик по правой клавише мыши открывает дополнительное меню
Трансформация меню
Поскольку прибегать к помощи меню приходится часто, компания Microsoft предусмотрела его персонализацию. Можно изменить размер, комбинацию плиток или удалить их, а также отредактировать список доступных папок.
Коррекция размера
Размер меню изменяется так же, как и размер любого другого окошка. Достаточно потащить за один из краёв, чтобы увеличить или уменьшить область меню. Минимальный размер определяется количеством содержимого, максимальный — самой системой, обычно он составляет около 80% экрана.Тянем за края, чтобы изменить размер меню
Работа с плитками
- Все плитки, находящиеся в меню, подлежат переносу. Зажмите их левой кнопкой мыши и перетащите на нужное место.
Зажимаем плитку и переносим её на другую позицию
- Можно удалить одну, несколько или все плитки, поочерёдно кликая по ним правой клавишей мыши и выбирая функцию «Открепить». В этом же контекстном меню можно выбрать размер плитки.
Выбираем функцию «Открепить от начального экрана»
- Если вы хотите внести какое-либо приложение в виде новой плитки в меню «Пуск», кликните по его ярлыку правой клавишей мыши и выберите функцию, закрепляющую его на начальном этапе.
После этого плитка приложения появится в меню, но только при том условии, что в нём есть место для нового элемента. Если места не хватает, нужно растянуть меню или удалить лишние плитки.Выбираем функцию «Закрепить на начальном экране»
Настройка папок и персонализации, включение полноэкранного режима
Для работы с настройками персонализации системы существует специальный раздел:
- Разверните параметры системы.Открываем параметры компьютера
- Перейдите к блоку «Персонализация».Выбираем раздел «Персонализация»
- Раскройте подпункт «Пуск», в нём можно выбрать, списки каких приложений будут расположены в меню.
В дополнительных настройках можно переместить папки из «Проводника» в меню и, соответственно, иметь к ним быстрый доступ.Устанавливаем подходящие настройки персонализации меню «Пуск»
- Здесь же можно активировать полноэкранный режим. Попробуйте это сделать, а после запустите меню «Пуск». Вы увидите, что оно развернулось во весь экран.
Данный режим понравится тем, кто размещает много плиток быстрого доступа.Включаем полноэкранный режим
Возвращение старого меню
Если дизайн старого меню из Windows 7 вам подходил больше или нравился по другим причинам, можно его вернуть. Во-первых, если удалить всё лишнее из меню, то оно будет максимально упрощено и станет частично похожим на старый его вариант.Из меню «Пуск» можно убрать всё лишнее
Во-вторых, существует большое количество сторонних программ, позволяющих вернуть настоящее меню. Например, бесплатное приложение Classic Shell предоставляет несколько его разновидностей: классическое, с двумя столбцами и абсолютную копию из Windows 7.С помощью программы Classic Shell можно вернуть меню из Windows 7
Изменение иконки
По умолчанию в панели быстрого доступа для меню «Пуск» используется иконка в виде логотипа Windows 10. Единственный способ заменить её — при помощи вышеописанной программы Classic shell.
Определяясь со стилем меню, обратите внимание на нижний блок, он позволяет выбрать одну из предложенных иконок или загрузить свою. После того как новая картинка загрузится, значок на панели быстрого доступа изменится.
Выбираем новую иконку для меню «Пуск»
Если позже вы захотите вернуть стандартную иконку, деактивируйте эту функцию в программе, удалив галочку. Возможно, потребуется перезагрузка компьютера, чтобы изменения вступили в силу.
Решение проблем с меню «Пуск»
Со временем можно столкнуться с тем, что меню перестанет открываться или начнёт тормозить. Проблема относительно распространённая, но нельзя сказать точно, по какой причине она возникла в вашем случае, поэтому выполните все нижеописанные инструкции поочерёдно.
Перезагрузка «Проводника»
«Проводник» связывает все папки и файлы системы в единое целое. Если он завис — все сервисы компьютера могут зависнуть. В этом случае необходимо перезапустить процесс explorer.exe, отвечающий за «Проводник». Найдите его через диспетчер задач, кликните по нему правой клавишей мыши и выберите функцию «Перезагрузка».Перезапускаем процесс explorer.exe
Сброс настроек
Возможно, некоторые системные параметры были повреждены. Стоит запустить автоматическую проверку:
- Через «Проводник» доберитесь до папки Windows System32 WindowsPowerShell v1.0 и откройте программу PowerShell с правами администратора.
Запускаем программу PowerShell с правами администратора
- Пропишите и выполните команду Get-AppXPackage -AllUsers | Foreach {Add-AppxPackage -DisableDevelopmentMode -Register “$($_.InstallLocation)AppXManifest.xml”}.
Дождитесь, пока процедура автоматического сканирования будет завершена, перезагрузите компьютер и проверьте, заработало ли меню.Выполняем команду и перезагружаем компьютер после процедуры сканирования
Специальная программа
Существует официальная программа Microsoft, которая пытается устранить проблемы с «Пуском» автоматически, ссылка на её загрузку — http://aka.ms/diag_StartMenu.
Скачав утилиту, запустите её и нажмите кнопку «Далее». От вас не потребуется никаких действий, через несколько минут вы получите отчёт о том, найдены и решены ли проблемы.
Нажимаем кнопку «Далее» и дожидаемся результатов диагностики
Можно ли удалить меню «Пуск»
Удалить меню нельзя, так как оно защищено самой системой. Все системные программы и сервисы, такие как Microsoft Store или браузер Edge, не подлежат удалению. Не пытайтесь стереть меню «Пуск», от него зависит множество процессов, поэтому стирание хотя бы части его файлов приведёт к повреждению системы.
Меню «Пуск» настраивается как стандартными средствами Windows, так и сторонними программами. С помощью сторонних утилит можно изменить иконку на панели задач. При появлении проблем с меню стоит перезагрузить «Проводник», сбросить настройки и воспользоваться официальным приложением Microsoft.
- Денис Долгополов
- Распечатать
