Исправление ошибок при форматировании USB-накопителя
Что делать, если флешка не форматируется?
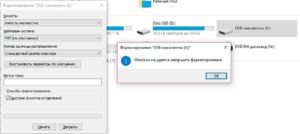
Причиной того, что флешка не форматируется, могут быть системные ошибки на носителе. Либо USB флешка может быть защищена от записи. В большинстве случаев все эти проблемы легко устраняются с помощью специализированных программ.
Системное управление дисками
Данные на USB-устройства или карте памяти бывают заняты посторонними процессами системы, в том числе вирусами. Тогда флешка не форматируется стандартными средствами Windows. Доступны несколько эффективных альтернативных способов.
Для настройки флешки откройте системную консоль (нажмите горячие клавиши Win+R для вызова). В строке появившейся консоли введите diskmgmt.msc Менеджер активируется альтернативным способом из меню «Пуск»:
- Открыть «Панель управления» в Пуске.
- Найти в пункте «Система и безопасность» подраздел «Администрирование».
- Открыть в пункте «Управление компьютерами» подпункт «Менеджер управления дисками».
В открывшемся менеджере управления дисковым пространством необходимо найти флеш-карту, которую необходимо отформатировать. Наведите на нее курсор и правой кнопкой мыши — «Форматировать».
Если этот способ не работает, а известно, что очистке USB-устройства препятствует процесс ОС, можно попробовать запуститься в безопасном режиме. После включения ПК откройте командную строку. Сделать это нужно от имени администратора. Выполните в ней простую команду format, после которой необходимо поставить букву USB-накопителя (например Z).
В стандартных ситуациях этого бывает достаточно. Если не помогло проверяем работоспособность флеш-устройства.
Проверка на ошибки
Из-за ошибок в работе карты памяти, она может не открываться и не форматироваться. Для их проверки и исправления, в меню «Пуск» откройте «Выполнить» и запустите рабочую командную строку, введя запрос cmd
В появившемся окне введите: chkdsk G: /f /r (G это порядковая буква флеш-накопителя). Нажмите ввод, и наберитесь терпения. Для проверки и исправления всех сбоев утилите понадобится время.
На фото показано как выглядит процесс сканирования. Система должна исправить все ошибки и позволить отформатировать накопитель. Если не помогло, подойдет стороннее программное обеспечение.
Очистка носителей при помощи сторонних программ
Установите любую специализированную программу для форматирования флешки. Рассмотрим примеры наиболее известного ПО.
HP USB Disk Format Tool
Скачайте, установите инструмент и запустите от имени администратора. Откроется окно:
Выбираем USB-диск (смотрим по букве в папке «Мой компьютер»). Ставим галочку напротив пункта «Quick Format» (Быстрая очистка). Работает он несколько быстрее метода с глубокой очисткой и удалением данных. Жмем «Start» и ждем завершения работы мастера. Если не работает, снимаем галочку и повторяем процесс.
Easy Recovery
Easy Recovery — многофункциональный инструмент, умеющий проверять работоспособность флеш-карт. В меню выбираем «Диагностика диска» (Dist Diagnostics) → «Тест наличия потенциальных аппаратных неисправностей» (Drive Tests).
D-Soft Flash Doctor
Можно использовать программу D-Soft Flash Doctor. Интерфейс приложения выглядит так:
Доктор позволяет сканировать флешки микро сд на наличие ошибок. Здесь же можно восстановить работоспособность носителя информации. Какие-то дополнительные объяснения излишни. Выбираете нужную флеш-карту и включаете подходящую команду. В интернете нет официального сайта производителя, по этому найти и скачать ПО можно воспользовавшись поисковиком.
EZ Recover
Если флешка не форматируется, EZ Recover в помощь. Единственное ограничение, налагаемое программой — объем допустимых флеш-карт.
Приложение восстанавливает работоспособность флешек объемом до 4 Гб. Восстановление происходит достаточно оперативно — в течении 2-3 мин.
Программу можно использовать для флеш-карт с проблемами форматирования или тех, что отображаются в диспетчере устройств с нулевым размером.
После появления сообщения нужно отсоединить флеш-карту от компьютера и подключить ее снова (приложение мгновенно распознает съемный носитель).
В открывшемся окне проставьте номинальный размер карты памяти (disc size). Нужно указать количество мегабайт, указанных в накопителе изначально (1Гб = 1024Мб памяти флешки).
Когда настройки определены, просто нажмите клавишу «Recover».
Известные производители USB-накопителей стараются заботиться о своей продукции и обеспечивают своих пользователей соответствующим программным обеспечением.
Kingston выпустила удобный инструмент: программа для форматирования флешки Kingston Format Utility, Transcend — JetFlash Online Recovery. Подобные приложения есть у Alcor, A-Data и др.Для работы с контроллерами прочих неизвестных китайских производителей используйте соответствующее ПО. Об этом речь пойдет дальше.
Как устранить защиту от записи
При появлении ошибки «Невозможно форматирование, так как диск защищен от записи» используйте программное средство Dispart. Запустите строку для выполнения команд с правами админа.
В Windows 7 она находится в пуске (кликаем правой клавишей и запускаем как администратор). В новых версиях виндовс, находим на клавиатуре компьютера кнопку с изображением логотипа компании и нажимаем ее.
Далее выбираем строку для введения команд.
Затем выполняем список команд:
- diskpart (вызов программного средства)
- list disk (показать список имеющихся на компьютере дисков)
- select disk X (где X — это порядковая литера съемного устройства, будет отображаться после выполнения list disc)
- attributes disk clear readonly
- clean (очистить)
- create partition primary
- format fs=ntfs (ntfs можно заменить на другую систему (fat32, fat16), в которой нужно очистить флеш-устройство)
- assign letter=N (где N — литера в названии флешки)
Низкоуровневое форматирование
Еще один способ «вылечить» неработающий накопитель — низкоуровневое форматирование — повторная разметка USB-устройства на сектора для служебной информации.
Считается, что эта манипуляция удаляет все данные с устройства (существуют методы для восстановления данных).
В любом случае, глубокая очистка позволяет заблокировать поврежденные сектора флеш-накопителя и минимизирует различные зависания и глюки во время ее работы.
Один из инструментов, который может его выполнять — HDD Low Level Format Tool, способный работать не только с флеш-накопителями, но и HD-дисками. Инструмент осуществляет глубокое форматирование с уничтожением всех данных и разделов носителя. Низкоуровневая очистка воскрешает нерабочие флеш-карты с серьезными ошибками и сбоями. Альтернативное приложение: Acronis Disk Director.
Поиск сервисных инструментов
Для поиска инструментов, работающих индивидуально с вашей флеш-картой понадобится определить ее VID и PID (уникальные идентификаторы USB). Первый индекс отображает идентификационный номер производителя (VID), а второй — номер самого устройства PID.
В некоторых случаях, утилита, определенная таким образом, может не работать. Поскольку идентификатору у некоторых карт могут быть одинаковыми, а модель контроллера разная.
Безошибочно определить контроллер можно разобрав флешку и проверив номер на ее микросхеме.
Для определения VID и PID используйте одно из приложений по ссылке: http://flashboot.ru/files/vidpid/
Либо откройте диспетчер устройств и найдите раздел «Контроллеры USB». Внутри него находится подраздел «Запоминающее устройство для USB». На вкладке со сведениями ищите его идентификатор.
По идентификаторам нужно подобрать утилиту на странице: http://flashboot.ru/iflash/ Для удобства используйте поиск. В последнем столбце таблицы «Utils» приводится ссылка для скачивания индивидуальной утилиты, которая работает с вашим контроллером. Если графа возле USB-накопителя пуста придется искать информацию в интернете.
Этот способ, даже если программатор покажет сбой, может оживить ваш USB-накопитель. После завершения операции выполните безопасное извлечение флеш-карты и вновь вставьте в USB-порт. После этого флеш-накопитель должен заработаь.
Надеемся, что эта статья оказалась полезной. Если ни один совет не подействовал, возможно это означает, что накопитель вышел из строя или получил какие-то механические повреждения. Проще приобрести новый. Ремонт оправдан только в том случае, если на флешке хранятся важные данные. Иногда отремонтировать флеш-карту не получится.
Восстановление, форматирование и тестирование флешки — программы для работы с USB-накопителем, описание
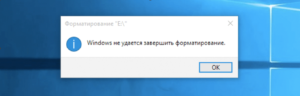
Доброго всем дня!
Можно поспорить, но флешки стали одним из самых (если не самым) популярным носителем информации. Не удивительно, что и вопросов относительно них довольно много: особенно важные среди них вопросы восстановления, форматирования и тестирования.
В этой статье я приведу лучшие (на мой взгляд) утилиты для работы с накопителями — т. е. те инструменты, чем пользовался неоднократно сам. Информация в статье, время от времени, будет обновляться и пополняться.
Лучшие программы для работы с флешкой
Важно! В первую очередь, при проблемах с флешкой, рекомендую посетить официальный сайт ее производителя. Дело в том, что на официальном сайте могут быть специализированные утилиты для восстановления информации (и не только!), которые куда лучше справятся с задачей.
Для тестирования
Начнём, пожалуй с тестирования накопителей. Рассмотрим программы, которые помогут определить некоторые параметры USB-накопителя.
H2testw
Сайт: heise.de/download/product/h2testw-50539
Очень полезная утилита для определения реального объема любых носителей. Помимо объема накопителя, может протестировать реальную скорость его работы (которую любят завышать некоторые производители в маркетинговых целях).
Важно! Особое внимание уделите тесту тех устройств, на которых вообще не указан производитель. Часто, например, китайские флешки без маркировки вообще не соответствуют своим заявленным характеристикам, более подробно здесь: pcpro100.info/kitayskie-fleshki-falshivyiy-obem
Check Flash
Сайт: mikelab.kiev.ua/index.php?page=PROGRAMS/chkflsh
Бесплатная утилита которая быстро может проверить вашу флешку на работоспособность, измерить ее реальную скорость чтения и записи, провести полное удаление все информации с нее (чтобы ни одна утилита не смогла восстановить ни одного файла с нее!).
Кроме того, есть возможность редактировать информацию о разделах (если они на ней есть), делать резервную копию и реанимировать образ целого раздела носителя!
Скорость работы утилиты достаточно высока и вряд ли хоть одна программа-конкурент сделает эту работу быстрее!
HD Speed
Сайт: steelbytes.com/?mid=20
Эта очень простая, но очень удобная программа для теста флешек на скорость чтения/записи (передачи информации). Кроме USB-накопителей, утилита поддерживает жесткие диски, оптические приводы.
Программа не нуждается в установке. Информация представляется в наглядном графическом представлении. Поддерживает русский язык. Работает во всех версиях Windows: XP, 7, 8, 10.
Сайт: crystalmark.info/software/CrystalDiskMark/index-e.html
Одна из лучших утилит для тестирования скорости передачи информации. Поддерживает различные носители: HDD (жесткие диски), SSD (новомодные твердотельные диски), USB-флешки, карты памяти и т. д.
Программа поддерживает русский язык, хотя запустить тест в ней проще простого — всего лишь выбрать носитель и нажать кнопку начала (можно разобраться и без знаний великого и могучего).
Пример результатов — можете посмотреть на скрине выше.
Flash Memory Toolkit
Сайт: flashmemorytoolkit.com
Flash Memory Toolkit — эта программа представляет собой целый комплекс утилит для обслуживания флешек.
Полный набор функций:
- подробный перечень свойств и информация о накопителе и USB-устройствах;
- тест для поиска ошибок при чтении и записи информации на носитель;
- быстрая очистка данных с накопителя;
- поиск и восстановление информации;
- резервное копирование всех файлов на носители и возможность из восстановления из резервной копии;
- низкоуровневое тестирование скорости передачи информации;
- измерение быстродействия при работе с мелкими/большими файлами.
Сайт: xbitlabs.com/articles/storage/display/fc-test.html
Бенчмарк для измерения реальной скорости чтения/записи жестких дисков, флешек, карт памяти, CD/DVD-устройств и пр. Основная его особенность и отличие от всех утилит подобного рода в том, что для работы он использует реальные образцы данных.
Из минусов: утилита довольно давно не обновлялась (возможны проблемы с новомодными типами носителей).
Flashnul
Сайт: shounen.ru
Эта утилита позволяет провести диагностику и тестирование USB Flash накопителей. При этой операции, кстати, будут исправлены ошибки и баги. Поддерживаемые носители: USИ Flash drives, SD, MMC, MS,XD, MD, CompactFlash и др.
Список выполняемых операций:
- тест чтения — будет проведена операция по выявлению доступности каждого сектора на носителе;
- тест записи — аналогично первой функции;
- тест сохранности информации — утилита проверяет целостность всех данных на носителе;
- сохранение образа носителя — сохранение всего, что есть на носителе в отдельный файл-образ;.
- загрузка образа в устройство — аналог предыдущей операции.
Для форматирования
Важно! Прежде чем использовать перечисленные утилиты ниже, рекомендую попробовать отформатировать накопитель «обычным» способом (Даже если ваша флешка не видна в «Моем компьютере» — возможно удастся провести форматирование через управлением компьютером). Более подробно об этом здесь: pcpro100.info/kak-otformatirovat-fleshku
HDD Low Level Format Tool
Сайт: hddguru.com/software/HDD-LLF-Low-Level-Format-Tool
Программа у которой только одна задача — отформатировать носитель (поддерживаются, кстати, и жесткие диски HDD, и твердотельные диски — SSD, и USB-флешки).
Несмотря на такой «скудный» набор возможностей — эта утилита не зря стоит на первом месте в этой статье. Дело в том, что она позволяет «вернуть» к жизни даже те носители, которые уже не видны ни в одной другой программе.
Если эта утилита увидит ваш носитель, попробуйте провести в ней низкоуровневое форматирование (внимание! все данные будут удалены!) — есть неплохая вероятность, что после такого формата, ваша флешка станет работать как прежде: без сбоев и ошибок.
USB Disk Storage Format Tool
Сайт: hp.com
Программа для форматирования и создания загрузочных флешек. Поддерживаемые файловые системы: FAT, FAT32, NTFS. Утилита не требует установки, поддерживает порт USB 2.0 (USB 3.0 — не видит. Примечание: этот порт помечается синим цветом).
Главное ее отличие от стандартного инструмента в Windows для форматирования накопителей — это возможность «видеть» даже те носители, которые не видны штатными средствами ОС. В остальном, программа довольно проста и лаконична, рекомендую ее использовать для форматирования всех «проблемных» флешек.
Format USB Or Flash Drive Software
Сайт: sobolsoft.com/formatusbflash
Это простое и вместе с тем аккуратное приложение для быстрого и легкого форматирования USB Flash накопителей.
Утилита поможет в тех случаях, когда штатная программа форматирования в Windows откажется «видеть» носитель (или, например, в процессе работы будет выдавать ошибки). Format USB Or Flash Drive Software может форматировать носители в следующие файловые системы: NTFS, FAT32 и exFAT. Есть опция быстрого форматирования.
Так же хочу отметить простой интерфейс: выполнен в стиле минимализма, разобраться в нем проще простого (скрин выше представлен). В общем, рекомендую!
SD Formatter
Сайт: sdcard.org/downloads/formatter_4
Простая утилита для форматирования различных флеш карт: SD/SDHC/SDXC.
Ремарка! Более подробно о классах и форматах карт памяти см. здесь: https://pcpro100.info/vyibor-kartu-pamyati-sd-card/
Главное отличие от стандартной программы, встроенной в Windows — состоит в том, что эта утилита форматирует носитель в соответствии с типом флэш карты: SD/SDHC/SDXC. Так же стоит отметить наличие русского языка, простого и понятного интерфейса (главное окно программы представлено на скрине выше).
Aomei Partition Assistant
Сайт: disk-partition.com/free-partition-manager.html
Aomei Partition Assistant — большой бесплатный (для домашнего использования) «комбайн», в котором представлено огромное число функций и возможностей для работы с жесткими дисками и USB носителями.
Программа поддерживает русский язык (но по умолчанию, все равно ставится английский), работает во всех популярных ОС Windows: XP, 7, 8, 10. Программа, кстати, работает по свои собственным уникальным алгоритмам (по крайней мере, по заявлениям разработчикам этого софта), что позволяет ей «видеть» даже «очень проблемные» носители, будь то флешка или HDD.
В общем-то, описывать все ее свойства — так не хватит и целой статьи! Рекомендую попробовать, тем более, что Aomei Partition Assistant избавит вас не только от проблем с USB-накопителями, но и с остальными носителями.
Важно! Также рекомендую обратить внимание на программы (точнее, даже целые комплекты программ) для форматирования и разбивки жестких дисков. Каждая из них так же может отформатировать и флешку. Обзор таких программ представлен здесь: https://pcpro100.info/software-for-formatting-hdd/.
Программы для восстановления
Важно! Если представленных ниже программ не достаточно, рекомендую ознакомиться с большим сборником программ для восстановления информациb с различных типов носителей (жестких дисков, флешек, карт памяти и т.д.): pcpro100.info/programmyi-dlya-vosstanovleniya-informatsii-na-diskah-fleshkah-kartah-pamyati-i-t-d.
Если при подключении накопителя — она сообщает ошибку и просит произвести форматирование — не делайте этого (возможно, после этой операции, данные вернуть будет значительно сложнее)! В этом случае, рекомендую ознакомиться с этой статьей: pcpro100.info/fleshka-hdd-prosit-format.
Recuva
Сайт: piriform.com/recuva/download
Одна из лучших бесплатных программ для восстановления файлов. Причем, поддерживает она не только USB-накопители, но и жесткие диски. Отличительные особенности: быстрое сканирование носителей, довольно высокая степень поиска «останков» файлов (т. е. шансы вернуть удаленный файл достаточно высоки), простой интерфейс, пошаговый мастер восстановления (справятся даже совсем «новички»).
Для тех кто первый раз будет сканировать свою флешку, рекомендую ознакомиться с мини-инструкцией по восстановлению файлов в Recuva: pcpro100.info/kak-vosstanovit-udalennyiy-fayl-s-fleshki
R Saver
Сайт: rlab.ru/tools/rsaver.html
Бесплатная* (для некоммерческого использования на территории СССР) программа для восстановления информации с жестких дисков, флешек, карт памяти и др. носителей. Программа поддерживает все самые популярные файловые системы: NTFS, FAT и exFAT.
Параметры сканирования носителя программа выставляет самостоятельно (в чем тоже еще один плюс для начинающих).
Возможности программы:
- восстановление случайно-удаленных файлов;
- возможность реконструкции поврежденных файловых систем;
- восстановление файлов после форматирования носителя;
- восстановление данных по сигнатурам.
EasyRecovery
Сайт: krollontrack.com
Одна из лучших программ для восстановления данных, поддерживает большое разнообразие типов носителей. Программа работает во всех версиях новых Windows: 7, 8, 10 (32/64 bits), поддерживает русский язык.
Нельзя не отметить одно из самых главных достоинств программы — высокая степень обнаружения удаленных файлов. Все что можно «вытащить» с диска, флешки — будет представлено вам и предложено восстановить.
Пожалуй, единственный минус — она платная…
Важно! О том, как вернуть удаленные файлы в этой программе можете ознакомиться в этой статье (см. часть 2): pcpro100.info/kak-vosstanovit-udalennyiy-fayl/
R-STUDIO
Сайт: r-studio.com/ru
Одна из популярнейших программ для восстановления данных, как в нашей стране, так и за рубежом. Поддерживается большое число самых разнообразных носителей: жесткие диски (HDD), твердотельные диски (SSD), карты памяти, флешки и т.д. Так же поражает и список поддерживаемых файловых систем: NTFS, NTFS5, ReFS, FAT12/16/32, exFAT и др.
Программа поможет в случаях:
- случайного удаления файла из корзины (такое бывает иногда…);
- форматирования жесткого диска;
- вирусной атаки;
- при сбое питания компьютера (особенно актуально в России с ее «надежными» электросетями);
- при ошибках на жестком диске, при наличие большого числа поврежденных секторов;
- при повреждении структуры (или ее изменении) на жестком диске.
В общем, универсальный комбайн для всевозможных случаев. Тот же единственный минус — программа платная.
Ремарка! Пошаговое восстановление данных в программе R-Studio: pcpro100.info/vosstanovlenie-dannyih-s-fleshki
Популярных производителей USB-накопителей
Собрать всех производителей в одной таблице, конечно, нереально. Но все самые популярные — здесь точно присутствуют :).
На сайте производителя часто можно встретить не только сервисные утилиты для реанимирования или форматирования USB-носителя, но и утилиты значительно облегчающие работу: например, программы для архивного копирования, помощники для подготовки загрузочных носителей и т.д.
Примечание! Если кого-то я обошел стороной, предлагаю воспользоваться советами из инструкции по восстановлению работоспособности USB-носителя: https://pcpro100.info/instruktsiya-po-vosstanovleniyu-rabotosposobnosti-fleshki/. В статье довольно подробно описано, как и что делать, чтобы «вернуть» флешку в рабочее состояние.
На этом доклад окончен. Всем хорошей работы и удачи!
Ошибка: Windows не удается завершить форматирование диска
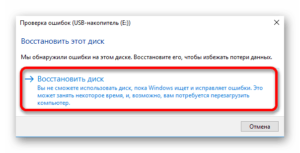
Пользователи Windows при попытке отформатировать USB флешки, SD карты или внешнего HDD через стандартное меню диска «Форматировать» нередко сталкиваются с появлением ошибки «Windows не удается завершить форматирование» / «Windows was unable to complete the format». В этой инструкции мы рассмотрим основные способы приведения файловой системы на такой флешке / SD карте в работоспособное состояние и выполнения ее штатного форматирования. Данная инструкции применительна как к Windows 10, так и к Windows 8 / 7 и более ранним версиям ОС.
Ошибка «Windows не удается завершить форматирование» может появиться не зависимо от того, какой тип файловой системы используется на устройстве (это может быть как NTFS, FAT32, exFAT и пр.), ее размера и производителя.
В некоторых случаях проблема исправляется довольно просто с помощью встроенных средств Windows, в других случаях приходится прибегать к использованию сторонних программ, а иногда проблему вообще невозможно решить программными методами (когда она связана с аппаратными проблемами портов компьютера или контроллеров флешки/ карты памяти MicroSD).
Обо всем по порядку.
Переразбивка и форматирование накопителя в консоли Disk Management
В первую очередь нужно попытаться удалить все разделы на проблемной USB флешке (карте памяти) и выполнить ее форматирование стандартными средствами системы.
- Откройте графическую консоль Управление дисками. Для этого запустите консоль diskmgmt.msc или нажмите сочетание клавиш Win+X и выберите пункт меню Управление дисками (Disk Management).
- В списке подключенных накопителей найдите свою флешку
- В том случае, если на ней имеется более двух разделов (а это поддерживается в Windows 10, начиная с 1703), удалите их всех. ПКМ ->Удалить том (Delete Volume). На флешке должно остаться сплошное чистое (черное) неразмеченное пространство с меткой «Не распределена» / «Unallocated».
- Щелкните ПКМ по неразмеченной области и выберите пункт «New Simple Volume» / «Создать простой том».
- Выберите нужную файловую системы (для начала лучше попробовать FAT32) и снимите галку Быстрое форматирование / Perform a quick format.
- Проверьте работоспособности флешки
Форматирование флешки с помощью DiskPart
Если предыдущий способ не помог, стоит попробовать с помощью консольной утилиты DiskPart очистить текущую структуру разделов на накопителе и отформатировать его.
- Запустите командную строку с правами администратора и выполните команду diskpart
- Выведите список дисков в системе: list disk (и запомните номер, соответствующий вашей флешке/ SD карте, я буду использовать вместо номера букву X)
- Выберем диск: select disk X
- Очистим его: clean
- Создадим новый раздел: create partition primary
- Отформатируем его в файловой системе Fat32: format fs=fat32 quick
- Если после форматирования буква диска флешке не будет назначена, назначим ее вручную (если буква диска не назначается автоматически, исправьте проблему согласно инструкции): assign letter=F
- exit
Проверьте, получится ли у вас после этого использовать ваш накопитель.
Если способ выше не помог, откройте командную строку с правами администратора и выполните форматирование USB устройства командой:
format F: /FS:FAT32 /Q
Не забудьте заменить букву диска F: на букву, назначенную вашему накопителю
Флешка защищена от записи
Проверьте, возможно ваша флешка или SD карта защищена от записи. Мы уже довольно подробно разбирали способы убрать защиту от записи у флешки. Тезисно перечислю основные моменты, которые нужно проверить:
Все указанные пункты и их настройка подробно расписаны в статье Способы снять защиту от записи с флешки или SD карты.
Файловая систем RAW
Повреждения файловой системы или таблицы разделов, при которых диск в Windows может определятся как RAW, также может быть причиной невозможности форматирования. Как восстановить данные с RAW диска и восстановить файловую систему описано в статье.
Физическое повреждение SD карты/ флешки
Проверьте, что в этом же слоте/порту компьютера нормально работаю другие аналогичные устройства. Возможно стоит показать вашу флешку в специализированную сервисную мастерскую. Если карта памяти новая, проверьте возможно она поддельная, этим часто грешат азиатские интернет-магазины.
Утилита HP USB Disk Storage Format Tool
Утилита HP USB Disk Storage Format Tool (качается с softpedia.com) – простая утилита для форматирования и создания загрузочных USB Flash накопителей, которая позволяет корректно обновить и исключить битые и проблемные секторы, и обойти другие ошибки.
Несмотря на то, что изначально утилита разрабатывалась для нужд HP (HP Drive Key и DiskOnKey USB), она одинаково хорошо работает с USB/SD накопителями любых производителей.
В большинстве она позволяет отформатировать накопители, которые не удается отформатировать стандартными средствами Windows.Утилита USB Disk Storage Format Tool бесплатна и не требует установки. Достаточно запустить ее с правами администратора, выбрать USB/SD накопитель, нужную файловую системы и запустить форматирование (Не нужно включать опцию Quick Format!).
Утилита SD Formatter
Еще одной чрезвычайно полезной утилитой для форматирования карт памяти SD, SDHC и SDXC является утилита SD Formatter (https://www.sdcard.org/downloads/formatter_4/).
Иногда ее называют реаниматором SD карт, которая позволяет восстановить работоспособность карт, когда другое программное обеспечение бессильно
Утилита форматирует накопители в соответствии с спецификацией флэш карт.
Интерфейс утилиты также крайне простой: выбиваете карту, обязательно выберите опцию Overwrite Format и запустите форматирование.
Надеюсь, эта инструкция поможет решить проблему с ошибкой форматирования Windows was unable to complete the format.
Как исправить ошибку “съемный USB HDD не отформатирован”
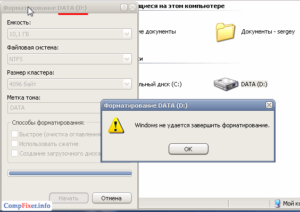
В некоторых случаях при подключении внешнего жесткого диска к компьютеру, Windows может начать отправлять пользователю сообщения о том, что HDD не отформатирован и предлагать произвести форматирование после прочтения информации об ошибке. В такой ситуации юзер теряет любой доступ к поврежденному диску, кроме возможности видеть его размер, и, естественно, у многих возникает закономерный вопрос “Можно ли решить возникший вопрос без потери данных?”
Единственный способ начать использовать жесткий диск снова — форматировать его, однако прежде чем приступать непосредственно к исправлению неполадки, давайте рассмотрим причины появления данной ошибки.
Любой носитель, будь то дискета или жесткий диск, необходимо отформатировать для того, чтобы подготовить его к использованию с конкретной файловой системой.
Ошибка обычно возникает в случае, когда ваш диск не был подготовлен к использованию установленной на компьютере операционной системой или же был поврежден, вследствие чего данные не могут быть прочитаны.
Такое устройство обозначается как RAW — формат файловой системы, которая не читаема для Windows и на нее нельзя произвести запись.
Теперь давайте рассмотрим способы решения вопроса.
статьи:
Способ 1.
Попробуйте подключить неотформатированный внешний жесткий диск к другому компьютеру
При обнаружении ошибки форматирования на внешнем HDD, сначала рекомендуется проверить будет ли он функционировать при подключении к другому USB-порту второго устройства. Иногда это может сработать.
- 1) Подключите жесткий диск к другому ПК.
- 2) Щелкните правой кнопкой мыши по Мой компьютер и проверьте отображается ли внешний HDD.
- a) Если он появляется с данными, попытайтесь открыть его и восстановить все данные.
- b) Если на внешнем жестком диске не отображается никакой информации, проследуйте к методу 2 для гарантированного исправления неполадки.
Способ 2.
Восстановите данные, а затем отформатируйте внешний жесткий диск
Воспользовавшись этим методом, вам потребуется пройти всего 2 шага по исправлению неполадки. Он может применятся для исправления ошибок на любых накопителях, будто карта памяти, внутренний HDD или USB-накопитель.
К сожалению, в операционной системе Windows не предусмотрены встроенные утилиты по восстановлению данных и вам придется воспользоваться сторонним программным обеспечением.
Starus Partition Recovery профессиональная программа по работе с информацией, хранящейся на носителях и ремонту логически поврежденных разделов, которая может стать полезным инструментом для любого пользователя ПК.
1. Запустите Starus Partition Recovery. Найдите диск, информацию с которого вам нужно вернуть, и щелкните по нему левой кнопкой мыши, чтобы запустить Мастер Анализа.
Выберите режим сканирования в зависимости от ваших нужд.
Быстрое сканирование произведет поверхностную оценку информации, а Полный анализ способен найти самые старые данные, о которых, возможно, вы уже успели даже позабыть.
2. Программа предоставит вам возможность пред-просмотра, в правом окне интерфейса, чтобы вы могли удостовериться в том какие именно документы необходимо восстановить. Как только вы определитесь с выбором, выделите нужные файлы и, щелкнув по любому из них правой кнопкой мыши, нажмите Восстановить.
По завершению восстановления данных с внешнего жесткого диска, вы можете смело приступить к его форматированию. В этом вам поможет встроенная в Windows утилита, которая вернет файловую систему устройства к рабочему состоянию.
Откройте Мой компьютер и щелкните правой кнопкой мыши по диску, который необходимо отформатировать. Теперь нажмите Форматировать и запустите процесс.По завершению вышеописанных действий, ваш внешний HDD вновь будет пригоден к использованию.
Скачать Starus Partition Recovery и опробовать программу для исправления съемного USB HDD можно совершенно бесплатно. Все функции, включая пред-просмотр восстановленных файлов, доступны в пробной версии.
Окно пред-просмотра дает возможность убедится, что конкретный файл не поврежден и не перезаписан и подлежит полному восстановлению.
Для сохранения восстановленных файлов необходимо приобрести лицензионный ключ и зарегистрировать программу.
про восстановление данных:
Дата: 13/05/2018
HDD, USB диск, Как восстановить, Программа, Форматирование
(2 5,00 из 5)
Загрузка…
Как восстановить флешку — простой ремонт своими руками
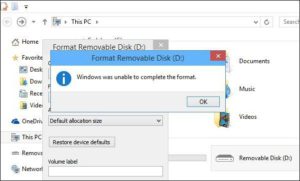
Съемные USB-накопители и карты памяти, которые в народе получили одно название — флешка — это, наверное, самый популярные в мире носители информации. На них мы носим документы, важные файлы, фотографии да и просто музыку, фильмы и картинки.
Параллельно с популярностью растут и возникающие с ними проблемы. Кто-то неудачно отключил диск во время записи, у кого то заглючил контроллер, а кому-то не повезло и его флешка сдохла — такое тоже встречается. В последнем случае проблема аппаратная и устройство проще выкинуть.
А вот если сбой программный, то можно попробовать исправить ситуацию самостоятельно. В этой статье я приведу несколько способов как восстановить флешку, вернее её работоспособность, которыми я сам пользовался.
Если у Вас есть свои варианты решения проблемы — пишите в комментарии, очень интересно узнать кому что помогло.
Итак, поехали!
1. Флешка не открывается!
Windows видит съемный диск, но при попытке зайти — выдаётся ошибка «Нет доступа» или «Отказано в доступе». Самая распространённая причина — вредоносные программы, распространяемые через съёмные носители.
Вирус создаёт в корне диска файл: «autorun.inf» с инструкциями по запуску нужных исполняемых файлов. Причём, очень часто встречается такое, что саму заразу антивирус уже уничтожил, а вот файлик автозапуска остался.
Проверьте флешку антивирусной программой с актуальными базами.
После этого надо зайти в «Мой компьютер», кликнуть на диске правой кнопкой и выбрать пункт «Открыть».
Содержимое откроется в отдельном окне и Вам надо будет удалить файл autorun.inf вручную.
2. Диск не отформатирован!
Причиной может быть сбой контроллера памяти.Сначала попробуйте форматировать флешку обычным образом, через «Мой компьютер».
Не помогло? Попробуйте сделать это через Диспетчер дисков.
Чтобы в него попасть в Windows 7 или Windows 8 нажмите комбинацию клавиш «Win+R» и в окне «Выполнить» наберите команду diskmgmt.msc.
В открывшемся окне диспетчера находим свою флешку, кликаем на ней правой кнопкой мыши и выбираем пункт меню «Форматировать».
Если и это не принесло результата, попробуйте воспользоваться специализированными утилитами. Подробнее смотрите в статье Как отформатировать флешку.
3. Флешка не определяется (устройство USB не опознано)
При этом появляется вот такая ошибка.
Если это USB флешка, то для начала — просто отсоедините накопитель и включите в другой USB порт. В идеале втыкать надо сразу в разъём на материнской плате. Этим Вы исключите вероятность неисправности удлинителя или разъёма. Не помогло? Тогда проверьте её на другом компьютере или ноутбуке.
Если у Вас SD, Micro SD или иная карта памяти, то попробуйте отключить картридер и подключить его в другой порт USB. То же самое? Тогда надо проверять картридер, возможно он неисправен.В случае, когда на другом компьютере съёмный диск определяется без проблем, попробуйте у себя удалить драйвер. Делается это следующим образом.
Заходим в Диспетчер устройств Windows и находим раздел «Контроллеры USB»:
Теперь нам нужна строчка «Запоминающее устройство USB». Кликаем на нём правой кнопкой мыши и выбираем пункт Удалить. Отсоединяем флешку от ПК и перезагружаемся. Проверяем работу накопителя.
Переустановка драйвера не дала результата? Попробуем почистить ветки реестра, в которых сохранена информация о устройстве.
Для начала надо собрать о нём информацию, а если точнее, то два параметра:VID – идентификатор производителя
PID – идентификатор устройстваДля этого снова возвращаемся в Диспетчер устройств, находим там «Запоминающее устройство», кликаем на нём правой кнопкой мыши и выбираем пункт меню «Свойства». В открывшемся окне нас интересует вкладка «Сведения».
В списке «Свойство» ищем строчку «ИД устройства» или «Код экземпляра устройства».
В поле «Значение» должны отобразиться строчки,содержащие вот такой код:
VID_1005&PID_1113
Это и есть искомые нами параметры.
Теперь нажимаем комбинацию клавиш Win+R и в вводим команду regedit. Этим мы запустим редактор реестра Windows. Здесь нам надо найти две ветки:
HKEY_LOCAL_MACHINESYSTEMCurrentControlSetEnumUSB
HKEY_LOCAL_MACHINESYSTEMCurrentControlSetEnumUSBSTOR
В каждой из них будут вложенные папки. Находим те из них, которые содержат в наименовании найденные идентификаторы и полностью очищаем из содержимое.
Внимание! Вы работаете с реестром Windows, поэтому будьте предельно внимательны.
После того, как Вы очистите папки — перезагрузите компьютер и проверьте работу флешки.
Ещё один способ — попробовать подсунуть системе драйвер с другого компьютера. Главное, чтобы версии Windows на обоих ПК полностью совпадали. Вот эти два файлика:
%SystemRoot%INFusbstor.inf
%SystemRoot%SYSTEM32driversusbstor.sys
Просто копируем их на любой рабочий носитель (диск, другая флешка и т.п.), приносим к себе и кладём точно по тому же самому пути. Перезагружаемся и проверям — удалось ли нам восстановить флешку.
4. Съемный диск определятся, но пишет «размер 0, занято 0, свободно 0»
Такое чаще всего сопровождает сбой работы контроллера памяти. Помочь могут только специализированные утилиты для работы именно с этой моделью чипа. Как их найти?
Начать надо с того, что узнать параметры VID и PID Вашей модели накопителя.
Выше я уже рассказывал как это делается.
Есть, правда, ещё один вариант — воспользоваться специальными программами, которые выдают полную информацию о гаджете — например, ChipGenius, CheckUDisk или Usbflashinfo.
Затем идём на сайт flashboot.ru и в разделе iFlash вводим VID и PID в соответствующие поля. Запускам поиск.
В найденных результатах находим свою модель флеш-драйва и утилиты которые подойдут для работы с его контроллером. Эти программы и инструкцию по работе с ними так же можно найти на этом сайте.
Если ничего не помогло…
Это тоже частое явление. Какую-то флешку восстановить или отремонтировать получается без проблем, а какая-то улетает в мусорное ведро.
Но если Вы отчаянный и решительный человек, то можно попробовать последний способ — перевести контроллер в тестовый режим без опроса памяти.
К сожалению, такое решение подойдёт только для USB-дисков, карты памяти (СД или Микро СД) таким образом починить не получиться.Для начала придётся снять пластиковый корпус и оголить микросхему. Теперь поверните её чипом к себе, как на рисунке:
В углу должна быть маленькая точка — это ключ для отсчёта контактов. Как правило, нужно замыкать контакты 29 и 30 (на некоторых моделях флешей замыкать надо ножки 30 и 31 или 31 и 32). Сделать это можно иголкой или булавкой.
Внимание! все эти действия Вы делаете на свой страх и риск и должны понимать, что можете окончательно убить девайс спалив микросхему.
После этого, не размыкая контакты — включаем флешку в USB-порт. Одна должна определиться как устройство и стать доступна для форматирования. Вот только после этого можно разомкнуть контакты.
Но не спешите отключать съёмный диск. После повторного подключения он опять не будет работать.
Вам надо с помощью идентификаторов VID и PID найти на сайте Flashboot специализированные программы и с их помощью восстановить флешку, вернее её прошивку.
Windows не удается завершить форматирование флешки или карты памяти
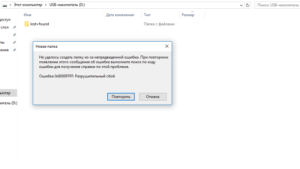
21.04.2014 windows | ремонт компьютеров
Если при попытке отформатировать USB флешку или карту памяти SD (или любую другую), вы видите сообщение об ошибке «Windows не удается завершить форматирование диска», здесь вы найдете решение этой проблемы.
Чаще всего, это не вызвано какими-то неисправностями самой флешки и решается довольно просто, встроенными средствами Windows. Однако, в некоторых случаях может потребоваться программа для восстановления флешек — в этой статье будет рассмотрено оба варианта. Инструкции в этой статье подойдут для Windows 8, 8.1, и Windows 7.
Обновление 2017: я случайно написал еще одну статью на эту же тему и рекомендую к прочтению именно её, к тому же она содержит новые методы, в том числе для Windows 10 — Windows не удается завершить форматирование — что делать?
Как исправить ошибку «не удается завершить форматирование» встроенными средствами Windows
Прежде всего, имеет смысл попробовать отформатировать флешку с помощью утилиты управления дисками самой операционной системы Windows.
- Запустите «Управление дисками» Windows. Самый простой и быстрый способ сделать это — нажать клавиши Windows (с эмблемой) + R на клавиатуре и ввести diskmgmt.msc в окно «Выполнить».
- В окне управления дисками найдите накопитель, соответствующий вашей флешке, карте памяти или внешнему жесткому диску. Вы увидите графическое представление раздела, где будет указано, что том (или логический раздел) Исправен или Не распределён. Кликните по отображению логического раздела правой кнопкой мыши.
- В контекстном меню выберите «Форматировать» для исправного тома или «Создать раздел» — для нераспределенного, далее следуйте указаниям управления дисками.
Во многих случаях описанного выше будет достаточно для исправления ошибки, связанной с тем, что не удается выполнить форматирование в Windows.
Дополнительный вариант форматирования
Еще один вариант, который применим в тех случаях, если форматированию USB накопителя или карты памяти мешает какой-либо процесс в Windows, но, при этом не удается выяснить, что это за процесс:
- Перезапустите компьютер в безопасном режиме;
- Запустите командную строку от имени администратора;
- Введите в командной строке format f: , где f — буква вашей флешки или другого носителя информации.
Программы для восстановления флешки, если она не форматируется
Исправить проблему с форматированием USB флешки или карты памяти можно и с помощью специально предназначенных для этого бесплатных программ, которые сделают все необходимое автоматически. Ниже — примеры такого программного обеспечения.
Более подробный материал: Программы для ремонта флешек
EzRecover
EzRecover — еще одна работающая утилита для восстановления USB накопителя в тех случаях, когда он не форматируется или показывает объем равным 0 Мб. Аналогично предыдущей программе, использование EzRecover не представляет сложностей и все что нужно, нажать одну кнопку «Recover».
Опять же, ссылки, где скачать EzRecover не даю, так как официального сайта не нашел, так что при поиске будьте осторожны и не забывайте проверять загруженный файл программы.
JetFlash Recovery Tool или JetFlash Online Recovery — для восстановления флешек Transcend
Утилита для восстановление USB накопителей Transcend JetFlash Recovery Tool 1.20 теперь носит название JetFlash Online Recovery. Скачать бесплатно программу можно с официального сайта http://www.transcend-info.com/products/online_recovery_2.asp
С помощью JetFlash Recovery вы можете попробовать исправить ошибки на флешке Transcend с сохранением данных или исправить и отформатировать USB накопитель.
В дополнение к вышеперечисленным, есть следующие программы для тех же целей:
- AlcorMP— программа для восстановления флешек с контроллерами Alcor
- Flashnul — программа для диагностики и исправления различных ошибок флешек и других накопителей с Flash-памятью, таких как карты памяти различных стандартов.
- Format Utility For Adata Flash Disk — для исправления ошибок на USB накопителях A-Data
- Kingston Format Utility — соответственно, для флешек Kingston.
Если ничто из описанного выше не смогло помочь, то обратите внимание на инструкцию Как форматировать флешку, защищенную от записи.
Надеюсь, эта статья поможет вам решить проблемы, которые возникли при форматировании флешки в ОС Windows.
А вдруг и это будет интересно:
