Включение и отключение залипания клавиш в Windows
Отключение залипания клавиш в ОС Windows 10
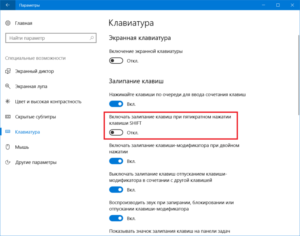
Залипание клавиш – функция назначена для людей с ограниченными физическими возможностями, при которой клавиши-модификаторы Ctrl, Win, Alt и Shift можно жать по отдельности последовательно, тем самым имитируя нажатие комбинации клавиш. Так, в обычном режиме для запуска окна «Выполнить» в Windows 10 необходимо зажать кнопку Win, не отпуская ее, нажать R, при включенной функции залипания необходимо нажать последовательно Win, а затем R.
Работающая функция сопровождается пищащим сигналом при использовании кнопок-модификаторов.
Функция ненужна для обычных пользователей, а в особенности раздражительна для геймеров, так как вызывается пятикратным нажатием Shift извещение включения залипания, мешающее игровому процессу.
В материале изучим, как отключить залипание клавиш на Windows 10, а также рассмотрим проблемы этой функции и линии их решения.
Отключение залипания клавиш
Данные методы продемонстрируют отключение залипания: при включении функции (1 способ), и навек (2, 3, 4 способы). Проделайте шаги ниже, в зависимости от ситуации.
С поддержкой сочетания кнопок
Если при использовании кнопок-модификаторов слышны короткие пищащие звуки, значит функция залипания активирована.
Чтобы ее отключить, Вам необходимо нажать любые из двух служебных кнопок в одно время, так, можно одновременно сделать нажатие Ctrl и Alt.
Таким образом, Вы выключите поступок функции до момента случайной активации, чтобы активация не происходила в грядущем, используйте способы 2, 3, 4 ниже.
В параметрах Windows
Чтобы выключить залипание клавиш навек проделайте такие шаги:
- Используйте сочетание Win + U для открытия раздела особых возможностей в параметрах Windows.
- Слева переместитесь в подраздел «Клавиатура».
- Если справа в районы залипания клавиш ползунок находится в выключенном положении, включите его для отображения добавочных параметров.
- Отключите опции включения залипания клавиш при нажатии Shift 5 раз и двойном камарилье по клавише-модификатору.
- Крайнее действие заключается в отключении функции залипания.
В панели управления
Этот способ имеет последовательность действий приводящих к идентичному результату, как в методе 1. Чтобы перебежать в настройки залипания кнопок, проделайте такие шаги:
- Откройте панель управления Windows 10. Изберите категорию «Специальные возможности».
- Далее щелкните ссылку изменения параметров клавиатуры.
- В районы упрощения набора текста Вам потребуется нажатие ссылки настройки залипания клавиш.
Примечание: Чтобы угодить в настройки залипания быстрее можете 5 раз подряд быстро кликнуть кнопку Shift для вызова особого окошка. В данном окошке нужно щелкнуть ссылку перехода в середина специальных возможностей.
- Снимите флажки с трех опций: включение, запуск при камарилье Shift 5 раз и при двойном нажатии кнопки-модификатора. После внесения изменений щелкните OK.
Сквозь редактор реестра
Если 2 и 3 методы не помогли, тогда попробуйте использовать реестр. Чтобы прибрать залипание клавиш на Windows 10 проделайте так:
- Откройте редактор реестра Виндовс 10.
- Переместитесь в разоблачил StickyKeys, полный путь на скрине. В правой панели дважды щелкните ЛКМ по параметру Flags. Задайте смысл 506. Нажмите OK.
- Перейдите в раздел Keyboard Response. Совершите двойной камарилью по параметру Flags. Напишите значение 122, нажав OK.
- Посетите разоблачил ToggleKeys. Откройте на редактирование уже известный параметр Flags. Внесите в него цифру 58, кликнув OK.
- Затворите реестр, перезапустите ПК.
Решение проблем с залипанием клавиш
Если при использовании способов отключения рослее, Вы продолжаете испытывать проблемы с залипанием клавиш, попробуйте использовать рекомендации ниже. Проделайте вытекающие действия.
1. Зайдите в диспетчер устройств Виндовс 10. Найдите свою клавиатуру, двойным кликом ЛКМ отворите ее свойства. Переместитесь на вкладку «Управление электропитанием». Убедитесь, что отсутствует флажок на опции позволения отключения устройства для экономии энергии. Щелкните OK. Проделайте аналогичные поступки для раздела устройств HID.
2. Также проблемы с отключением залипания клавиш могут быть связаны с неисправной клавиатурой. Проверьте клавиатуру на товарищем ПК, если проблема остается, замените ее. Обратите внимание, что кнопки-модификаторы могут западать. В таком случае сделайте так, чтобы предупредить западание кнопок.
3. Если Вы не можете убрать залипание клавиш, вином может служить заражение ПК вирусом. Осуществите полное сканирование компьютера антивирусной утилитой.4. В диспетчере конструкций кликните ПКМ по своей клавиатуре. В меню выберите «Удалить устройство». В окошке предупреждения нажмите «Выслать». Перезагрузите ПК, далее устройство должно установить стандартный драйвер. Если проблема сохраняется, отведайте обновить драйвера Windows 10.
5. Установка обновлений происходит в автоматическом порядке, но бывает, что Вы можете пропустить важные пакеты обновлений по разным винам. В настройках Windows посетите раздел «Обновление и безопасность». В подразделе середины обновления щелкните кнопку «Проверка наличия обновления». Дождитесь их скачивания, после перезагрузки произойдет установка.
Сейчас Вы знаете, как отключить залипание клавиш на Windows 10. В большинстве случаев проблем с этой функцией возникать не надлежит, но если возникли трудности, воспользуйтесь предложенными способами их решения.
Как отключить залипание клавиш на Windows 7, 8, 10, XP: что делать если залипают, почему такое происходит, инструкции со скриншотами и видео
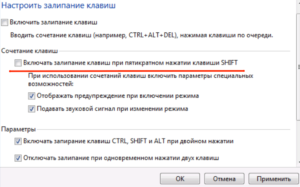
Если вы часто играете в игры или используете программы, где нужно нажимать одну и ту же кнопку несколько раз, то можете столкнуться с надоедливым уведомлением, спрашивающим, нужно ли включать режим залипания клавиш. Но от этой проблемы легко избавиться, отключив специальную функцию, вызывающую это окно.
Зачем нужно залипание клавиш
Система предлагает включить залипание клавиш, когда вы нажимаете одну и ту же кнопку подряд пять раз.
Залипание клавиш нужно для того, чтобы обезопасить пользователя от ложного нажатия кнопок, если они залипли. Например, на кнопку что-то было поставлено, или клавиатура сломалась, одна её клавиша залипла и начала беспрерывно нажиматься. В этом случае и пригодится данный режим, который позволит использовать какую-либо клавишу только после того, как вы зажмёте на клавиатуре Shift.
Но ситуации, в которых данная функция действительно необходима, очень редки. Чаще всего она активируется в самый неподходящий момент, поэтому её стоит отключить.
Деактивация функции
Конечно, вы можете каждый раз вручную закрывать окошко с вопросом об активации залипания кнопок, но есть вариант получше — отключить вызов этого уведомления при любых происходящих с клавиатурой действиях. Поскольку эта функция свойственна всем версиям Windows, далее будут представлены инструкции для каждой из них.
При нажатии на одну и ту же кнопку пять раз подряд возникает уведомление о залипании клавиш
Отключение в Windows 7
Этот способ актуален для всех версий Windows, но в Windows 7 он является основным:
- Разверните «Панель управления».Откройте «Панель управления»
- Найдите раздел «Центр специальных возможностей» и перейдите к ней.Откройте раздел «Центр специальных возможностей»
- Кликните по подразделу «Облегчение работы с клавиатурой».Перейдите к подразделу «Облегчение работы с клавиатурой»
- Проверьте наличие галочки напротив «Включить залипание клавиш». Её отсутствие обозначает лишь то, что функция не активирована в настоящее время. Чтобы деактивировать её окончательно, необходимо перейти к пункту «Настройка залипания клавиш».Кликните по кнопке «Настройка залипания клавиш»
- В блоке «Сочетание клавиш» снимите галочку с функции «Включать залипание клавиш при…».Отключите залипание клавиатуры
- Вернитесь в предыдущее меню и перейдите к разделу «Настройки фильтрации ввода».Кликните по кнопке «Настройки фильтрации ввода»
- Снимите галочку с функции «Включать режим фильтрации ввода при удерживании правой SHIFT более 8 секунд».Отключите залипание
- Кликните по кнопке «Применить». Готово, залипание клавиш отключено.Нажмите кнопку «Применить»
Устраняем «залипание» на Windows 8, 8.1, 10
В этих версиях операционной системы служба отключается абсолютно одинаково, поэтому рассмотрим всё в одном пункте:
- Разверните параметры компьютера, используя поиск Windows.Откройте параметры компьютера
- Перейдите к пункту «Специальные возможности».Перейдите в раздел «Специальные возможности»
- Разверните блок «Клавиатура» в левом списке окошка.Перейдите к блоку «Клавиатура»
- В строке «Залипание клавиш» переместите ползунок, чтобы перейти к более детальной настройке функции.Переместите ползунок
- Выберите условия, при которых будет активироваться функция, отключив лишние. Готово, на этом отключение функции завершено.Отключите лишнее
Отключаем функцию на Windows XP
В этой версии отключение функции немного отличается от остальных, так как сначала придётся самостоятельно вызвать уведомление:
- Нажмите кнопку Shift пять раз подряд, чтобы вызвать соответствующее уведомление. В открывшемся окне кликните по кнопке «Параметры».Нажмите кнопку «Параметры»
- Проверьте галочку напротив строки «Залипание». Если она отсутствует, это обозначает лишь то, что данная функция неактивна в настоящий момент. Поэтому в блоке «Залипание клавиш» нажмите кнопку «Настройки».Перейдите к настройкам залипания
- Отключите функцию «Использовать такой способ включения». Готово, функция отключена, осталось сохранить изменения и закрыть все окна.Отключите функцию
Залипание клавиш может быть полезно в очень редких случаях, но по большей части оно приносит только неудобства. Не бойтесь залипание клавиш деактивировать: в любой момент вы сможете включить эту функцию, поставив все убранные галочки на свои места.
- Денис Долгополов
- Распечатать
Как отключить или включить залипание клавиш в Windows 10

Читайте, что такое залипание клавиш в Windows. Покажем по три простых способа как его включить и отключить. Функция залипания клавиш относится к специальным возможностям операционной системы Windows и имеет неоднозначные отзывы.
С одной стороны, она достаточно полезна для пользователей, чья работа тесно связана с созданием и редактированием текстов. С другой стороны, она вызывает отрицательные эмоции у любителей компьютерных игр.
Поэтому, в зависимости от того, какие задачи вы решаете на компьютере в настоящий момент, вы можете включить или отключить функцию «Залипания клавиш» на своем устройстве.
Что такое «Залипание клавиш»?
Программное залипание клавиш представляет собой автоматическую функцию, которая активируется при нажатии и продолжительном удерживании клавиши («Shift», «CTRL» или «ALT») или при частом нажатии клавиши «Shift» (пять раз и более). После этого «Windows 10» выдает звуковой сигнал и открывает окно «Залипание клавиш», предлагая вам включить режим залипания или отказаться.
Функция «Залипания клавиш» под управлением операционной системы «Windows 10» позволяет вам использовать клавиши «Shift», «CTRL», «ALT» и «Windows», нажимая каждую из них по отдельности. Чтобы включить или выключить функцию, вы можете воспользоваться следующими способами.
Способ 1. Используйте клавишу «Shift»
Шаг 1: Для включения функции «Залипания клавиш» в «Windows 10» непрерывно нажмите клавишу «Shift» пять раз подряд.
Шаг 2: На экране после звукового сигнала откроется диалоговое окно «Залипание клавиш». Выберите кнопку «Да» и нажмите для подтверждения.
Шаг 1: В нижнем левом углу экрана в панели задач нажмите символ «Поиск» и введите в строке поисковый запрос «Залипание». В предложенных вариантах во всплывающем меню выберите лучшее соответствие: «Нажимайте клавиши по очереди для ввода сочетания клавиш».
Шаг 2: В открывшемся окне «Параметры» выберите значение индикатора «Вкл.» в разделе «Использовать залипание клавиш».
Вы можете использовать другой вариант для доступа в меню «Параметры»: нажмите кнопку «Пуск» и выберите знак шестеренки в нижнем левом углу всплывающего меню;
или нажмите сочетание клавиш «Windows + X» или нажмите правой кнопкой мыши на кнопке «Пуск», во всплывающем меню выберите раздел «Параметры».
В окне «Параметры» опустите бегунок вниз и выберите раздел «Специальные возможности». В левой панели бокового меню опустите бегунок вниз и выберите раздел «Клавиатура». В правой панели активируйте индикатор «Вкл.» в разделе «Использовать залипание клавиш».
Шаг 1: Откройте главное меню, нажав кнопку «Пуск» в левом углу экрана, опустите бегунок вниз до раздела «Служебные – Windows» и выберите в нем вкладку «Панель управления».
Шаг 2: В окне «Все элементы панели управления» выберите вкладку «Центр специальных возможностей».
Шаг 3: Опустите бегунок вниз и выберите ссылку «Облегчение работы с клавиатурой».
Шаг 4: В разделе «Упростить набор текста» поставить флажок в ячейке «Включить залипание клавиш».
Способ 1. Используйте сочетания клавиш
Самый быстрый и легкий способ отключить функцию «Залипания клавиш» в «Windows 10» это выполнить на клавиатуре одновременное нажатие на две любые функциональные клавиши: «Shift», «CTRL», «ALT» и «Windows». Например, «Shift + CTRL», «Shift + ALT», «CTRL + ALT» и т.д. После нажатия сочетания клавиш вы услышите звуковой сигнал, оповещающий вас о том, что функция «Залипания клавиш» отключена.
Способ 2. Достичь цели в параметрах клавиатуры «Использовать залипание клавиш»
Способ отключения параметра «Залипание клавиш» полностью повторяет «Способ 2. Сделайте это в параметрах клавиатуры «Использовать залипание клавиш».
», который мы применяли для включения этой функции.
Выполните алгоритм действий, указанный в вышеназванном «Способе 2» и измените индикатор ячейки «Использовать залипание клавиш» в положение «Откл.» (режим отключения).
Способ 3. Отключить «Залипание клавиш» используя «Панель управления»
Шаг 1: Дважды щелкните значок «Залипание клавиш» на панели задач в правом нижнем углу экрана, чтобы отобразить окно «Облегчение работы с клавиатурой».
Совет. Если на панели задач не отображается значок «Залипание клавиш», нажмите значок «Стрелка вверх», откроется всплывающее окно панели задач, и вы увидите его.
Шаг 2: Снимите флажок в ячейке «Включить залипание клавиш».
Функция «Залипания клавиш» на вашем компьютере будет отключена.
Применяя изложенные способы, вы всегда сможете быстро и легко включать и отключать эту функцию по мере необходимости, исходя из тех задач, которые вам необходимо решать в данный момент.
Как отключить залипание клавиш на Windows 7, 8, 10: описание способов
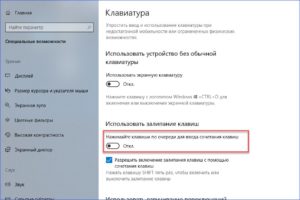
Залипание клавиш относится к категории специальных возможностей. С его помощью пользователи, испытывающие трудности при работе с клавиатурой, могут свободно использовать комбинации, задействующие несколько клавиш одновременно. Вы можете нажимать по одной клавише по порядку вместо того, чтобы зажимать их одновременно.
Рядовым пользователям данная опция часто мешает, поскольку она включена по умолчанию. Чаще всего с неудобством сталкиваются геймеры, активируя функцию залипания с помощью пятикратного использования Shift. Разберемся, как отключить залипание клавиш на Windows 7 10 разными способами.
Самый простой вариант
Быстрее всего попасть в окно настроек данной функции можно с помощью специального вызова залипания. Для этого нажмите быстро на Shift 5 раз подряд или зажмите клавишу на несколько секунд. При этом система издаст характерный звук, а на рабочем столе появится диалоговое окно.
Если вы собираетесь отключить залипание клавиш на Windows 7 в играх, то рекомендуем предварительно поставить паузу или обезопасить себя от нападения врагов (если речь идет об онлайн-игре, в которой нет пауз).
Это необходимо потому, что операционная система автоматически сворачивает все запущенные приложения при вызове залипания.
В окне появится предложение включения функции. Вы можете согласиться или отказаться. Поскольку нам нужно совсем отключить эту опцию, переходим по ссылке, начинающейся со слов «Отключить это сочетание клавиш…».
После этого вы попадете в «Центр специальных возможностей», где убирается отметка напротив «Включить залипание клавиш». Чуть ниже также можно задать детальные параметры функции, если вы все же решите ей воспользоваться.
Если вы пользуетесь «восьмеркой» или «десяткой», то при переходе из диалогового окна появится приложение «Параметры». Здесь необходимо поставить параметр, отмеченный на скриншоте ниже, в положение «Откл».
Теперь рассмотрим каждый вариант включения/отключения, который доступен в операционных системах Windows, подробнее.
Поисковая строка
Чтобы не переходить по нескольким меню ОС, вы можете воспользоваться стандартной поисковой строкой. Для этого достаточно ввести запрос «залипание клавиш», а затем запустить появившееся приложение. Наиболее актуален данный вариант для «восьмерки» и «десятки».
Метод позволяет отключить залипание клавиш на Windows 7, 8 и 10. Однако если в «восьмерке» и «десятке» есть альтернатива, то в «семерке» данный вариант является единственным (в случае использования графического интерфейса). Чтобы воспользоваться методом, следуем инструкции:
- Открываем «Панель управления» (поисковая строка, «Пуск», приложение «Выполнить»).
- Находим подраздел «Центр специальных возможностей».
- Здесь выбираем кнопку «Изменение параметров клавиатуры».
- Далее убираем отметку около «Включить залипание клавиш». Чтобы изменить параметры данной возможности, следует зайти в раздел настроек, который находится немного ниже.
- Для полного выключения опции также необходимо убрать галочку возле функций включения при пятикратном нажатии Shift.
«Параметры»
Этот вариант подойдет для версий Windows 8, 8.1 и 10. Чтобы им воспользоваться, выполните следующие действия:
- Открываем окно «Параметры» (через «Поиск», через контекстное меню).
- Заходим в «Специальные возможности».
- Здесь выбираем подраздел «Клавиатура».
- Смотрим на правую часть окна — здесь расположены необходимые параметры. Чтобы полностью выключить опцию, необходимо переставить все настройки в положение Откл.
Отключаем специальные возможности в реестре
Если предыдущие методы не помогли, то вы можете отключить залипание клавиш на Windows 7 через реестр. Для этого необходимо воспользоваться представленным руководством:
- Запустите редактор реестра с помощью команды regedit в окне «Выполнить».
- Откройте ветку StickyKeys, которая находится в каталоге HKEY_CURRENT_USER, затем Control Panel, после чего Accessibility.
- Откройте параметр Flags и измените его значение на 506.
- Теперь в той же ветке откройте Keyboard Response и снова найдите параметр Flags. Но теперь его значение нужно изменить на 122.
- Последнее изменение необходимо ввести в ветке ToggleKeys. Параметр Flags теперь должен получить значение 58.
- Сохранив все изменения, перезагрузите компьютер и проверьте результат.
Параметры залипания
Если вы хотите детально настроить специальную возможность, то перейдите в окно с параметрами одним из вышеописанных способов. Пользователь может отдельно отключить или включить следующие опции:
- ввод комбинаций клавиш нажатиями по очереди;
- включение опции при нажатии Shift;
- вывод предупреждений в виде диалогового окна и звукового сопровождения;
- отключение функции при одновременном нажатии двух и более клавиш из одной горячей комбинации;
- отображение иконки на панели задач.
Теперь вы знаете, какими способами можно отключить залипание клавиш на Windows 7, 8 и 10. Если у вас не получилось это сделать, то попробуйте восстановить операционную систему с контрольной точки, проверить драйвера оборудования или скачать свежие обновления.
Как отключить залипание клавиш в разных операционных системах
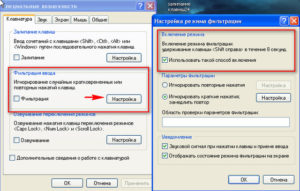
Бывает во время работы за компьютером вы нажимаете несколько раз на определённую кнопку и потом страдаете от не самых приятных звуков. Или же сталкиваетесь с системным окном, которое предлагает включить залипание клавиш. Можно просто нажать нет и продолжить работу, но лучше давайте разберёмся почему этот режим включается, для чего он нужен и как нам полностью отключить его.
Для чего нужен этот режим?
Этот режим, который может включаться от пятикратного нажатия клавиши Shift, необходим для людей с ограниченными возможностями. Как нетрудно догадаться из описания, он создаёт некоторую задержку после нажатия клавиш.
Нужно это для того, чтобы не имея возможности нажать несколько кнопок одновременно, инвалид мог активировать их поочерёдно и введённая последовательно клавиш была распознана компьютером как их одновременное сочетание.
Например, вызов диспетчера задач сочетанием Ctrl+Alt+Del или даже обычная смена языка нажатием Alt+Shift может стать не самой простой задачей для людей с ограниченными возможностями. Но залипание клавиш позволит им просто нажать требуемые кнопки одну за другой.Впрочем, большинству пользователей эта функция не нужна. Но так вызов залипания включён в системе по умолчанию время от времени вы будете случайно сталкиваться с надоедливым окном запуска залипания клавиш, или даже также случайно включать его. Поэтому разберёмся, как отключить залипание клавиш в системе.
Почему залипание клавиш срабатывает непроизвольно во время игр
Дело в том, что игры порой требуют от нас нажать одну и туже кнопку несколько раз подряд.
И если это оказывается кнопка, которая при повторном нажатии используется для включения режима залипания клавиш, это заканчивается тем, что игра сворачивается и появляется соответствующее окно.
Разумеется, это очень неприятно и из-за этого может потерять свой игровой прогресс (если при сворачивании игра не включила паузу).
Как убрать на Windows XP
В этой уже далеко не самой современной операционной системе отключить залипание клавиш довольно просто. Делаем следующие действия:
- Намеренно вызываем окно, предлагающее включить залипание клавиш. Для этого достаточно нажать пятикратно клавишу Shift.
- И в этом окне, мы видим что, кроме опции о включении залипания, или отказа от него, имеется функция «Параметры», которая и позволит нам настроить залипание клавиш. Нажимаем на эту кнопку.Нажимаем кнопку «Параметры»
- В первой же вкладке будет раздел «Залипание клавиш», который предлагает настроить сочетания для своего этого режима. Заходим в настройки.Нажимаем кнопку «Настройка»
- И, наконец, снимаем галочку с опции «использовать такой способ включения». Это полностью отключит возможность быстрого вызова залипания клавиш в Windows XPСнимаем галочку с пункта «Использовать такой способ включения»
- Нажимаем OK и после закрытия этого окна перезагружаем компьютер.
Как выключить на Виндовс 7
В этой операционной системе отключить залипание клавиш будет чуть сложнее. Делаем следующее:
- В панели управления, находим раздел, в котором находятся специальные возможности, упрощающие работу с компьютером. В этом же разделе настраиваются условия для работы за компьютером людей с ограниченными возможностями. Открываем его.Выбираем «Центр специальных возможностей»
- Находим пункт, который позволят произвести настройку параметров клавиатуры и открываем его.Выбираем «Облегчение работы с клавиатурой»
- Далее, снимаем все флажки из раздела «Упростить набор текста».Снимаем галочки со всех пунктов в разделе «Упростить набор текста»
- Затем, заходим в раздел настроек на этом же экране.Открываем пункт «настройка залипания клавиш»
- Убеждаемся, что пункт «Включить залипание клавиш» отключён. Если это не так, то вам стоит убрать галочку рядом с ним. И также можно выключить воспроизведение звукового сигнала при нажатии клавиш, чтобы избавиться от надоедливых звуков.Снимаем галочку с пункта «Включить залипание клавиш»
- После того как все настройки будут закончены, перезагружаем компьютер.
На Windows 8 и её версиях
Способ отключения залипания клавиш в Windows 8 и всех её версиях полностью повторяет способ, что мы использовали в Windows 7. Тем не менее в этой операционной системе есть ещё один способ, который может показаться вам проще и удобнее. Итак, делаем следующие шаги:
- Проводим мышкой или пальцем (если речь про сенсорное устройство) вдоль правого края экрана.Заходим в «Параметры»
- В меню, которое появилось, выбираем параметры, а затем заходим в настройки специальных возможностей.Открываем «Специальные возможности»
- Далее, переходим в настройки клавиатуры.
- Сдвигаем ползунок, который отвечает за залипание клавиш в левое положение.Сдвигаем ползунок в разделе «Клавиатура»
Как отключить залипание клавиш на Виндовс 10
Вот мы и добрались до самой новой операционной системы. Изменений в отключении залипания клавиш тут минимум, но они все же имеются. Делаем следующее:
- Нажимаем Win+X и выбираем «Панель управления».
- В ней, так же как и раньше заходим в раздел «Облегчение работы с клавиатурой», что находится в центре специальных возможностей.
- Листаем страницу вниз, пока не доходим до раздела «Упростить набор текста». В этом разделе вы сразу увидите функцию которая вас интересует. Снимаем соответствующую галочку, в этой версии Windows открывать настройки совсем необязательно.Снимаем галочку с пункта «Включит залипание клавиш»
- После этого, рекомендуется выполнить перезагрузку компьютера для принятия изменений.
После выполнения этих инструкций залипание клавиш в Windows 10 будет отключено.
: отключение залипания клавиш
Теперь вы знаете для чего используется функция залипания клавиш в компьютере, а также как отключить её. Больше эта функция, бесполезная для большинства пользователей, не будет вас отвлекать и утилита предназначенная для включения залипания не побеспокоит вас во время работы или развлечения.
- Михаил Вавилов
- Распечатать
Как отключить залипание клавиш и фильтрацию ввода в Windows
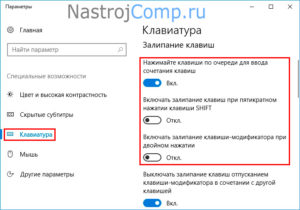
Сегодня мы расскажем, что такое залипание клавиш. Как отключить его на разных версиях операционной системы Windows, вы узнаете дальше. На эту функцию главным образом жалуются любители компьютерных игр и копирайтеры.
Залипание клавиш впервые возникло в Windows XP. Эта функция присутствует по умолчанию и в других в более новых версиях платформы.
Ответ на вопрос, как отключить залипание клавиш на «Виндовс» мы отдельно подготовили для пользователей ОС от Майкрософт XP, 7, 8, 8.1 и 10.
Что такое залипание клавиш в Windows
Автоматическая функция «Залипание клавиш» срабатывает, если на протяжении длительного времени удерживать ALT, CTRL или Shift. Кроме того, соответствующее диалоговое окно можно вызвать, если более пяти раз последовательно нажать на Shift.
В результате прозвучит характерный звуковой сигнал и Windows задаст вопрос о дальнейшем использовании функции. Данное программное решение дает возможность использовать клавиши ALT, CTRL и Shift, нажимая на каждую кнопку отдельно.
Нередко ее считают излишней.
Как убрать залипание клавиш в Windows XP
Сперва подробно рассмотрим, как убрать залипание клавиш в Windows XP. Для этого достаточно выполнить несколько шагов.
- Искусственно вызываем утилиту залипания, для этого пять раз подряд используем клавишу Shift.
- В возникшем окне используем функцию «Параметры», которая откроет перед нами меню настроек.
- Находим сведения о залипании и применяем функцию «Настройка».
- Попадаем в подробное меню, в котором и отключаем «Залипание клавиш».
- Подтверждаем свои действиях
- Закрываем действующие окна
- Выполняем перезагрузку.
После следующего включения компьютера, внесенные изменения вступят в силу, и вопрос будет решен. При необходимости, в дальнейшем можно снова активировать отключенную нами специальную возможность.
Как отключить функцию в Windows 7
Продолжаем обсуждать «Залипание клавиш», как отключить его в Windows 7 расскажем далее. В данном случае, алгоритм действий схож с описанным выше, однако он имеет свои особенности.
- Отрываем «Панель управления»
- В списке выбираем необходимый нам пункт, он позволяет настроить работу клавиатуры.
- В следующем окне убираем галочки с пунктов, отвечающих за фильтрации ввода, озвучивание переключений и залипание (в некоторых из этих пунктов отметки могут отсутствовать изначально).
Основная настройка выполнена, однако, чтобы в полной мере отключить все элементы системы, связанные с залипанием, используем функцию «Настройки залипания». Данный инструмент позволяет тщательно регулировать параметры указанном специальной возможности.
Универсальный алгоритм отключения “залипания клавиш”: Windows 8, 8.1, 10
Выше мы уже рассмотрели, как отказаться от использования возможности «Залипания клавиш» на Windows XP и 7. Теперь рассмотрим, как подобную операцию провести в Windows 10, «Залипание клавиш» таким образом можно также отключить на двух других системах семейства NT, таких так 8 и 8.1.
Мы объединили указанные платформы в одном разделе, поскольку они похожи, как минимум, в работе со специальными возможностями. Сперва следует сказать, что для указанный систем можно использовать алгоритм, который был описан нами, когда мы говорили о работе с Windows 7.
При этом существует еще один метод, который более удобен для современного интерфейса систем от «Майкрософт». Он нем поговорим подробнее.
- Переходим к боковому меню.
- Используем функцию «Параметры».
- В возникшем меню применяем инструмент «Изменение параметров компьютера».
- Переходим в раздел «Специальные возможности».
- Выбираем «Клавиатуру».
- Соответствующим образом, исходя из собственных предпочтений, устанавливаем на свои места возникшие на экране переключатели, это позволит отключить функцию «Залипания клавиш».
Как отключить в Windows 10
Хотя описанная выше инструкция во многом является универсальной, все же следует отдельно поговорить о «Виндовс 10», «Залипание клавиш» здесь имеет свои особенности.
- Открываем «Центр специальных возможностей», указав такой запрос в «Поиске Windows».
- Переходим в нижнюю часть возникшего окна.
- Используем функцию «Облегчение работы с клавиатурой».
- В возникшем окне снимаем отметку, находящуюся напротив надписи «Включить залипание».
После выполнения этих действий «Залипание клавиш» нам не помешает.
Что делать, если ничего не помогает
Если традиционные способы решения вопроса по какой-то причине не принесли результатов, можно воспользоваться реестром.
Данный инструмент позволяет пользователям Windows, как активировать, так и деактивировать специальные возможности операционной системы, среди них и «Залипание клавиш».
Для того, чтобы получить результат достаточно внести коррективы только в одно из значений. Чтобы открыть редактора реестра достаточно двух действий:
- Используем сочетание клавиш Win+R.
- В возникшем поле вписываем команду regedit.
Работу предстоит осуществлять в ветке HKEY_CURRENT_USER. В StickyKeys указываем соответствующие значения для параметра Flags. Если допустить ошибку при работе с реестром, это может повредить стабильной работе операционной системы, поэтому рекомендуем использовать этот вариант только при наличии соответствующего опыта.
При возникновении каких-либо проблем при использовании описанных выше алгоритмов действий, могут помочь дополнительные меры.
- Проверяем, отключены ли прочие специальные возможности устройства ввода: упрощение набора текста, фильтрация ввода, озвучивание переключений.
- Переходим в раздел «Свойствах клавиатуры» и снимаем отметку напротив пункта «Разрешить отключение этого устройства для отключения энергии».
- Переходим к «Диспетчеру устройств», исключаем из возникшего списка клавиатуру и выполняем перезагрузку компьютера.
- Проверяем, возникнет ли подобная проблема при подключении другой клавиатуры.
Как отключить фильтрацию ввода
«Фильтрации ввода» – это еще одна весьма навязчивая функция операционной системы Windows, срабатывающая при схожих обстоятельствах с залипанием клавиш, поэтому поговорим подробнее и об ее отключении. Данный инструмент активируется при зажатии клавиши Shift на восемь секунд. После этого возникает окно фильтрации ввода. Чтобы оно более не появлялось, достаточно выполнить несколько действий.
- Переходим к «Параметрам клавиатуры».
- Открываем «Настройку фильтрации ввода».
- Убираем отметку напротив пункта, в котором говориться об удержании правой клавиши Shift на протяжении восьми секунд.
- Нажимаем OK.
Функция будет отключена. Кстати, перейти в нужный раздел настроек можно и другим путем:
- 8 секунд удерживаем Shift.
- В возникшем окне переходим по нижней ссылке.
Включение
«Залипание клавиш» – это функция, получившая весьма неоднозначные отзывы. Однако она все же может стать весьма полезной в ряде случаев, например, при работе с текстовыми документами. Поэтому следует сказать, что при необходимости ее можно в любой момент активировать. Для этого применяем уже знакомый на алгоритм действий, но в обратном порядке.
- Пять раз используем Shift.
- Прозвучит уже упомянутый звуковой сигнал и на экране возникнет диалоговое окно, в котором используем вариант «Да».
Мы описали наиболее простой вариант активации, можно пойти и по другому пути, через параметры клавиатуры.
Как отключить залипание клавиш в Windows | #ОкейГик
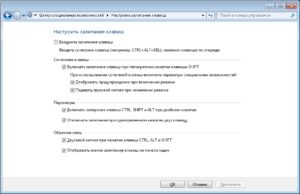
Подробная инструкция, как отключить уведомление о залипании клавиш в Windows 10, Windows 8 и Windows 7. Настройка функции залипания клавиш и фильтрации ввода.
Компания Microsoft в операционных системах Windows по умолчанию включает быструю активацию режима залипания клавиш, который необходим, чтобы предотвратить случайные нажатия на кнопки клавиатуры.
После включения данного режима, чтобы сработала та или иная клавиша, потребуется нажимать вместе с ней кнопку Shift.
Это бывает полезно в некоторых ситуациях, но пользователи гораздо чаще ищут, как отключить залипание клавиш, чтобы окно с предложением активации данной функции не появлялось постоянно при массовом нажатии на кнопку Shift. Сделать это можно в любой версии операционной системы Windows.
Как отключить залипание клавиш в Windows 8 и Windows 8.1
В операционных системах Windows 8 и Windows 8.1 отключить залипание клавиш можно способом, описанным выше для Windows 10. Также отдельно компания Microsoft предусмотрела данные настройки в новом оформлении стиля Metro, дублировав параметр. Вторым способом отключить залипание клавиш будет проще, и делается это следующим образом:
- Переведите курсор мыши в правую часть экрана, чтобы появилось всплывающее меню;
- Далее нажмите «Параметры» и выберите вариант «Изменение параметров компьютера»;
- В открывшемся окне нажмите «Специальные возможности»;
- Перейдите в левой части экрана на вкладку «Клавиатура»;
- В пункте «Полезные клавиши» отключите необходимые функции. Чтобы залипание клавиш и другие подобные окна не появлялись при нажатии на кнопки клавиатуры, лучше отключить все три переключателя.
Минус данного способа в том, что нельзя настроить детально срабатывание функции залипания клавиш.
Как отключить залипание клавиш в Windows 7
Windows 7 является одной из самых успешных операционных систем компании Microsoft, и ее продолжают использовать миллионы пользователей после релиза Windows 10. В ней также имеется возможность отключить всплывающее окно, сообщающее о залипании клавиш, и делается это способом, похожим на Windows 10. Чтобы отключить залипание клавиш в Windows 7, необходимо:
- Нажать на клавиатуре сочетание клавиш Windows+R и написать команду control, после чего нажать «ОК»;
- Откроется панель управления, в которой нужно переключить режим просмотра на «Крупные значки» и выбрать пункт «Центр специальных возможностей»;
- Среди списка инструментов нужно выбрать «Облегчение работы с клавиатурой»;
- Далее нажмите «Настройка залипания клавиш»;
- Отключите ненужные опции, например, автоматическое сообщение о залипании клавиш при пятикратном нажатии Shift.
Когда все необходимые изменения будут внесены, нажмите «Применить» и «ОК», после чего сообщение о функции залипания клавиш больше не станет беспокоить даже при многократном нажатии Shift.
(412 голос., 4,57 из 5)
Загрузка…
Режим залипания клавиш на Windows 7, 8 и 10
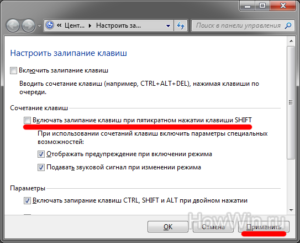
Режим залипания клавиш — стандартная функция всех версий Windows, включающаяся при пятикратном нажатии клавиши Shift. Отключить режим залипания можно в Центре специальных возможностей в Панели управления, в разделе Облегчение работы с клавиатурой.
Многие пользователи не понимают, зачем нужно залипание клавиш на клавиатуре. Оно мешает в играх и не дает привычным образом использовать систему и приложения.
В реальности это очень нужный режим, созданный для людей с ограниченными возможностями. Для таких пользователей может оказаться проблемой одновременной нажатие комбинаций вроде Ctrl+Alt+Del. Залипание клавиш создает задержку, в рамках которой Windows распознает последовательные нажатия клавиш как одновременные. Остальные пользователи без вреда для себя могут этот режим отключить.
Режим залипания клавиш убирается в несколько кликов:
- Windows 10
- Windows 8/8.1
- Windows 7
- Отключение через реестр
Windows 10
В Windows 10 залипание клавиш отключается в Центре специальных возможностей, в разделе Облегчение работы с клавиатурой. Туда можно попасть из Панели управления, либо введя «Центр специальных возможностей» в строке поиска в меню Пуск.
- Нажать Пуск или комбинацию клавиш Win+X.
- Открыть Панель управления.
- Перейти в раздел Центр специальных возможностей.
- Открыть вкладку Облегчение работы с клавиатурой.
- Пролистать до раздела Упростить набор текста, снять галочку Включить залипание клавиш.
- Нажать Применить, затем Ок.
Можно закрыть окно настроек и проверить, включается ли залипание после 5-кратного нажатия Shift. Если продолжает включаться, нужно перезагрузить устройство для вступления изменений в силу.
Второй вариант отключения режима: нажать Win + I или открыть Параметры, открыть Специальные возможности -> Клавиатура и передвинуть чекбокс на пункте Залипание клавиш в положение Откл.
После этого откроется страница дополнительных настроек, где при необходимости можно внести изменения в работу службы. Настроек у залипания клавиш достаточно много, но при отключенной службе они все тоже должны быть отключены.
Windows 8/8.1
В Windows 8 и её разновидностях залипание клавиш убирается проще всего — в несколько кликов.
- Использовать боковое меню (где Пуск), выбрать Параметры.
- В открывшейся вкладке выбрать Изменение параметров компьютера.
- Во вкладке параметров перейти в Специальные возможности.
- Открыть раздел Клавиатура.
- Найти Полезные клавиши и перевести Залипание клавиш в положение Откл.
Для вступления изменений в силу может потребоваться перезагрузка компьютера.
Windows 7
В Windows 7 недостаточно просто отключить залипание клавиш в Панели управления. Нужно убрать еще одну галочку, чтобы залипание не включалось обратно после пятикратного нажатия клавиши Shift.
- Нажать Пуск, перейти в Панель управления.
- В правом верхнем углу выбрать Вид -> Крупные значки.
- Открыть Центр специальных возможностей (его также можно найти через поиск).
- Перейти в раздел Облегчение работы с клавиатурой.
- Убрать галочки Включить залипание клавиш и Включить фильтрацию ввода.
Чтобы функция не активировалась заново, нужно нажать Настройка залипания клавиш. На этой странице нужно убрать галочку с пункта Включать залипание клавиш при пятикратном нажатии клавиши Shift. Нажать Применить и ОК для сохранения изменений, после чего перезагрузить компьютер.
Отключение через реестр
Если стандартный способ отключения функции залипания клавиш не помог, можно воспользоваться запасным: реестром Windows. Следует помнить, что внесение изменений в реестр без понимания своих действий может привести к поломке Windows.
- Нажать Win+R, ввести в окошко regedit и нажать Enter.
- Желательно: в меню реестра выбрать Файл ->Экспорт и сохранить резервную копию.
- Открыть ветку HKEY_CURRENT_USER Control Panel Accessibility StickyKeys.
- Два раза кликнуть по файлу Flags.
- Изменить значение со старого 510 на новое 506, нажать ОК.
- Аналогично открыть путь HKEY_USERS _DEFAULT Control Panel Accessibility StickyKeys, найти файл Flags и сменить значение на 506.
После изменения значения Flags в двух местах реестр можно закрывать. Изменения вступят в силу после перезагрузки устройства.
