Как очистить оперативную память на компьютере
Как очистить оперативную память на компьютере
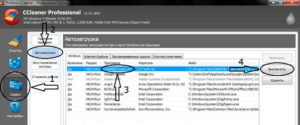
В процессе работы на ноутбуке, компьютере оперативная память (Random Access Memory или RAM, оперативное запоминающее устройство или ОЗУ, в просторечии оперативка) постепенно засоряется ненужными процессам, фрагментами открываемых приложений.
Когда RAM компьютера засорена, он работает медленнее, «глючит», «тормозит». Соответственно, для работы в полную силу при случаях зависания рекомендуется освободить оперативку от ненужного «мусора». Давайте разберём, как очистить оперативную память компьютера.
Выполнить очистку можно несколькими способами.
Предварительно продиагностируйте RAM компьютера, возможно, причина вовсе не в её загруженности, а в неполадках в конструкции, повреждениях. Провести проверку можно так:
- Нажмите сочетание Win+R;
- Откроется окно «Выполнить», впишите в строке команду для запуска встроенной тестирующей программы mdsched, нажмите «ОК»;
- Далее выберите способ тестирования, рекомендованный системой, — перезагрузку с проверкой;
- После перезагрузки компьютера тестирование начнётся автоматически. Вы сможете наблюдать за его ходом, видеть результаты. После завершения процесса ваше устройство снова перезагрузится (автоматически), после входа в систему увидите результаты;
- Есть несколько вариантов проверки. Можно вручную выбрать способ, не по умолчанию. Для этого нажмите F1, с помощью Tab выберите способ, нажмите F10 для запуска тестирования.
Если повреждений нет, то можете очищать оперативку, освобождая от сторонних приложений. Ниже перечисляем возможные способы. Выбирайте, как освободить оперативную память вам будет удобнее, исходя из ваших предпочтений и возможностей.
Разгрузка через Диспетчер задач и автозагрузку
- Вызовите окно диспетчера задач, нажав одновременно Ctrl+Shift+Delete;
- Пройдите на вкладку «Процессы».
Процессы в Диспетчере задач
- Посмотрите, какие из них наиболее потребляют ресурсы RAM, определить это можно по столбику с данными ЦП (центральный процессор);
- Выберите ненужный процесс (также подозрительные — некоторые вирусы сильно потребляют системные ресурсы), клацнув по нему ПКМ;
- Нажмите кнопку, расположенную внизу, «Завершить процесс»;
- Запустите снова окно «Выполнить», нажав Win+R;
- В строке наберите msconfig, нажмите «ОК»;
- В открывшемся окне «Конфигурация системы» пройдите на вкладку «Автозагрузка», посмотрите, какая программа редко используется, уберите галочку с неё (при необходимости запустите их вручную);
- Примените изменения. Перезагрузите компьютер/ноутбук.
Установка очищающих утилит
Существует множество утилит, помогающих разгрузить/очистить оперативную память. Назовём самые распространённые и действенные. Скачивайте спецутилиты только с официальных сайтов, вирусная программа может маскироваться под них.
Mz RAM Booster
Программа для очистки оперативной памяти, распространяемая бесплатно, занимает весьма мало места на диске. Очень эффективно очищает RAM, делает мониторинг ресурсов, удаляет ненужные DLL-библиотеки из памяти, ускоряет работу процессора.
Mz RAM Booster
KCleaner
Мощный чистильщик оперативки, уберёт всё ненужное из кэша, не нарушая процессов ОС. Программа имеет как автоматический, так и ручной режим. В ручном выбираете одну из трёх команд:
KCleaner
- Clean&Shutdown — очищает, затем выключает компьютер;
- Clean&Reboot — очищает, затем перезагружает,
- Clean&Close — очищает и закрывается.
Mem Reduct
Быстро запускаемый чистильщик. Простейший интерфейс, без лишних настроек. При первом запуске включится окно с отображением настроек, в разделе General (Основные) установите русский язык.
При желании измените настройки, поставленные по умолчанию, на свои. После очистки в трее, наведя на значок утилиты, увидите результаты.
Mem Reduct
Скрипт для очистки
Можно создать самостоятельно несложное программное средство для очистки ОЗУ компьютера. Создаётся программа так:
- Запустите Блокнот;
- Пропечатайте такой текст-код:
- MsgBox«Вы хотите очистить ваш RAM?»,0,» Эксклюзивная очистка ОЗУ»;
- FreeMem=Space(307200000);
- Msgbox» Очистка RAM успешно завершена.»,0,»Эксклюзивная очистка ОЗУ»;
- Во второй строчке нами вписано значение для RAM в 3 ГБ. Если другой объём оперативки, поставьте значение, вычислив по формуле «объём в ГБ x 1024 х 10000»;
- Сохраните скрипт, вписав в окне сохранения название, указав расширение.vbs;
- Чтобы началась очистка оперативной памяти, запустите файл скрипта;
- В появившемся окне на запрос очистки нажмите «ОК».
Средства очистки оперативной памяти несложные, справится любой пользователь. Всё же рекомендуем при зависаниях компьютера/ноутбука увеличить объём оперативной памяти, проапгрейдить ваше устройство.
Как очистить оперативную память компьютера в Windows 7/8/10, программы для разгрузки ОЗУ, освобождение RAM на ПК, физическая память в диспетчере задач

Оперативное запоминающее устройство (еще называют оперативная память, ОЗУ или RAM) является одним из важных аппаратных компонентов операционной системы.
Оптимизировать производительность ПК можно не только установив дополненные планки памяти, но и очистив ее от мусора.
В этом материале будет подробно описан процесс очистки ОЗУ компьютера или ноутбука Windows, а также даны рекомендации, как не засорять ее.
ОЗУ представляет собой энергозависимую память в которую загружаются необходимые данные, в том числе промежуточные вычисления. Поэтому все, что будет запущено на компьютере, так или иначе потребляет оперативную память. Также можно заметить, что чем меньше RAM установлено на ПК, тем медленнее он будет работать, если установлено больше – быстрее.
Проверка оперативной памяти
Перед тем, как приступать к очистке памяти на Windows 7/8/10, необходимо выполнить ее проверку. Она необходима для того, чтобы понять, дело в загрузке ОЗУ или в ее физическом повреждении. Для проверки будем использовать стандартные средства операционной системы.
Процесс:
- нажимаем на клавиатуре сочетание клавиш «Win+R», чтобы вызвать окно «Выполнить»;
- вводим в пустую строку «mdsched»;
- выбираем, каким способом можно протестировать ОЗУ. Рекомендованный — перезагрузка с проверкой;
- после того, как был выбран предпочтительный способ проверки компьютер будет перезагружен и пользователь может наблюдать за ходом тестирования;
- по завершению компьютер будет включен и пользователю будет доступна возможность посмотреть результат.
Используем диспетчер задач
Данный способ подразумевает под собой использование диспетчера задач и поиск приложений, которые потребляют большое количество ОЗУ. Важно помнить, не стоит отключать системные процессы, т.к. это может нарушить работоспособности операционной системы.
Инструкция:
- запускаем диспетчер, путем нажатия сочетания клавиш «Ctrl+Shift+Esc»;
- далее переходим в раздел «Процессы», обращаем внимание на столбик «ЦП» (центральный процессор) и «Память»;
- выберете тот процесс, который требуется отключить. Стоит отметить, что некоторые вредоносные программы в большинстве случаев и становятся виновниками загруженности ОЗУ;
- щелкаем по процессу правой кнопкой мыши (ПКМ) и в контекстном меню находим «Завершить процесс».
В операционной системе Windows 7, в диспетчере задач есть небольшое отличие от старших редакций. Там присутствует раздел «Физическая память», которая отражает информацию об общем объеме, кэшированной, доступной и свободной.
В старших редакциях данного раздела нет, но информация об общем объеме ОЗУ, кэше и т.д. присутствует. В версиях Windows 8, 8.1 и 10 можно посмотреть физическую память, перейдя в «Монитор ресурсов».
Убираем утилиты из автозагрузки
Для очистки оперативной памяти компьютера в Виндовс также можно применить метод отключения ненужных приложений в автозагрузке.
При этом в зависимости от версии операционной системы пошаговая инструкция будет отличаться. В ОС Windows 10 выполнить отключение ненужных процессов можно прямо из диспетчера задач.
В младших редакциях потребуется обратиться к утилите «Конфигурация системы».
Что делать, если шумит системный блок – основные причины и их устранение
Используем утилиту «Конфигурация системы»:
- вызываем окно «Выполнить» сочетанием клавиш «Win+R»;
- вводим в строку команду «msconfig»;
- запустится окно утилиты, где требуется выбрать раздел «Автозагрузка»;
- посмотрите, какие программы не требуются и снимите с них чекбокс;
- примените изменения и перезагрузите компьютер.
Используем «Диспетчер задач» (актуально для Windows 10):
- вызываем Диспетчер сочетанием клавиш «Ctrl+Shift+Esc»;
- далее переходим во вкладку «Автозагрузка»;
- кликаем ПКМ по ненужной программе;
- в контекстном меню выбираем «Отключить».
Перезапускаем проводник
Почистить оперативную память также поможет перезапуск проводника:
- открываем диспетчер задач, нажав соответствующее сочетание клавиш на клавиатуре;
- переходим в раздел «Процессы» и ищем «explorer.exe»;
- щелкаем по нему правой кнопкой мыши и выбираем «Перезапустить»;
- далее на несколько секунд пропадет интерфейс ОС, не стоит пугаться, процесс вновь будет запущен автоматически;
Для Windows 7 порядок действий будет немного другой:
- открываем диспетчер задач, переходим во вкладку «Процессы», находим в списке «explorer.exe» выделяем и щелкаем «Завершить процесс»;
- как и в предыдущем случае пропадет интерфейс. Чтобы это исправить в диспетчере задач, в разделе «Приложения» выбираем вкладку «Новая задача», в пустой строке вписываем «explorer.exe» и щелкаем «Ок». Через несколько секунд процесс будет запущен, а интерфейс восстановлен.
Чистим жесткий диск
На жестком диске сохраняется большое количество файлов, некоторые уже не используются приложениями т.к. были удалены. Подобные файлы называются – временными. Это файлы, создаваемые определённой программой или операционной системой для сохранения промежуточных результатов в процессе функционирования или передачи данных в другую программу.
Также на жестком диске блокируется определенный объем данных для использования файла подкачки (виртуальная память). Система использует подкачку только в том случае, если не хватает объема ОЗУ. Тогда все промежуточные данные сохраняются именно в подкачку и берутся из нее. Мы рекомендуем проводить очистку жесткого диска, удалять ненужные программы и т.д., как можно чаще.
Для компоновки файлов и папок в конкретные разделы жесткого диска рекомендуется выполнять дефрагментацию. Это позволит системе быстро находить нужные данные и не загружать ОЗУ и виртуальную память.
Инструкция:
- открываем проводник и щелкаем правой кнопкой мыши по системному диску;
- в меню выбираем «Свойства»;
- в новом окне жмем вкладку «Сервис» и щелкаем «Выполнить дефрагментацию»;
- данный процесс может занять достаточно длительное время, но это является обязательной рекомендацией для разгрузки ОЗУ.
Дополнительные настройки
Далее рассмотрим дополнительные возможности для оптимизации:
- отключение дополнительных визуальных эффектов. В данном случае можно выполнить отключение анимации, прозрачного интерфейса, теней и т.д. Сделать это можно следующим образом: переходим в проводник, щелкаем по пустому месту и в контекстном меню выбираем «Свойства». Далее переходим на вкладку «Дополнительные параметры системы» и «Быстродействие». Кликаем по вкладке «Параметры» и выбираем подходящие настройки рекомендуем отключить: «Анимацию», «Гладкое прокручивание», «Тени» и нажимаем «Применить». Для Windows 7 с целью повышения производительности отключаем прозрачный интерфейс Aero;
- отключаем Windows Defender. Открываем «Центр безопасности Защитника Windows», далее «Параметры» и «Обновления». Выбираем «Защитник Windows» и «Открыть Центр безопасности защитника Windows Defender». Далее нажимаем «Параметры защиты угроз». Деактивируем параметр «Защита в режиме реального времени» и «Облачная защита»;
- персонализация. Зайдите в «Панель управления» и перейдите в раздел «Персонализация». Откройте параметры темы оформления и выберите «Упрощенный стиль». Это поможет практически полностью убрать визуальные эффекты.
Проверка работоспособности материнской платы
Создаем скрипт для очистки
Чтобы освободить оперативную память, пользователи могут самостоятельно записать скрипт и применять его в случае необходимости, рассмотрим процесс подробнее:
- открываем «Пуск» и «Все программы»;
- затем выбираем раздел «Стандартные»;
- после этого выбираем текстовый редактор «Блокнот»;
Далее действуем строго по инструкции:
- вставляем в окно редактора текстовую запись:
- Параметр «FreeMem=Space()» будет у каждого пользователя индивидуальный, так если суммарный объем памяти, допустим, 4ГБ, то рассчитываем значение по следующей формуле: Объём ОЗУ (Гб)x1024x100000, получаем 409600000.
- затем щелкаем «Файл» и «Сохранить как»;
- сохраняем файл с любым именем, но с расширением «vbs»;
- закрываем «Блокнот» и запускаем файл;
- появится диалоговое окно, где пользователя спросят о том, желает ли он очистить ОЗУ;
- появится сообщение о том, что очистка ОЗУ была произведена.
Wise Memory Optimizer
Небольшая программа, которая позволяет отследить состояние RAM и выполнить ее очистку.
Инструкция по использованию Wise Memory Optimizer:
- запускаем программу, появится небольшое прямоугольное вертикальное окно;
- далее на главном экране щелкаем «Оптимизация»;
- процесс очистки займет некоторое время.
Самостоятельно собираем системный блок
Advanced SystemCare
Комплексная утилита, которая позволяет оптимизировать ОЗУ. С помощью Advanced SystemCare можно производить очистку памяти, реестра, удаление шпионского ПО, ускорение интернета, восстановление ярлыков, очистку конфигурации.
Процесс:
- скачиваем и устанавливаем программное обеспечение;
- после установки запускаем ПО;
- на главном экране отмечаем пункты, которые необходимо оптимизировать и щелкаем «Пуск»;
- дожидаемся завершения оптимизации.
Kcleaner
Простая утилита KCleaner быстро очистит ОЗУ от ненужных процессов. Кроме очистки, имеет ряд других полезных функций.
Работать с ней очень просто:
- скачиваем и устанавливаем программу;
- после запуска появится новое окно;
- щелкаем по вкладке «Очистить» и ждем завершения оптимизации.
nCleaner
Небольшая бесплатная утилита позволяет оптимизировать устройство. С помощью nCleaner можно произвести удаление временных файлов, устаревших библиотек DLL, удалять данные из реестра.
Процедура работы:
- скачиваем и устанавливаем программу;
- запускаем ее и в главном окне выбираем «Find Junk»;
- далее щелкаем «Analyze» и дожидаемся завершение процесса.
CleanMem
Данная утилита позволяет в автоматическом режиме очищать оперативную память компьютера. Пользователю не нужно самостоятельно запускать программу, каждые 30 минут CleanMem внедряется в RAM и ищет зарезервированные данные. Скачать программное обеспечение можно на официальном сайте.
VC RamCleaner
VC RamCleaner помогает выполнить быструю очистку оперативной памяти. После скачивания и установки программы, необходимо нажать на кнопку «Clean System Memory». Начнется процесс оптимизации и очистки ОЗУ. Также можно настроить автоматическую проверку через каждые 30 минут.
Memory Cleaner
Memory Cleaner имеет интуитивно понятный интерфейс, поэтому пользователи могут в течении нескольких минут разгрузить RAM. Для запуска очистки и проверки системы нажимаем кнопку «Start». После этого на экране отобразится информация об использованном объеме ОЗУ, а также о том, сколько места было освобождено.
RAM Memory Cleaner and Optimizer
Небольшая программа для оптимизации ОЗУ, пользоваться RAM Memory Cleaner and Optimizer достаточно просто:
- скачиваем и устанавливаем программу;
- после запуска появится главное окно, где будет в режиме реального времени отображается график использования ресурсов;
- кликаем по кнопке «Start Optimizer» и ждем завершение процесса.
Как не засорять оперативную память
Для того чтобы не засорять оперативную память необходимо придерживаться следующих рекомендаций:
- Если какая-либо программа не требуется для работы, лучше ее закрыть, даже в простое они потребляет некоторые ресурсы;
- Закрывайте лишние вкладки браузера, абсолютно каждая из них потребляет ресурсы RAM;
- Иногда требуется перезагрузка компьютера, эта процедура также поможет избавить от лишнего программного обеспечения;
- И всегда проверяйте компьютер на наличие вредоносного софта. Вирусы встраиваются в процессы и нагружают ОЗУ. Поэтому стоит в обязательном порядке проводить проверку системы.
Как почистить оперативную память на компьютере с Windows 7/10
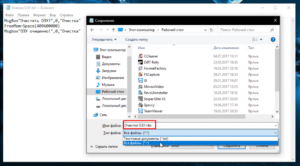
Насколько быстрым и производительным будет компьютер, зависит от трех основных составляющих – вычислительной мощности процессора, объема оперативной памяти и типа жесткого диска.
Но если тип физического носителя носит в значительно мере второстепенный характер, то оперативная память не менее важна, чем процессор.
Если у вас крутой ЦП, но мало ОЗУ, компьютер не будет справляться со многими задачами, если предостаточно оперативки, но слабый процессор, суть не изменится и компьютер тоже будет работать медленно.
Чтобы обеспечить высокое быстродействие, нужно чтобы на ПК был установлен модуль ОЗУ достаточного объема, впрочем, существуют средства, позволяющие оптимизировать использование памяти. Оперативку можно очищать, выгружая из нее второстепенные процессы и тем самым освобождая ресурсы под свои нужды.
Оптимизация оперативной памяти средствами системы
Итак, как освободить оперативную память на компьютере с Windows 7/10, и нужны ли для этого какие-то специальные средства? Если вы опытный пользователь, можете выполнить такую очистку вручную, завершив в Диспетчере задач некритичные процессы и отключив лишние службы и компоненты. Важно, однако, понимать, какую задачу выполняет та или иная служба, ведь в противном случае есть риск урезать функционал операционной системы либо вызвать ошибки в ее работе.
Проверка автозагрузки
Начинать оптимизацию ОЗУ лучше всего с анализа автозагрузки.
Существует достаточно много программ, которые при установке автоматически прописываются в автозагрузку Windows и запускаются в фоновом режиме при каждом старте системы.
Удалив их оттуда, вы тем самым освободите занимаемое ими в памяти место. Откройте Диспетчер задач, переключитесь на вкладку «Автозагрузка» и отключите автостарт всех тех программ, которые не считаете для себя важными.
Быстрая разгрузка ОЗУ
Данный способ очистки оперативной памяти в Windows 7/10 заключается в принудительном завершении процессов в Диспетчере задач. Открыв Диспетчер, переключитесь на вкладку «Подробности», отсортируйте кликом по заголовку столбца «ЦП» процессы и завершите через контекстное меню те из них, которые потребляют больше всего ресурсов.
Закрывайте только те процессы, назначение которых вам известно, впрочем, даже если ошибетесь, ничего страшного не случится, Windows либо не позволит этого сделать, либо выдаст сообщение о возможном завершении работы системы. В Windows 7 не исключено падение в BSOD, но это если критический процесс завершается с помощью сторонних утилит, обладающих соответствующими привилегиями.
Отключение служб и компонентов
Очистить оперативную память на компьютере Windows 7/10 можно путем отключения второстепенных служб.
Для этого командой msconfig в окошке «Выполнить» запустите утилиту «Конфигурация системы», переключитесь на вкладку «Службы» и внимательно изучите содержимое списка, скрыв для начала службы Microsoft.
Как и в случае с процессами, вы должны понимать, что делаете, то есть нужно знать, за что отвечает та или иная служба. Если вы, к примеру, отключите службу Windows Audio, на компьютере перестанет работать звук.
То же самое касается компонентов. Открываем оснастку командой оptionalfeatures и смотрим, что можно выключить. Если вы не используете, скажем, печать, почему бы не отключить управляющие ею службы.Служба активации Windows, службы и средства просмотра XPS, печати и документов, клиенты рабочих папок, Telnet и TFTP, протоколы SMB и SNMP, поставщик сведений о расположении Windows, NTVDM, Hyper-V, внедряемое веб-ядро служб IIS, Telnet-сервер и сервер очереди сообщений Microsoft, TIFF IFilter, диспетчер RAS-подключений, прослушиватель RIP, простые службы TCPIP – все эти компоненты редко используются, поэтому их можно безболезненно отключить, чтобы не занимали место в памяти.
Лучшие программы для очистки оперативной памяти
Сомневающиеся в своих силах пользователи для очистки оперативной памяти могут прибегнуть к помощи сторонних утилит. Их использование является быстрым и безопасным способом оптимизации ОЗУ, по крайней мере, можно быть уверенным, что они не отключат ничего действительно важного и нужного для работы системы.
RAM Saver Pro
Самый продвинутый из всех предложенных здесь инструментов мониторинга и оптимизации ОЗУ.
В состав программы входит монитор потребления ресурсов, быстрый оптимизатор, бенчмарк, специализированный диспетчер процессов и информационная панель, выводящая данные о системе.
Основными методами оптимизации ОЗУ в RAM Saver Pro являются ее дефрагментация, выгрузка в файл подкачки и предотвращение утечки в приложениях.
Как почистить оперативную память компьютера с Windows 7/10 с ее помощью, не вдаваясь во все тонкости? Достаточно просто. Нужно перейти на вкладку «Optimizer» и нажать «Optimize», а всё остальное программа сделает сама. Можно также поработать с отдельными процессами, переключившись на одноименную вкладку. Распространяется оптимизатор на платной основе, язык интерфейса – английский.
Рациональный подход к очистке ОЗУ
Итак, мы разобрались, как очистить оперативную память на Windows 7/10, но стоит ли прибегать к таким приемам и если да, то в каких случаях.
Очистка ОЗУ действительно может повысить производительность компьютера, но выполнять ее следует правильно, избегая по возможности использования сторонних программ, работающих по принципу «нажал и готово».
Дело в том, что практически все программы-ускорители в своей работе задействуют функцию EmptyWorkingSet, выгружая в принудительном порядке неиспользуемые данные из ОЗУ в файл подкачки.
Согласно показателям Диспетчера задач памяти становится больше, что, однако, оказывает весьма незначительное влияние на производительность.Причина более чем банальная – данные, которые должны хранится в ОЗУ и которые система или ПО могут затребовать в любой момент, сохранены в свопе на жестком диске, скорость чтения/записи которого намного ниже, чем оперативки.
Используют программы-ускорители также и другие методы, столь же сомнительные, например, требуют у Windows якобы для своей работы значительный объем ресурсов, обманывая систему и вынуждая ее освобождать кэш.
Способ малоэффективен, поскольку Windows очень быстро обнаруживает подвох и направляет высвобожденную память на свои нужды и нужды работающих программ. Если вы действительно хотите, чтобы ваш компьютер работал быстрее, разберитесь с установленными программами, особенно теми, которые висят в автозагрузке, а также с неиспользуемыми службами и компонентами самой системы.
Как освободить оперативную память на компьютере — очистить, и повысить скорость не перезагружая

Ухудшение скорости компьютера чаще всего связано с загруженностью оперативной памяти (ОП). Множество открытых программ и приложений существенно влияют на ее быстродействие.
Поэтому самый простой выход из сложившейся ситуации – уменьшить нагрузку на ПК, оптимизировав вычислительные процессы. При этом нет необходимости перегружать систему – существует несколько альтернативных действенных способов.
Степень эффективности функционирования ОП напрямую зависит от открытых приложений. Некоторые из них относятся к системным, которые нельзя деактивировать. В таком случае возникнет вероятность системной ошибки или еще большего ухудшения работоспособности компьютера. Потому следует придерживаться определенной методики, отличающейся в зависимости от типа активного программного обеспечения (ПО).
оперативную память компьютера
Лишние приложения
Сначала рекомендуется закрыть программы, которые в настоящий момент не используются. Большинство из них отображается на панели задач. Для корректной остановки нужно зайти в интерфейс ПО и закрыть его.
Если же оперативная память настолько перегружена, что зайти в программу невозможно (зависание) – необходимо выполнить следующие действия:
- сочетанием клавиш Alt+Ctrl+Del открыть диспетчер задач;
- в закладке Приложения найти ПО, напротив которого будет стоять надпись Не отвечает;
- выделив строку, нужно нажать кнопку Завершить приложение.
кнопка Снять задачу
Однако при этом есть большая вероятность потери данных. Поэтому пользоваться подобной методикой рекомендуется только в самом крайнем случае. Лучше всего подождать некоторое время, чтобы программа перешла в нормальный режим работы, и корректно ее завершить.
Фоновые программы
Помимо видимых процессов во время включения и работы компьютера могут запускаться фоновые процессы. Они не видны на панели текущих задач, но могут существенно сказываться на загруженности ОП. Чтобы их закрыть, можно воспользоваться вышеописанным методом.
После активации диспетчера задач переходим в закладку процессы. Для наглядности можно сделать сортировку по значению память.
Активные компоненты будут располагаться по степени выделяемого объема ОП для их работы. Завершать определенные процессы можно только после полной уверенности, что их отсутствие не скажется на быстродействии и функционировании ПК. К таким задачам относятся системные, отвечающие за подключение сети и работу внешнего оборудования (принтеры, сканеры и т.д.).
меню правой кнопки мыши
Некоторые фоновые процессы могут отображаться на панели управления в правом нижнем углу. Определить название можно установив на его курсор мышки – в всплывающем окне отобразится название приложения.
В большинстве случаев выйти из него можно нажав правую клавишу мышки и выбрать соответствующий пункт меню. Для некоторых антивирусных программ такая функция не существует.
Сначала необходимо левой кнопкой мышки открыть ПО и уже из основного мены выполнить деактивацию.
Чистим автозагрузку
Для повышения комфорта пользователя существует функция автозагрузки. Во время запуска компьютера она инициирует выбранные приложения. Некоторые разработчики ПО конфигурируют установку таким образом, чтобы программы без ведома пользователя запускались автоматически. В особенности это касается фоновых процессов. Их удаление из автозагрузки можно сделать следующими способами.
Пошаговая инструкция установки Windows ХР с флешки, для чайников, здесь.
Редактирование содержимого папки:
- на системном диске находим папку автозагрузки;
- она располагается по следующему пути: C:ProgramDataMicrosoftWindowsStartMenuProgramsStartup;
- в ней находятся ярлыки ПО, загружаемого одновременно с операционной системой. Для очистки автозагрузки достаточно удалить лишний ярлык.
Утилита Msconfig:
- нажав на кнопку Пуск заходим в раздел Стандартные;
- запустив командную строку вводим msconfig. После этого откроется окно конфигурация системы;
- перейдя в закладку Автозагрузка можно отключить приложения.
вкладка автозагрузка
Однако такой способ не позволит освободить ОП – для этого необходимо перезагрузить компьютер.
Перезапуск Windows Explorer
Explorer – это интегрированный в операционную систему файловый менеджер. Существует возможность его перезагрузки без закрытия других операций.
Диспетчер задач:
- комбинацией клавиш Alt+Ctrl+Del открывается утилиту;
- в закладке «Процессы» находим имя образа explorer.exe. Нажав на кнопку «Завершить» процесс деактивируем задачу.
Когда это произойдет – пропадет панель задач и кнопка «Пуск». Не нужно опасаться – другие приложения останутся активными.
Для повторного запуска:
- диспетчер задач — нажимаем верхнюю левую кнопку Файл и выбираем пункт Выполнить;
- в отрытой командной строке вводим explorer.exe. После этого диспетчер запустится.Процесс explorer.exe
Командный файл:
- на рабочем столе с помощью Блокнота создается стандартный файл, который первоначально имеет расширение .txt;
- открыв его, прописываем следующие строки: taskkill /f /im explorer.exe, start explorer.exe
- после сохранения переименовываем его: «перезапуск explorer.bat».
Важно проследить изменение расширения и пиктограммы. Последняя должна отображаться в виде шестеренки. Перезагрузка explorer выполнится после нажатия по иконке файла.
Системе потребует некоторое время – поэтому не нужно пытаться делать повторную инициализацию .
В противном случае запустится несколько проводников, что приведет к обратному результату – снижению свободного объема оперативной памяти.
Как очистить оперативную память не перезагружая компьютер
Одним из эффективных способов является ручная настройка параметров реестра Windows.
Она позволит быстро очистить оперативную память и повысить скорость компьютера. Однако сразу нужно предупредить, что установка некорректных значений может стать причиной уменьшения эффективности работы. Поэтому следует действовать строго по инструкции.
Командой Regedit
Для включения командной строки заходим кнопку Пуск и в папке Стандартные нажимаем Выполнить. В командной строке печатаем regedit, открывая меню реестра.
Затем можно выполнить следующие процедуры для увеличения объема свободной оперативной памяти:
- выгрузка из ОП неиспользуемых библиотек. В папке HKEY_LOCAL_MACHINESOFTWAREMicrosoftWindowsCurrentVersionExplorer создаем новый параметр DWORD и присваиваем ему значение 1.
Редактор реестра
- запрещение на создание таблиц NTFS. Это отключит обязательную запись о времени последней инициализации файла. Для этого необходимо в папке HKEY_LOCAL_MACHINESYSTEMCurrentControlSetControlFileSystem найти параметр NtfsDisableLastAccessUpdate и присвоить ему значение 1.
Это одни из самых простых и безопасных способов улучшить параметры ОС. Однако за время работы в реестре скапливаются множественные ошибки, исправить которые можно только с помощью специальных утилит. Наиболее эффективными являются CCleaner и RegistryLife.
Удалением вирусов
Одной из причин понижения объема свободной ОП является наличие вирусов. Помимо прямого вреда ПО они своей деятельностью понижают работоспособность компьютера.
Для их удаления вышеописанные способы не подходят – зачастую вирусы скрыты от стандартных механизмов обнаружения. Лучше всего использовать антивирусные утилиты – DrWeb, антивирус Касперского.
Из условно-бесплатных можно выделить Avast.
Проверка Dr.Web CureIt
В настоящее время в сети есть как платные, так и условно-бесплатные версии. При повышенной интенсивности работы лучше всего пользоваться первыми. После установки и первого запуска антивирус обычно проводит оперативную диагностику. Потом следует запустить полную проверку всех дисков, включая предстартовую, до загрузки Windows. При таком подходе вероятность обнаружения стороннего ПО велика.
Для эффективной работы антивируса нужно придерживаться следующих правил:
- установить в параметрах автоматическое обновление.
- в настройках указать полную проверку как минимум 1 раз в неделю и правильно выставить характеристики постоянного мониторинга.
Придерживаясь этих правил можно не только повысить объем свободной памяти на компе, но и обезопасить его функционирование, защитить важную информацию от возможного взлома.
Оптимизацией памяти
В настоящее время стали широко распространяться так называемые оптимизаторы памяти. Это платные или бесплатные утилиты, которые по заверениям разработчиков, правильно распределяют процессы по свободным секторам ОП.
https://www.youtube.com/watch?v=GLmUOpkLpkE
На самом деле они имеют очень низкую эффективность. Лучше всего с этой задачей справляется встроенный менеджер. Для проверки этого утверждения в стандартном наборе Widows запускаем приложение Монитор ресурсов. Активировав несколько ПО можно наблюдать резкую нагрузку на ОП. Однако со временем ее уровень упадет до старого значения. При этом ПО не было закрыто.
окно Task Manager
Это говорит об эффективности использования встроенных компонентов ОС. Сторонние утилиты могут лишь незначительно повлиять на это распределение. При этом нужно учитывать, что их работа тоже будет требовать определенную часть ресурса компьютера.
Очисткой диска
Удаление ненужных файлов с дискового пространства может сказаться на повышении производительности ОП. Эта мера действенна не только при дефиците свободного места на физическом и виртуальном дисках, но может позитивно повлиять на скорость ПК.
Во время функционирования ПО происходит обращение к различным областям жесткого диска. Если он заполнен максимально – возрастает время выполнения операций.
процесс очистки диска
Для решения этой проблемы можно поступить следующим образом:
- удалить лишние файлы с жесткого диска.
- выполнить его дефрагментацию, оптимизировал распределение места, занятого ПО. Это стандартная функция Windows. Ярлык для запуска находится в папке Стандартные, подпапке – Служебные. После включения утилиты для начала процесса нужно нажать кнопку Выполнить дефрагментацию.
Специалисты рекомендуют выполнить первый и второй пункт. Это позволит увеличить скорость работы ПО.
Лучший способ оптимизации ОП – удаление ненужного ПО и минимальный объем автозагрузки. Также нужно постоянно проводить проверку антивирусом и выполнять чистку реестра. Это позволит максимально улучшить показатели компьютера.
Как очистить оперативную память компьютера с Windows

Довольно часто при работе за компьютером пользователь может замечать, что система начинает подтормаживать. Виной всему оперативная память, точнее то, что она сильно загружена открытыми программами и вкладками в браузере. Когда памяти становится совсем мало, компьютер попросту зависает, а при открытии окна какой-нибудь программы может быть написано «Не отвечает».
Оперативная память нужна для обработки запущенных процессов, выполнения текущих расчетов и хранения промежуточных результатов. Также в ней хранятся зарезервированные файлы различных приложений, которыми вы пользовались. Все эти ненужные файлы перегружают и не дают нормально работать операционной системе.
Особенно, это заметно на тех компьютерах, где установлены планки ОЗУ всего на 2 гигабайта, или, когда вы запускаете утилиту, потребляющую слишком много оперативки.
В этой статье мы постараемся решить данный вопрос и разберем несколько способов, как очистить оперативную память на компьютере с установленной операционной системой Windows.
Помимо очистки также имеет смысл проверить оперативную память на работоспособность, возможно неисправны сами планки ОЗУ.
Закрытие запущенных программ
Чтобы освободить оперативную память, нужно начать с самого простого – закрытия открытых программ, которые не используются в текущий момент. Посмотрите в строке Панели задач, какие утилиты открыты. Если некоторые из них ненужны, просто закройте их привычным способом – перейдите в окно программы и кликните на красный крестик в верхнем углу.
Открытые вкладки в браузере тоже загружают ОП, поскольку каждая из них воспринимается как отдельный процесс. Так что разверните окно веб-обозревателя и закройте те, которые не используются для работы.
Через Диспетчер задач
Почистить оперативную память компьютера можно и с помощью окна Диспетчера задач, в котором отображаются все текущие процессы.
Дело в том, что после того, как вы закрываете утилиту нажатием на крестик, некоторые из них сворачиваются в трей, или просто незаметно продолжают работать, как фоновый процесс.
С помощью диспетчера так же можно закрыть программу, которая полностью зависла и не отвечает.
Для открытия нужного нам окна, кликните правой кнопкой мышки по Панели задач и выберите из контекстного меню «Диспетчер задач» – это для тех, у кого установлена Windows 10. Если пользуетесь Windows 7, тогда в названии пункта будет еще слово «Запустить…». Или воспользуйтесь комбинацией клавиш Ctrl+Shift+ESC.
Если у вас десятка, то окно будет выглядеть следующим образом. Перейдите на вкладку «Процессы».
Дальше можно отсортировать список по объему занимаемой памяти – кликните по заголовку столбца «Память». Вверху отобразятся процессы, которые расходуют больше всего ОП.
Выделяйте ненужный и жмите внизу кнопку «Снять задачу». Для закрытия зависшей программы просто выделите ее и тоже «Снимите задачу».В семерке в окне Диспетчера нужно перейти в раздел «Процессы», кликнуть по ненужному и нажать справа внизу «Завершить процесс».
Будьте внимательны! Закрывайте только те процессы, что вам знакомы, например, относятся к используемым вами программам. Если закрыть системный процесс – это может стать причиной некорректной работы операционной системы. Также помните, что подобный способ завершения работы приложения приведет к потере всех данных, которые не были сохранены пользователем.
Отключение ненужных служб
Очистить оперативную память компьютера можно, завершив работу всех ненужных Служб. Чтобы перейти к нужному окну нажмите на лупу внизу слева и введите в строку поиска «службы». В найденных вариантах кликните по пункту с одноименным названием, под которым будет написано «Классическое приложение».
Если у вас Windows 7, нажимайте Пуск и пишите «службы» в строку поиска. Кликайте по нужному пункту в результатах.
Открывается следующее окно. Напротив запущенных служб в столбце «Состояние» будет написано «Выполняется». Выделяйте те, работу которых хотите остановить, и нажимайте кнопку «Остановить» слева. Такой способ остановки работает только для текущего сеанса. После того, как вы перезагрузите компьютер, отключенные службы снова заработают.
Чтобы полностью отключить работу службы, нажмите по выбранной два раза – запустится окно «Свойства». В нем в строке «Тип запуска» из выпадающего списка выбирайте «Отключена», потом нажимайте немного ниже кнопку «Остановить» и жмите «Применить» – «ОК».
Чтобы прочитать подробнее про ненужные службы Windows, которые можно отключить, перейдите по ссылке. Если боитесь все делать вручную, воспользуйтесь программой Easy Service Optimizer.
Перезапускаем Проводник
Немного освободить оперативную память Windows поможет и перезапуск Explorer. Для этого снова откройте «Диспетчер задач», кликнув по панели внизу и выбрав нужный пункт из списка.
Дальше на вкладке «Процессы» найдите «Проводник», выделите это поле и жмите «Перезапустить». На скрине видно, что он занимает 13,7 МБ памяти. Дальше экран на секунду станет черный и пропадут все значки с Панели задач, но через время все снова появится в привычном вам виде.
Ну вот, теперь наш Проводник занимает немного меньше памяти – всего 9,6 МБ.
Для владельцев семерки, алгоритм действий будет немного отличаться. Открываем окно Диспетчера и переходим во вкладку «Процессы». Здесь в списке нужно найти explorer.exe. Выделите данную строку и жмите «Завершить процесс» внизу справа.
Дальше подтвердите выполнения выбранного действия.
Следующий шаг – это повторный запуск. В открытом окне нажмите вкладку «Файл» – «Новая задача».Дальше в поле «Открыть» прописываем команду explorer.exe и нажимаем «ОК». Проводник запустится и рабочий стол примет привычный вид.
Этот способ помогает ненадолго высвободить память, поскольку с каждым новым открытым окном Проводника, она снова будет уменьшаться.
С помощью программ
Существуют и специальные программы для чистки оперативной памяти. Многие из них обладают очень простым интерфейсом на русском языке, и будут понятны даже неопытному пользователю.
Главное окно утилиты Mem Reduct выглядит следующим образом. В нем отображены данные физической, виртуальной памяти и системного кеша. Кнопка «Очистить» поможет выполнить нужное нам действие.
Программа Mz RAM Booster также достаточно популярна. С ее помощью можно не только «Очистить RAM», но и выполнить «Оптимизацию», что позволит освободить больше места.
Еще одна утилита Wise Memory Optimizer. Она отображает данные о памяти в цифровом и графическом виде, а кнопка «Оптимизация» освободит оперативку.
Подробнее прочитать про бесплатные программы на русском языке для очистки оперативной памяти можно, перейдя по ссылке. Там же вы найдете и ссылки на скачивание.
Создание файла очистки
Если вы хотите почувствовать себя классным компьютерщиком и нет желания устанавливать сторонние утилиты, то можете создать свой собственный скрипт, используя который получится почистить оперативную память.
Для начала, откройте Блокнот. Нажмите «Пуск» – «Все программы» – «Стандартные» – «Блокнот».
Затем вставьте в него следующий текст:
MsgBox «Вы дейтвительно собираетесь почистить оперативную память?»,0,»Очищение ОЗУ»FreeMem=Space(204800000)
Msgbox «Процесс очистки ОЗУ завершен успешно!»,0,»Очищение ОЗУ»
В строчке FreeMem нужно указать тот объем ОЗУ, которая установлена у вас на компьютере. Расчет значения выполняется так:
Объем памяти в гигабайтах*1024*100000
Например, для 2 ГБ пишем 204800000, 3 ГБ – 307200000, 4 ГБ – 409600000.
Если вы не знаете, какого объема установлены планки ОЗУ на компьютере, тогда можно это значение посмотреть. В десятке кликайте правой кнопкой по Пуску и выбирайте «Система».
В Windows 7 нажмите кнопочку Пуск, а потом «Панель управления».
Дальше выберите пункт «Система». Посмотрите, чтобы в поле «Просмотр» стояло «Крупные значки».
В открывшемся окне отобразятся все данные о системе. Посмотрите, что написано в поле «Установленная память» – это и есть нужное нам значение. Впишите значение в текст в Блокноте.
Теперь нужно сохранить все, что мы написали. При этом расширение файла должно обязательно быть .vbs.Кликните по вкладке «Файл» и выберите «Сохранить как».
Выберите место на компьютере, в примере это рабочий стол. В поле «Имя файла» можете написать любое, главное в конце допишите расширение .vbs. В поле «Тип файла» из выпадающего списка выберите «Все файлы». Потом нажимайте кнопку «Сохранить».
Чтобы почистить память, просто кликните два раза мышкой по созданному файлу. Потом в открывшемся окошке кликните «ОК».
Место на ОЗУ будет успешно освобождено.
Удаляем вирусы
Программы-вредители или попросту – вирусы, тоже занимают место в оперативной памяти. Чаще всего они добавляются в список автозагрузки. Поэтому имеет смысл проверить компьютер на вирусы установленным антивирусником и удалить все найденные вредоносные файлы.
Подробнее, как удалить вирусы с компьютера, прочтите в статье, перейдя по ссылке.
Освобождение места на жестком диске
Нехватка свободного пространства на жестком диске, тоже сказывается на оперативной памяти. Дело в том, что все неиспользуемые приложения из оперативной памяти загружаются в файл подкачки.
И если на том разделе диска, где хранится файл подкачки свободного места недостаточно, то данный способ будет работать неэффективно.
Так что очень важно освобождать место на разделах диска, которые есть у вас на компьютере, удаляя все ненужные файлы, программы, фото, музыку.
Поскольку файл подкачки по умолчанию хранится на системном диске, а называется он чаще всего С:, то можете прочесть статью: как освободить место на диске С:.
Выбирайте понравившиеся способы из описанных в данной статье и очистка оперативной памяти Windows на компьютере больше не будет для вас проблемой.
Если вы не сильны в компьютерах или у вас немного времени, можно использовать различные программы для чистки. Если хотите все сделать вручную, то остановите ненужные процессы и службы.
После этого, компьютер станет работать стабильнее, а проблемы с зависанием и подтормаживанием системы станут возникать реже, а может и вовсе пропадут.
(1 5,00 из 5)
Загрузка…
