Исправление ошибки 0x80071a90 при обновлении через Windows Update
Исправление ошибки 0x800705b4 при обновлении Windows 10
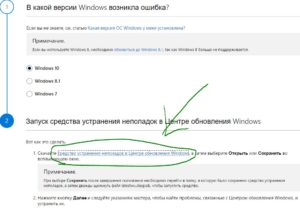
При попытке обновить Windows 10 через Центр обновлений Windows может появляться ошибка 0x800705b4. Ошибка также может появляться на старых версиях Windows (7, 8, 8.1), в зависимости от устанавливаемого обновления.
Ошибка может появляться в следующих обновлениях (но ими не ограничивается):
- Средство удаления вредоносных программ Windows для Windows 8, 8.1, 10 и Windows Server 2012, 2012 R2 x64 Edition — октябрь 2015 г. (KB890830).
- Обновление для системы безопасности Internet Explorer Flash Player в составе Windows 10 для систем на базе 64-разрядных (x64) процессоров (KB3099406).
- Накопительный пакет обновления для Windows 10 для систем на базе процессоров x64 (KB3097617).
Как видно, проблема старая, поэтому пути исправления ошибки давно известны. Причин для сбоя работы центра обновлений и появления кода 0x800705b4 несколько, поэтому придется последовательно выполнить ряд действий, после чего повторить попытку.
Отключение антивируса, Windows Defender и UAC
При ошибке обновления с кодом 0x800705b4 на Windows 10 следует отключить сторонний антивирус (если установлен), перезапустить (или вообще отключить) встроенную защиту Windows Defender и отключить UAC — контроль учетных записей пользователей.
Отключение службы Windows Defender и Контроля учетных записей требуется только на время установки обновления. Иногда дополнительно требуется очистка содержимого папки Центра обновления.
Это простое решение было предложено на Reddit — по версии одного из пользователей, UAC блокирует обновление в ожидании подтверждения от пользователя.Подтверждения же не приходит, поскольку пользователь не видит никаких системных окон или уведомлений.
Отключение стороннего антивируса
В Windows 10 разработчиками не гарантируется поддержка и корректная работа стороннего антивирусного ПО, поскольку есть своя система защиты — Windows Defender. Более того, работоспособность Windows 10 в принципе не гарантируется после того, как были установлены сторонние антивирусы.
Инструкцию по полному отключению любого популярного антивируса не сложно найти в интернете или на сайте разработчика. Важно не просто приостановить защиту, а полностью отключить антивирус и выйти из него. Удалять его не обязательно — достаточно деактивировать защиту на время обновления.
Отключение службы Контроля учетных записей
Служба Контроля учетных записей может блокировать загрузку файлов обновлений. При попытке обновиться в разделе «Обновления и безопасность» Windows 10 будет появляться сообщение:
С установкой обновлений возникли некоторые проблемы, но попытка будет повторена позже. Если вы продолжаете видеть это сообщение и хотите получить сведения, выполнив поиск в интернете или обратившись в службу поддержки, вам может помочь это: (0x800705b4).
«Это» — код ошибки, говорящий о необходимости отключить UAC. Для этого требуется:
- Нажать «Пуск», в строке поиска ввести UAC.
- В появившемся окне выбрать «Изменение параметров контроля учетных записей».
- В открывшемся окне переместить ползунок в положение «Никогда не уведомлять».
- Нажать «Ок».
Для вступления изменений в силу требуется перезагрузка компьютера. После перезагрузки нужно повторить попытку обновления. Если не получилось — отключить Windows Defender и попробовать снова, затем переходить к следующим шагам.
Перезагрузка или отключение Windows Defender
Защитник Windows — встроенный антивирус от компании Microsoft. Программа хорошо работает и защищает систему, но при этом периодически дает сбои и блокирует важные процессы.
Для отключения Защитника в Windows нужно:
- Открыть Пуск, перейти в Панель управления.
- Перейти в раздел «Администрирование».
- Открыть окно «Службы».
- В списке служб найти Служба Защитника Windows.
- Нажать ПКМ и выбрать «Остановить».
Многим пользователям для исправления проблемы достаточно простой перезагрузки службы. Для гарантии, стоит её все-таки отключить на время установки обновлений, а потом запустить снова. Windows Defender может продолжать давать сбои при одновременной работе с другими антивирусами.
Отключенная служба Защитника автоматически запустится снова после перезагрузки компьютера, если не были изменены настройки автозапуска. Поэтому, если отключение UAC и защиты не помогло, можно просто переходить к следующим действиям. Перезагружать ПК еще придется в любом случае.
Сканирование и очистка системы, регистрация wups2.dll
На следующем шаге потребуется Командная строка: «Пуск» -> «Выполнить» (или в строке поиска) ->cmd.exe. Все действия (команды) через Командную строку нужно выполнять в аккаунте администратора, либо файл cmd.exe должен быть запущен от имени администратора.
Ошибки в разделе «Обновления и безопасность» в Windows 10 могут возникать из-за скопившихся системных файлов. Очистить нужные папки можно, последовательно введя несколько команд в Командной строке (Пуск -> Выполнить -> cmd.exe).
Для очистки папки Центра обновления вводим в Командной строке (после ввода каждой команды нужно нажать Enter):
net stop wuauservnet stop BITSnet stop CryptSvccd %systemroot%ren SoftwareDistribution SoftwareDistribution.oldnet start wuauservnet start bitsnet start CryptSvcrd /s /q SoftwareDistribution.old
Дожидаемся выполнения операции, запускаем диагностику системы:
- Вводим команду sfc /scannow в cmd.exe.
- Нажимаем Enter.
- Дожидаемся окончания сканирования системы.
Утилита scannow проверяет системные файлы и библиотеки Windows на целостность. При обнаружении поврежденных или отсутствующих файлов Windows пытается самостоятельно их восстановить. Это решает огромное количество проблем, в том числе помогает исправить ошибку 0x800705b4, если её источник был в поврежденных системных файлах.
После сканирования системы может появиться сообщение, что системе не удалось восстановить некоторые файлы:
Программа защиты ресурсов Windows обнаружила поврежденные файлы, но не может восстановить некоторые из них. Подробные сведения см. в файле CBS.Log, который находится по следующему пути: windir\Logs\CBS\CBS.log. Например, С:\Windows\logs\CBS\CBS.log. Например, в настоящее время не поддерживается для автономного обслуживания.
В данном случае Windows даже не написал, что именно не поддерживается для обслуживания, но тут помогают логи. Не углубляясь в подробности, для исправления ситуации нужно ввести в командной строке команду для восстановления dism /online /Cleanup-Image /RestoreHealth и нажать Enter. После этого нужно дождаться окончания процесса и перезагрузить ПК.
У команды есть несколько вариантов (подробнее на сайте Microsoft Dev Center):
- Dism /Online /Cleanup-Image /ScanHealth — проверка образа на наличие повреждений, занимает несколько минут.
- Dism /Online /Cleanup-Image /CheckHealth — проверка образов с уведомлением, работоспособны ли образа и подлежат ли файлы восстановлению.
- dism /online /Cleanup-Image /RestoreHealth — команда для восстановления образа.
Команда /RestoreHealth позволяет указать путь и источник обновлений — стоит ознакомиться с инструкцией на сайте Microsoft. При отсутствии доступа к Центру обновлений или интернету вообще, Windows запустит инструменты самостоятельного восстановления. Команды ScanHealth, CheckHealth и RestoreHealth на Windows 7, 8 и 10.
Если не помогло, стоит попробовать заново зарегистрировать библиотеку wups2.dll:
- В командной строке ввести net stop wuauserv и нажать Enter — останавливается служба обновлений Windows.
- Ввести команду regsvr32 %WinDir%\Sistem32\wups2.dll, нажать Enter — регистрируется библиотека.
- Ввести net start wuauserv, Enter -> служба обновлений запускается обратно.
После перезагрузки компьютера любые обновления должны без проблем загрузиться и установиться. Указанных действий достаточно, чтобы исправить ошибку с кодом 0x800705b4 в 99% случаев.
В оставшемся 1% ошибка может быть вызвана: сбоем службы DNS (если интернет не работает вообще, нужно перезагрузить), ошибками с драйверами (обновить драйвера видеокарты и аудиокарты для последней версии), сбоем самой службы обновления (можно использовать бесплатную утилиту Windows Update Troubleshooter для лечения).
Источник: http://setupwindows.ru/errors/error-0x800705b4-windows-10
Как исправить ошибки при установке обновлений Windows с помощью встроенного восстановления компонентов
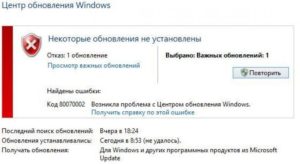
В преддверии поступления Windows 8 в продажу Microsoft выпустила большое кумулятивное обновление KB2756872, чего никогда раньше не делала для клиентских операционных систем. Однако при установке обновления меня ждал неприятный сюрприз — ошибка 80073712.
Увеличить рисунок
Сегодня я расскажу о том, как победить эту и ряд других ошибок при установке обновлений Windows с помощью новой возможности обслуживания – встроенного восстановления компонентов (in-box corruption repair).
Эта запись открывает серию статей о нововведениях в обслуживании Windows. И нет, оно не имеет ничего общего с автоматическим обслуживанием с помощью планировщика. Сначала я покажу, как решил проблему с установкой обновления, а потом расскажу о технологии.
Устранение ошибок Windows Update, вызванных повреждением хранилища компонентов
В справке предыдущих ОС Microsoft для ошибки 80073712 есть описание, из которого следует, что причиной является повреждение хранилища компонентов. Для Windows Vista и Windows 7 была выпущена утилита System Update Readiness Tool (CheckSUR), призванная устранить целый ряд ошибок Windows Update.
Список исправляемых ошибок
Для исправления этих ошибок в Windows 8 и более новых ОС утилита CheckSUR не нужна, потому что все необходимое уже встроено в систему! Вы можете восстановить поврежденные компоненты с помощью командлета PowerShell (рекомендуемый способ) или утилиты DISM.exe.
Upd. 28-Jul-2015. Microsoft выпустила специальное обновление, которое привносит в Windows 7 возможность встроенного восстановления компонентов по аналогии с Windows 8+.
Этап 1 – восстановление поврежденного хранилища компонентов
Восстановление можно выполнить без установочного диска Windows, но в некоторых случаях он может вам понадобиться.
Восстановление без установочного диска
В этом случае используются файлы хранилища на локальном диске и Windows Update.
Запустите PowerShell от имени администратора и выполните команду:
Repair-WindowsImage -Online -RestoreHealth
Альтернативно, вы можете выполнить в командной строке, запущенной с правами администратора, команду:
Dism /Online /Cleanup-Image /RestoreHealth
Длительность процедуры восстановления зависит от конфигурации ПК и степени повреждения хранилища. У меня она заняла около 7 минут, а ее результат вы видите на рисунке ниже.
Увеличить рисунок
Состояние хранилища компонентов обозначается параметром Image Health State. У него Healthy означает, что с хранилищем компонентов все нормально. Для дальнейшей диагностики переходите к проверке целостности системных файлов чуть ниже ↓ Если же повреждение хранилища не исправлено, нужно попробовать сделать это с помощью установочного диска.
Восстановление с помощью установочного диска
Когда системе не удается восстановить какие-либо компоненты, вам может помочь оригинальный установочный диск.
- Щелкните правой кнопкой мыши по ISO-образу и выберите в меню Подключить. Обратите внимание на букву диска, которую получил подключенный образ.
- В PowerShell выполните команду:Repair-WindowsImage -Online -RestoreHealth -Source:WIM:Е:\sources\install.wim:1
Здесь буква «E» соответствует букве подключенного образа, а цифра «1» — индексу издания в образе (в примере используется образ Windows 8 Enterprise с единственным изданием).
- По окончании процедуры убедитесь, что хранилище компонентов в порядке (Healthy).
Этап 2 – проверка целостности системных файлов
Строго говоря, этот этап не имеет отношения к восстановлению компонентов. Однако техническая поддержка Microsoft рекомендует после проверки целостности хранилища компонентов также проверить и целостность системных файлов. Для этого в командной строке, запущенной от имени администратора, выполните команду:
sfc /scannow
У меня один из файлов был поврежден, и утилита SFC успешно восстановила его.
Увеличить рисунок
Случаи, когда системе не удалось восстановить какие-либо файлы, выходят за рамки этой статьи (я разберу их в другой раз).
Этап 3 – установка обновления
Итак, две команды восстановили целостность хранилища компонентов и системных файлов. Самое время попробовать установить обновление заново.
Увеличить рисунок
Как видите, на сей раз у меня все сработало!
Что такое обслуживание Windows и зачем оно нужно
Рассказ вынесен в отдельную статью.
Преимущества встроенного восстановления компонентов Windows
Давайте сравним ключевые моменты восстановления компонентов в разных операционных системах.
Windows Vista и Windows 7
Утилита CheckSUR представляет собой набор полезных файлов, который регулярно обновляется по мере выхода новых исправлений. Таким образом, при возникновении проблем нужно скачивать утилиту заново, а между тем, сентябрьский пакет весит 350 Мб.
Но даже при таком размере в пакет не входят файлы для всех исправлений, выпущенных Microsoft (предположу, что файлов необязательных обновлений там нет). Это означает, что утилита не может устранить повреждения некоторых компонентов. И хотя обходной путь существует, он является костылем, требующим дополнительных телодвижений.
После запуска утилита распаковывает содержимое пакета в папку \Windows\CheckSUR\. Поскольку большинство файлов в пакете имеет очень небольшой размер, этот процесс получается длительным и занимает до 75-80% процентов от общего времени работы утилиты. Оставшееся время уходит на проверку компонентов и создание журнала.
И все это делается лишь ради того, чтобы восстановить манифесты и дать возможность системе обновиться…
Windows 8 и новее
Повреждение, как правило, означает пропажу манифеста или каталога. В отличие от CheckSUR, встроенная функция системы способна восстанавливать не только манифесты, но и все прочие составляющие компонентов. Это одно из важнейших преимуществ!
Кроме того:
- Все необходимые компоненты автоматически загружаются с Windows Update. С одной стороны – это самый актуальный источник компонентов, а с другой — от вас не требуется дополнительных действий.
- В дополнение к Windows Update или вместо него можно указать несколько источников компонентов, перечисляя WIM-образы в качестве параметров командной строки. Именно такой путь я описал выше для тех, кому не удастся обойтись только Windows Update. Например, если из г-сборки вырезаны необходимые компоненты, сочетание оригинального дистрибутива с Windows Update должно решить проблему.
- Windows периодически проверяет состояние компонентов в фоновом режиме и в случае неполадок помечает повреждение специальным флагом. Благодаря этому, с помощью консольных инструментов можно выполнить моментальную диагностику состояния хранилища компонентов.
Консольные средства для восстановления компонентов
Начиная с Windows 8, управление обслуживанием можно осуществлять не только с помощью утилиты DISM.exe, но и командлетов PowerShell, причем второй способ является рекомендуемым.
Я не любитель дублировать справку, но на русском языке ее пока нет. Поэтому я покажу вам основные возможности командлета Repair-WindowsImage, а для параметра Cleanup-Image утилиты DISM.exe ограничусь ссылкой на документацию.
Цель проверки (работающая система и образы)
Целью проверки может являться как установленная система, так и образ в формате WIM или VHD.
-Online
Проверяет работающую систему.
-Path
Проверяет подключенный автономный образ по указанному после параметра пути.
Проверка и восстановление хранилища
Для определения состояния и восстановления компонентов в командлете Repair-WindowsImage предусмотрены три параметра, выполняющих проверку хранилища. Результатом сканирования может быть:
- отсутствие повреждений (Healthy)
- наличие повреждений, которые можно восстановить (Repairable)
- наличие повреждений, которые нельзя восстановить (Not repairable)
Однако функции параметров отличаются.
-CheckHealth
Моментально проверяет, присутствует ли в системном реестре маркер, обозначающий повреждение. Этот маркер может появиться в процессе работы системы обслуживания.
-ScanHealth
Проверяет хранилище на предмет повреждений. Эта операция занимает больше времени, чем простая проверка маркера.
-RestoreHealth
Проверяет хранилище на предмет повреждений и выполняет их восстановление. Эта операция является самой длительной из трех.
Источник компонентов для восстановления
Чтобы восстановить компоненты, их нужно откуда-то взять. Когда источник не указан, при проверке автоматически используется локальное хранилище компонентов и Windows Update.
Этот момент нигде не задокументирован, и вы должны понимать, что при проверке автономного образа Windows из-под другого издания или версии Windows источник нужно указывать обязательно.
В обоих случаях вы можете указывать более одного источника и даже блокировать Windows Update при этом. Приведенные ниже параметры предназначены только для восстановления, и поэтому допустимы только в связке с -RestoreHealth.
-Source
В качестве источника можно использовать путь к:
- работающей системе, к которой имеется доступ по сети
- автономному образу, причем его предварительное подключение необязательно
Здесь любопытна возможность указать путь непосредственно к изданию в WIM-образе без его предварительного копирования на локальный диск и последующего подключения. Она является тайным знанием, пока не отраженным в документации 😉 Это работает благодаря функции автоматического подключения WIM, реализованной на последних стадиях разработки Windows 8.
Вы можете перечислить несколько путей через запятую. Дополнительные источники задействуются только в том случае, если в предыдущих не нашлось подходящих компонентов.
Когда в качестве источника используется WIM-образ, необходимо указать тип образа и его индекс:
-Source:WIM:Е:\sources\install.wim:1
-LimitAccess
Блокирует доступ к Windows Update во время проверки.
Примеры команд PowerShell
Я приведу несколько примеров практического использования командлета Repair-WindowsImage с разными целями и источниками проверки. Первые два вы уже видели в начале статьи.
Восстановление хранилища работающей системы, используя локальные файлы и Windows Update в качестве источника:
Repair-WindowsImage -Online -RestoreHealth
Восстановление хранилища работающей системы, используя Windows Update и WIM-образ в качестве источников:
Repair-WindowsImage -Online -RestoreHealth -Source:WIM:Е:\sources\install.wim:1
Проверка хранилища автономного VHD-образа. Сначала он подключается в папку C:\mount (это происходит очень быстро), а затем выполняется проверка.
Mount-Windowsimage -ImagePath C:\vhd\Win8.vhd -Index 1 -Path C:\mount Repair-WindowsImage -Path C:\mount -ScanHealth
Восстановление хранилища автономного VHD-образа, используя в качестве источника WIM-образ. Сначала VHD подключается в папку, затем выполняется восстановление образа, после чего VHD отключается с сохранением изменений.
Mount-Windowsimage -ImagePath C:\vhd\Win8.vhd -Index 1 -Path C:\mount Repair-WindowsImage -Path C:\mount -RestoreHealth -Source:WIM:Е:\sources\install.wim:1 Dismount-WindowsImage -path C:\mount -Save
Результаты проверки и восстановления
Помимо результатов в консоли вы можете найти подробный отчет ближе к концу файла %WinDir%\Logs\DISM\dism.log
В первой половине приведенного фрагмента видны конкретные компоненты и результат их восстановления (успех или неудача), а во второй – сводка об операции, включая время ее выполнения.
Посмотреть отчет из журнала DISM
Как видите, у меня были повреждены 7 манифестов, относящихся языковому пакету, что и стало препятствием к установке обновления Windows. Все повреждения были исправлены.
Безусловно, этот материал не подразумевает моментального практического применения, хотя проверить состояние хранилища компонентов Windows вы можете прямо сейчас. Более того, за три года работы в Windows 7 у меня ни разу не возникало проблем с установкой обновлений.
Однако ошибки Windows Update, связанные с повреждением хранилища, вовсе не редкость, даже если судить только по форуму OSZone. Поэтому важно знать, как бороться с ними.
Мне показалось, что часть аудитории блога откровенно заскучала от серии статей о современном интерфейсе Windows 8 и приложений. Конечно, там все примитивно, никаких технических тонкостей, а главное – у некоторых людей создается ощущение, что кроме Modern UI в Windows 8 нет ничего нового. Это не так…
Я давно планировал серию записей об изменениях в обслуживании Windows, а возникшая проблема с установкой обновления лишь форсировала публикацию, заодно вынудив меня изменить порядок статей в серии.
Вам хватило технических тонкостей сегодня? 😉
Если нет, в следующей записи из этой серии вас ждет не только экскурс в историю инструментов обслуживания ОС Microsoft, но и уникальная возможность попробовать себя в роли г-сборщика Windows! Но до этого в блоге появятся записи на другие темы.Источник: http://www.outsidethebox.ms/14097/
Исправляем ошибки установки обновлений Windows 7
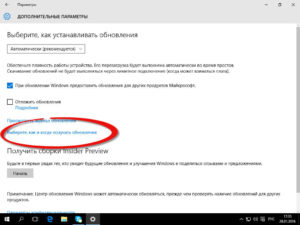
Windows 7 по-прежнему остается популярной операционной системой в корпоративной среде, несмотря на то, что уже вышли две новые версии клиентских ОС. Расширенная поддержка «семёрки» закончится лишь 14 января 2020 г.
, а это значит, что ближайшие 4 года для нее будут выходить обновления, исправляющие обнаруженные уязвимости. Существует правило – если есть обновления, то есть и проблемы с их установкой.
Давайте разберем, какие основные проблемы возникают при обновлении Windows 7 через Windows Server Update Services (WSUS) и как их исправить с наименьшими затратами.
Ошибка #1. Failed to find updates with error code 80244010
Эту ошибку вы практически гарантированно будете наблюдать на любой системе, впервые обратившейся к серверу WSUS. В WindowsUpdate.log также встретится предупреждение:
WARNING: Exceeded max server round trips
Причина проблемы в том, что список обновлений стал слишком большим, и клиент не может принять его за один заход. Подробности — blogs.technet.microsoft.com/sus/2008/09/18/wsus-clients-fail-with-warning-syncserverupdatesinternal-failed-0x80244010
Какое решение предлагает Microsoft? Если после ошибки запустить повторный поиск обновлений, то процесс загрузки метаданных продолжится с момента возникновения ошибки. Терпение господа, терпение. Три, пять попыток wuauclt /detectnow – и все образуется. Не забудьте при повторном поиске дождаться окончания предыдущего цикла поиска, иначе магия не сработает!
Ошибка #2. Не устанавливаются обновления Windows с ошибкой 0x80070308
Встречается эпизодически, и в одном случае из 100 у нее есть единственное и очень специфическое решение — удалить ключ
HKLM\Components\PendingRequired=1
Перезагрузиться. Здесь важно не переусердствовать, не следует удалять никакие другие ключи в этом разделе, даже если они вам очень не нравятся, потому что после этого обновления прекратят ставиться навсегда.
Ошибка #3. Все другие ошибки
Практически 100% других ошибок может решить System Update Readiness Tool (SURT) из статьи support.microsoft.com/en-us/kb/947821
Скачиваете пакет для вашей системы, устанавливаете, читаете лог %windir%\Logs\CBS\CheckSUR.
log и если он заканчивается примерно так:
Summary: Seconds executed: 1164 Found 16 errors Fixed 4 errors то вы наш клиент. Проблема заключается в том, что во время установки обновлений в системе могут появиться битые файлы.
Что является причиной — неисправная сеть, диск, оперативная память, сам Windows Update – выяснить не получится, а исправить ошибки для установки последующих обновлений придется. Как правило, повреждаются *.cat, *.mum, *.manifest файлы. У кого-то повреждаются *.dll, но я на практике не сталкивался.
И вроде бы средство SURT должно само исправить ошибки, поскольку внутри него есть огромный каталог эталонных файлов. Только в последний раз SURT обновлялся в октябре 2014 года, а исправлений на операционную систему с тех пор вышло бесчисленное множество, и многих файлов в каталоге не хватает.
Ниже я опишу последовательность действий, необходимых для исправления ошибок установки обновлений на Windows 7 x64 с использованием SURT. Для редакции x86 просто потребуется другой пакет SURT из KB947821. Последовательность действий будет следующая.
1. Запустить первый проход Windows6.1-KB947821-v34-x64.msu
Пользователя от работы отвлекать не потребуется, все сделаем удаленно. Создаем следующий командный файл и запускаем его:set machine=BUHWKS02xcopy Windows6.1-KB947821-v34-x64.
msu \\%machine%\admin$\temppsexec -s \\%machine% wusa «c:\windows\temp\Windows6.1-KB947821-v34-x64.msu» /quiet /norestartpause где BUHWKS02 – целевая машина.
Когда скрипт отработает и встанет на паузу, проверяем %windir%\Logs\CBS\CheckSUR.log
Если ошибок не найдено – дело не в битых обновлениях. Если он заканчиваетсяSummary: Seconds executed: 1164
Found 16 errors
Fixed 4 errors
CSI Manifest All Zeros Total count: 6 CSI Catalog Corrupt Total count: 3 Fixed: CSI Catalog Corrupt. Total count: 3 CBS MUM Corrupt Total count: 3 CBS Catalog Corrupt Total count: 3 CSI Catalog Thumbprint Invalid Total count: 1 Fixed: CSI Catalog Thumbprint Invalid. Total count: 1
Unavailable repair files:
winsxs\manifests\wow64_microsoft-windows-gdi32_31bf3856ad364e35_6.1.7601.19091_none_c19fa2719495aca9.manifest winsxs\manifests\amd64_microsoft-windows-capi2-weakcrypto_31bf3856ad364e35_6.1.7601.23290_none_5e936c9c5ce2e8e6.manifest winsxs\manifests\wow64_microsoft-windows-gdi32_31bf3856ad364e35_6.1.7601.23290_none_c22840d8adb43043.manifest winsxs\manifests\amd64_microsoft-windows-gdi32_31bf3856ad364e35_6.1.7601.19091_none_b74af81f6034eaae.manifest winsxs\manifests\amd64_microsoft-windows-capi2-weakcrypto_31bf3856ad364e35_6.1.7601.19091_none_5e0ace3543c4654c.manifest winsxs\manifests\amd64_microsoft-windows-gdi32_31bf3856ad364e35_6.1.7601.23290_none_b7d3968679536e48.manifest servicing\packages\Package_2_for_KB3123479~31bf3856ad364e35~amd64~~6.1.1.0.mum servicing\packages\Package_2_for_KB3123479~31bf3856ad364e35~amd64~~6.1.1.0.mum
servicing\packages\Package_for_KB3123479_SP1~31bf3856ad364e35~amd64~~6.1.1.0.mum
то будем исправлять.
2. Копируем эталонные файлы на целевую машину
Microsoft предлагает нам длинную, путанную процедуру с извлечением хороших файлов из обновлений и размещением их в определенные каталоги средства SURT. При этом пути в статьях неверные. Где-то и вовсе рекомендуют подкладывать оригинальные msu файлы.
Самый простой и правильный вариант следующий — скопировать эталонные файлы с рабочей системы: *.mum and *.cat из C:\Windows\servicing\Packages складываются в %windir%\Temp\CheckSUR\servicing\packages *.
manifest из C:\Windows\winsxs\Manifests складываются в %windir%\Temp\CheckSUR\winsxs\manifests\ Проблема в том, что битых файлов обычно десятки, и их очень сложно выбрать и скопировать.
Тогда на помощь приходит следующий скрипт PowerShell (эталонной считается машина, с которой вы запускаете скрипт) cls$flag = $false$destPC = «\\BUHWKS02″$log=get-content $($destPC + «\admin$\Logs\CBS\CheckSUR.
log»)$MUMCATSource = «C:\Windows\servicing\Packages\»$MUMCATDest = $destpc + «\admin$\Temp\CheckSUR\servicing\Packages\»$MANIFESTSource = «C:\Windows\winsxs\Manifests\»$MANIFESTDest = $destpc + «\admin$\Temp\CheckSUR\winsxs\Manifests\»If ((Test-Path -Path $MUMCATDest -PathType Container) -eq $false) {New-Item -Path $MUMCATDest -ItemType directory }If ((Test-Path -Path $MANIFESTDest -PathType Container) -eq $false) {New-Item -Path $MANIFESTDest -ItemType directory}foreach ($line in $log) { if ($flag -eq $True){ if ($line.trim().Length -ne 0) { $fileArray=$($line.Split(«\»)) $file = $FileArray[$FileArray.Length-1] $extArray = $file.split(«.») $ext = $extArray[$extArray.length-1] if ($ext -eq «manifest») { Write-Warning $(«Copying » + $($MANIFESTSource+$file)+» to » + $MANIFESTDest) Copy-Item $($MANIFESTSource+$file) $($MANIFESTDest+$file) } if (($ext -eq «mum») -or ($ext -eq «cat») ) { Write-Warning $(«Copying » + $($MUMCATSource+$file)+» to » + $MUMCATDest) Copy-Item $($MUMCATSource+$file) $($MUMCATDest+$file) } } } if ($line -eq «Unavailable repair files:») {$flag = $true} } Как видите, скрипт прост и может быть легко заточен напильником под вашу инфраструктуру.
3. Запускаем второй проход Windows6.1-KB947821-v34-x64.msu
После копирования файлов мы повторно запускаем SURT, используя командный файл из первого шага. При повторном запуске средство сможет подхватить скопированные нами эталонные файлы из %windir%\Temp\CheckSUR и заменить ими испорченные. Если мы сделали все правильно, то %windir%\Logs\CBS\CheckSUR.
log примет следующий вид:================================= Checking System Update Readiness. Binary Version 6.1.7601.22471 Package Version 26.
0 2016-03-03 09:15 Checking Windows Servicing Packages Checking Package Manifests and Catalogs Checking Package Watchlist Checking Component Watchlist Checking Packages Checking Component Store Summary: Seconds executed: 1435
No errors detected
Теперь можно продолжить установку обновлений на целевую машину, например, следующими командными файлами:
set machine= BUHWKS02 psexec -i -s \\%machine% wuauclt /detectnow pause set machine= BUHWKS02 psexec -i -s \\%machine% wuauclt /updatenow pause
Ошибка #4. Если SURT отработал нормально, а обновления все равно не ставятся
Попробуйте прибегнуть к старому приему – сбросить службу Windows Update в исходное состояние. Для этого необходимо удалить каталог %windir%\SoftwareDistribution. Создаем файл WU-cleanupCMD.cmd:
net stop wuauserv rmdir /s /q %windir%\SoftwareDistribution net start wuauserv wuauclt /detectnow
Запускаем:
set machine= BUHWKS02 psexec -c -s \\%machine% WU-cleanupCMD.cmd pause
После этого возникнет Ошибка #1, но как бороться с ней мы уже знаем.
Ошибка #5
Клиент исчезает из консоли WSUS. Любопытная ошибка, связанная с неправильным клонированием машин и задвоением (затроением и т.д.) идентификаторов клиентов.
Решается так: net stop wuauservREG DELETE «HKLM\SOFTWARE\Microsoft\Windows\CurrentVersion\WindowsUpdate» /v SusClientId /fREG DELETE «HKLM\SOFTWARE\Microsoft\Windows\CurrentVersion\WindowsUpdate» /v SusClientIdValidation /fnet start wuauservwuauclt /resetauthorization /detectnow /reportnow
Ошибка #6
GetCookie failure, error = 0x8024400D, soap client error = 7, soap error code = 300, HTTP status code = 200 SyncUpdates failure, error = 0x80072EE2, soap client error = 5, soap error code = 0, HTTP status code = 200 Windows Update Client failed to detect with error 0x80072ee2
Ошибка связана с нехваткой ресурсов в AppPool WSUS. Решение — снять лимит на потребляемую память. Как это сделать — статья.
Коротко: Открываем IIS, Application Pools, WsusPool, Advanced Settings. Параметр Private Memory Limit устанавливаем в 0.
Продолжение темы настройки WSUS — в моей следующей статье: https://habrahabr.ru/post/329440/
PS: Многие ошибки решены в новом клиенте WSUS:
1. KB3125574 «Windows 7 post SP1 Convenience Rollup Update». Внимательно ознакомьтесь с разделом Known issues!
Предварительно необходимо установить KB3020369 «April 2015 servicing stack update for Windows 7 and Windows Server 2008 R2».
Удачного администрирования!
- Windows Update
- Windows 7
- wsus
Источник: https://habr.com/post/278439/
Исправить ошибки в Центре Обновления Windows 10
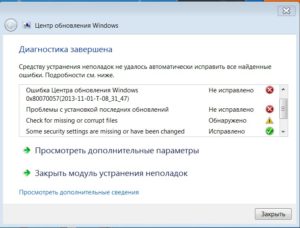
С момента выпуска первого обновления windows 10, microsoft очень интенсивно начало поддерживать операционную систему. Выпуская каждый месяц два патча для обновления. Один патч для безопасности, второй для обслуживания системы (устранение багов, лагов, улучшения интерфейса, дизайн и т.п.).
Тем не менее, многим пользователем приходиться решать каждый месяц проблемы при установке обновлений windows 10. Спустя некоторое время от жалоб пользователей, майкрасофт выпустила инструмент, который устраняет большое количество ошибок при установке обновлений в Windows 10/8.
Вы сможете исправить распространенные коды ошибок в центре обновления windows: 0x80073712, 0x800705B4, 0x80004005, 0x8024402F, 0x80070002, 0x80070643, 0x80070003, 0x8024200B, 0x80070422, 0x80070020.
Мы разберем больше методов чем одним инструментом от Microsoft и решим многие ошибки при обновлении или установки обновлений Windows 10.
Как исправить ошибки центра обновления windows 10
Разберем для начало встроенный вариант для исправления ошибок при обновлении. Для этого откройте Параметры > Обновления и безопасность > Устранение неполадок > Центр обновления Windows и нажмите Запустить средство устранение неполадок.
Средство устранения неполадок центра обновления windows 10
Microsoft выпустила инструмент по устранению ошибок при обновлении Windows 10, Windows 8.1, Windows 7. Я собрал все популярные утилиты от microsoft для устранение неполадок в системе. Просто перейдите по ссылке и скачайте или следуйте ниже пунктам.
- Перейдите на сайт microsoft и скачайте диагностическую программу.
- Выберите версию системы и скачайте средство устранения неполадок в Центре обновлений Windows.
- Для остальных версий Windows 8.1, Windows 7, следуйте пунктам на сайте, отмечайте пункты и тогда вы решите много проблем связанных с сетевым обновлением.
Сброс кеша центра обновления в Windows 10
Иногда бывает, что кеш обновлений в Windows 10 может быть поврежден, что и вызывает кучу ошибок с различными кодами. Особенно этот способ очень помогает, когда ошибка обновления функций в Windows 10.
- Запустите командную строку от имени администратора. (как запустить смотрите ниже).
- Скопируйте приведенные ниже команды, вставьте все сразу в «командную строку» и нажмите Enter.
net stop wuauserv
net stop cryptSvc
net stop bits
net stop msiserver
ren C:\Windows\SoftwareDistribution SoftwareDistribution.
old
ren C:\Windows\System32\catroot2 catroot2.
old
net start wuauserv
net start cryptSvc
net start bits
net start msiserver pause
Если у вас остановится процесс на строчке net start msiserver pause, нажмите Enter. После успешной операции, закройте командную строку, откройте «Параметры» > «Обновление и безопасность» и нажмите «Проверка наличия обновлений«.
Исправить ошибки обновлений Windows 10 с помощью DISM
Будем исправлять с помощью командной строки и параметра DSIM. Откройте командную строку от имени администратора.
В строке введите или скопируйте по порядку следующие коды:
- DISM.exe /Online /Cleanup-image /Restorehealth
- DISM.exe /Online /Cleanup-Image /RestoreHealth /Source:C:\RepairSource\Windows /LimitAccess
- sfc /scannow
Примечание: Дождитесь после каждой команды 100% результата и не выключайте интернет и компьютер от сети.
Остановка и запуск служб устранит ошибки с обновлением windows 10
По одной из частых причин, что Windows не может обновиться или установить обновления, может быть блокировка служб другими программными процессами. Можно попробовать перезагрузить компьютер и освободить некоторые процессы.
Если не помогло, то мы разберем способ с помощью команды BITS, остановим и перезапустим сервисы связанные с центром обновления windows.
Откройте командную строку от имени администратора и введите по порядку следующие команды:
Остановка служб:
- net stop bits
- net stop wuauserv
- net stop appidsvc
- net stop cryptsvc
Запуск служб:
- net start bits
- net start wuauserv
- net start appidsvc
- net start cryptsvc
Очистить папку SoftwareDistribution в Windows 10
Проблема иногда заключается в папке SoftwareDistribution, где хранятся сами файлы обновления windows. Когда система скачивает обновления, то они хранятся именно в той папке.
После удачной установке обновлений, WUAgent удаляет с этой папки все старое содержимое, но иногда эти процессы сбиваются и папка остается с разными файлами.
Мы очистим вручную папку SoftwareDistribution, чтобы не было сбоев и ошибок при установке обновлений windows. Откройте командную строку от имени администратора и введите следующие команды:
- net stop wuauserv
- net stop bits
Теперь перейдем в саму папку и удалим все содержимое в ней. Перейдите на компьютере по пути C:\Windows\SoftwareDistribution и удалите все файлы в этой папке.
Если по какой-то причине файлы не удаляются, то попробуйте перезагрузить комп, а лучше загрузиться в безопасном режиме и повторить выше действия заново.
После удаления файлов, проблемы должны исчезнуть, но как мы помним мы остановили две службы Update и WUAgent теперь мы их запустим обратно. Откройте CMD и введите следующие команды:
- net start wuauserv
- net start bits
Catroot и catroot2 являются папками операционной системы Windows, которые необходимы для процесса обновления Windows.
При запуске Центра обновления Windows папка catroot2 хранит подписи пакета обновления Windows и помогает в ее установке. Сброс и восстановление папки catroot2 решает многие ошибки при обновлении или установке обновлений Windows 10.
Чтобы сбросить папку catroot2, запустите командную строку от имени администратора и введите следующие команды, нажимая enter после каждой:
- net stop cryptsvc
- md %systemroot%\system32\catroot2.old
- xcopy %systemroot%\system32\catroot2 %systemroot%\system32\catroot2.old /s
Удалите теперь все содержимое папки catroot2 по пути C:\Windows\System32\catroot2
После удаления, введите команду net start cryptsvc.
Если вы снова запустите Центр обновления Windows, папка с каталогом будет сброшена.
Примечание: Не удаляйте и не переименовывайте папку Catroot. Папка Catroot2 автоматически воссоздается Windows, но папка Catroot не воссоздается, если она переименована.
Если вы обнаружите, что папка catroot или catroot2 отсутствует или не воссоздается, если вы случайно ее удалили, вы можете создать новую папку с этим именем в папке System32, перезагрузить компьютер и затем запустить Центр обновления Windows.
Смотрите еще:
Источник: https://mywebpc.ru/windows/ispravit-oshibki-obnovlenij-windows-10/
Исправление ошибки 0x80071a90 при обновлении через Windows Update
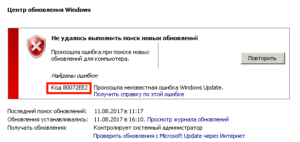
Если при обновлении Windows 10 появилось сообщение «Update Error Code 0x80071A90», это значит, что установка прошла неправильно. Можно попробовать заново скачать апдейт.
Если это не поможет, попробуйте самостоятельно разобраться с неполадкой. Не бойтесь случайно повредить системные данные. В большинстве случаев надо устранить причины сбоя.
А в Windows 10 «0x80071A90» чаще всего появляется из-за того, что некоторые файлы загрузились не полностью или содержат ошибки.
Причины сбоя
Это проблема может возникнуть, если:
- Что-то блокирует обновление. Брандмауэр, антивирус, firewall, антишпионские программы. Они могут прерывать загрузку некоторых важных элементов программы.
- Некорректно установлен Net Framework.
- Код ошибки 0x80071A90 может появиться, если повреждён реестр Windows Или в нём была неправильно зарегистрирована обновляемая служба.
- Компьютер заражён вредоносным ПО, которое изменило или удалило важные данные.
- Сам пользователь что-то сделал с системными файлами.
- Какое-то приложение конфликтует со службами Центра обновлений.
- Неправильная установка, изменение или удаление определённых утилит. Это может повредить реестр.
Ошибка обновления может быть вызвана рядом причин
Исправление ошибки
Чтобы устранить сбой, надо разобраться с причинами его появления. Если вы не знаете, почему возникла ошибка 0x80071A90, попробуйте все способы. Она почти всегда связана с некорректным обновлением Windows 10.
Вначале попробуйте сделать следующее:
- Проверьте систему на наличие вредоносного ПО.
- Обновите драйвера до последних версий.
- Проверьте системный диск на наличие сбоев. Для этого щёлкните по нему правой кнопкой мыши, выберите «Свойства», вкладка «Сервис». Там будет нужная опция.
Также вы можете воспользоваться утилитой «Microsoft Fix It». Она способна устранить многие типы сбоев. Если после этого ошибка 0x80071A90 не исчезнет, значит, у сбоя более серьёзные причины.
Антивирусы
Загрузку иногда прерывают антивирусы, брандмауэры, сетевые экраны. Надо их временно отключить, скачать апдейт и снова включить. Конкретные действия зависят от интерфейса программ. С антивирусом всё просто: кликните по его значку в панели задач правой кнопкой мыши. В открывшемся списке будет нужная опция.
После каждого действия пробуйте установить обновление Windows 10, чтобы проверить, осталась ли ошибка 0x80071A90.
Вот как отключить брандмауэр:
- Зайдите в Пуск — Панель управления.
- Перейдите в раздел «Система и безопасность».
- Откройте меню «Брандмауэр».
Отключите брандмауэр Windows
- Нажмите на ссылку «Включение и отключение» слева.
- Поставьте галочки в пункты «Отключить брандмауэр» и подтвердите действие.
- Начните загрузку обновления Windows Проверьте, осталось ли оповещение «код 0x80071A90».
- Вновь запустите брандмауэр.
Реестр
Можно воспользоваться программами для очистки реестра, чтобы устранить сбой. Вот некоторые из них:
- Registry Repair. Глубокое сканирование и анализ данных. Выводит список проблем с подробной информацией о каждой из них.
- Reg Organizer. Убирает записи, оставшиеся после удаления программ. Именно это могло вызвать ошибки Центра обновлений. В том числе и 0x80071A90. Доступен встроенный редактор реестра.
- TweakNow RegCleaner. Проводит чистку максимально осторожно и аккуратно. Утилита проста в управлении.
- Vit Registry Fix. Доступен ручной и автоматический режим. Утилита прекрасно подходит для оптимизации.
Устранить неисправности реестра можно и самостоятельно. Но для этого нужны определённые знания и навыки. Лучше доверить подобную работу профессионалам. Чтобы избавиться от ошибки 0x80071A90, будет достаточно перечисленных программ. Конечно, если проблема в реестре.
Доверенные сайты
Система может блокировать доступ к серверам, с которых скачиваются обновления Windows 10. Чтобы свободно загружать апдейты, добавьте сервисы Microsoft в список надёжных.
- Откройте Internet Explorer.
- Нажмите на «Сервис» в строке меню. Или на пиктограмму в виде шестерёнки.
- Выберите «Свойства браузера».
- Вкладка «Безопасность».
- Кликните на значок «Надёжные».
- Кнопка «Сайты».
Нажмите кнопку «Сайты» и внесите список ресурсов обновления Windows
- Чтобы больше не появлялось сообщение «код ошибки 0x80071A90» добавьте туда веб-узлы, с которыми связывается центр Windows Update.
Вот их список:
- http://*.microsoft.com
- https://*.microsoft.com
- http://*.windowsupdate.com
- http://*.windows.com
«Звёздочки» замещают пропущенные символы. Ссылки могут быть разными — это зависит от вида апдейта. Но основные домены не меняются.
Добавление служб в реестр
Иногда, чтобы убрать оповещение «код 0x80071A90» нужно зарегистрировать службы MSXML в системе Windows 10.
- Перейдите в Пуск — Выполнить.
- В поле ввода напишите «regsvr32 Msxml.dll» без кавычек и нажмите «OK».
- Сделайте то же самое для команд «regsvr32 Msxml2.dll», «regsvr32 Msxml3.dll» и «regsvr32 Wuaueng.dll».
- Если какие-то компоненты отсутствуют, система выдаст предупреждение. В этом случае просто продолжайте вводить команды.
В Windows 10 код ошибки 0x80071A90 может появиться, если некорректно установлено или не до конца загружено обновление ОС. Чаще всего проблема возникает из-за антивируса, который блокирует важные для апдейта компоненты. Бывают и другие причины. Хотя со всеми сбоями можно разобраться.
Источник: http://NastroyVse.ru/opersys/win/oshibka-windows-update-0x80071a90.html
