Где находится папка «Рабочий стол» в Windows
Рабочий стол компьютера. Как установить рабочий стол Windows 7? Рабочий стол — это..
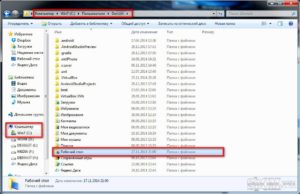
Одним из самых важных элементов при работе с ЭОМ является рабочий стол компьютера. Как он устроен, и какие изменения в него можно внести? Для чего предназначен рабочий стол? Также у него существует множество свойств, о которых большинство людей даже не догадываются, хотя они могли бы значительным образом облегчить их жизнь.
Что собой представляет рабочий стол компьютера?
Он представляет собой рабочую зону, отображаемую с помощью монитора, на котором выводится вся необходимая информация. На нём располагаются иконки файлов, которые позволяют осуществлять быстрый доступ ко всем программам, к которым необходимо получить его. Можно изменить расширение, которое имеет рабочий стол Windows 7, увеличить количество ярлыков, расположенных на рабочем столе.
Для эстетического удовольствия можно изменить фоновое изображение, а на случай длительного бездействия и заставку. Также благодаря дополнительному программному увеличению можно увеличить полезность рабочего стола для себя лично.
Такая польза может проявляться в виде установки расширений, которые будут отображать желаемую информацию вроде погоды, курсов валют и много чего другого – благо выбор есть.
Часто можно услышать вопрос вроде «Как установить рабочий стол?». Дело в том, что по умолчанию на компьютерах, что продаются, он уже установлен.И под этим вопросом понимают изменение оформления или установку визуально отличимого менеджера файлов.
Сейчас вы имеете общее представление о возможностях, которые предоставляет рабочий стол Windows 7 работающему за ним человеку. Давайте же рассмотрим всё более детально.
Быстрый доступ к необходимым файлам
Рабочий стол даёт возможность получить быстрый доступ ко всем необходимым папкам, файлам и программам.
Если говорить о первых, то можно или создать новую папку (перенести из другого места), или создать ярлык, ведущий к уже существующей.
Также при желании сами файлы можно перенести на рабочий стол, благо места на нём предостаточно для такой операции. Но всё же некоторые ограничения есть (как правило, до 1 Гигабайта памяти).
Относительно файлов и программ можно сказать, что особенности их перемещения напрямую зависят от последующего использования. Так, простое перемещение рабочего документа на стол произведет к тому, что постоянно будет выскакивать ошибка или о том, что необходимые файлы не были найдены, или о другом.
Но конечный результат будет один и тот же – необходимый документ не запустится и не будет возможности посмотреть, что у него внутри. Единственное исключение из этого — ситуация, когда переносится файл, что не нуждается в чем-то дополнительном.
Примером такого варианта являются документы из рабочего офиса, установленного в операционной системе, которые позволяют редактировать текстовые документы, презентации и программы подобного содержания.
Изменение параметров рабочего стола
Если не устраивает видимый экран, то его можно изменить. Причем внести коррективы не с помощью другого фона, заставки, расширения или чего-то похожего, а именно благодаря изменению режима отображения. Для этого проследуйте небольшой инструкции:
- Нажмите правой клавишей мыши на пустом месте рабочего стола. Из появившегося меню следует выбрать расширение экрана.
- В открывшемся окне можно выбрать много параметров. Первым идёт монитор, с которым работает компьютер. Затем расширение экрана. Тут следует остановиться и сообщить, что когда меняется расширение экрана, то и увеличивается/уменьшается полезная область. А вместе с этим растёт количество значков, что может быть размещено на экране. Или уменьшатся. Дело в том, что при увеличении размера экрана значок становится меньшим, и их больше можно разместить.
- Также можно выбрать ориентацию экрана: альбомную или портретную.
- При желании сделать мельче/крупнее только значки, без изменения расширения экрана можете воспользоваться специальной ссылкой для таких операций.
- И если сильно хочется лично добраться до всех возможных настроек, то нажмите на «Дополнительные параметры». Здесь можно отредактировать частоту обновления, уровень колоризации и провести диагностику экрана.
Возможность получения доступа к рабочему столу
Мало кто знает, но с рабочим столом компьютера можно работать дистанционно. Для этого необходим доступ в локальную/Всемирную сеть (смотря откуда будет заход) и специальные программы.
Причем возможно взаимодействовать с помощью как платного, так и бесплатного обеспечения.
Рабочий стол – это в данном случае удалённый терминал, возможности работы с которым прямо зависят от используемых программ.
Изменение фона и заставок
Нажмите правой клавишей мыши по свободной части рабочего стола компьютера. Из открывшегося меню необходимо выбрать «Персонализация».
Откроется окно, в котором можно будет выбрать фон, цвет окна, звуки и заставку. Базовое разнообразие не слишком велико, поэтому при желании можно самому подгрузить свои элементы оформления.
Рабочий стол – это такая часть системы, к которой может быть приписано любое изображение.
Расширения рабочего стола
Теперь о довольно важных и весьма полезных расширениях. Если есть желание отслеживать положение нескольких вещей, то это для вас. Рабочий стол – это настоящая площадка испытаний.
Нажимаем правой клавишей мыши на пустом места рабочего стола и выбираем «Гаджеты» в открывшемся меню. Появится окно, в котором можно будет выбрать все желаемые расширения.
По умолчанию здесь имеются такие дополнения:
- Проигрыватель музыки.
- Информационное табло о курсе валют.
- Головоломка, отвлекаясь на которую, можно развлечься.
- Заголовки новостей, взятые из RSS-ленты.
- Календарь.
- Погода.
- Часы.
- Показ слайдов.
- Табло о нагрузках на центральный процессор и физическую память компьютера, которое выполнено в стиле автомобильных спидометров и внешне весьма привлекательное.
Эти указанные в статье расширения – не всё возможное. Если есть интерес к тому, что не представлено, то в мировой сети можно найти дополнения, которые, как вы считаете, необходимы именно для вас.
Осуществлять поиск можно с помощью установленных в окно гаджетов инструментов. Но если там ничего удовлетворяющего не нашлось, есть ещё один вариант.
Поискать своими силами, с помощью браузера и последующей установкой вручную.
Дополнительное программное обеспечение
Также изменять рабочий стол компьютера можно, прибегая к помощи специальных программ. Можно сказать, что, используя их, вы буквально устанавливаете своё внешнее оформление, которое в конечном итоге может кардинально отличаться от того, что было вначале. Разнообразие их использования велико, поэтому лучше обойтись кратким описанием функционала:
- Программы, которые добавляют дополнительные значки на панель инструментов (корзину, папки и всё что душе угодно).
- Обеспечение, позволяющее делать все вышеописанные операции по изменению рабочего стола, не выходя из него.
- Программы, позволяющие создать трехмерный эффект расположения документов на рабочем столе и его самого.
- Обеспечение, влияющее на внешний вид системных элементов. Вам не нравится, как уныло выглядят часы? Ничего, это можно исправить! Или, может, неудовлетворены внешним видом регулятора громкости? Что ж, и на этот случай есть довольно разнообразный выбор.
- Также есть программы, способные изменять отображение элементов папок, элементов системы. Не нравится ширина краев папки? Это можно исправить. Есть желание сделать их или меню «Пуск» прозрачными? И такое возможно.
- Файловые менеджеры.
Заключение
Подводя итоги, можно сказать, что рабочий стол – это важная составляющая компьютера. С него можно совершать много действий, изменять оформление компьютера и делать много других полезных вещей.
Как найти рабочий стол на компьютере
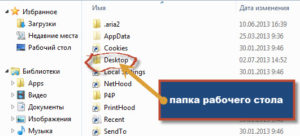
» ПО » Как найти рабочий стол на компьютере
Каждый пользователь компьютера неоднократно слышал о том, что в операционной системе Windows любой версии есть «рабочий стол». Большая часть из них знает или хотя бы представляет, что это означает и где находится.
Вообще «Рабочий стол» представляет собой главную область экрана, появляющуюся сразу после загрузки компьютера и последующего входа в операционную систему.
Однако не каждый знает, что «Рабочий стол», помимо всего прочего, представляет собой папку или директорию, способную содержать в себе ярлыки программ, файлы и даже папки с подпапками и файлами. Если это директория, то как найти папку «Рабочий стол» в Windows 7? На первый взгляд этот вопрос покажется пустяковым для некоторых пользователей.
Но новичкам не стоит спешить с таким выводом. Потому что рано или поздно каждому может потребоваться переустановить систему Windows 7 с предварительным форматирование локального диска. Поэтому очень важно знать, где папка «Рабочий стол» располагается, чтобы не потерять важные файлы, которые в ней находятся.
Как найти папку «Рабочий стол» в Windows 7
Как Вы уже догадались, папка «Рабочий стол» в Windows 7 и других версиях системы располагается на том же локальном диске, что и сама система, то есть, на диске «C:». Поэтому очень важно перед переустановкой операционной системы перенести всю необходимую информацию с локального диска «C:» на любой другой, например на «D:».
Давайте рассмотрим, как найти папку «Рабочий стол» с помощью стандартного проводника. Для этого необходимо нажать на клавиатуре сочетание клавиш «WIN»+«E» или двойным щелчком мыши нажать на значке «Компьютер», расположенном на «Рабочем столе» или в меню «Пуск».
Запустить проводник можно также с «Панели задач и меню «Пуск»» — там по умолчанию закреплён значок проводника в виде жёлтой папки.
Перед Вами появится окно проводника, с помощью которого я буду показывать Вам абсолютный путь расположения папки «Рабочий стол» в Windows 7, воспользоваться которым можно будет и в других проводниках, например, Total Commander. Итак, нажмите в левом столбце окна проводника на значке «Компьютер» один раз левой клавишей мыши.Справа отобразятся все диски Вашего компьютера. Дважды щёлкните по диску с операционной системой, отмеченному значком компании «Microsoft» (по умолчанию это диск «C:»). Отобразится содержимое диска «C:», среди которого нас интересует только одна папка – «Пользователи» (или «Users»). Нажмите по ней дважды левой клавишей мыши, чтобы открыть.
Вы увидите папки с именами всех пользователей Вашей системы и папку «Общие». Откройте папку, которая носит Ваше имя (имя пользователя). Директория с именем пользователя и есть то место, где папка «Рабочий стол» располагается. И Вы это уже видите. Если у Вас язык системы не русский язык, а английский, или если Вы будете пользоваться, скажем, проводником Total Commander, папка «Рабочий стол» будет называться «Desktop». Получается, полный абсолютный путь к папке «Рабочий стол» будет иметь следующий вид:
«C:UsersИмя_пользователяDesktop»
Теперь в любой момент времени Вы сможете найти папку «Рабочий стол» для более удобной работы с имеющимися в ней папками и файлами. Будьте с компьютером на «ты»!
skompom.ru
Где находится рабочий стол в windows 7, XP, vista и виндовс 8
Включив компьютер, первое что вы увидите в windows 7, vista и XP — это рабочий стол компьютера. А вот в виндовс 8 немного по-другому – вначале появляется «метро», а где находится рабочий стол известно не всем.
Найти его легко – прямо в метро сразу бросается в глаза ярлык с надписью – рабочий стол, нажав на него система переместит вас туда.
Если вопросом где находится рабочий интересуются лишь те, кто недавно стал обладателем компьютера или ноутбука, то о том, что его можно изменить до узнаваемости известно не всем. Подробнее об этом можно узнать из статьи как сделать удобным рабочий стол.
В «неопытных» пользователей на рабочем столе «бардак» — ярлыки программ, игр, фильмы, музыка и папки – все перемешано, но при желании все это можно разложить по «полочкам»
Если же вам нужна папка рабочего стола, то самый простой вариант, открыть любую и с левой стороны вы увидите ее. Смотрите на рисунке.
В целом папка рабочее место в виндовс имеет другое название – «Desktop» и находиться в защищенном месте. Открыть, точнее посмотреть ее содержимое обычным способ не удастся, нужны «повышенные» права (стать владельцем). Разберем эту ситуацию более подробно.
Где находится папка рабочий стол
Чтобы увидеть папку компьютерного стола, вам понадобиться вначале открыть папку «Documents and Settings» (она находиться на диске «С»), но как я писал выше – она защищена. Поэтому воспользуйтесь специальным файлом.
После этого нажмите на папку пользователя (имя компьютера), тогда примерно четвертая с верху и будет эта папка с названием — Desktop.
Только не рассчитывайте увидеть в ней больше чем-то, что видите на экране монитора. Там будут те же самые файлы, без графического оформления.
Также не ищите на рабочем столе обои, рисунки, фоны, темы и заставки. Все это храниться в другом месте.Чтобы изменять темы, ваша виндовс должна быть высшего класса (версии) чем домашняя (басик), которая обычно предоставляться бесплатно при покупке ноутбуков.
Что касается вида, то сегодня его можно сделать даже в 3D формате. Одним словом – экспеементируйте. Перейдя по имеющемся ссылкам на этой странице – узнаете многое. Удачи.
vsesam.org
Рабочий стол компьютера. Как установить рабочий стол Windows 7? Рабочий стол — это..
Одним из самых важных элементов при работе с ЭОМ является рабочий стол компьютера. Как он устроен, и какие изменения в него можно внести? Для чего предназначен рабочий стол? Также у него существует множество свойств, о которых большинство людей даже не догадываются, хотя они могли бы значительным образом облегчить их жизнь.
Desktop и desktop.ini – что это за файл на рабочем столе Windows 7, 8, 10, и как его удалить, где находится папка декстоп

Пользователи часто видят на экране Windows файл под названием Desktop.ini. Так как в большинстве своем юзеры не знают, что это за файл и откуда взялся, его считают вирусом. На самом деле, чаще всего, он не приносит никакой опасности.
Что за значок desktop.ini
Desktop.ini является файлом, содержащим информацию какого-либо каталога, используется во всех версиях Windows, в том числе 7 и 10.
В этом элементе лежит вся информация о внешнем виде директории Windows — фоновый рисунок, цвет и многое другое. Обычно «десктоп» используется различными программами.
Из него можно узнать о расположении системных файлов, которые необходимы для запуска некоторых утилит.
Многие утилиты, которые использует юзер на своем рабочем столе обращаются к этому небольшому файлу. Вообще, этот конфиг является частью системы. Поэтому при удалении, а затем при открытии любой программы, этот элемент снова воссоздается.
Desktop или десктоп, в переводе с английского означает рабочий стол, но несмотря на это, расположен он в каждой папке системы Windows. Так как рабочий стол – это не программа, а тоже папка, создаваемая для каждого пользователя системы, то и desktop.ini в ней также расположен. Именно в этом каталоге он больше всего бросается в глаза, и именно поэтому многие стремятся его удалить.
Содержимое desktop.ini
Что же содержит этот значок внутри:
- Nosharing – этот параметр открывает или закрывает доступ для всех к этой директории. Для открытия вы можете выставить значение «0», а для закрытия «1». У него есть аналог «Sharing». Выполняет те же самые действия.
- IconFile – этот параметр позволяет изменить иконку и папки. Аналог IconResource для более поздних версий Windows.
- HTMLInfoTipFile – обозначает ссылку на ресурс глобальной сети.
- Owner – обозначает владельца папки. Для того, чтобы открыть директорию необходимо ввести логин и пароль ее владельца.
- PersonalizedName – дает персональные имена. Например, без этого параметра «Мои документы» будут называться просто «Documents».
- IconAreaImage – маршрут к рисунку фона.
- IconArea_TextBackground – создает цвет в 16-ом формате для значков и папок.
Подборка самых популярных оболочек Android от производителей смартфонов
На скриншоте можно увидеть, как выглядит этот файл:
Как его открыть
Открыть данный значок можно с помощью любого текстового редактора. Даже в обычном блокноте. Однако, единственное, что нужно помнить при открытии – редактировать конфигурацию ни в коем случае не рекомендуется. Так как любое изменение может привести к неопределенным последствиям и непредсказуемой работе утилит.
Как удалить и стоит ли это делать
Вообще не рекомендуется удалять этот элемент. Хотя само устранение не принесет какого-либо вреда компьютеру. Так как обычно конфигурация восстанавливается при открытии любой программы.
Есть один нюанс. Все конфигурации после удаления и восстановления сбросятся на значения по умолчанию. То есть каждый раз, когда вы что-то изменяете на рабочем столе, это фиксируется в этом элементе, поэтому все пользовательские настройки будут потеряны после удаления.
Удаляется он стандартным способом – либо через корзину, либо через кнопки shift и delete. Через корзину его можно удалить, кликнув по нему правой кнопкой мыши и найдя пункт «удалить в корзину» и кликнуть на него ЛКМ, тем самым удалив его в корзину. А очистить корзину можно нажав на нее ПКМ и выбрав пункт «Очистить корзину». Тоже можно проделать нажав кнопку Delete.
Удаление через Shift+Delete удаляет его навсегда, минуя корзину. Кликните по нему ЛКМ, тем самым выделив его и зажмите вместе кнопки «Shift» + «Delete».Но разработчики не рекомендуют трогать этот элемент, поэтому лучше его не удалять, а просто скрыть.
Скрытие значка
Обычно, если у вас на столе высвечивается файл Desktop.ini, это значит, что у вас убрана галочка с параметра «Скрывать защищенные системные файлы». Поэтому зайдите в «Проводник», кликните по вкладке «Вид». Затем необходимо будет выбрать «Параметры». И снова перейти во вкладку «Вид». Пролистать меню до пункта «Скрыть защищенные файлы» и пометить его галочкой.
Раздел «Зарезервировано системой» — что это такое
Вероятность вирусного заражения
Desktop.ini не является вирусом. Это системный конфиг, который лежит в папках Windows. Однако, были случаи, когда под подобный элемент маскировались троянские и другие вирусы.
Поэтому рекомендуется обратить внимание на присутствие этого значка на столе Windows, когда вы проверили все системные файлы и скрыли защищенные.
Если, после проделанных действий, он все еще находится на столе, значит скорее всего это вирус.
Обычно многие пользователи, увидев этот элемент, принимают его за системный и тем самым упускают возможность вовремя отреагировать на вирусное заражение.
Поэтому рекомендуется проделать вышеуказанные действия, чтобы проверить его на опасность заражения. Затем рекомендуется просканировать вашу систему на вирусы любой антивирусной программой.
Кроме этого нужно обратить внимание на название и поведение системы. В одном каталоге не может быть двух одинаковых элементов. И если пользователь увидел у себя что-то похожее на desktop1.ini или desktop_ini.ini, то это вирус. Также признаком вирусного заражения может служить постоянный сброс настроек рабочего стола и других директорий после перезагрузки.
Обои Windows 10 — как изменить, где хранятся, автоматическая смена и другое
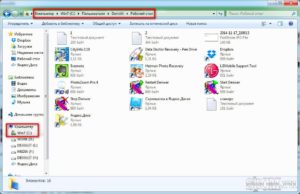
Настройка обоев рабочего стола — довольно простая тема, почти все знают, как поставить обои на рабочий стол Windows 10 или изменить их. Все это хоть и изменилось по сравнению с предыдущими версиями ОС, но не так, чтобы могло вызвать существенные сложности.
Но некоторые другие нюансы могут быть не очевидны, особенно для начинающих пользователей, например: как изменить обои на не активированной Windows 10, настроить автоматическую смену обоев, почему фото на рабочем столе теряют качество, где они хранятся по умолчанию и можно ли сделать анимированные обои на рабочий стол. Всё это — предмет данной статьи.
Как поставить (изменить) обои рабочего стола Windows 10
Первое и самое простое — как установить свою картинку или изображение на рабочий стол. Для этого в Windows 10 достаточно нажать правой кнопкой мыши по пустому месту рабочего стола и выбрать пункт меню «Персонализация».
В разделе «Фон» настроек персонализации выберите «Фото» (если выбор недоступен, так как система не активирована, информация о том, как это обойти есть далее), а потом — фото из предлагаемого списка или же, нажав по кнопке «Обзор» установите собственное изображение в качестве обоев рабочего стола (которое может храниться в любой вашей папке на компьютере).
Помимо прочих настроек, для обоев доступны опции расположения «Расширение», «Растянуть», «Заполнение», «По размеру», «Замостить» и «По центру». В случае если фотография не соответствует разрешению или пропорциям экрана можно привести обои в более приятный вид с помощью указанных опций, однако рекомендую просто найти обои, соответствующие разрешению вашего экрана.
Тут же вас может поджидать и первая проблема: если с активацией Windows 10 не все в порядке, в параметрах персонализации вы увидите сообщение о том, что «Для персонализации компьютера нужно активировать Windows».
Однако и в этом случае у вас есть возможность изменить обои рабочего стола:
- Выберите любое изображение на компьютере, кликните по нему правой кнопкой мыши и выберите пункт «Сделать фоновым изображением рабочего стола».
- Аналогичная функция поддерживается и в Internet Explorer (причем он вероятнее всего есть в вашей Windows 10, в Пуск — Стандартные Windows): если открыть изображение в этом браузере и кликнуть по нему правой кнопкой мыши, можно сделать его фоновым рисунком.
Так что, даже если ваша система не активирована, изменить обои рабочего стола все равно можно.
Автоматическая смена обоев
Windows 10 поддерживает работу слайд-шоу на рабочем столе, т.е. автоматическую смену обоев среди выбранных вами. Для того, чтобы использовать эту возможность, в параметрах персонализации, в поле «Фон» выберите «Слайд-шоу».
После этого вы сможете задать следующие параметры:
- Папку, содержащую обои рабочего стола, которые должны использоваться (при выборе выбирается именно папка, т.е. после нажатия «Обзор» и входа в папку с изображениями вы увидите, что она «Пустая», это нормальная работа данной функции в Windows 10, содержащиеся обои все равно будут показываться на рабочем столе).
- Интервал автоматического изменения обоев (их также можно будет менять на следующие в меню правого клика мышью по рабочему столу).
- Порядок и тип расположения на рабочем столе.
Ничего сложного и для кого-то из пользователей, кому скучно все время лицезреть одну и ту же картинку, функция может быть полезной.
Где хранятся обои рабочего стола Windows 10
Один из часто задаваемых вопросов, касающихся функционала изображений рабочего стола в Windows 10 — где находится стандартная папка с обоями на компьютере. Ответ не совсем четкий, но для интересующихся может оказаться полезным.
- Некоторые из стандартных обоев, в том числе использующихся для экрана блокировки вы можете найти в папке C: Windows Web в подпапках Screen и Wallpaper.
- В папке C: Users имя_пользователя AppData Roaming Microsoft Windows Themes вы найдете файл TranscodedWallpaper, который представляет собой текущие обои рабочего стола. Файл без расширения, но по факту это обычный jpeg, т.е. вы можете подставить расширение .jpg к имени этого файла и открыть любой программой для обработки соответствующего типа файлов.
- Если вы зайдете в редактор реестра Windows 10, то в разделе HKEY_CURRENT_USER SOFTWARE Microsoft Internet Explorer Desktop General вы увидите параметр WallpaperSource, указывающий путь к текущим обоям рабочего стола.
- Обои из тем оформления вы можете найти в папке C: Users имя_пользователя AppData Local Microsoft Windows Themes
Это все основные расположения, где хранятся обои Windows 10, если не считать тех папок на компьютере, где вы их храните сами.
Качество обоев на рабочем столе
Одна из частых жалоб пользователей — плохое качество обоев на рабочем столе. Причинами этого могут служить следующие моменты:
- Разрешение обоев не соответствует разрешению вашего экрана. Т.е. если ваш монитор имеет разрешение 1920×1080, следует использовать обои в том же разрешении, без использования опций «Расширение», «Растянуть», «Заполнение», «По размеру» в настройках параметров обоев. Оптимальный вариант — «По центру» (или «Замостить» для мозаики).
- Windows 10 перекодирует обои, которые были в отличном качестве, сжимая их в Jpeg по-своему, что приводит к более плохому качеству. Это можно обойти, далее описано, как это сделать.
Для того, чтобы при установке обоев в Windows 10 они не теряли в качестве (или теряли не столь существенно), вы можете изменить один из параметров реестра, который определяет параметры сжатия jpeg.
- Зайдите в редактор реестра (Win+R, ввести regedit) и перейдите к разделу HKEY_CURRENT_USER Control Panel Desktop
- Кликнув правой кнопкой мыши в правой части редактора реестра создайте новый параметр DWORD с именем JPEGImportQuality
- Дважды кликните по вновь созданному параметру и задайте ему значение от 60 до 100, где 100 — максимальное качество изображения (без сжатия).
Закройте редактор реестра, перезагрузите компьютер или перезапустите проводник и заново установите обои на рабочий стол, чтобы они отобразились в хорошем качестве.
Второй вариант использовать обои в высоком качестве на рабочем столе — подменить файл TranscodedWallpaper в C: Users имя_пользователя AppData Roaming Microsoft Windows Themes вашим оригинальным файлом.
Анимированные обои в Windows 10
Вопрос про то, как сделать живые анимированные обои в Windows 10, поставить видео в качестве фона рабочего стола — один из самых часто задаваемых у пользователей. В самой ОС встроенных функций для этих целей нет, и единственное решение — использовать стороннее ПО.
Из того, что можно рекомендовать, и что точно работает — программа DeskScapes, которая, правда, является платной. Причем функционал не ограничивается только анимированными обоями. Скачать DeskScapes можно с официального сайта http://www.stardock.com/products/deskscapes/
На этом завершаю: надеюсь, вы нашли здесь то, чего не знали раньше про обои рабочего стола и что оказалось полезным.
Источник
Урок 22. Где НЕЛЬЗЯ хранить файлы, или как навести порядок в компьютере (часть 1)
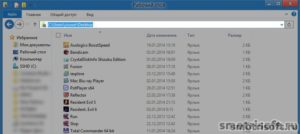
Сергей Бондаренко страница » IT-Уроки 219 комментариев
Здравствуйте, читатели сайта IT-уроки!
Первое, что должен знать каждый новичок, сев за компьютер, это где можно хранить файлы в компьютере и где нельзя.
Если не усвоить простые правила, то позже может возникнуть множество проблем (поиск потерявшихся файлов, восстановление случайно удаленных файлов, сложности при переустановке системы и т.д.). Но всех проблем можно избежать заранее, если сразу понять, как навести порядок в своём компьютере.
Этим уроком мы открываем новый важный раздел, который вам поможет повысить надежность и безопасность хранения данных.
Как навести порядок в компьютере?
Многие пользователей компьютера хранят данные (свои файлы и папки), где придется: на рабочем столе, в папке «Мои документы», прямо на диске «C:»… Когда файлов немного, то это не проблема, но со временем файлов становится всё больше и больше: письма, отчёты, музыка, фотографии, фильмы… и наступает момент, когда берешься за голову: «а где у меня лежит тот самый файлик»?!
Как известно, порядок проще навести один раз, а потом поддерживать. Но это же надо сесть и подумать!!! Конечно, можно сказать «потом разберу», вот только такое «потом» редко настаёт.
Учтите, что порядок на жестком диске влияет и на безопасность хранения данных.
Сегодня вы можете еще на шаг изменить свою жизнь в компьютерном мире, и помогут вам в этом IT-уроки.
