Гибернация и спящий режим в Windows – удаляем файл hiberfil.sys
Для чего нужен файл hiberfil.sys, как его удалить, инструкция
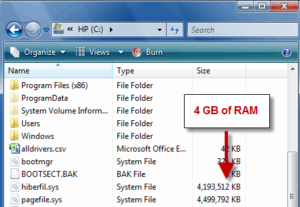
Добрый день. Как я уже неоднократно писал, у меня под систему и программы стоит не жесткий диск, а SSD на 128Гб. И я просто обожаю как быстро у меня работает сейчас система. Единственный минус — это относительно маленький объем, так как установка одного лишь Battlefield 4 со всеми дополнениями выходит в 57 Гб, а ведь это почти половина объема.
Поэтому сейчас я бы с удовольствием взял SSD на 256Гб, но в ипотека оставляет след на наших сердцах:) Так что часть программ я держу на жестком диске, отключил файл подкачки (у меня 16Гб оперативной памяти и он в принципе мне не нужен), ну и так провел мелкий оптимизации, для освобождения памяти, но все равно батлфилд и почти полный пакет Adobe Master Collection вместе с операционной системой заняли мой SSD почти полностью. Поэтому продолжим оптимизацию использования системного диска.
Описание файла
Если вы включите отображение системных файлов, то с большей долей вероятности вы увидите у себя в корне системного диска файл с названием hiberfil.sys его размер будет равен примерно 60% объема вашей оперативной памяти. Что же это за файл? hiberfil.
sys — это файл, в который записывается содержимое вашей оперативной памяти в тот момент, когда вы отправляете компьютер в сон при включенном гибридном режиме сна или в гибернацию. Чтобы вы лучше понимали в чем разница между режимами, немного объясню разницу между спящими режимами.
В Microsoft Windows есть три режима ждущего режима:
- Сон — компьютер выключается, оставив под питанием оперативную память, что позволяет почти моментально вернуть его в полностью рабочее состояние.
- Гибернация — разработан специально для ноутбуков, так как оставлять под питанием оперативную память, значит батарея будет тратиться, поэтому в данном режиме все программы и файлы из оперативной памяти выгружаются в специальный файл на жестком диске (hiberfil.sys), при включении они обратно загружаются в оперативную память.
- Гибридный спящий режим — разработан специально для десктопных компьютеров и включает в себя и сон, и гибернацию. Все из оперативной памяти копируется в файл (hiberfil.sys), но и оперативная память остается под питанием. Это позволяет включить компьютер моментально, но если у вас вдруг отключат электричество, когда компьютер был во сне, вам бояться нечего, так как они все сохранены на жестком диске и при запуске все равно загрузятся в оперативную память, хоть и не так быстро.
Исходя из выше сказанного сразу отвечу на вопрос: стоит ли отключать режим гибернации на ноутбуках? Только, если вы каждый раз выключаете ноутбук! Если вы просто закрываете крышку ноутбука, отправив его в сон, то нет, вам не стоит заморачиваться этими 5-10Гб. То же самое касается пользователей персональных компьютеров, если вы работаете с важными файлами и любите отправлять компьютер в сон, то лучше закройте данную страницу и купите SSD больше.
Ну а таким как я, которые перезапускают компьютер только по праздникам, а все остальное время он работает, прошу к вниманию инструкцию:) версия инструкции.
Инструкция
- Открываем «Панель управления» — группа «Оборудование и звук» — «Электропитание». И жмем «Настройка схемы электропитания» вашего текущего профиля.
- В пункте «Переводить в спящий режим» ставим никогда, хотя это не так уж и важно, но лучше будет, если мы будем отправлять компьютер в сон тогда, когда нам это нужно, а не он сам по себе.
- Теперь нам нужно запустить командную строку от имени администратора (инструкция), так как у меня Windows 8.1, то мне достаточно просто нажать правой клавишей по углу «Пуск» и выбрать «Командная строка (администратор)».
Всем любителям ретро действовать через поиск в меню пуск и запуском файла от имени администратора как описано в инструкции.
- В открывшемся окне вводим простую команду: powercfg -h off.
И жмем Enter.
- Теперь если вы посмотрите на корень системного диска, вы увидите что файл пропал. Режим гибирнации и гибридный режимы отключены, для того чтобы их снова включить достаточно ввести команду: powercfg -h on.
Файл снова появится, в дополнительных настройках плана энергосбережения появится возможность включения гибридного спящего режима.
На этом всё. Надеюсь эта статья оказалась вам полезной, нажмите одну из кнопок ниже, чтобы рассказать о ней друзьям. Также подпишитесь на обновления сайта, введя свой e-mail в поле справа или подписавшись на группу в .
Спасибо за внимание!
Материал сайта Skesov.ru
- Скесов
- Распечатать
Как отключить гибернацию в windows 10 командой и редактированием реестра
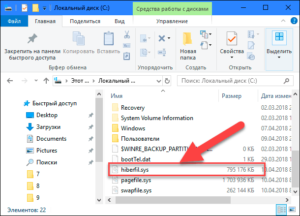
Для начала необходимо определиться чем отличается режим гибернации от режима сна. Оба эти режима используются и предназначены для экономии потребления электроэнергии. Самым ощутимым преимуществом использования гибернации и сна будет конечно же для ноутбуков, в которых емкость заряда батарей на сегодня самый критический параметр.
Поэтому после некоторого времени простоя без работы, система переведет ваш компьютер в режим сна. При этом для хранения всех данных и запущенных программ будет использоваться оперативная память, которая естественно потребляет энергию. В отличие от режима сна, режим гибернации использует жесткий диск, на котором создается специальный файл hiberfil.
sys и именно в нем сохраняется текущее состояние операционной системы.
После выведения компьютера или ноутбука из этих режимов, Windows продолжит работу именно в том состоянии, в котором она перешла в состояние сна или гибернации. В первом случае система начинает работать сразу (т.к.
все данные уже находятся в оперативной памяти), а во втором система сначала перенесет данные из файла hiberfil.sys в оперативную память и затем начнет работу.
Различия между этими двумя режимами — это скорость запуска предыдущего состояния и естественно энергопотребление.
Если вы обратили внимания на предыдущие статьи, обычно самым простым способом что-либо включить или отключить — это использование командной строки.
Точно так же и здесь необходимо запустить командную строку с правами администратора.Для этого нажмите правой кнопкой мыши на кнопке пуск (не перестаю удивляться насколько разработчики сделали удобный инструмент с этой кнопкой) и выберите команду «Командная строка (администратор)».
Обладая правами администратора в командной строке для отключения режима гибернации введите следующую команду и нажмите «Enter»:
Отключение гибернации windows 10
По аналогии с отключением точно так же при помощи командной строки мы можем включить режим гибернации в Виндовс 10. Запустив командную строку с правами администратора, введите следующую команду:
Как включить гибернацию в windows 10 с помощью реестра
В первом случае решение вопроса было простым и не требовало каких либо особых навыков, но есть вариант как включить или отключить режим гибернации используя реестр.
Возможно, что описанные выше процедуры не сработали по каким либо причинам, тогда с помощью реестра можно посмотреть состояние гибернации и в ручном режиме переключить в необходимое вам.
Итак запускаем редактор реестра сочетанием клавиш Win+R и командой «regedit».
В редакторе переходим в следующий раздел реестра:
HKEY_LOCAL_MACHINE System CurrentControlSet Control Power
В правой части окна редактора и раздела Power найдите параметр HibernateEnabled и два раза нажмите на него левой кнопкой мыши. Откроется окно редактирования параметра и задания значения.
Параметр HibernateEnabled определяет включен ли режим гибернации.
Если значение этого параметра задано в виде «0» — значит режим выключен, соответственно чтобы включить гибернацию в windows 10 задайте в поле значение «1» и система будет переходить в этот режим.
Добавляем возможность перевода в режим гибернации через меню пуск
Предыдущие способы задания режима переводили систему в режим, когда она сама для сохранения электроэнергии «засыпала».
Для того, чтобы не ждать пока система «заснет» и вручную перевести ее в режим гибернации, необходимо добавить строку перевода в этот режим через кнопку «Пуск -> Завершение работы».
Для этого нажмите правой кнопкой мыши на кнопке «Пуск» и откройте меню «Управление электропитанием».
В окне справа нажмите на пункте «Действия кнопок питания».
Чтобы получить доступ к редактированию параметров завершения работы нажмите на ссылке «Изменение параметров, которые сейчас недоступны».После этого в нижней части окна появится возможность включить пункт меню «Режим гибернации». Включите его и нажмите сохранить изменения.
Теперь нажмите на кнопку «Пуск» и затем на «Завершение работы». Вы увидите новый пункт «Гибернация» и нажав на него вы переведете windows 10 в режим гибернации.
Файл hiberfil.sys создается системой в тот момент, когда windows переходит в режим гибернации, а так как он является системным файлом, удалить обычным способом не получиться. При каждом переходе в гибернацию, windows 10 будет создавать его заново. Если же вы отключите режим гибернации и не будете его использовать, файл будет удален и соответственно не должен появляться заново.
Помимо удаления (или невозможности удаления) есть способ уменьшить его размер. Если вы не пользуетесь ручным переводом системы в гибернацию, а оставили возможность перехода в автоматическом режиме, имеет смысл уменьшить файл hiberfil.sys.
Запустите командную строку с правами администратора (на кнопке «Пуск» нажмите правой кнопкой мыши).
Введите команду:
powercfg /h /type reduced
Чтобы отменить установку уменьшенного размера файла hiberfil.sys, введите ту же команду, но с параметром «full»:
Как отключается и включается гибернация в Windows 10

Сегодня коснемся темы одного из самых востребованных режимов энергосбережения компьютера. Это гибернация Windows 10, появившаяся еще во времена ХР. Рассмотрим, как включать, отключать этот режим на компьютере с «десяткой», как им пользоваться и активировать посредством меню Пуск, предварительно узнав, что собой представляет гибернация.
Что такое гибернация?
Начнем с определения этого термина. Гибернацией называется энергосберегающее состояние ноутбука и компьютера.
Изначально оно разрабатывалось для портативных устройств, но время показало, что подобный метод завершения работы в среде Windows 10 востребован и на компьютерах.
Наверняка большинству известно, что в спящем режиме отключаются все периферийные устройства и большинство системных.
Процессор функционирует в режиме минимального потребления энергии, а системные данные хранятся в ОЗУ, которая является энергозависимой.
В режиме гибернации вся хранимая в оперативной памяти информация записывается в специальный файл, расположенный в корне системного тома. Этот файл называется hiberfil.sys, он отмечен атрибутами «системный» и «скрытый», потому в окне проводника может быть невидимым.Во время очередного запуска системы расположенная в hiberfil.sys информация помещается в оперативную память. Это позволяет мгновенно запускать операционную систему, причем состояние всех приложений сохраняется.
Отключаем/включаем гибернацию
Отключается гибернация Windows 10 посредством системной команды, выполненной в командной строке или окне «Выполнить», с соответствующими аргументами.
Для вызова командной строки вызываем контекстное меню Пуска и выбираем вариант ее загрузки с правами администратора. Окно командного интерпретатора («Выполнить») легко открыть комбинацией Win+R.
Функция перевода ПК в режим гибернации отключается при помощи команды «powercfg –h off», где:
- powercfg – команда завершения функционирования операционной системы;
- -h – параметр, касающийся гибернации;
- off – деактивация указанной функции.
Эта строчка поспособствует отключению гибернации, после перезагрузки удалит hiberfil.sys и отключит возможность быстрого старта операционной системы (который не работает без гибернации).
Еще одним способом деактивации гибернации является использование функционала редактора реестра.
- Жмем Win+R.
- Вводим «regedit» и выполняем команду.
- Идем в ветку HKLMSystemCurrentControlSetControl.
- Находим раздел «Power».
- Дважды жмём по параметру «HibernateEnabled» и задаем его значение как «1» (для включения режима вводим «0»).
Активация данного режима при необходимости выполняется посредством команды «powercfg -h on», выполненной одним из описанных методов, однако она не добавит кнопку перевода ПК в режим гибернации в Пуск. Делается это следующим образом.
Добавляем кнопку «Гибернация» в Пуске
В «десятке» кнопка перевода ПК в режим гибернации отсутствует в Пуске, но при желании ее легко добавить.
- Идем в «Панель управления», к примеру, через контекстное меню Пуска.
- Активируем апплет «Электропитание».
- Переходим по ссылке «Действие кнопок питания» в появившемся окошке.
- Жмем по пункту изменения доступных в данный момент опций (выполнение действия требует наличия администраторских привилегий).
- Активируем отображение кнопки перевода компьютера в режим «Гибернация» в списке параметров завершения работы в Пуске.
После отключения гибернации и перезапуска Windows 10 обязательно зайдите в «Электропитание» через «Панель управления» и проверьте расширенные настройки активной схемы питания. Проверьте, чтобы при низком заряде аккумулятора на портативном устройстве и в качестве реакции на нажатие кнопки «Power» не было указано переход в режим гибернации.
Уменьшаем объем hiberfil.sys
Обычно, размер файла подкачки составляет немногим меньше 80% от размера установленной в системе оперативной памяти устройства. Но его можно изменять, в зависимости от потребностей пользователя. Это может понадобиться для экономии дискового пространства или сохранения возможности быстрого запуска Windows 10.
- Запускаем командную строку с расширенными полномочиями, как делали это ранее.
- Вводим «powercfg /h /type reduced» и выполняем команду, нажав на «Enter».
Для возврата размера hiberfil.sys вместо «reduced» вводим «full».
Hiberfil.sys что за файл, за что отвечает, можно ли удалить?
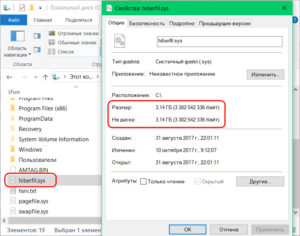
Здравствуйте. Если перед пользователем остро становится проблема освобождения места на диске C, то в ход идут любые способы – удаление приложений, мусорных файлов.
А если включить отображение скрытых элементов, то можно обнаружить в корне системного раздела объект, занимающий немало памяти — hiberfil sys что за файл, почему он так много «весит», стоит ли его отправлять в Корзину? Сейчас расскажу подробно, как поступать в подобной ситуации.
Описание файла гибернации
Когда я впервые заметил у себя такой элемент, то сразу начал грешить на вирус. Ну давно это было, тогда еще не знал, что к чему. Но ведь большинство юзеров могут также оказаться в состоянии ступора, не понимая – что делать дальше (удалять или не трогать).
Если Вам знакомо понятие «гибернация», то можете пропустить следующие абзацы и сразу перейти к разделу с практическим решением.
Hiberfil.sys как раз-таки и отвечает за «гибридный сон» компьютера, когда система на время переходит в режим экономии энергии, а все данные активных приложений сохраняются в указанном файле. После «пробуждения» информация из него быстро считывается, и Вы снова можете перейти к использованию программ.
То есть, мы имеем дело с некоторым подобием временного хранилища. Его размер является динамичным и зависит от объема потребляемой оперативной памяти. Назвать точную цифру я не могу. Вот как это выглядит в реальной жизни, если просмотреть свойства файла:
Давайте рассмотрим основные отличия существующих типов экономии энергии:
- Режим сна – компьютер будто «засыпает», потребляя минимальное количество электричества. Процесс возврата в рабочее состояние занимает несколько секунд. Но данные записываются в ОЗУ. И если возникнет сбой в питании, то они будут потеряны.
- Гибернация – как уже было сказано выше, информация о приложениях переносится в отдельное расположение на жестком диске, за что отвечает файл Hiberfil sys. Выход из данного режима занимает чуть больше времени;
- Гибридный сон – думаю, и так понятно, что этот способ является совмещением двух предыдущих. То есть, информация хранится как в «оперативке», так и на HDD. И если никаких проблем с питанием не возникнет, то «просыпание» произойдет быстро. В обратном случае, данные начнут подгружаться из файла, и это займет чуть больше времени.
Если же всё вышеперечисленное Вами не используется, то стоит узнать методы отключения или полного удаления «увесистого» объекта, занимающего несколько гигабайт дискового пространства.
Как удалить файл hiberfil sys в Windows 7
Для «семерки» следует выполнить такую последовательность манипуляций:
- Открываем панель управления через меню «Пуск»:
- Выбираем режим просмотра «Мелкие значки» и кликаем по пункту «Электропитание»:
- Слева увидите ссылку на настройку перехода в спящий режим (не обращайте внимание на стрелку, выбирайте самый последний пункт, связанный с переходом в спящий режим):
- Теперь во всех вариантах работы компьютера (от сети, аккумулятора) указываем опцию «Никогда» и сохраняем внесенные изменения:
- Теперь не спешите закрывать окно – ниже есть ссылка на дополнительные параметры питания. Откроется новое окно, где стоит отыскать «Сон» и кликнуть по «плюсику». Отобразиться несколько значений, где предстоит произвести некоторые действия, как показано на скриншоте ниже:
На изображении не поместились «Таймеры пробуждения», но их также необходимо отключить.
Первый этап пройден. Мы отключили все разновидности спящего режима. Но сам файл пока еще занимает место.
Кстати, инструкция актуальна не только для Виндовс 7, но и Windows 10.
Как полностью избавиться от hiberfil sys
Нам не обойтись без утилиты командной строки, запущенной с админ правами. Независимо от версии ОС, открывается консоль проще всего через поиск:
Но можете попробовать и другие способы.
Теперь скопируйте нижеприведенный код и перейдите в «черное окно», кликните правой кнопкой мышки для вставки. Затем Enter для отправки запроса на обработку:
powercfg -h off
Вот и всё! Можете зайти на диск С и убедиться, что файл гибернации исчез, высвободив на HDD несколько гигов пространства.
Как восстановить файл hiberfil.sys
Бывает и обратная ситуация – когда нужно вернуть недостающий объект. Причины разные – у каждого свои. Суть не в том. Инструкция очень похожа на вышеописанную. Через консоль запускаем команду:
powercfg -h on
Логика простая. Окончание «off» отвечает за отключение, а «on» — За активацию. Но после таких действий необходимо также войти в параметры «Электропитания» и включить все опции, деактивированные ранее (смотрите первую инструкцию в данной публикации).
Вот и разобрались, за что отвечает файл hiberfil.sys, что это за элемент системы и можно ли его удалить, как это сделать правильно. Если же Вы хотите освободить еще немного места, то стоит почитать мои статьи про перенос файла подкачки, очистку папки TEMP и прочего мусора.
С уважением, Виктор!
Удалить файл гибернации Windows 10
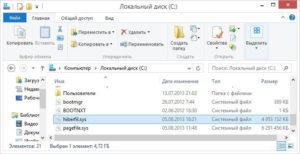
Многие пользователи в целях экономии пространства пытаются удалить файл гибернации hiberfil.sys. Однако, это системный объект и использование привычного способа через кнопку DEL невозможно. Сегодня расскажем, где можно увидеть и как удалить файл гибернации в Windows 10.
Что такое hiberfil.sys и зачем его удалять
Файл создается автоматически при включенном режиме. Хранится в корне системного диска с Windows и служит для хранения данных пользователя в момент времени перед уходом компьютера в сон.
В нем записывается информация обо всех открытых приложениях, загруженных в них документах и т.д. Режим гибернации в Windows 10 удобен при использовании ноутбуков без подключения к электросети, для экономии электроэнергии и для быстрого запуска, когда не нужно заново открывать все окна. Ведь при полноценном отключении питания ОС все удалит из оперативки, и загрузка ПК происходит «с нуля».
Размер файла гибернации Виндовс 10 примерно равен 70% от объема оперативки. Если у вас под операционную систему выделена достаточно большая часть накопителя, то хранение hiberfil.sys не критично.
А вот для небольших по емкости винчестеров высвобождение места – постоянная головная боль пользователя: какие объекты можно удалить без опаски повредить ПК? Как отключить файл гибернации в Windows 10 и освободить пространство становится насущным вопросом.
Как увидеть hiberfil.sys
Системные элементы ОС скрыты от пользователя, в обычном просмотре они недоступны. Поэтому, чтобы увидеть скрытые файлы, необходимо настроить свойства системы.
- Откройте проводник и системный диск. Обычно он имеет метку С.
- Нажмите меню «Файл» и выберите команду изменения параметров папок и поиска.
- На вкладке «Вид» открывшегося окна снимите флажок на опции «Скрывать защищенные системные…».
- Иконки около всех ранее скрытых элементов будут выделены неярким цветом.
Обратите внимание: на сайте вы найдете много интересных статей — одна их них, как откатить Виндовс 10 до заводских настроек.
Удаление файла гибернации Windows 10
Операция особенно актуальна для компьютеров, в которых установлен твердотельный накопитель — SSD. Винчестеры большой емкости пока дороги, поэтому большинство приобретает диски 128Гб.
Кроме того, такие устройства отличаются ограниченным ресурсом на количество операций записи. Постоянное сохранение на диск данных объемом около 5Гб очень быстро повредит накопителю.
Так что сон с сохранением сессии в чистом виде подходит только владельцам ноутбуков, которые вообще не выключают свои девайсы.
https://www.youtube.com/watch?v=JiFQ5By2UWQ
Как уже было сказано ранее, простое нажатие DELETE или попытка удалить через контекстное меню приведут к показу сообщения об ошибке.
Все объекты, которые создает и использует система, защищены от случайных действий пользователя: удалить или изменить их вручную невозможно. Поэтому существует единственный способ, как отключить гибернацию на Windows 10: удалить сам режим через командную строку.
- Через главное меню запускаем cmd от имени администратора. Для вызова контекстного меню используйте правую кнопку манипулятора.
- Наберите команду powercfg -h off. Гибернация будет отключена, а hiberfil.sys удален.
Можно воспользоваться командой powercfg.exe /hibernate off, они равноценны.
Так вы сможете убрать файл гибернации Windows 10 – его удалит сама операционная система.
Как сжать hiberfil.sys
Как уменьшить файл гибернации Windows 10 – еще один насущный вопрос. Все же сам режим часто бывает нужен, а места не хватает, так что удалить файл – это не выход. В таком случае воспользуйтесь командой powercfg /h /type reduced.
Теперь размер объекта будет примерно 20% от объема ОЗУ. Команда меняет полный режим на сокращенный, фактически работать остается только быстрый запуск операционной системы.
При «засыпании» данные сессии пользователя будут удалены. Все окна и приложения, которые были открыты в таком режиме не будут восстановлены при загрузке. А вот состояние ядра ОС и драйверов сохраняются.
За счет этого Windows 10 загрузится быстрее.
Стоит помнить, что этот способ экономии памяти винчестера может привести к отказу ПК уходить в режим сна с сохранением сессии. Многие пользователи жалуются, что гибернация вообще пропадает.В таком случае либо вы удаляете возможность вообще, либо устанавливаете полный режим с помощью команды powercfg /h /type full.
Действуйте по необходимости, в зависимости от интенсивности работы и оборудования.
Режим сна и гибернация Windows
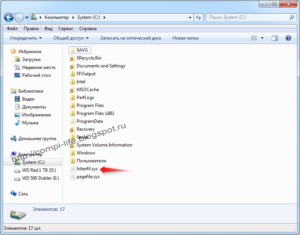
2015-04-16 17:10:41 MadErr 6430 Программы и игры
Полезной функцией в Windows является переключение компьютера или ноутбука в энергосберегающий режим.
В состоянии Сна или Гибернации прекращается подача питания на многие компоненты системы, что помогает сохранить заряд аккумуляторов (встроенного в ноутбук или UPS’а).
Кроме этого – возврат к нормальному режиму работы происходит гораздо быстрее, нежели загрузка компьютера с операционной системой «с нуля». Однако, существует принципиальная разница в режимах сна и гибернации Windows.
Думаю, что у многих нередко случались ситуации, когда необходимо было срочно бросить все дела и куда-то отправиться. Причём – на длительный срок. При работе за компьютером бывает открыто несколько программ, в том числе браузер с парой десятков (или даже — сотен) вкладок.
Просто так всё это закрыть и выключить компьютер, чтобы по возвращении всё открыть заново? Долго и сложно. Порой, бывает необходимо демонстрировать на ноутбуке разным людям в разных местах одну и ту же информацию. Что, раз за разом включать ноутбук, ждать загрузку, открывать одни и те же документы,… Долго! «Время — Деньги».
Именно в таких ситуациях очень помогает режим сна или гибернации Windows. В чём же отличие?
Режим сна Windows
При переходе в состояние «Сна» Windows сохраняет все данные об открытых в текущий момент программах, документах и другие параметры системы в оперативную память компьютера и отключает оборудование: жёсткие диски, видеокарты, кулеры и т.д.
Однако, как известно, оперативная память энергозависима и для сохранности информации в ней необходимо наличие питания на её микросхемах. Таким образом, при переходе Windows в режим сна, питание памяти и нескольких сопутствующих компонентов ПК в режиме сна не прекращается.
Плюсом такого состояния является очень низкое энергопотребление и почти мгновенное «пробуждение» (3-4 сек) за счёт того, что все данные о состоянии системы уже находятся в оперативной памяти.
Минусом можно считать долгую «загрузку с нуля» в случае пропадания питания: при полной разрядке аккумулятора ноутбука или отключения от сети стационарного компьютера.
Гибернация Windows
Этот режим очень похож на «Сон» Windows, но ключевым отличием является место хранения информации о состоянии системы.
Если в предыдущем случае данные оставались в RAM, то при переходе ноутбука или компьютера в режим гибернации эта информация сохраняется на жёсткий диск. В актуальных версиях Windows это файл «hiberfil.sys» в корне системного диска.
Это состояние выгодно отличается от «Сна» полной энергонезависимостью. Т.е. можно спокойно отключить питание компьютера (220 В) или вынуть аккумулятор ноутбука – после подачи питания система корректно выйдет из режима гибернации.
Недостатком является несколько большее время, необходимое для восстановления прежнего состояния Windows. Обычно – порядка 10-15 секунд, но это сильно зависит от скорости дисковой подсистемы и быстродействия ПК в целом.
Режимы сна и гибернации в Windows 7
Одной из самых популярных ОС на данный момент является Windows 7. Как настроить режимы экономии энергии? Всё довольно просто и настраивается в паре диалоговых окон.
Для начала в строке поиска меню «Пуск» наберите «спящий» и в найденных пунктах выберите «Настройка перехода в спящий режим» – перед Вами откроется окно параметров автоматического перехода в экономное состояние.
По ссылке «Изменить дополнительные параметры питания» Вы попадёте в новое окно, которое содержит большое количество параметров режима энергосбережения: отключение пароля при возврате к работе, время простоя до отключения жёсткого диска, действия на нажатие кнопки питания или закрытие крышки ноутбука и т.д.
Как удалить «hiberfil.sys» в Windows 7?
С течением времени многие перешли на твердотельные накопители (SSD) в качестве системных дисков. Часто их размер сильно ограничен и может возникнуть ситуация борьбы за каждый свободный гигабайт. Лично у меня такая ситуация сложилась с обычным старым HDD на 120 ГБ, системный раздел на котором имел недостаточный размер и свободного места оставалось критически мало.
Увеличить диск «C:» возможности не было. Пришлось пожертвовать режимом экономии энергии и удалить «hiberfil.sys» размером в 4 ГБ (объём оперативной памяти). Желающим сделать то же самое предлагаю инструкцию («нельзя просто так взять и удалить hiberfil.sys»). Для выполнения указанных операций пользователю необходимо иметь права локального администратора.
- 1. В командной строке Windows («Win+R») введите «powercfg.exe –h off».
- 2. Удалите файл «hiberfil.sys».
В том случае, если удалить файл не получается и выводится сообщение об ошибке, то необходимо отключить режим сна и гибернацию в «Настройка перехода в спящий режим» – «Изменить дополнительные параметры питания» (об этом говорилось выше). После чего опять ввести в командную строку команду «powercfg.exe –h off» и удалить файл «hiberfil.sys». Обратно включить гибернацию можно командой «powercfg.exe –h on».
Как отключить гибернацию в Windows 10 8 7
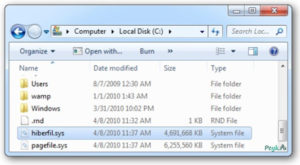
Режим гибернации — это процесс, являющийся промежуточным между полным выключением компьютера и переводом его в спящий режим.
Особенность данного процесса состоит в том, что при его включении система сохраняет в специально созданной папке все открытые документы, аудио-, — видео- и прочие файлы в том состоянии, в котором они были до выключения компьютера, и при возобновлении работы можно продолжать с ними работать. Особенно режим гибернации полезен для ноутбуков, так как позволяет сэкономить заряд аккумулятора.
Для пользователей, которым приходится часто выключать и включать компьютер, гибернация просто необходима, чтобы не приходилось каждый раз сохранять файлы, а затем снова их открывать и искать место приостановления работы.
Но при небольшом количестве оперативной памяти на компьютере данный режим стоит отключить.
На большинстве компьютеров по умолчанию гибернация выключена, но, если все же она отображается в панели Завершения работы, то отключить режим можно разными способами, тем самым освободив внушительное количество оперативной памяти.
Отключение режима гибернации на Windows 7
Отключить гибернацию на компьютере с Windows 7 можно тремя способами.
Самый простой из них — выключение через командную строку. Для этого:
- Заходим в меню «Пуск», вводим в панели «Командная строка» и открываем ее. Если по умолчанию она открывается без прав администратора, нужно закрыть окно и найдя Командную строку выбрать в настройках «Запуск от имени администратора». Или вызываем строку путем одновременного нажатия Win и R.
- В соответствующей строчке пишем «powercfg -h off» и завершаем процесс, нажав Enter на компьютере.
Второй способ — удаление гибернации с помощью панели управления.
- Заходим в «Пуск» и через него в нужный раздел — «Панель управления».
- Выбираем вкладку «Электропитание».
- Из выданного меню выбираем «Настройка плана электропитания».
- Нажимаем «Изменить дополнительные параметры питания» и идем дальше, нажав кнопку Сон.
- Напротив обоих параметров (от батареи и от сети) ставим 0 и нажимаем ОК.
Третий способ — отключение гибернации через реестр.
- Открываем реестр и пишем «regedit». Переходим к следующему шагу кнопкой ОК.
- Появляется большое окно, где необходимо выбрать «HKEY_LOCAL_MACHINE», а затем – «System».
- Выбираем «CurrentControlSet» — «Control».
- Далее находим «Power».
- Выбираем файл «HiberFileSizePercent» и вводим в открывшейся строке 0.
- Выбираем файл «HibernateEnabled» и так же вводим 0.
- Произведенные действия подтверждаем нажатием ОК. Чтобы изменения вступили в силу лучше перезагрузить компьютер.
Удаление гибернации на Windows 8
На ПК с установленной Windows 8 убрать гибернацию можно также 3 способами.
Первый и наиболее быстрый из них — отключение через командную строку.
- Путем нажатия Win и R или через панель «Пуск» открываем окошко командной строки.
- Вводим «powercfg.exe -h off» и нажимаем ОК. (Смотреть скриншоты для Windows 7)
Гибернация отключена. Если по каким-то причинам этот способ недоступен или не получилось отключить режим, можно воспользоваться вторым способом — с использованием панели управления.
- Заходим в нужный раздел через панель «Пуск» и выбираем вкладку «Система и безопасность».
- Нажимаем на пункт «Электропитание», где можно настроить также и спящий режим.
- Следующим шагом выбираем «Действия кнопок питания».
- Нажимаем «Изменение параметров, которые сейчас недоступны».
- В самом низу окна в окошке «Гибернация» ставим галочку и нажимаем Сохранить изменения.
Теперь, кроме спящего режима и выключения в меню «Пуск», доступна и гибернация.
Третий способ — удаление режима через реестр. Для этого проделываем те же операции, что и для Windows 7.
Отключение гибернации на Windows 10
Процедуру отключения гибернации на Windows 10 можно провести теми же способами, что и на других операционных системах.
Аналогично Windows 8 открываем командную строку и вводим уже знакомую команду и нажимаем ОК.
Панель управления открывается аналогично Windows 7, а все шаги такие же, как и на обеих предыдущих операционных системах.
Реестр в Windows 10 открываем одновременным нажатием Win и R. Здесь каждый шаг аналогичен процессу, проведенному с Windows 7 и 8.
Если удалить режим гибернации на ноутбуке или компьютере с Windows 10 или более ранних версий не получилось, следует перепроверить правильность проделанных операций. Возможно, последовательность шагов была неточной или вы воспользовались способом не для той операционной системы.
Если же действия правильные, стоит проверить настройки BIOS. Проблема может быть в настройках функций выключения компьютера – через спящий режим, гибернацию и путем полного завершения работы. Если параметры заданы неверно, необходимо это исправить.
Но так как BIOS на компьютерах разных производителей разный, следует ознакомиться с принципом работы данной программы именно на нужном компьютере.
Если на ноутбуке включен режим гибернации, независимо от того, какая версия Windows — 7, 8 или 10 — в системе будет присутствовать папка hiberfils.sys, занимающая большое пространство на диске.
При использовании только спящего режима или полного выключения компьютера и при отсутствии необходимости в гибернации, оптимально будет отключить данный режим.
Это освободит большое количество памяти, которое можно использовать более полезно.
Папка hiberfils.sys находится на жестком диске и занимаем обычно до нескольких гигабайт пространства.Натолкнувшись на файл с таким размером, любой пользователь задается вопросами — что это и для чего это нужно? Те, кто пользуется режимом гибернации, знают, что папка и должна занимать такое пространство. Как правило, размер файла такой же, как и размер оперативной памяти.
Так, если память составляет 2 Гб, размер файла hiberfils.sys будет таким же. Удалить папку можно, если чаще всего используется спящий режим.
Следует помнить, что простое удаление файла hiberfils.sys не приведет к отключению режима гибернации на компьютере.
Заключение
В этой статье были рассмотрены несколько способов отключения режима гибернации в операционных системах Windows 7, 8 и 10. При решении его отключить, можете воспользоваться любым из них, который больше подходит или удобен.
по теме
Гибернация и спящий режим в Windows – удаляем файл hiberfil.sys
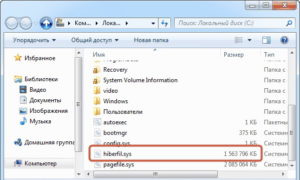
Спящий режим является одним из нескольких вариантов питания в Windows. Отключение, конечно, полностью закрывает Windows и позволяет безопасно отключать ваш компьютер. Спящий режим сохраняет текущую сессию в ОЗУ и переводит Windows в режим энергосбережения. Когда будете готовы к возобновлению, вы сразу можете начать прямо там, где остановились.
Этот режим лучше всего подходит для короткого перерыва ПК. Спящий режим – хороший выбор, если вы не планируете использовать свой компьютер в течение длительного времени или должны сохранять сеанс, не беспокоясь о том, что батарея вашего компьютера постепенно разряжается.
Это хороший вариант для ноутбуков, так как вы можете сохранить состояние ПК и убедиться, что он случайно не включится в сумке или где-то ещё.
Удаление файла hiberfil.sys в Windows.
Зачем нужен hiberfil.sys
Гибернация даёт ещё больше возможностей. Вместо сохранения сеанса в ОЗУ (который будет потерян, если батарея разрядится), спящий режим временно сохранит его на вашем жёстком диске и затем выключится. Такое размещение hiberfil объясняется необходимостью сохранить файл в целости и сохранности.
В спящем режиме вы можете отключить свой рабочий стол на неделю, подключить его обратно и возобновить работу там, где вы остановились. То, что за файл hiberfil.sys отвечает за процесс перехода ОС в спящий режим, понятно. Так вот именно в этом файле содержатся данные обо всех запущенных процессах, что обрабатываются непосредственно перед режимом гибернации.
Данные копируется из ОЗУ, что объясняет такой большой размер исходного файла.
Можно ли удалить hiberfil.sys
Можно попробовать множество других способов освободить место, прежде чем избавиться от важного системного файла. И с более крупными дисками (500 ГБ или более) использование 1 – 5% дискового пространства для полезной функции не является большим делом.
Удаление файла или отключение режима гибернации нежелательно, если вам не нужно закрывать все ваши программы в конце дня, чтобы открывать те же самые приложения на следующее утро.
Спящий режим не будет использовать лишнее электричество, и ваш компьютер будет загружаться быстрее, чем если бы вы его полностью выключили. Вы также должны знать, что, если вы отключите спящий режим, не будет работать функция быстрого запуска.
Эта функция должна ускорить загрузку вашего компьютера, загрузив некоторые компоненты Windows перед запуском. Это сэкономит вам несколько секунд.
Как отключить hiberfil.sys
По сравнению с ОС XP, которая позволяет активировать или отключить функцию сна в один клик («Панель управления» – «Электропитание» – «Спящий режим»), Vista, 7 и выше не будут предлагать такого варианта выключения. Допустим, у вас много запущенных приложений.
Но как быстро прекратить работу и закрыть ноутбук или компьютер? Гибернация поможет отключить систему, но сохранить личные данные пользователей. После перезагрузки не придётся заново запускать приложения, которые отвечают за сохранение документов.
Если гибернация вообще не используется пользователем, тогда ему настоятельно рекомендуется выключение режима – это позволит сэкономить немало места на системном диске.
После закрытия возможность перехода в режим сна из меню питания исчезнет.
Удаление hiberfil.sys в Windows
Приложения и файлы, когда запускаете режим сна, должны куда-то выгружаться. От количества RAM Windows зависит и объём файла – даже может быть 10 ГБ или больше.
Удаление в командной строке
Вряд ли кто-нибудь знает, что наша система имеет два параметра для файла:
- Полный (Full) – он создаётся во время установки в этом режиме. Короче говоря, он работает так, что Windows сбрасывает все содержимое ОЗУ в этот файл и закрывает систему, тогда как при перезапуске перезагружается содержимое фреймов, и у нас есть возможность продолжить нашу работу именно с того места, где мы закончили. К сожалению, нет розы без шипов – в этом режиме hiberfill.sys может вырасти до 75% доступной памяти.
- Уменьшенный (Reduced) – в этом режиме доступен только быстрый запуск системы. Он заключается в том, что при выключении система выгружает ядро и драйверы для файла подкачки, значительно ускоряя перезагрузку компьютера, но это ускорение заметит только владельцев стандартных дисков – операция SDD функции быстрой загрузки практически незаметна.
В командной строке введите для уменьшенного hiberfill.sys:
powercfg /h /type reduced
Полный:
powercfg /h /type full
Команда powercfg -hibernate off выключит возможность переходя в гибернацию. Как вы можете догадаться, чтобы снова включить эту функцию, необходимо ввести:
powercfg -hibernate on
Удаление через редактор реестра
Следующая процедура рекомендована пользователям, которые уже имеют опыт работы с редактором реестра Windows. Через редактор реестра файл удаляется следующим образом:
- Нажмите «Пуск» и на клавиатуре введите «regedit».
- В списке совпадений нажмите правой кнопкой мыши на программе regedit и выберите «Запуск от имени администратора».
- В каталоге перейдите по такому пути:
HKEY_LOCAL_MACHINESYSTEMCurrentControlSetControlPower.
- Здесь нужно установить «HibernateEnabled» и «HiberFileSizePercent» значения равные 0.
Просмотр файла гибернации
Если вы не уверены, работает ли всё правильно, можете проверить, что файл спящего режима пропал, ищите его в корневом каталоге вашего диска C:
C:hiberfil.sys – это его местоположение.
Перед тем как вы сможете это увидеть, вы должны изменить несколько настроек папки. Откройте окно «Проводник» и выберите вкладку «Вид», затем кнопку «Параметры». Выберите вкладку «Вид» в появившемся окне, затем вам нужно выполнить два шага:
- Найдите в списке «Показывать скрытые файлы, папки и диски» – включите функцию.
- «Скрывать защищённые системные файлы (рекомендуется)» – убедитесь, что этот флажок не установлен.
Теперь вы знаете всё о спящем режиме Windows, о том, как отключить его и стоит ли это делать. Для большинства пользователей рекомендуется попробовать спящий режим и посмотреть, сэкономит ли это вам время при загрузке. Если вы никогда его не используете и не нуждаетесь в дополнительном дисковом пространстве, отключите режим, так как Fast Startup не обеспечивает ожидаемой пользы.
