Диспетчер задач Windows не отображается полностью, как исправить
windows 7 диспетчер задач не полный

» windows 7 » windows 7 диспетчер задач не полный
Сегодня речь пойдет о трех тайных возможностях диспетчера задач windows. Первая лежит на поверхности, но не очевидна. О второй невозможно догадаться, пока ее кто-то не покажет. А третью, обычно, обнаруживают случайно, и не знают, зачем она нужна.
Рассказ о каждой возможности основан на реальных событиях – вопросах на конференции OSZone. Итак, запустите диспетчер задач (CTRL+SHIFT+ESCAPE) и приступим!
Как запустить диспетчер задач с правами администратора
Как-то раз на форум обратился человек с вопросом о том, как завершить сеанс другого пользователя из диспетчера задач. Попытка сделать это заканчивалась сообщением «Отказано в доступе», что свидетельствует о недостатке прав.
Автор вопроса работал с правами администратора, и ошибка ставила его в тупик.
Диспетчер задач, как и множество других системных приложений windows 7, запускается с обычными правами даже у администраторов. В принципе, несложно открыть его с полными правами, и для этого существует множество способов (например, выполнение taskmgr в командной строке, запущенной от имени администратора).
Но это даже не требуется, потому что в самом диспетчере задач на вкладке «Процессы» есть кнопка для его перевода в режим работы с полными правами. Название кнопки на эту мысль не наводит, хотя щит недвусмысленно намекает на запуск от имени администратора.
Кстати, если вы изначально вместо кнопки видите флажок, у вас отключен контроль учетных записей.Действительно, после нажатия кнопки «Отображать процессы всех пользователей» диспетчер задач перезапускается с полными правами. В этом легко убедиться, выбрав в меню Файл – Новая задача (Выполнить).
Как видите, в окне появляется флажок для запуска задачи с полными правами.
Как запустить командую строку из диспетчера задач (скрытый способ)
Казалось бы, чего проще – вводи cmd в окно, как показано на рисунке выше, и жми Enter. Но не всегда это сработает!
Как-то раз на форум обратился другой человек, у которого нарушились ассоциации файлов. Это нередко бывает после заражения вирусами или неуемного ковыряния в реестре. В принципе, проблема решается легко. У моего коллеги MVP Павла Кравченко в блоге есть REG-файлы для восстановления множества ассоциаций.
Однако у автора вопроса слетели ассоциации для типов файлов EXE, REG и LNK. А это означало, что невозможно:
- запустить REG-файл двойным щелчком мыши
- вызвать командную строку для использования команд REG IMPORT и REGEDIT
- открыть редактор реестра для импорта REG-файлов из меню Файл – Импорт
Заодно не получилось бы открыть командную строку или редактор реестра с помощью ярлыка.
Что делать? На помощь приходит диспетчер задач! Запустив его с полными правами, вы сэкономите время в дальнейшем. Теперь откройте меню Файл и щелкните Новая задача (Выполнить), удерживая нажатой клавишу CTRL.
Откроется командная строка! А дальше импорт REG-файлов, сохраненных на рабочий стол, будет делом техники:
regedit /s %userprofile%desktopfix-exe.reg regedit /s %userprofile%desktopfix-lnk.reg regedit /s %userprofile%desktopfix-reg.reg
Если диспетчер задач запущен с полными правами, командная строка их унаследует. А это значит, что при импорте каждого REG-файла не придется соглашаться на запрос контроля учетных записей.
Восстановление файловых ассоциаций – это лишь один пример. Если у вас есть права администратора и командная строка, перед вами открывается множество возможностей по управлению системой!
Как вернуть вкладки и меню диспетчера задач
Видели такой диспетчер задач?
Желтым выделена область, двойным щелчком по которой можно скрывать и отображать вкладки и заголовок окна диспетчера задач. И этот двойной щелчок, сделанный случайно, тысячи раз приводил на форум людей в поисках ответа на вопрос, вынесенный в подзаголовок 🙂 Более того, в базе знаний Microsoft даже есть статья о том, как решить эту проблему.
Не удивлюсь, если вы уже сталкивались с таким поведением диспетчера задач.
А вы знаете, зачем нужна эта возможность? Ее реализовали для пользователей, которые хотят видеть поверх всех окон крошечное окошко, например, с загрузкой процессора.
Очевидно, этот режим (он называется tiny footprint) породил больше паники, чем принес пользы. Он еще долго будет смущать не подозревающих подвоха пользователей, хотя в эпоху гаджетов windows стал уже совсем неактуален.
А вы знали обо всех этих возможностях? Приходилось ли вам восстанавливать систему при помощи одного лишь диспетчера задач? Попадались ли вы на усеченный диспетчер задач после случайного двойного щелчка?
Диспетчер задач не показывает процессы, что делать? Диспетчер задач в Windows 8
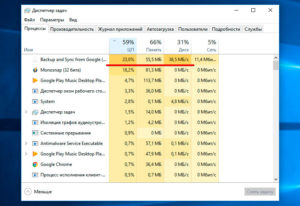
Как известно, так называемый диспетчер задач в операционных системах Windows любого поколения является достаточно мощной штуковиной, способной на многое.
Правда, большинство пользователей современных компьютерных систем использует его не по назначению (только для завершения зависших программ).
Но иногда бывает и такое, что диспетчер задач не показывает процессы. Посмотрим, как исправить такую ситуацию.
Что такое диспетчер задач Windows XP, предыдущих или последующих версий?
Сам диспетчер представляет собой уникальное средство управления всей системой в целом, позволяя изменять параметры, так сказать, на лету, не вторгаясь в изменение настроек групповой политики и не меняя ключи и записи системного реестра.
Все знают, что вызывается он обычным трехпальцевым сочетанием Ctrl + Alt + Del. К этому прибегает большинство юзеров, когда какая-либо программа «повисла».
Естественно, в основном меню можно «убить» такой процесс.
Однако не многие пользователи задумываются и над тем, что в службах или процессах можно найти исчерпывающую информацию о том, что именно выполняется в данный момент, как отключить то-то и то-то.
Но вот беда, если раньше с доступом к нему не было проблем (в частности, в версиях Windows Vista, XP и ниже), то, начиная с «семерки», служба может блокироваться. Вот и получается, что диспетчер задач не показывает процессы.В Windows при доступе с правами администратора даже появилась специальная кнопка включения отображения всех служб, если по каким-либо причинам сам диспетчер находится, так сказать, в свернутом состоянии.
Но посмотрим, почему диспетчер задач не показывает процессы, глобальнее.
Первопричиной такого состояния может стать элементарное отключение доступа юзера к службе со стороны администратора компьютера или админа сети.
Имеется в виду тот момент, что своим вмешательством неопытный пользователь может нарушить работу системы.
А если взять в расчет сетевые версии Windows, да еще и загружаемые с центрального сервера, а не с локального терминала, то тут вообще ни о каких правах доступа говорить не приходится.
С другой стороны, могут встречаться и ситуации, когда даже при наличии администраторских прав отображение процессов отсутствует. Давайте разберемся, что делать, если диспетчер задач не показывает процессы на примере наиболее популярной операционки Windows 8.
Простейший метод запуска диспетчера
Если кто не знает, получить доступ к данной службе можно, используя команду taskmgr в меню «Выполнить». В данном случае будем исходить из того, что доступ к диспетчеру все-таки есть.
Чтобы запустить эту службу, при вводе команды следует использовать поле, находящееся ниже, где можно указать старт от имени администратора или соответствующую команду. Вошли. Хорошо. Но почему сам вид кода имеет несколько непривычное отображение, не только процессов, но и вкладок?
Обычно это связано только со свернутым видом программы. Достаточно просто дважды кликнуть на основном окне (обычно в верхней его части), как диспетчер развернется в привычный вид.
Однако и это еще не все. Например, возьмем простейшую ситуацию, когда диспетчер задач в Windows 7 не показывает процессы (локальные, которые в равной мере относятся и к версиям 8 и 10).
Тут следует использовать кнопочку снизу для отображения процессов всех пользователей.
В случае если контроль учетных записей пользователей был отключен (имеются в виду групповая политика и системный реестр), вместо кнопки будет отображаться флажок.
Исправление прав доступа
Самым простым способом включения доступа является использование изменения параметров групповой политики (команда gpedit.msc). Тут нужно зайти в конфигурацию пользователя (даже если он не администратор), после чего использовать разделы административных шаблонов и системные настройки.
В правом поле просто выбирается параметр отключения диспетчера задач и производится вход в его свойства или в параметры редактирования. Тут нужно установить параметр, либо «Не задано» либо «Отключить». После перезагрузки системы все заработает.
Конфликты на программном уровне
Другое дело, когда в системе установлен альтернативный программный продукт. К примеру, тот же пакет оптимизатора AVZ PC Tune Up предлагает заменить стандартный диспетчер задач на свой собственный.
При стандартном вызове может возникнуть конфликт программ, связанный только с тем, что они начинают блокировать друг друга.
При этом возможно даже появление ситуации, когда стандартным сочетанием клавиш запукается именно служба установленной утилиты, а при доступе через стандартную команду «Диспетчер задач» не работает как положено (в нашем случае — не отображает текущие процессы).То же самое касается и приложений вроде Process Manager. Естественно, здесь придется отключить замену в самих программах.
Итог
Если подвести итог, можно отметить, что если диспетчер задач не показывает процессы, самым простым решением станет запуск службы от имени администратора с последующим использованием кнопки отображения процессов всех зарегистрированных пользователей локального компьютерного терминала.
Если же проблема связана с блокировкой доступа к службе как к таковой, придется менять параметры безопасности на уровне групповой политики или системного реестра (изменения производятся по параметрам одинаково, но в реестре это более трудоемкий процесс). На крайний случай система сама покажет кнопку для разворачивания основных окон службы, как это предусмотрено в «десятке». Вообще, вышеприведенные меры годятся практически для всех версий Windows, начиная с XP.
Инструкция: Что делать, если пропал

В операционной системе Windows «Диспетчер задач» играет важную роль, и компания Microsoft все больше отдает функций данной утилите. Изначально она предназначалась только для вывода пользователю информации о запущенных программах и действующих процессах.
Позже «Диспетчер задач» пополнился массой других функций – просмотр потребления ресурсов системы конкретными приложениями, отображение графиков производительности в конкретный момент времени и в периоде, настройка программ автозагрузки и многое другое.
Некоторые пользователи не могут себе представить работу с Windows без «Диспетчера задач», но в результате ошибки он может пропасть. В рамках данной статьи мы рассмотрим, почему это происходит, и что делать, если пропал «Диспетчер задач».
Ошибка «Диспетчер задач отключен администратором»
Чаще всего пользователи компьютера диагностируют проблему с «Диспетчером задач» при очередной попытке его вызвать.
Нажав привычное сочетание клавиш Ctrl+Alt+Del, можно увидеть в меню запуска утилит отсутствие «Диспетчера задач», при этом остальные пункты будут находиться на своих местах.
В таких случаях пользователи стараются вызвать утилиту вторым известным способом – нажатием правой кнопкой мыши по панели задач и выбором соответствующего пункта в меню. Но и здесь их ждет разочарование, поскольку пункт «Диспетчер задач» окажется неактивен.
Поискав в интернете другие способы запустить «Диспетчер задач», можно обнаружить простое решение – использование исполняющего файла Taskmgr.exe для его старта.
Данный файл располагается в папке System32, и его можно найти через поиск.
При этом попытка запустить утилиту через исполняющий файл приводит к ошибке «Диспетчер задач отключен администратором», и операционная система Windows не предлагает способы решения проблемы.
Чаще всего причиной возникновения подобной ошибки является попадание на компьютер вируса, который получил права администратора и внес изменения в реестр для отключения «Диспетчера задач».
Вирусным приложениям «на руку», чтобы пользователь не мог просматривать активные процессы и следить за ресурсами системы.
При этом в данной ситуации проверка компьютера на вирусы (если она возможна) не позволит вернуть «Диспетчер задач», даже если вредоносная программа будет удалена. Изменения вирусом вносятся на уровне реестра.
Еще одной неприятной ситуацией, в которой может оказаться пользователь, является полное удаление исполняющего файла Taskmgr.exe вирусом. Если это произошло, при попытке запустить исполняющий файл диагностическими средствами системы будет появляться ошибка, что он не найден.
Что делать, если пропал «Диспетчер задач»
Если «Диспетчер задач» не активен, а при попытке запустить его через Taskmgr.exe появляется ошибка c указанием, что он отключен администратором, есть два верных решения данной проблемы. Одно из них подходит для домашней версии Windows, а другое для профессиональной.
Восстановление «Диспетчера задач» через редактор реестра
В базовой домашней версии Windows включить «Диспетчер задач», если появляется ошибка о его отключении администратором, можно с помощью редактора реестра. Вирус вносит незначительные изменения, которые пользователь может устранить самостоятельно, тем самым вернув утилиту в работоспособное состояние. Чтобы вновь активировать «Диспетчер задач» необходимо:
- Нажать на клавиатуре сочетание клавиш Windows+R, чтобы появилась строка «Выполнить». В ней напишите команду regedit и нажмите «ОК» для запуска редактора реестра.
- Далее в левой части открывшегося окна необходимо пройти по следующему пути:
HKEY_CURRENT_USERSoftwareMicrosoftWindowsCurrentVersionPolicies
- Если вирус внес изменения в систему и отключил «Диспетчер задач», то в папке Policies будет создан дополнительный раздел System, в котором среди параметров окажется DisableTaskMgr с установленным значением «1». Чтобы вернуть «Диспетчер задач» данный параметр необходимо удалить (нажав на него правой кнопкой и выбрав соответствующий пункт) или изменить его значение на «0».
Важно: Если DisableTaskMgr в списке параметров Policies не обнаружено, значит, «Диспетчер задач» не был отключен через реестр, и необходимо попробовать способы его восстановления, описанные ниже.
Восстановление «Диспетчера задач» через редактор групповой политики
В профессиональных версиях операционной системы Windows имеется возможность использования редактора групповой политики. Вирус может отключить «Диспетчер задач» и через него. Чтобы вернуть утилиту, потребуется сделать следующее:
- Нажать на клавиатуре сочетание клавиш Windows+R, чтобы запустить строку «Выполнить», а далее прописать в ней команду gpedit.msc и нажать «ОК».
- После этого откроется редактор групповой политики, позволяющий произвести различные настройки операционной системы. Для активации «Диспетчера задач» в левой части окна выберите пункт «Политика локальный компьютер», далее перейдите в настройку «Конфигурации пользователя»;
- Среди раскрывшихся папок необходимо выбрать «Административные шаблоны», далее «Система» и в ней пункт «Варианты действий после нажатия Ctrl+Alt+Del»;
- Оказавшись в необходимой папке, выберите элемент «Удалить диспетчер задач» (щелкнув по нему дважды левой кнопкой мыши);
- Откроется новое окно, и если причиной отключения «Диспетчера задач» является вирус, то в нем параметр работы элемента будет находиться в положении «Включено». Необходимо установить галочку напротив пункта «Не задано», далее нажать «Применить» и закрыть окно по кнопке «ОК».
Если все указанные выше действия выполнены правильно, после этого возможность выбора «Диспетчера задач» вновь появится при нажатии сочетания клавиш Ctrl+Alt+Del и утилиту можно будет запустить другими способами.
Что делать, если файл Taskmgr.exe («Диспетчер задач») удален
Некоторые «трояны» способны не только изменить настройки реестра и групповой политики Windows, но и полностью удалить исполняющий файл утилиты «Диспетчер задач». В таком случае его можно восстановить через командную строку, для этого необходимо:
- Запустить командную строку от имени администратора;
- Ввести команду для полной проверки системных файлов Windows:
sfc /scannow
- По завершению полного сканирования системы, файл Taskmgr.exe будет восстановлен, также как и другие системные компоненты Windows, если они были повреждены из-за вируса.
Не забудьте, что пропадает «Диспетчер задач» в большинстве случаев из-за вируса. Это значит, что после его восстановления обязательно следует проверить наличие в списке запущенных процессов неизвестных задач, а также проверить компьютер антивирусом.
(404 голос., 4,58 из 5)
Загрузка…
Почему диспетчер задач на компьютере процессы не отображает?
Первопричиной такого состояния может стать элементарное отключение доступа юзера к службе со стороны администратора компьютера или админа сети.
Имеется в виду тот момент, что своим вмешательством неопытный пользователь может нарушить работу системы.
А если взять в расчет сетевые версии Windows, да еще и загружаемые с центрального сервера, а не с локального терминала, то тут вообще ни о каких правах доступа говорить не приходится.
С другой стороны, могут встречаться и ситуации, когда даже при наличии администраторских прав отображение процессов отсутствует. Давайте разберемся, что делать, если диспетчер задач не показывает процессы на примере наиболее популярной операционки Windows 8.
Три секрета диспетчера задач Windows
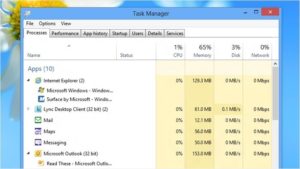
Сегодня речь пойдет о трех тайных возможностях диспетчера задач Windows. Первая лежит на поверхности, но не очевидна. О второй невозможно догадаться, пока ее кто-то не покажет. А третью, обычно, обнаруживают случайно, и не знают, зачем она нужна.
Рассказ о каждой возможности основан на реальных событиях – вопросах на конференции OSZone. Итак, запустите диспетчер задач (CTRL+SHIFT+ESCAPE) и приступим!
Что делать, если пропал диспетчер задач?

Когда возникают мелкие и необычные проблемы многие не знают, как их решить, хотя они и не являются масштабными. Одна из таких проблем заключается в том, что из интерфейса Windows пропал диспетчер устройств (читать: как отключить диспетчер задач). Конкретно мы будем работать из операционной системы Windows 10.
Когда нажимаем клавиши Shift+Ctrl+Esc, диспетчер не запускается, при нажатии на панель задач правой кнопкой мыши мы видим строчку «Диспетчер задач», но она не активна и выделена серым цветом. Комбинация Ctrl+Alt+Del тоже не позволяет открыть диспетчер.
Более опытные пользователи, которые знают, где находятся вот такие компоненты зайдут в папку C:WindowsSystem32 и найдут там файлик Taskmgr.exe, являющийся диспетчером задач. К сожалению, если попробовать запустить данный файл выскочит оповещение, что диспетчер отключен администратором. Ну и как быть?
Как исправить проблему, если пропал диспетчер задач?
: Какие есть альтернативы диспетчеру задач?
Такое явление происходит не только на Windows 10, но и других популярных ОС: Windows 7, 8. В этой статье вы найдете решение своей проблемы, поэтому волноваться не стоит, диспетчер задач мы вернем.
Как показала практика многих мастеров в компьютерном деле, пропажа диспетчера наиболее часто связана с вирусной программой. Такая вредоносная утилита может и вовсе удалить диспетчер, после чего будет выскакивать сообщение, что файл taskmgr.exe не удается найти.
Как вернуть диспетчер задач с использованием реестра?
Мы перейдем сразу к делу, а именно – восстановлению диспетчера. Нажмите комбинацию клавиш Win+R и в открывшемся окне «Выполнить» введите фразу regedit.
Мы находимся в реестре. Далее открываем различные вкладки слева, чтобы попасть в следующий раздел: HKEY_CURRENT_USERSoftwareMicrosoftWindowsCurrentVersionPolicies.
В разделе Policies вы должны в правом окне увидеть параметр DisableTaskMgr, который и создал вирус, дабы выключить диспетчер задач. Если такого параметра нет, то причина кроется в другом.
Итак, если вредоносный параметр присутствует в неположенном месте, то изменим его значение с 1 на 0. Для этого просто нажмите на него два раза правой кнопкой мыши и поменяйте поле «Значение». Нажимаем ОК и пробуем запустить диспетчер, если не вышло, перезапустите ПК и попробуйте снова.
И, кстати, DisableTaskMgr можно и удалить.
Как вернуть диспетчер задач с использованием редактора групповых политик?
Внимание! Данный метод подойдет не для всех версий Windows. Если у вас любая версия системы редакции «Домашняя» (Home), или OEM, то редактора групповых политик там вы не найдете.
Снова открываем окно «Выполнить» и вводим туда команду gpedit.msc.
Далее нам нужно открыть раздел «Варианты действий после нажатия CTRL+ALT+DEL»:
- Политика «Локальный компьютер»;
- Конфигурация пользователя;
- Административные шаблоны;
- Система;
- Варианты действия после нажатия CTRL+ALT+DEL.
Отлично, теперь во второй части окна находим пунктик «Удалить диспетчер задач» нажимаем по нем два раза и открывается окно, где диспетчер у нас отключен (Положение кнопки стоит на «Включено»).
Чтобы диспетчер у нас заработал необходимо чекбокс перевести в положение «Не задано» и применить действие.
Как восстановить диспетчер задач, если он удален?
Чуть выше я уже говорил, что некоторые вредоносные программы способны удалить важные системные файлы на компьютере. Когда мы пытаемся запустить диспетчер задач, а он удален, нам высвечивается сообщение, что его не удаётся найти.
Для решения данной проблемы нам понадобится командная строка от имени администратора. Запустить можно из вкладки, которая открывается путем нажатия правой кнопкой мыши по меню Пуск.
В строке вводим команду sfc /scannow, которая проверяет систему на целостность файлов и в случае недостачи или повреждения чего-либо восстанавливает.
Вот таким образом мы смогли восстановить удаленный, либо отключенный диспетчер устройств. Хочется сказать, что, если у вас на компьютере случилось такое, то это проделки серьезного вируса, с которым нужно срочно бороться. Воспользуйтесь каким-нибудь антивирусом и проверьте систему, можно даже несколькими. Вот несколько статей по теме безопасность:https://computerinfo.ru/propal-dispetcher-zadach/https://computerinfo.ru/wp-content/uploads/2016/09/propal-dispetcher-zadach-10-700×394.jpghttps://computerinfo.ru/wp-content/uploads/2016/09/propal-dispetcher-zadach-10-150×150.jpg2018-10-23T19:26:10+00:00EvilSin225Windowsпропал диспетчер задач,пропал диспетчер задач на windows 10,пропал диспетчер задач что делатьКогда возникают мелкие и необычные проблемы многие не знают, как их решить, хотя они и не являются масштабными. Одна из таких проблем заключается в том, что из интерфейса Windows пропал диспетчер устройств (читать: как отключить диспетчер задач). Конкретно мы будем работать из операционной системы Windows 10. Когда нажимаем клавиши Shift+Ctrl+Esc,…EvilSin225Андрей Тереховandrei1445@yandex.ruAdministratorКомпьютерные технологии
Как открыть диспетчер задач в Windows 7
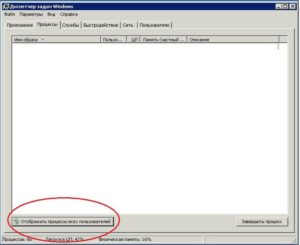
У каждого пользователя хоть раз в процессе эксплуатации компьютера «зависала» операционная система. Это может происходить из-за перегруженности процессора и сбоя в работе активного приложения. В таком случае отличным способом решения проблемы становится стандартный диспетчер задач Windows. Но что, если и он сбоит, как его открыть?
Для запуска диспетчера задач существует 4 наиболее известных способа:
- Самый спринтерский способ — одновременное зажатие клавиш Ctrl+Shift+Esc. Готово, диспетчер задач открыт.
- Этот способ — самый подходящий в том случае, если ваша система «висит» — компьютер не реагирует ни на кнопки мыши, ни на нажатия клавиатуры. Всем известное сочетание клавиш Ctrl+Alt+Del (клавиши нажимаем одновременно). Появляется окно с несколькими пунктами меню. Нам нужен последний пункт.Выбираем нижний пункт меню
- Следующий способ удобен при стабильной работе системы. Меню «Пуск». В Поиске вводим «Диспетчер задач». Из всех результатов нам нужен первый пункт (см. картинку).Из всех результатов выбираем верхний в списке
- Ну и последний способ для истинных виртуозов. Воспользуемся командной строкой системы. Для вызова строки одновременно зажимаем клавишу с логотипом Microsoft (обычно в нижнем ряду вашей клавиатуры) и клавишу с английской R. Вводим taskmgr и жмём кнопку ОК.
Для чего он нужен
Вообще возникает вопрос: зачем рядовому пользователю знать, как работать с диспетчером задач?
Диспетчер задач — самостоятельная программа, по умолчанию установленная в любой версии Windows. Диспетчер необходим для просмотра запущенных в системе процессов, служб и программ, управления ими (перезапуска или закрытия нестабильно работающих элементов системы).
Говоря проще — вы можете увидеть, что «подгружает» процессор вашего аппарата и принудительно прекратить работу этой программы.
Более опытные пользователи также через диспетчер задач анализируют распределение ресурсов системы между процессами и службами.
: как настроить диспетчер задач на Windows 7
В видео описаны основные приёмы работы с диспетчером задач. Для тех, у кого нет возможности его просмотреть, опишем всё это ниже.
Какие операции с процессами и службами доступны
Итак, мы нашли и открыли диспетчер задач. Что дальше?
В окне мы видим 6 вкладок, но чаще всего пользователь обращается к двум первым.
В окне диспетчера мы видим 6 вкладок
В первой вкладке отображается список работающих в настоящий момент времени приложений. Во колонке «Состояние» можно проверить, работает ли приложение. В случае проблем появляется запись «Не отвечает».
Как видим, пользователю доступны 3 действия: «Снять задачу», «Переключиться» и «Новая задача». Кнопка «Снять задачу» принудительно останавливает работу приложения, «Переключиться» — переводит в активное состояние и перенаправляет на передний план окно выбранной утилиты.
Ну и, наконец, «Новая задача…» позволяет создать новый процесс.
Вкладка «Процессы» даёт информацию о работающих процессах и позволяет принудительно завершать их при необходимости.
Остальные вкладки, как правило, не нужны рядовому пользователю.
Когда много процессов
Что делать, если, с вашей точки зрения, в окне диспетчера задач чересчур много процессов?
Чем больше приложений установлено на ваш компьютер — тем больше будет записей в окне диспетчера. Слишком большое количество задач зачастую «грузит» процессор и вызывает «зависания» компьютера. Чтобы уменьшить работающий список, большинство из процессов можно остановить, но некоторые трогать не стоит.
В основном в диспетчере приложений все процессы делятся на системные и пользовательские. К какой из двух групп относится процесс можно посмотреть в колонке «Пользователь». В последующем советуем все операции производить только с несистемными процессами, чтобы избежать сбоёв в работе Windows.
Ненужные процессы
Приведём пример задач, удаление которых пройдёт безболезненно для вашей системы.
Повторимся — это только примеры процессов. Они могут быть на вашем компьютере, а могут и отсутствовать. Всё зависит от конфигурации вашего оборудования.
Утилиты, аналогичные стандартному диспетчеру задач
Более продвинутым пользователям зачастую необходимо расширение функционала стандартного диспетчера. На помощь приходят сторонние утилиты, находящие в свободном доступе в сети. Среди прочих:
- Process Explorer
Официальная программа от Microsoft, которая не просто предоставляет информацию о процессах и программах, но и позволяет найти информацию в сети о том или ином процессе (полезно, если вы хотите его отключить, но не уверены, что это безопасно) или изменить его приоритет. - AnVir Task Manager
Помимо стандартного функционала эта утилита оснащена очень интересной функцией — она проверяет процессы на вредоносность и уровень риска для системы.
Расширенная утилита
Так с уверенностью можно назвать утилиту System Explorer.
Эта программа представляет собой аналог стандартного диспетчера задач Windows, только с расширенным функционалом: помимо просмотра процессов, служб и приложений, Explorer даёт подробную информацию об установленной системе, отслеживает воздействие программ на состояние Windows, проверяет настройки безопасности. Также имеется ряд других интересных инструментов.
Несколько скриншотов с примерами работы
Диспетчер задач Windows 8 для Windows 7
Есть пользователи, которые не очень довольны работой системы Windows 8, однако согласны, что одним из её плюсов всё же можно считать усовершенствованный диспетчер задач. Но согласитесь, что одна продуманная прогамма — недостаточно весомый повод для перехода на неудачную версию Windows целиком.
Достаточно установить программу DBCTaskman, которая создана на основе диспетчера задач ОС Windows 8. Утилита разработана и для 32, и для 64-разрядных систем. Сама программа абсолютно не претендует на то, чтобы заменить родной диспетчер — она устанавливается как вторая, альтернативная служба.
Проблемы с диспетчером задач
Как бы странно это не звучало, но программа, помогающая нам справляться с проблемами система, сама зачастую может «сбоить». И, как и всё в Windows, чинится подручными способами. Разберём наиболее частые проблемы.
Не запускается
Эта проблема возникает из-за действия вирусов на вашем компьютере. Поэтому, перед тем, как приступать к «ремонту» диспетчера советуем проверить компьютер антивирусными программами. Иначе получится замкнутый круг — вы чините, диспетчер снова ломается.
Какие ошибки могут возникать?
Сообщение «Диспетчер задач отключен администратором»
Чинить будем через реестр. Итак, меню «Пуск», пункт «Выполнить». В поле ввода вбиваем regedit и жмём ОК. Открывается редактор реестров.
Идём в ветку HKEY_CURRENT_USERSoftwareMicrosoftWindowsCurrentVersionPolicies.
Здесь проверяем, чтобы напротив DisableTaskMgr («Невидимость диспетчера задач», кто не дружит с английским) было выставлено не 1 (значение «Включено»), а 0 («Выключено»). Сохраняем. Перезапускае.
Как разблокировать
Что подразумевается под блокировкой? Ситуация, когда на экран выводится предыдущее предупреждение, но при этом редактор реестра также не запускается. В этом случае проблему решать мы будем через групповые политики системы. Итак, включаем окно «Выполнить» и вводим gpedit.msc, подтверждаем. Видим перед собой следующее окно:
После выполнения команды gpedit появляется такое окно
Дальше идём по пути как на картинке.
Идём по пути, обведённому красным
Двойной клик мышью по пункту «Удалить диспетчер задач». Теперь проверяем, чтобы был активен переключатель «Отключено».
Активен должен быть пункт «Отключено»
Нажимаем «Ок», выходим, запускаем диспетчер. Готово.
Не показывает процессы (не отображает меню, нет вкладок)
То есть, перед вами вместо привычного вида вот такая картинка:
Нет возможности переключения между вкладками, даже кнопка «Закрыть» не отображается
Это может быть результатов случайно зажатия каких-либо клавиш, чересчур активного «клацания» кнопками мыши.
Без паники! Просто наведите курсор мыши на серую рамку и дважды нажмите левую кнопку мыши. Диспетчер задач придёт в прежний вид.
Скрыть процесс
Теперь ощутим себя немного хакерами.
- Скачиваем программу по ссылке (внимательно проверяем соответствие скачиваемого файла разрядности вашей системы).
- В «Загрузках» скачанный файл нужно переименовать в «svcnost.exe». Здесь же через правую кнопку мыши создаём текстовый файл, переименовываем его в «svcnost.bat» и в нём набираем строчку
svcnost.exe install - Снова здесь же похожим образом создаём файл «config.ini», в котором будет прописан следующий текст:
[Main]
Process=Название_процесса.exe
WinTitle=Диспетчер задач Windows - Запускаем файл svcnost.exe. Программа после запуска сама сделает все необходимые, но невидимые глазу действия и скроет процесс.
Как перенести на рабочий стол
Ну и напоследок немного о комфорте. Не секрет, что есть пользователи, не рождённые для использования сочетаний клавиш или многочисленных переходов по меню. Такие люди обычно обвешивают рабочий стол компьютера ярлыками программ, и, заметим, имеют на это полное право. Если вы как раз из таких, то следующая инструкция для вас:
- Наводим курсор на свободное пространство рабочего стола и нажимаем правую кнопку мыши. Выбираем пункт «Создать ярлык».
- Мастер создания ярлыков в системе
В поле либо вводим вручную «taskmgr.exe», либо пользуемся кнопкой «Обзор…». Ввести проще.
- Вводим название ярлыка, нажимаем «Готово».Прописываем желаемое название, нажимаем «Готово»
- Ярлык создан, переходим к его настройке. Правая кнопка мыши по ярлыку, выбираем пункт «Свойства». Здесь на вкладке «Ярлык» нажимаем «Дополнительно».Вкладка «Ярлык», кнопка «Дополнительно»
- Ставим галочку напротив «Запуск от имени администратора», соглашаемся и выходим. Готово! Рабочий ярлык диспетчера создан!
Итак, Windows снова позаботилась о своих пользователях и «внедрила» в стандартный пакет системы средство для решения большинства проблем с производительностью компьютера. Более того, не стали делать тайну и из того, как исправить неполадки с самим диспетчером. Внимательно читаем, смотрим, пробуем. Если что-то не получится — обращаемся за помощью к специалистам!
- toryeva777
- Распечатать
