Для чего нужен процесс WMI Provider Host, и почему он нагружает компьютер
WmiPrvSE.exe (WMI Provider Host) – что это за процесс, почему грузит процессор в Windows 7/8/10, как отключить службу
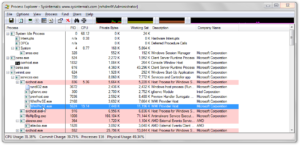
При старте операционной системы Windows запускается ряд служб и процессов. Каждый из них отвечает за функционирование определенных компонентов, они никак не мешают пользователю.
При возникновении сбоев некоторые процессы могут работать нестабильно и вследствие этого производить загрузку центрального процессора (ЦПУ). Системная утилита wmiprvse.
exe довольно часто провоцирует подобную ситуацию.
Что это за файл
WmiPrvSE.exe – это исполняемый файл утилиты поставщика инструментария управления WMI Provider Host для Windows. Он является одним из компонентов управления веб-сервером Microsoft (WBEM) и Microsoft Operations Manager (MIM).
С помощью утилиты, программы и скрипты могут получить данные о внутреннем состоянии операционной системы.
В Windows также внедрены WMI-провайдеры, которые позволяют выполнить соединение с интернетом, получить настройки DNS, а также отслеживать функции и сообщать о критических ошибках.
Исполняемый файл лежит в директории «system32wbem», запускается из-под svchost.exe, имеет права «NETWORK SERVICE».Подведем итог — WmiPrvSE.exe является безопасным системным процессом, который необходим для нормального функционирования операционной системы. Приостановка его работы или отключение нежелательно, но критических сбоев не будет.
Как видно на скриншоте, стандартно системной активности процесс WmiPrvSE.exe практически не вызывает.
Если файл не является вирусом, то грузить процессор он может в случае обращения к нему какого-либо софта, который использует функции WMI. Например, подобная ситуация возникает, когда загруженность ЦПУ обусловлена работой «NB Probe Application» — это утилита Asus для получение температурных данных ядер процессора, оборотов кулера и состоянии других аппаратных компонентов.
Определяем приложение, которое запускает процесс
WMI Provider Host может грузить процессор в Windows 7/8/10 в следующих случаях:
- подключение новых периферийных устройств;
- запуск обновления системы и драйверов;
- запуск приложений, которые получают информацию о системе, а также скриптов.
Windows не может завершить форматирование флешки – как исправить
Для наглядного примера мы подключили к ПК USB Mouse (мышку) и можем наблюдать изменения в активности процесса:
Системная активность в этих случаях длится недолго, через некоторое время процесс пропадает из диспетчера задач. Если процесс по-прежнему висит и грузит ЦПУ необходимо определить, какое приложение производит его запуск:
- открываем окно утилиты «Выполнить», сочетанием клавиш «Win+R»;
- в пустую строку вводим команду «msconfig»;
- откроется «Конфигурация системы», здесь переходим во вкладку «Службы»;
- в нижней части окна отмечаем чекбокс «Не отображать службы Microsoft»;
- кликаем «Отключить все» для деактивация сторонних служб;
- переходим во вкладку «Автозагрузка» (для ОС Windows 7 и 8) и деактивируем все элементы. Для пользователей Windows 10 настройка параметров автозагрузки производится в диспетчере задач, запускаем его сочетанием клавиш «Ctrl+Alt+Del». Во вкладке «Автозагрузка» выделяем все компоненты и кликаем «Отключить»;
- в завершении перезагружаем ПК.
Если после перезагрузки проблем не наблюдается, то причина скрывалась в службах и программах, которые были отключены. Для окончательного решения понадобится определить, какой компонент приводит к нестабильной работе системы.
Необходимо поочередно включать каждый элемент, перезагружать ПК и проверять работоспособность. При обнаружении источника сбоя, требуется выполнить отключение (если это служба) или деинсталляцию (в случае с программой), на усмотрение пользователя.
Есть более подробный способ узнать, что конкретно приводит к нестабильной работе. Здесь мы будем использовать «Просмотр событий Windows»:
- вызываем утилиту «Выполнить»;
- вписываем «eventvwr.msc» и жмем «Enter». Запуск может занять некоторое время – это связано с добавлением оснастки в консоль;
- в окне «Просмотр событий» щелкаем по вкладке «Вид» и в контекстном меню выбираем «Отобразить аналитический и отладочный журнал»;
- в панели навигации разворачиваем дерево «Журналы приложений и служб – Microsoft – Windows – WMI-Activity»;
- раскрываем пункт и выбираем «Trace», в блоке «Действие» открываем «Свойства»;
- во вкладке «Общие» отмечаем чекбокс «Включить ведение журнала», кликаем «Применить»;
- после обновления логов, на главной странице появится информация об активных процессах;
- во вкладке «Общие» будет отражена информация о параметре «ClientProcessId». Это является идентификатором того процесса, который обращается к «WmiPrvSE.exe»;
- открываем «Диспетчер задач» и вкладку «Подробности», где ищем «ИД процесса», указанного в «ClientProcessId». После обнаружения источника действуем по своему усмотрению, деинсталлируем софт или выполняем отключение.
После включения ноутбука экран остается черным
Откат обновлений системы
Сбои при установке обновлений могут стать причиной нестабильной работы wmiprvse.exe. Для решения проблемы потребуется выполнить откат обновлений в хронологическом порядке, пока не будет найден тот элемент, который вызывает нарушения в работе ОС.
Выполняем откат обновлений для Windows (способ актуален для версий ОС Windows 7 и выше):
- открываем «Панель управления» и переходим к пункту «Программы и компоненты»;
- в левой части окна выбираем «Просмотр установленных обновлений»;
- откроется список установленных компонентов, в столбце «Установлено» можно узнать дату загрузки;
- выделяем первый элемент щелкая по нему правой кнопкой мыши (ПКМ) и в контекстном меню, выбираем «Удалить». Перезагружаем ПК и проверяем работоспособность, при сохранении проблемы повторяем операцию.
Проверяем компьютер на вирусы
Если никакие способы не привели к снижению нагрузки процесса WMI Provider, то в этом случае можно подозревать вирусную активность. Одноименный вирус «wmiprvse.exe» вносит изменения в настройки DNS, а также изменяет файл Hosts. В этом случае пользователь не только сталкивается с нестабильным функционированием ОС, но и с проблемами доступа к интернету.
Необходимо убедиться, что перед нами действительно вредоносная программа:
- переходим в «Диспетчер задач» запустив его сочетанием клавиш «Ctrl+Shift+Esc»;
- выбираем процесс «WmiPrvSE» и щелкаем по нему ПКМ, в контекстном меню кликаем «Открыть расположение файлов»;
- откроется проводник, где будет показана директория в которой расположен файл. По умолчанию путь к директории выглядит так: «C (буква системного диска может отличаться): /Windows/System32/wbem». Если путь отличается — можно сделать вывод, что это вирус. Для дополнительной диагностики, проверим свойства файла;
- щелкаем ПКМ по «WmiPrvSE» и в контекстном меню выбираем «Свойства». Во вкладке «Подробно» обращаем внимание на пункт «Авторские права», должно быть указано «Корпорация Майкрософт», если написано иное, переда нами вредоносное ПО замаскированное под системный компонент.
Процесс «бездействие системы» — что это такое и почему грузит систему
Очистку системы от вирусов производим с помощью антивирусного программного обеспечения установленного на ПК. Для эффективного обнаружения потребуется запустить глубокую проверку системы.
Если антивируса нет, можно скачать утилиту Dr.Web Cureit или Kaspersky Virus Removal Tool.
Отключаем службу
При отключении службы будет остановлен процесс «WmiPrvSE.exe», его деактивация может отразиться на функционировании системы:
- открываем утилиту «Выполнить» и вводим команду «services.msc»;
- в главном окне находим службу «Инструментарий управления Windows»;
- щелкаем по ней и в пункте «Состояние» выбираем «Остановить»;
WMI Provider Host Windows 10 грузит процессор — решение проблемы
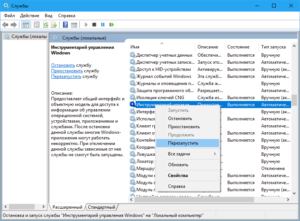
Процесс WMI Provider Host — один из важных компонентов Windows, который обычно не отнимает много системных ресурсов. Тем не менее бывают и исключения из этого правила. Что делать, если WMI начинает отбирать память у компьютера и, таким образом, замедлять его работу? Рассмотрим сегодня, что это за процесс, и как решить проблемы с ним разными методами.
Что такое WMI Provider Host
Аббревиатура WMI расшифровывается как Windows Management Instrumentation. В переводе с английского — инструмент управления операционной системы. Этот процесс создали, чтобы приложения и сервисы могли запрашивать необходимую для них информацию у системы и тут же вовремя её получать.
В «Диспетчере задач» отображаются проценты ресурсов, которые процесс WMI отбирает у системы
С помощью процесса WMI пользователь может получить информацию, которая не отображена в интерфейсе компьютера, например, серийный номер ПК, состояние жёсткого диска или модель материнской платны. WMI также отвечает за подключение внешнего оборудования к ПК (наушников, колонок, принтеров и т. д.) и управление им.
Почему данный процесс может грузить ПК
Процесс WMI не потребляет постоянно много ресурсов ПК. Его некоторая активность может наблюдаться, когда какая-то утилита делает запрос информации через WMI.
Таким образом, временное увеличение нагрузки на ЦП, «оперативку» и жёсткий диск — норма. Через некоторое время нагрузка уходит.
Если же наблюдается потребление большого количества ресурсов этим процессом в течение долгого времени, значит, что-то не так с процессом.
По каким причинам процесс может грузить систему?
- Вирус. Если наблюдается непривычное увеличение нагрузки, возможно, это не настоящий процесс WMI, а замаскированный вирус. Здесь необходимо убедиться в том, что он неподлинный и вылечить систему.
- Неправильное обновление. Апдейт Windows может установиться некорректно по каким-то причинам. Это, в свою очередь, может вызвать аномальное поведение WMI.
- Некорректно установленное приложение. Оно может, таким образом, запрашивать данные неправильно, что и будет заставлять процесс потреблять больше ресурсов, чем требуется.
Что делать, если процесс WMI Provider Host грузит процессор на Windows 10
При аномальной нагрузке от процесса WMI Provider Host необходимо принимать меры. Есть несколько способов исправить ситуацию. Они подойдут даже новичкам, так как в инструкции все действия будут рассмотрены подробно и пошагово.
Проверка на вирусы: как отличить вирус Wmiprvse.exe от подлинного процесса
Чрезмерная нагрузка на ресурсы ПК от Wmiprvse.exe может быть вызвана вирусом, который замаскировался под данный процесс. Как выяснить, настоящий ли это процесс?
- Сначала необходимо вызвать на экране «Диспетчер задач». В Windows 10 это сделать намного проще, чем в предыдущих версиях: нажимаем правой клавишей мышки на «Панель задач» и в меню на тёмном фоне выбираем пункт «Диспетчер задач».Откройте «Диспетчер задач» через контекстное меню «Панели задач»
- Теперь ищем в перечне в первой вкладке процесс Wmiprvse.exe.
- Щёлкаем по нему правой клавишей и в меню выбираем «Открыть расположение файла».
- Именно нетипичное расположение файла указывает на то, что процесс, вероятнее всего, вирус, а не подлинная стандартная служба Windows. На экране должно появиться окно «Проводника Windows» с выделенным файлом в списке. В частности, должна запуститься папка System32 или wbem, расположенная на системном диске.
- Если открылся совершенно другой раздел, проверяем ПК антивирусом. Лучше всего в этой ситуации запустить полное сканирование всех жёстких дисков. Сделайте перед этим апдейт антивируса при необходимости. В случае обнаружения вредоносного ПО, программа его удалит или поместит в карантин (изолирует от всех других файлов), а затем сама вылечит систему.Проверьте свой ПК на наличие вирусов с помощью функции полного сканирования в антивирусе
Отключение WMI Provider Host в службах
Вы можете деактивировать процесс WMI Provider Host («Инструментарий управления Windows») в окне «Службы» или «Диспетчер задач», однако делать это крайне не рекомендуется, так как это может вызвать сбои в системе: могут отключиться важные компоненты Windows. При этом ситуацию вы не исправите: процесс после отключения вновь запустится и будет потреблять ресурсы и дальше. Для решения проблемы необходимо найти сторонний процесс, который постоянной обращается к WMI и, таким образом, нагружает его.
Перезапуск службы
Перед тем как искать процесс, который заставляет Wmiprvse.exe нагружать процессор, попробуйте сделать перезапуск последнего в окне «Службы». Возможно, это единичный сбой. После перезагрузки служба в таком случае начнёт работать в нормальном режиме. Перезапустите ПК либо сделайте следующее в окне «Службы»:
- На клавиатуре зажмите две клавиши: Win и R. В появившемся поле «Открыть» вставьте код services.msc, чтобы запустить окно «Службы».Введите команду services.msc в поле «Открыть»
- В большом перечне отыщите службу под названием «Инструментарий управления Windows». Кликаем по ней правой клавишей, а потом выбираем опцию «Перезапустить».Выберите опцию «Перезапустить» в контекстном меню
- Если у вас открыта вкладка «Расширенный», слева у вас будет меню, в котором будет также ссылка «Перезапустить».Кликните по ссылке «Перезапустить» в средней части окна «Службы»
Поиск приложения, из-за которого повысилась нагрузка
Wmiprvse.exe может потреблять много ресурсов устройства, если к нему постоянно обращается какой-то другой процесс утилиты, установленной на ПК, или подключённого оборудования. Она может неверно работать или просто запрашивать большой объём данных для своих потребностей от WMI-поставщиков. Как в этом случае быть:
- Снова вызываем окно «Выполнить»: зажимаем одновременно две кнопки на клавиатуре: Win и R. Вводим код Eventvwr.msc, чтобы открыть окно «Просмотр событий».Вставьте в поле «Открыть» код Eventvwr.msc
- В появившемся окне вам нужно поочерёдно открывать следующие блоки: «Журналы приложений и служб» – Microsoft — Windows — WMIActivity — Operational.
- В средней части окна журнала отыщите в перечне пункт «Ошибка». Если там такой не один пункт, откройте несколько первых (то есть самых свежих): кликните левой клавишей мышки по нему и в первой вкладке «Общие» найдите пункт ClientProcessId. Это и есть номер процесса, из-за которого возникла ошибка WMI. Вам необходимо просто запомнить это номер. В данном случае это число 948.Кликните левой кнопкой по одной из первых ошибок и найдите идентификатор ClientProcessId
- Теперь запустите «Диспетчер задач» через контекстное меню «Панели задач». Переключаемся в окне сразу на вкладку «Подробности». Кликните по заголовку столбца «ИД процесса», чтобы легче было найти процесс по номеру. Находим процесс. В нашем случае ошибку вызывал NvBackend.exe.Найдите в списке приложение с номером ClientProcessId
После определения виновника необходимо решать проблему уже с ним. Вы можете просто перезагрузить найденный процесс или же остановить его работу в «Диспетчере задач» (воспользуйтесь кнопкой «Снять задачу»). Если это не помогает, обновите приложение, которое нагружает процесс Wmiprvse.exe либо переустановите его.
Если вы им вовсе не пользуетесь, удалите его с ПК. Для этого рекомендуется взять сторонний деинсталлятор, например, CCleaner или RevoUninstaller. Эти программы помогут качественно удалить приложение: не останется никаких остаточных записей в виде записей в реестре после очистки.
Чтобы определить, не нагружает ли процесс ЦП из-за какого-то подключённого к ПК устройства, по очереди отсоединяйте то или иное оборудование (мышка, принтер, клавиатура, сканер, колонки и т. д.) и наблюдайте за системой через «Диспетчер задач».
Откат обновления Windows
Если апдейт был неправильно установлен, это может вызвать аномальную загрузку ЦП процессом Wmiprvse.exe. Если ресурсов стало потребляться много сразу после обновления, скорее всего, в этом и причина. В этом случае необходимо сделать ручной откат: удалить установленные обновления, чтобы системы снова смогла их загрузить и установить, но уже корректно. Приступим к процедуре:
- На клавиатуре зажимаем две кнопки: Win и I, чтобы на экране появилось окно «Параметры Windows». Если сочетание не срабатывает на вашем ПК, открывайте меню «Пуск» и кликайте по шестерёнке над кнопкой для выключения устройства.Кликните по иконке в виде шестерёнки, чтобы открыть окно «Параметры Windows»
- Среди всех плиток нас интересует только одна — «Обновления и безопасность». Щёлкаем по ней. Она находится в последнем ряду.Кликните один раз по разделу «Обновления и безопаность»
- После этого мы попадём сразу в нужную вкладку «Центр обновления Windows». Здесь кликаем по ссылке «Просмотреть журнал установленных обновлений».Кликните по ссылке «Просмотреть журнал установленных обновлений»
- На следующей странице жмём на «Удалить обновления».Кликните по первой ссылке «Удалить обновления» для запуска нового окна
- На экране появится другое окно с перечнем недавних обновлений. Кликаем по самому последнему правой клавишей и нажимаем на единственный пункт в контекстном меню «Удалить».В контекстном меню первого апдейта в списке кликните по «Удалить»
- Подтверждаем своё намерение удалить последнее обновление. Ждём, когда процедура завершится и проверяем, не снизилась ли нагрузка на ЦП. Если нет, попробуйте удалить ещё одно обновление в этом же списке. Не переживайте — после удаления система сама снова установит их, но на этот раз без ошибок. В результате процесс Wmiprvse.exe не будет нагружаться.Нажмите на «Да», чтобы подтвердить удаление
Чистая загрузка Windows
Ещё один выход из сложившейся ситуации — «чистый» запуск Windows без загрузки всех ненужных процессов программ, которые и могут заставлять WMI потреблять много системных ресурсов.
- Запускаем окно «Выполнить» через сочетание двух кнопок: Win + R. В нём вставляем код msconfig. Чтобы окно выполнило команду, кликаем по ОК либо нажимаем на Enter.Вставьте команду msconfig в поле «Открыть»
- На экране появится «Конфигурация системы». В этом окне нам нужен третий раздел «Службы». В нём необходимо установите отметку слева от опции «Не отображать службы Microsoft».Поставьте галочку рядом с «Не отображать службы Майкрософт» и нажмите на кнопку «Отключить все»
- После этого жмём на кнопку «Отключить все».
- Заходим в «Диспетчер задач» через контекстное меню «Панели задач» (кликаем правой клавишей мышки) или с помощью комбинации клавиш Ctrl + Alt + Delete.
- В четвёртой вкладке «Автозагрузка» отключите все утилиты, которые активируются сразу при запуске Windows. Для этого выберите левой кнопкой объект, а затем нажмите на кнопку «Отключить», расположенную справа внизу окна. Эта же опция доступна в меню пункта.Выключите все активированные приложения во вкладке «Автозагрузка»
WMI Provider Host может сильно нагружать систему, если является замаскированным вирусом или если какая-либо утилита, которая запрашивает постоянно информацию у системы через этот процесс, некорректно работает.
Если нагрузка на систему большая, сначала необходимо убедиться, что это не вредоносное ПО, а затем выяснить, какое приложение обращается к этому процессу. После этого обновите либо переустановите утилиту.
В качестве дополнительных решений выступают откат обновлений и «чистая» загрузка Windows.
- Екатерина Васильева
- Распечатать
WMI Provider Host грузит процессор в Windows 7/10 – как решить проблему?
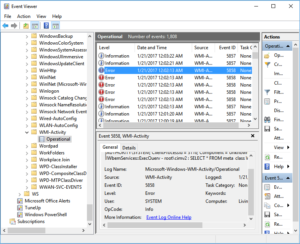
Как бы ни ругали Microsoft за ее не в меру навязчивую политику, главный продукт компании, коим является Windows, остается и еще долгое время будет оставаться наиболее распространенной операционной системой.
Современные версии Windows отличаются мощным расширяемым функционалом, высокой стабильностью и безопасностью – качествами, которые делают эту ОС такой популярной.
И всё же она, как и все прочие системы, не является совершенной.
Время от времени пользователям Windows 7/10 все-таки приходится сталкиваться с разного рода проблемами, вызванными некорректной работой самих же компонентов операционной системы. Одним из примеров является чрезмерная активность процесса WMI Provider Host, иногда загружающего процессор вплоть до 95 процентов.
Последствия такой загрузки ЦП более чем очевидны – производительность системы резко снижается, и компьютер начинает тормозить, препятствуя нормальной работе программ. Но что это WMI Provider Host, почему он себя так ведет и как наладить его работу?
WMI Provider Host – что это за процесс и для чего нужен в Windows 7/10
Начнем с того, что WMI Provider Host – это никакой ни сторонний компонент, а штатный системный процесс Windows, управляющий подключениями оборудования.
В список такого оборудования входят внешние жесткие диски, принтеры и сканеры, флеш-накопители, мыши и клавиатуры и т.п., но не встроенные элементы, как то видео- и аудиокарты.
Процесс также участвует в получении информации о работе Windows различным программным обеспечением и административными скриптами.
Источником процесса WMI Provider Host является исполняемый файл wmiprvse.exe, расположенный в папке C:/Windows/System32/wbem или C:/Windows/SysWOW64/wbem в 64-битных системах.
Процесс не является критическим, поэтому его можно завершить принудительно через Диспетчер задач. Однако подобное отключение на постоянной основе нежелательно, так как может нарушить работу подсоединяемых устройств вплоть до того, что компьютер перестанет их распознавать.
Почему WMIPrvSE.exe начинает сильно грузить процессор и как выявить источник
Что это за процесс wmiprvse.exe выяснили, теперь рассмотрим примеры, когда он может начать нагружать процессор.
В обычном состоянии WMI Provider Host если и грузит ЦП, то длится это недолго и по завершении сбора данных он либо завершает работу, либо продолжает оставаться активным, потребляя совсем немного ресурсов.
Но при определенных обстоятельствах процесс может начать грузить ЦП основательно и постоянно. Такое возможно при:
- Подключении нового оборудования, драйвера которого работают некорректно;
- Установке программного обеспечения, не оптимизированного должным образом под используемую версию ОС или работающего неправильно;
- Активной процедуре обновления Windows;
- Обновлении сторонних программ или установленных ими в систему драйверов;
- Работе любых программ, создающих повышенную нагрузку на видеокарту;
- Вирусной активности.
Проверка стороннего ПО и периферии
Универсального способа, позволяющего устранить неполадку, не существует, а потому проблема решается методом исключения возможных причин.
Если процесс WMI Provider Host сильно грузит процессор после установки какого-нибудь приложения, попробуйте запустить его в режиме совместимости с более ранней версией системы или удалить.
Деинсталлируйте накопительное обновление или выполните откат системы, если процесс стал вести себя некорректно.
Если полагаете, что источником проблемы стало устройство, отключите его и проверьте работу системы. Можно также обновить/откатить драйвера устройства, так как чаще всего неполадки возникают именно при некорректной работе ПО.
Не знаете, какое устройство стало причиной загрузки процессора WMI Provider Host? Откройте Диспетчер устройств и попробуйте последовательно отключить мышь, USB-устройства ввода, принтер, сканер, веб-камеру и прочие внешние девайсы, каждый раз проверяя поведение wmiprvse.exe.В случае обнаружения проблемного устройства пробуем откатить или, напротив, обновить его драйвера.
Исключение служб
Обязательно проверьте влияние сторонних служб. Откройте командой msconfig утилиту «Конфигурация системы», перейдите на вкладку «Службы», установите галочку в чекбоксе «Не отображать службы Microsoft», а затем отключите все оставшиеся службы и перезагрузитесь.
Если проблема исчезла, значит, очевидна вина одной из фоновых служб. Включайте их одну за другой и проверяйте по ходу дела корректность работы процесса wmiprvse.exe. Те же самые действия рекомендуется проделать с автозагрузкой в Диспетчере задач.
Отслеживание проблемного процесса
Знать что такое WMI Provider Host недостаточно, нужно еще уметь идентифицировать обращающиеся к нему прочие процессы. Это важно, поскольку при запрашивании сторонним процессом большого объема информации у WMI-поставщика, в данном случае у wmiprvse.exe, последний станет создавать повышенную нагрузку.
Откройте командой eventvwr.msc Журнал событий Windows, в меню «Вид» включите «Отобразить аналитический и отладочный журналы», а потом перейдите слева к настройке Журналы приложений и служб – Microsoft – Windows – WMI-Activity. Кликните ПКМ по элементу «Trace» и выберите «Включить журнал».
После сохранения настроек и обновления логов через некоторое время в средней колонке Журнала событий появятся записи, среди которых вам нужно найти строки с параметром ClientProcessId.
Значение этого параметра как раз и будет идентификатором того процесса, который обращается к wmiprvse.exe.
Зная ID, вы легко сможете определить исполняемый файл процесса в Диспетчере задач, переключившись на вкладку «Подробности».
Есть также другой очень похожий способ поискать обращающийся к WMI-поставщику процесс. Вместо элемента «Trace» в разделе WMI-Activity выберите «Operational» и изучите последние записи с уровнем «Ошибка». На вкладке «Общие» также ищем параметр ClientProcessId, смотрим его идентификатор и определяем по нему процесс в Диспетчере задач.
Определили и что делать дальше? Это уже совсем другой вопрос. Причины некорректной работы процессов могут быть самые разные, и если они принадлежат сторонним приложениям, попробуйте для начала их переустановить. В том случае, если вы имеете дело с некритичным системным процессом, можно попробовать отключить его автозагрузку в реестре.
Как полностью отключить службу, и какие последствия могут быть
Итак, теперь вы в курсе, что это wmiprvse.exe, для чего нужен этот процесс и что может вызвать его повышенную активность. Знаете также, какие действия следует предпринять с целью выяснения причин подобной активности. Но это еще не всё.
Если WMI Provider Host грузит процессор по-прежнему, допустимо принять радикальную меру – остановить его службу. Для этого запустите командой services.
msc оснастку управления службами, найдите в списке службу «Инструментарий управления Windows», откройте ее свойства, в диалоговом окошке тип запуска выберите «Отключена», а затем нажмите «Остановить» и «Применить».
При этом Windows сообщит, что будут также остановлены Центр безопасности и Вспомогательная служба IP. Как следствие, уровень безопасности системы будет снижен, и она станет более подверженной внешним угрозам, впрочем, если вы используете сторонний антивирус, предупреждением можно пренебречь.Возникнут ли после этого проблемы с внешними устройствами? Возможно, но это необязательно должно случиться. В любом случае вы всегда можете включить соответствующую службу точно так же, как и отключили ее.
Для чего нужен процесс WMI Provider Host, и почему он нагружает компьютер
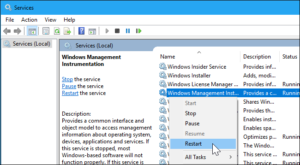
Если углубиться в структуру работы любой операционной системы и посмотреть, какое количество различных процессов осуществляется постоянно, то сравнение работы компонентов компьютера и мозга человека уже не кажется таким смехотворным.
Для рядового пользователя такое обилие может показаться бессмысленным и крайне непонятным, так как большинство из них просто прямо не влияет на быстродействие работы компьютера, а значит, и не является важным аспектом для его владельца.
Но порой некоторые процессы могут оказывать определённое негативное влияние на скорость работы компьютера, и когда юзер открывает всеми любимый «Диспетчер задач» и видит, что центральный процессор загружен под 90%, то возникает множество вопросов о том, почему это, кто виноват, и как это исправить.
В настоящей статье речь пойдёт об одном из представителей упомянутых процессов под названием «WMI Provider Host», а также о том, в чём смысл его работы и как избежать зависания операционной системы.
Устранение процесса WMI Provider Host.
- 1 Что это и для чего
- 2 Поиск решений
- 3 Заключение
Что это и для чего
Итак, «WMI Provider Host» – это процесс, запускаемый исполняемым файлом «WmiPrvSE.exe», предназначенный для централизованного управления подключаемого внешнего оборудования.
Присутствует он во всех версиях Windows, носит практически одно и то же название и является важнейшей составляющей для корректного функционирования компьютера, а, следовательно, его завершение или удаление крайне нежелательно и может привести к негативным последствиям.
При нормальной/штатной работе операционной системе «WMI Provider Host» не оказывает никакого влияния на быстродействие системы, и порой действительно на небольшой промежуток времени при определённых запросах он может активироваться, но при этом его влияние на «ЦП» равняется или приближается к нулю.
Следовательно, если «WMI Provider Host» длительное время «висит в лидерах» по нагрузке «ЦП», то уже указывает на возникновение неполадок в штатной работе операционной системы Windows, которые и требуется решить для минимизирования зависаний. А принимая во внимание смысл существования и работы «WMI Provider Host», можно выделить следующие «безобидные» причины возникновения рассматриваемой проблемы:
- подключено новое устройство/оборудование;
- активирован процесс автоматической установки или обновления драйверов программного обеспечения подключенного устройства;
- одновременная установка программного обеспечения, связанного с работой какого-либо устройства;
- скрытое обновление операционной системы;
- чрезмерная нагрузка на видеоадаптер в результате активации различных визуальных эффектов.
Поиск решений
Основываясь на вышеприведённых возможных причинах, следует определить первоначальный спектр действий, предполагающих определение и устранение источников зависания:
- В «Диспетчере задач» выявите иные процессы, также оказывающие существенное воздействие на «ЦП», так как именно их обращение к «WMI» может вызывать рассматриваемые проблемы. Для анализа выполните следующие манипуляции:
- используя комбинацию клавиш «WIN + R» и команду «Eventvwr.msc» откройте раздел «Просмотр событий»;
- далее, пройдите «Журналы приложений и служб» – «Microsoft» – «Windows» – «WMI Activity» – «Operational» и обратите внимание на последние зафиксированные ошибки;
- кликните по одной из них и на вкладке «Общие» обратите внимание на параметр «ClientProcessID», где будет указан определённый идентификатор процесса, который и является причиной возникновения отдельно взятой ошибки. Стоит учитывать, что просматривать следует только последние записи об ошибке, так как система автоматически изменяет идентификаторы, и многие из них на момент проверки будут просто уже неактуальны.
- откройте «Диспетчер задач», перейдите на вкладку «Подробности», отсортируйте список по столбцу «ИД» и найдите «виновника», номер которого указан в вышеупомянутой строке «ClientProcessID»;
- дальнейшие действия будут зависеть от того, что именно было обнаружено, это может быть и закрытие программы, и её перезапуск.
- если проблема возникла после подключения какого-либо устройства или после каких-либо умышленных манипуляций с системными файлами, отключите их, временно приостановите все активные действия и проверьте загруженность «ЦП»;
- Перезагрузите «Инструментарий управления Windows», для этого:
- нажмите комбинацию клавиш «WIN+R» и выполните команду «services.msc»;
- в открывшемся окне «Службы» найдите в списке строку «Инструментарий управления Windows», выделите его кликом и нажмите на кнопку «Перезапустить».
Также стоит отметить, что не будет лишним проверить корректность работоспособности операционной системы и в «Безопасном режиме».
Вирус
К сожалению, довольно часто под «WMI Provider Host» маскируется вирусное программное обеспечение, и, несмотря на простоту выявления «подделки», далеко не каждый пользователь своевременно и корректно реагирует на рассматриваемую проблему. К признакам действия вирусного ПО можно отнести:
- Месторасположение – системные файлы располагаются в соответствующих папках – «Windows», «System», «System32», а большинство «рядовых вирусов» получить к ним доступ не могут;
- для подтверждения данной теории откройте «Свойства» процесса «WMI Provider Host» и перейдите на вкладку «Подробности», где обратите внимание на подпись в строку «Авторство».
Кроме того, косвенным признаком на действие вирусов можно назвать постоянство нагрузки, которая колеблется в районе 85 – 90% по отношению к «ЦП». Если проверяемый кандидат не прошёл данные проверки, воспользуйтесь любым антивирусным ПО, а также почистите реестр любым удобным способом.
В заключение стоит отметить, что приведённые выше действия подходят и для многих иных подобных проблем с системными процессами, а о полезности периодической проверки операционной системы на наличие вирусной активность уже давно известно. По сути, наиболее оптимальным решением будет проведение анализа всех подключаемых устройств, в том числе на внешних носителях данных, так как и они могут являться носителями вирусного программного обеспечения.
И последнее, что следует сказать, это бессмысленность попыток принудительного завершения «WMI», так как даже после успешного его закрытия, что происходит далеко не всегда, он в любом случае будет автоматически перезапущен.
WMI Provider Host — что это за процесс грузит процессор
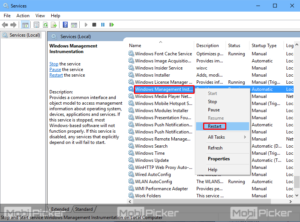
Здравствуйте. Несмотря на то, что система Виндовс считается относительно стабильной и самой популярной в мире, она не лишена недостатков. Сегодня рассмотрим один из таких моментов — WMI Provider Host, что это за процесс грузит процессор и как бороться с таким негативным поведением встроенного компонента Windows.
Почему ПК начинает тормозить из-за WMI Provider Host
Я всегда рекомендую пользователям ПК при существенном замедлении работы Виндовс открывать диспетчер задач для выявления служб, которые потребляют большое количество ресуров.
На скриншоте выше можно видеть окно, содержащее список запущенных задач. Рассматриваемый нами элемент иногда может нагружать процессор вплоть до 90%.
В такие моменты ОС перестает адекватно реагировать на наши команды, «тормоза» могут продолжаться от нескольких минут до последующей перезагрузки ноутбука.
WMI Provider Host Windows 7 (или в любой другой версии «операционки» Майкрософт) – отвечает за корректную работу всех внешних устройств, подключенных к ПК. К ним можно отнести принтеры, факсы, съемные носители информации – флешки, кардридеры, HDD/SSD.Иногда в перечне процессов может иметь иное название — WMIPrvSE.exe (это файл запускающий службу).
Объект имеет высочайший уровень важности для функционирования ОС. Без него компьютер попросту не будет видеть присоединяемые к нему приспособления.
Но злоумышленники научились пользоваться этим моментом для внедрения вирусных скриптов с похожими названиями файлов, на что нередко «клюют» неопытные юзеры. И даже антивирусное программное обеспечение не всегда видит угрозу.
Помимо вирусов, причины повышения нагрузки на ресурсы могут быть следующими:
- Вы подключаете новое оборудование, и служба в этот момент проводит диагностику и настройку;
- Производится обновление драйверов или непосредственно самой Windows 8 / 10;
- Используются виджеты рабочего стола, показывающие температуру CPU, видеокарты или HDD. Они работают с задействованием WMI Provider Host.
Несмотря на то, что официальный форум Майкрософт завален подобными обращениями, разработчики не торопятся предоставлять решение. Поэтому, пользователи подбирают собственные способы устранения проблемы с повышенной нагрузкой и замедлением работы компа.
Что делать? Кто виноват?
В первую очередь, необходимо выявить истинную причину неисправности. Проще всего начать с антивирусной проверки, дабы отбросить вариант с вредоносным ПО. Я рекомендую использовать связку AdwCleaner + DrWeb CureIT.
Обе эти программ бесплатны, не требуют установки – просто запускаете поочередно, дожидаетесь завершения сканирования, перезагружаете компьютер и проверяете, осталась проблема с WMI Provider Host в Windows 10 или нет.
Также Вы можете запустить диспетчер задач, нажав Ctrl + Esc + Shift и найти в списке «прожорливый» элемент и кликнуть по нему правой кнопкой мышки. В появившемся меню выбираем «Открыть расположение файла»:
Если в итоге откроется папка, путь которой не «Windows / System32 (или System)», то имеющийся объект 100% является вирусом. Тогда точно стоит запустить глубокую проверку указанными выше утилитами.
Как отключить WMI Provider Host?
Если файл WMIPrvSE.exe продолжает создавать неприятности и не является вирусом, значит стоит попробовать следующие варианты. Предстоит узнать, какое оборудование или программное обеспечение становится фактором негативного воздействия. С чего начать?
- Пробуем поочередно отключать от ПК внешние приспособления (мышку, веб-камеру, принтер, клавиатуру и т.д.) и смотрим на поведение процесса. Если в какой-то момент нагрузка резко снижается – значит «виновник» обнаружен;
- То же самое касается недавно установленного софта. Удаляем все сомнительные приложения, которые были инсталлированы в последнее время, после чего стали наблюдаться проблемы;
- Отключаем виджеты на рабочем столе Windows 7;
- Обновите систему и драйвера внешних устройств – это может исправить дефект в некоторых случаях.
Теперь переходим непосредственно к отключению службы WMI Provider Host, если вышеописанные способы не сработали:
- Нажмите на клавиатуре одновременно клавиши Win + R для вызова окна «Выполнить» и введите команду:
services.msc
- Когда встроенный сервис запуститься, справа найдите в списке пункт с названием «Инструментарий управления Windows», кликните по нему правой кнопкой мышки и в меню выберите пункт «Перезапустить»:
- Если не помогло, тогда через упомянутое выше меню сначала пробуем «Приостановить» службу, в случае неудачи – «Остановить» полностью.
К слову, этот способ нельзя назвать самым правильным, но другого пока нет. Разработчики уверяют, что скоро выпустят исправления. А пока остается подвергать свою систему риску сбоев ради комфортной работы без «тормозов».
Если возникли вопросы по теме, можете задавать их в комментах. Но предварительно рекомендую посмотреть видео с наглядной инструкцией:
Немножко разобрались с WMI Provider Host — что это за процесс грузит процессор. Хотелось бы верить, что программисты Майкрософт создадут эффективный способ устранения проблемы.
С уважением, Виктор!
