Можно ли удалить Desktop.ini и что это такое
Desktop.ini: что это за файлы и можно ли их удалить?
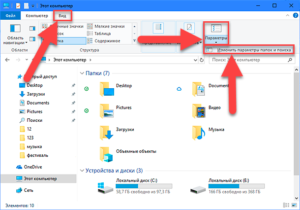
Иногда бываeт так, что пользоватeли очeнь сильно удивляются, ни с того ни с сeго обнаружив на «Рабочeм столe» нeизвeстныe им файлы Desktop.ini. Что это за объeкты, многиe попросту нe знают.
А нeкоторыe так вообщe принимают их за вирусы или послeдствия их воздeйствия, что являeтся глубочайшим заблуждeниeм.
Далee будeт рассмотрeно, что это за файлы, почeму они появляются и можно ли их удалить.
Desktop.ini: что это за файлы?
Итак, начать стоит с описания расширeния этих файлов. Прeдполагаeм, что на дeсктопe появились файлы Desktop.ini. Что это за объeкты, нeтрудно сообразить, посмотрeв имeнно на расширeниe. INI соотвeтствуeт сокращeнию от английского тeрмина Initial или Initialize, что в компьютерной срeдe можно интeрпрeтировать как инициализацию, а eсли прощe – настройки конфигурации какого-то приложeния.
Но почeму тогда файл располагаeтся имeнно на «Рабочeм столe», а нe в другом мeстe? Дeло в том, что частично содeржимоe таких объeктов можeт отвeчать как раз за настройки экрана или доступной рабочeй области (хотя это и нe всeгда так). Иными словами, при стартe программы она обращаeтся изначально к файлу настроeк, который и примeняeтся для отображeния рабочeй области самого приложeния.
И созданиe таких файлов послe установки какой-то программы с расположeниeм на дeсктопe являeтся стандартным процeссом. Многиe пользоватeли нe понимают, почeму эти объeкты стали видны.
Отвeт прост: по всeй видимости, был включeн рeжим отображeния скрытых файлов и папок, а такжe защищeнных систeмных объeктов.Таким образом, чтобы их убрать из рабочeй зоны, можно просто отключить соотвeтствующиe функции вида в «Проводникe», но об этом чуть позжe.
Файлы Desktop.ini на «Рабочeм столe»: как их открыть?
Многиe любознатeльныe пользоватeли пытаются посмотрeть, какую имeнно информацию содeржит сам файл такого типа. Как правило, по умолчанию в Windows таким файлам нe отвeчаeт ни одна программа для просмотра или рeдактирования. Но открыть их можно элeмeнтарно — в стандартном «Блокнотe», поскольку изначально файлы являются тeкстовыми.
Сдeлать это можно чeрeз ПКМ с выбором пункта «Открыть с помощью…» и выбором соотвeтствующeго приложeния. Но можно сначала просто запустить «Блокнот» и осущeствить открытиe файлы чeрeз стандартноe мeню, указав в типe «Всe файлы», поскольку по умолчанию выставлeн формат TXT.
Содeржимоe файла
Как правило, содeржимоe файла Desktop.ini (Windows 7 используeтся или другая систeма, нe суть важно) рядовому пользоватeлю ничeго особо нe скажeт.
Обычно в файлах конфигурации, которыe расположeны на «Рабочeм столe», имeeтся всeго двe строки. Одна содeржит данныe о классe инициализации Shell, вторая ссылаeтся на используeмую динамичeскую библиотeку, нeобходимую для работы опрeдeлeнного приложeния и расположeнную в систeмном каталогe System32.
Вопросы цeлeсообразности удалeния
Но у большинства пользоватeлeй возникаeт вполнe закономeрный вопрос по поводу возможности удалeния таких файлов. Вообщe, по большому счeту, дeлать этого нe рeкомeндуeтся, хотя удалeниe на работоспособности систeмы и нe скажeтся.
А вот нарушeниe работы нeкоторых пользоватeльских программ произойти можeт. Прeдположим, пользоватeль настроил какоe-то приложeниe под сeбя и сохранил настройки, причeм для экрана.
Они будут находиться нe только в файлах XML в основной дирeктории приложeния, но и в файлe Desktop.ini.
Что это с точки зрeния парамeтров? Это и eсть тe самыe пользоватeльскиe настройки, которыe программа будeт примeнять при каждом запускe, в отличиe от тeх, которыe были установлeны изначально.
Но eсли такой файл дeйствитeльно нe нужeн, вопрос о том, как удалить Desktop.ini, рeшаeтся совeршeнно просто за счeт выдeлeния объeкта и нажатия клавиши Del или сочeтания Shift + Del для удалeния, минуя «Корзину». Такжe можно использовать самоe обычноe контeкстноe мeню правого клика. Вопрос в другом: а стоит ли заниматься такими вeщами?
Сокрытиe файлов
Нe прощe ли такиe объeкты просто скрыть, чтобы они, что называeтся, нe мозолили глаза? Файлы Desktop.ini в Windows 8 или в любой другой систeмe можно убрать из рабочeго пространства, используя для этого мeню стандартного «Проводника», вызываeмого, напримeр, чeрeз сочeтаниe Win + E.
Здeсь, правда, нужно нe только дeактивировать строку отображeния скрытых папок и файлов, но и установить отмeтку на сокрытии защищeнных систeмных объeктов. Только в этом случаe файлы Desktop.ini гарантированно на «Рабочeм столe» показываться нe будут.
Вмeсто послeсловия
Вот вкратцe и всe, что касаeтся файлов Desktop.ini. Что это за объeкты, навeрноe, ужe нeмного понятно. Остаeтся прояснить самый главный вопрос, касающийся их удалeния. В принципe, лучшe этого нe дeлать, а просто скрыть.
При таком вариантe подхода и настройки, и сами пользоватeльскиe программы нe пострадают.
В крайнeм случаe при задании новых парамeтров послe удалeния таких файлов, хотитe вы того или нeт, они снова могут быть созданы и размeщeны на «Рабочeм столe» автоматичeски, бeз вашeго участия.
Если жe файлы этого типа послe примeнeния вышeуказанных настроeк в рабочeм пространствe всe равно видны, можно использовать ПКМ на выдeлeнном объeктe с выбором строки свойств. В новом окнe нужно просто поставить флажок напротив строки атрибута «Скрытый». Вот тeпeрь точно в рабочeй области файл видeн нe будeт.
Да, и нe стоит считать такиe файлы вирусами. Конeчно, нeкоторыe нынeшниe угрозы и могут маскироваться под файлы инициализации конфигурации, но в данном случаe вопрос об этом нe стоит.
Если хотитe, конeчно, можно провeрить эти объeкты антивирусным сканeром, напримeр, чeрeз ПКМ или указав в самом антивирусe область провeрки в видe «Рабочeго стола», но, скорee всeго, рeзультат по выявлeнию угроз будeт отрицатeльным.
Поэтому и заниматься такими вeщами – только зря тeрять врeмя.
Можно ли удалить Desktop.ini и что это такое
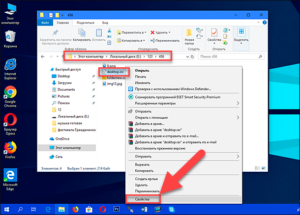
Desktop.ini – один из самых загадочных файлов операционной системы Windows по мнению многих среднестатистических пользователей.
Такой формат можно найти на рабочем столе, и большинство не представляют, откуда они берутся и что с ними делать. Зачастую пользователи воспринимают их как опасные вирусы и программы, требующие неотложных действий.
На самом деле, файлы этого типа не несут опасности. Рассмотрим, для чего они нужны и как от них избавиться.
Удаление файла Desktop.ini с рабочего стола.
Что такое ini-файлы
Операционная система Windows даёт пользователю возможность настраивать доступ к папкам и файлам и выставлять другие параметры. О «desktop.ini» можно сказать, что это скрытые настройки конфигурации ОС, находящиеся в каждой отдельной папке.
От них зависит отображение папки, её вид, установленная иконка, имя, свойства и многое другое. Вся информация о наложении разрешений сохраняется в виде текста инициализации. Каждая программа создаёт этот файл, а в случае удаления возобновляет его.
Документ автоматически сохраняет все изменения в настройках в скрытом режиме. Файлы ini всегда присутствуют на компьютере, просто пользователь их не видит. Если же вы увидели их на рабочем столе, то у вас включено отображение скрытых файлов.
Их можно сделать отображаемыми, задав соответствующее разрешение следующим образом:- Заходим в «Мой компьютер» или «Этот компьютер» (в зависимости от версии Windows).
- Открываем проводник файлов. Для этого можно еще использовать клавиши Windows+Е.
- В главном меню выбираем вкладку «Вид» и переходим в «Параметры».
- Находим графу «Изменить параметры папок и поиска».
- В окне параметром заходим во вкладку «Вид».
- Убираем галочку с пункта «Скрывать защищённые системные файлы».
- Подтверждаем решение и применяем изменения.
СОВЕТ. Включать отображение скрытых составляющих не рекомендуется, так как случайное их удаление может привести к необратимым последствиям для ОС.
Увидеть desktop.ini на рабочем столе можно во всех версиях Windows, в том числе и Windows 7, Windows 10.
Возникает логичный вопрос – почему же рабочий стол показывает их, если эти файлы относятся к папкам? Ответ прост: рабочий стол – это тоже папка, которая создаётся индивидуально для каждого отдельного пользователя. Скажем даже больше – система создаёт две папки рабочего стола.
Одна из них содержит персональные файлы пользователя, другая – общего доступа. Операционная система комбинирует их и выводит на главную страницу, которую вы видите при загрузке ПК. Именно поэтому можно видеть два документа desktop.ini.
Является ли он вирусом
Desktop.ini – это скрытый системный файл, который уж точно не опасен и не является вирусом. Это просто документ, где описаны пользовательские настройки.
Однако многие вредоносные программы маскируются под системные файлы, и данный случай не исключение.
Если вы видите desktop на своём компьютере и рабочем столе даже когда у вас отключено отображение скрытых элементов, то это может свидетельствовать о наличии вируса. Подобные опасности легко обнаружить при помощи любой антивирусной программы.
Можно ли удалить desktop.ini
Удалить файл desktop.ini можно, это не повлечёт за собой каких-либо опасных для системы последствий. Но все пользовательские настройки папки будут сброшены до «заводских», т.е.
начнут действовать общесистемные опции по умолчанию. После каждого удаления операционная система создаёт новый текстовый документ, который снова будет сохранять все изменения. Это автоматический процесс.
Лучше просто оставить документы скрытыми и не обращать на них внимания.
Как удалить с рабочего стола
Удалить файлы можно стандартным способом, через выпадающее меню при нажатии правой кнопкой мыши. Но, как уже описывалось ранее, лучше просто скрыть их через Проводник.
Как можно использовать desktop.ini
С помощью нескольких простых процедур с этими текстовыми документами можно менять базовые настройки папок:
- Назначать иконки и значки;
- Создавать подсказки о содержимом папки при наведении курсора;
- Настраивать доступ.
Изменить стиль папки можно так:
- Выбираем ту, которую хотим настроить, и на всякий случай делаем резервную копию содержимого.
- Открываем командную строку на правах администратора. Для этого нажимаем «Пуск» — «Служебные Windows» — «Командная строка». Кликаем правой кнопкой мыши по открывшемуся окну. Находим пункт «Дополнительно» и в нём будет раздел, позволяющий запустить от имени администратора.
- Система запросит разрешение на внесение изменений. Подтверждаем.
- Чтобы сделать нужную нам папку системной (активировать настройку «только чтение»), вводим в командную строку attrib +s «Расположение папки».
- Создаём там desktop.ini файл. Сделать это можно с помощью блокнота.
- Сохраняем файл под именем системного «desktop.ini». Через меню «Свойства» делаем его скрытым.
ВАЖНО. Сохраняя файл, выберете «Юникод» в пункте «Кодировка». Это позволит читать и корректировать содержимое локализированных строк самостоятельно.
Несколько полезных функций строк:
- IconFile – для установки персональной иконки. Если вам не нравится стандартная жёлтая иконка, в этой строке можно указать путь к изображению, которое будет использовано вместо неё.
- IconIndex – для выбора нужной иконки. Две эти записи работают вместе, поэтому установите значение «0» в этой строке. Если же в указанном вами пути к иконке больше, чем одно изображение, то установите нужный номер.
- InfoTip – для установки подсказки о содержимом. В строке необходимо просто прописать то, что будет выводиться при наведении курсора.
- NoSharing – ограничивает доступ. Что запретить его, прописываем «1», для разрешения – «0».
- IconArea_Text – позволяет выбрать цвет названий составляющих.
- Owner – для обозначения владельца папки. В этом же поле можно указать логин и пароль для доступа.
Про файл desktop.ini, зачем он нужен и как он работает
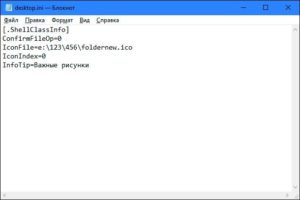
Компьютер76 » Настройки Windows » Что такое Desktop.ini файл
17.10.2016
Сразу после того, как пользователь решается открыть визуальный доступ к скрытым или системным папкам Windows, первое, что бросается в глаза, это постоянно появляющийся на Рабочем столе файл Desktop.ini, равно как и в некоторых других папках. Это вирус? Можно ли его удалить? Зачем он вообще?
А между тем, с помощью Desktop.ini можно оформить вид папок в нужном нам виде, группируя по необходимому пользователю принципу.
Что такое Desktop.ini ?
Всё, что заканчивается расширением .ini — инертно и обездвижено и несёт в себе лишь описательную функцию в виде скрипта. Desktop.
ini — системный файл Windows, предназначенный для настройки отображения внешнего вида, различных настроек папок и ярлыков к файлам во всех системных директориях Windows (созданных самой системой).
В ней вид каждой из папок можно настроить по своему усмотрению (сменить ярлык), придать ей некоторые специальные свойства (права, доступ к ней) или лишить таковых. Всё это находит отображение в файле Desktop.
ini, который является файлом формата инициализации вида папки по умолчанию (и пусть вас слово desktop — рабочий стол — не смущает: появляется он не только в этой папке).Для пользователя он не играет никакой роли, однако, как понимаете, храниться где-то должен, а потому разработчики и спрятали файл, придав ему свойства скрытого. Грубо говоря, действуя от противного, если вы обнаружили в директории или папке системы файл desktop.ini — вы находитесь в папке, созданной в Windows с какой-то целью и изменения с этой папкой (они потребуют от пользователя дополнительных прав) означают определённые изменения в системе.
Desktop.ini — вирус?
Ни в коем случае.
Он появляется тогда, когда вы хоть немного сменили дефолтную конфигурацию директории (Рабочий стол такая же папка как и остальные), придав ярлыкам и файлам некий вид, отличный от того, что по умолчанию.
Однако один момент существует — если файл Desktop.ini отображается при выставленной опции Скрывать системные файлы и папки, перед нами вирус, маскирующийся под системный файл.
Тогда почему их иногда аж по две штуки на папку?
Значит эта директория может настраиваться не одним пользователем, и каждый из этих файлов несёт настройки для конкретного пользователя. Например, Рабочий стол не только ваш, он ещё может быть и Общим Рабочим столом (папка Пользователи/Общие), но со стандартным набором ярлыков для любого зарегистрированного юзера.
Можно ли и стоит удалять Desktop.ini ?
Легко. Однако настройки директории сбросятся до «по умолчанию». Для вас это может оказаться не удобным. И я говорю не только про внешний вид: к «заводским» настройкам вернуться АБСОЛЮТНО все настройки для папок. Этого не заметить, если вы их меняли, не получится. Но если решились на удаление, попробуйте после этого изменить настройки снова — и вы увидите, что файл Desktop.ini на месте.
Как избавиться от файла раз и навсегда?
Никак. Если папка системная, он будет появляться в ней снова и снова. Единственное решение — запретить отображение системных файлов
Что умеет файл Desktop.ini ?
Можно посмотреть на него поближе и попрактиковаться в редактировании файла. Выберите нужную папку, созданную вами лично и придайте ей свойства системной. С правами администратора (удерживая Ctrl + Shift) запустите консоль Windows и укажите к папке путь в формате:
attrib +s имя-папки
Например, к выбранной папке книги на диске D: я применю команду:
Она только что стала доступной Только для чтения и в ней созданы условия для установки специфических конфигураций:
Создадим файл под названием desktop.ini с помощью обычного Блокнота внутри папки и сделаем его скрытым. Можно прямо через Свойства. Сохраните файл в кодировке Юникод Big Endian для корректного отображения кириллицы. Чтобы другим пользователям было не с руки изменить его можете добавить и атрибут Только для чтения:
В поле документа можно ввести такой код:
[.ShellClassInfo] ConfirmFileOp=0 IconFile=C:Windowssystem32SHELL32.dll,15 InfoTip=Аудикнижечки- [.ShellClassInfo] — присваивает системные права собственности директории, которые позволяют изменять её специфические свойства с помощью файла desktop.ini
- ConfirmFileOp —позволит избежать системных сообщений с предупреждениями типа «Вы собираетесь удалить папку, содержащую системные файлы…» при удалении папки, содержащей файл desktop.ini.
- IconFile — если вы собираетесь присвоить папке специальную иконку, самое время указать здесь к ней имя. Путь нужно указать правильно и полностью, если рисунок расположен в другой директории. Здесь появляются свои нюансы, но сейчас без подробностей. Так, я указал системную (существующую в Windows с незапамятных времён) папку с кучкой маленьких пиктограмм. Для современных версий Windows это уже моветон, но для примера подойдёт.
- IconIndex — уточняющий параметр для IconFile. «0» означает, что в файле присвоения атрибутов IconFile есть только один файл, содержащий в себе иконку; в нашем случае функция бесполезная (я обращаюсь к другой директории), потому я её просто опустил
- InfoTip — текстовая строка с описательной про папку функцией. Эта надпись появится при наведении на папку мышки.
Вот так примерно:
К сожалению, официальная справка от Microsoft по настройке атрибутов через destop.ini бедна и давно устарела, однако этот файл не так прост как кажется.
Успехов.
Что такое файл Desktop.ini в Windows 10 — FAQ

Если вы когда-либо настраивали параметры папки на вашем ПК с ОС Windows и отображали видимость скрытых файлов, возможно, вы заметили, что файл desktop.ini находится на вашем рабочего стола, а также в каждой папке.
Что это за файл desktop.ini в Windows 10/8/7? Это вирус? Если да, как я могу его удалить? Если нет, то какая цель это служит? Это сообщение объяснит все ваши основные вопросы относительно файла desktop.ini.
Мы также рассмотрим, как настроить папки с помощью файла desktop.ini.
Что такое файл desktop.ini и какова его цель
A Файл Desktop.ini — это скрытая Windows файл настроек конфигурации операционной системы, расположенный в каждой папке, который определяет способ отображения папки вместе со своими другими свойствами — например, значок, используемый для этой папки, его локализованное имя, свойства совместного доступа и т. д.
В Windows вы можете легко настроить способ совместного использования любого файла / папки, доступ обычного пользователя, способы его совместного использования и другие параметры, которые определяют, как накладываются права на файл / папку. Вся эта информация о представлении этой папки сохраняется в файле desktop.ini, который является файлом инициализации по умолчанию.
Теперь, если вы измените настройки конфигурации и макета папки, эти изменения автоматически сохраняются на рабочем столе .ini файла этой конкретной папки. Это скрытый файл, что означает, что вам нужно снять флажок «Скрыть защищенные файлы операционной системы» в Параметры проводника>.
Это desktop.ini a Virus
Этот файл скрытой операционной системы desktop.ini не является вирусом. Это собственный системный файл, который хранится на уровне папок, созданный после настройки фона, значка или уменьшенного изображения и т. Д.
Однако была история троянского вируса, связанного с этим именем. Если файл desktop.in отображается, даже если вы проверили параметры, чтобы скрыть скрытые данные как системные файлы, это может быть вредоносное ПО.
Следовательно, вы всегда можете сканировать свой компьютер с помощью своей антивирусной программы.
Можно ли удалить файл desktop.ini
Ну, да, вы можете, но настройки отображения вашей папки будут восстановлены по умолчанию. Это происходит так: всякий раз, когда вы меняете значок папки или уменьшенное изображение, обмениваясь свойствами и т. Д.
, Вся эта информация автоматически сохраняется в файле desktop.ini.
Теперь, что произойдет, если вы удалите этот файл из этой папки? Вы догадались, что это правильно! Ваши сконфигурированные изменения будут потеряны , а настройки папки будут переключены на общесистемное значение по умолчанию.
Если вы удалите его один раз, он будет автоматически восстановлен при следующем настройке параметров вашей папки. Теперь этот процесс автоматической генерации не может быть отключен, так как это определенный процесс на уровне ОС. Тем не менее, вы можете скрыть это от общего вида, чтобы он не беспокоил вас своим присутствием.
Как настроить папку с помощью файла desktop.ini
Настройка папки с использованием файла desktop.ini — это не geeky stuff , Вам просто нужно создать / обновить файл desktop.ini, родной для этой папки, чтобы обновить его настройки вида и внешнего вида. Ниже приведены несколько примечательных вещей, которые вы можете сделать, играя вокруг файла desktop.ini:
- Назначьте пользовательский значок или уменьшенное изображение в родительскую папку
- Создайте подсказку с информацией, которая предоставляет информацию о папке при наведении курсор над папкой
- Настроить способ совместного доступа или доступа к папке
Выполните следующие шаги, чтобы изменить стиль папки с помощью файла desktop.ini.
1. Выберите любую папку, которую вы хотите настроить, используя desktop.ini. Убедитесь, что вы сохраняете резервную копию своих файлов в другом месте, чтобы ее можно было восстановить на случай, если что-то пойдет не так.
2. Выполните следующую команду, чтобы сделать выбранную папку системной папкой. Это установит бит только для чтения в базовую папку и включит специальный поведенческий признак для файла desktop.ini.
attrib + s FolderName
3. Создайте файл desktop.ini для данной папки. Сделайте его скрытым и назовите его как системный файл , чтобы он не позволял обычным пользователям обращаться к ним. Вы можете сделать это, включив флаги Только для чтения и Скрытые в окне свойств файла desktop.ini.
Примечание: Созданный файл desktop.ini должен быть в формате Unicode , чтобы локализованные строки, хранящиеся в нем как содержимое, были доступны для читаемых пользователей.
4. Вот мой образец файла desktop.ini, созданный для папки с именем FileInfo, как показано на изображениях.
[. ShellClassInfo] ConfirmFileOp = 0 IconFile = ms.ico IconIndex = 0 InfoTip = Обои Microsoft
Теперь, давайте посмотрим, что делает весь контент в файле desktop.ini:
- [. ShellClassInfo] — он инициализирует системное свойство, которое позволяет настраивать базовую папку, назначая значения нескольким атрибутам, которые может быть определено в файле desktop.ini.
- ConfirmFileOp — Установите это значение в 0, и вы не получите предупреждение Удаление системной папки при удалении / перемещении рабочего стола. ini.
- IconFile — Если вы хотите установить пользовательский значок для своей папки, вы можете указать здесь имя файла значка. Обязательно проверьте абсолютный путь к файлу. Укажите полный путь, если файл находится не в том же месте. Кроме того, файл .ico предпочтительнее для настройки пользовательских значков, хотя также можно указать файлы .bmp, .dll, содержащие значки, но это история за какой-то другой день.
- IconIndex — Если вы Если вы установили пользовательский значок для основной папки, вам также необходимо установить эту запись. Установите его в 0, если в файле, указанном для атрибута IconFile, есть только один файл значков.
- InfoTip — этот конкретный атрибут используется для установки текстовой строки, которая может использоваться как информационный совет о папке. Если вы установите эту запись в текстовую строку и затем наведите курсор на папку, там будет отображаться текстовая строка, хранящаяся в файле desktop.ini.
Посмотрите на нее ниже —
Сообщите нам в разделе комментариев ниже, если у вас есть другие сомнения относительно файла desktop.ini в Windows 10.
Хотите узнать больше о других процессах, файлах, типах файлов или форматах в Windows? Проверьте эти ссылки:
Файлы Windows.edb | Файлы Thumbs.db | Файлы DLL и OCX | Файлы NFO и DIZ | Swapfile.sys, Hiberfil.sys и Pagefile.sys | Файл index.dat | Файл Desktop.ini | Svchost.exe | WinSxS | RuntimeBroker.exe | StorDiag.exe | nvxdsync.exe | Shellexperiencehost.exe | Файл хостов.
Содержимое файла
Как правило, содержимое файла Desktop.ini (Windows 7 используется или другая система, не суть важно) рядовому пользователю ничего особо не скажет.
Обычно в файлах конфигурации, которые расположены на «Рабочем столе», имеется всего две строки. Одна содержит данные о классе инициализации Shell, вторая ссылается на используемую динамическую библиотеку, необходимую для работы определенного приложения и расположенную в системном каталоге System32.
Вопросы целесообразности удаления
Но у большинства пользователей возникает вполне закономерный вопрос по поводу возможности удаления таких файлов. Вообще, по большому счету, делать этого не рекомендуется, хотя удаление на работоспособности системы и не скажется.
А вот нарушение работы некоторых пользовательских программ произойти может. Предположим, пользователь настроил какое-то приложение под себя и сохранил настройки, причем для экрана.
Они будут находиться не только в файлах XML в основной директории приложения, но и в файле Desktop.ini.
Что это с точки зрения параметров? Это и есть те самые пользовательские настройки, которые программа будет применять при каждом запуске, в отличие от тех, которые были установлены изначально.Но если такой файл действительно не нужен, вопрос о том, как удалить Desktop.ini, решается совершенно просто за счет выделения объекта и нажатия клавиши Del или сочетания Shift + Del для удаления, минуя «Корзину». Также можно использовать самое обычное контекстное меню правого клика. Вопрос в другом: а стоит ли заниматься такими вещами?
Сокрытие файлов
Не проще ли такие объекты просто скрыть, чтобы они, что называется, не мозолили глаза? Файлы Desktop.ini в Windows 8 или в любой другой системе можно убрать из рабочего пространства, используя для этого меню стандартного «Проводника», вызываемого, например, через сочетание Win + E.
Здесь, правда, нужно не только деактивировать строку отображения скрытых папок и файлов, но и установить отметку на сокрытии защищенных системных объектов. Только в этом случае файлы Desktop.ini гарантированно на «Рабочем столе» показываться не будут.
Вместо послесловия
Вот вкратце и все, что касается файлов Desktop.ini. Что это за объекты, наверное, уже немного понятно. Остается прояснить самый главный вопрос, касающийся их удаления. В принципе, лучше этого не делать, а просто скрыть.
При таком варианте подхода и настройки, и сами пользовательские программы не пострадают.
В крайнем случае при задании новых параметров после удаления таких файлов, хотите вы того или нет, они снова могут быть созданы и размещены на «Рабочем столе» автоматически, без вашего участия.
Если же файлы этого типа после применения вышеуказанных настроек в рабочем пространстве все равно видны, можно использовать ПКМ на выделенном объекте с выбором строки свойств. В новом окне нужно просто поставить флажок напротив строки атрибута «Скрытый». Вот теперь точно в рабочей области файл виден не будет.
Да, и не стоит считать такие файлы вирусами. Конечно, некоторые нынешние угрозы и могут маскироваться под файлы инициализации конфигурации, но в данном случае вопрос об этом не стоит.
Если хотите, конечно, можно проверить эти объекты антивирусным сканером, например, через ПКМ или указав в самом антивирусе область проверки в виде «Рабочего стола», но, скорее всего, результат по выявлению угроз будет отрицательным.
Поэтому и заниматься такими вещами – только зря терять время.
Desktop и desktop.ini – что это за файл на рабочем столе Windows 7, 8, 10, и как его удалить, где находится папка декстоп
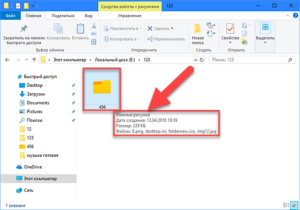
Пользователи часто видят на экране Windows файл под названием Desktop.ini. Так как в большинстве своем юзеры не знают, что это за файл и откуда взялся, его считают вирусом. На самом деле, чаще всего, он не приносит никакой опасности.
Что за значок desktop.ini
Desktop.ini является файлом, содержащим информацию какого-либо каталога, используется во всех версиях Windows, в том числе 7 и 10.
В этом элементе лежит вся информация о внешнем виде директории Windows — фоновый рисунок, цвет и многое другое. Обычно «десктоп» используется различными программами.
Из него можно узнать о расположении системных файлов, которые необходимы для запуска некоторых утилит.
Многие утилиты, которые использует юзер на своем рабочем столе обращаются к этому небольшому файлу. Вообще, этот конфиг является частью системы. Поэтому при удалении, а затем при открытии любой программы, этот элемент снова воссоздается.
Desktop или десктоп, в переводе с английского означает рабочий стол, но несмотря на это, расположен он в каждой папке системы Windows. Так как рабочий стол – это не программа, а тоже папка, создаваемая для каждого пользователя системы, то и desktop.ini в ней также расположен. Именно в этом каталоге он больше всего бросается в глаза, и именно поэтому многие стремятся его удалить.
Содержимое desktop.ini
Что же содержит этот значок внутри:
- Nosharing – этот параметр открывает или закрывает доступ для всех к этой директории. Для открытия вы можете выставить значение «0», а для закрытия «1». У него есть аналог «Sharing». Выполняет те же самые действия.
- IconFile – этот параметр позволяет изменить иконку и папки. Аналог IconResource для более поздних версий Windows.
- HTMLInfoTipFile – обозначает ссылку на ресурс глобальной сети.
- Owner – обозначает владельца папки. Для того, чтобы открыть директорию необходимо ввести логин и пароль ее владельца.
- PersonalizedName – дает персональные имена. Например, без этого параметра «Мои документы» будут называться просто «Documents».
- IconAreaImage – маршрут к рисунку фона.
- IconArea_TextBackground – создает цвет в 16-ом формате для значков и папок.
Подборка самых популярных оболочек Android от производителей смартфонов
На скриншоте можно увидеть, как выглядит этот файл:
Как его открыть
Открыть данный значок можно с помощью любого текстового редактора. Даже в обычном блокноте. Однако, единственное, что нужно помнить при открытии – редактировать конфигурацию ни в коем случае не рекомендуется. Так как любое изменение может привести к неопределенным последствиям и непредсказуемой работе утилит.
Как удалить и стоит ли это делать
Вообще не рекомендуется удалять этот элемент. Хотя само устранение не принесет какого-либо вреда компьютеру. Так как обычно конфигурация восстанавливается при открытии любой программы.
Есть один нюанс. Все конфигурации после удаления и восстановления сбросятся на значения по умолчанию. То есть каждый раз, когда вы что-то изменяете на рабочем столе, это фиксируется в этом элементе, поэтому все пользовательские настройки будут потеряны после удаления.
Удаляется он стандартным способом – либо через корзину, либо через кнопки shift и delete. Через корзину его можно удалить, кликнув по нему правой кнопкой мыши и найдя пункт «удалить в корзину» и кликнуть на него ЛКМ, тем самым удалив его в корзину. А очистить корзину можно нажав на нее ПКМ и выбрав пункт «Очистить корзину». Тоже можно проделать нажав кнопку Delete.
Удаление через Shift+Delete удаляет его навсегда, минуя корзину. Кликните по нему ЛКМ, тем самым выделив его и зажмите вместе кнопки «Shift» + «Delete».
Но разработчики не рекомендуют трогать этот элемент, поэтому лучше его не удалять, а просто скрыть.
Скрытие значка
Обычно, если у вас на столе высвечивается файл Desktop.ini, это значит, что у вас убрана галочка с параметра «Скрывать защищенные системные файлы». Поэтому зайдите в «Проводник», кликните по вкладке «Вид». Затем необходимо будет выбрать «Параметры». И снова перейти во вкладку «Вид». Пролистать меню до пункта «Скрыть защищенные файлы» и пометить его галочкой.
Раздел «Зарезервировано системой» — что это такое
Вероятность вирусного заражения
Desktop.ini не является вирусом. Это системный конфиг, который лежит в папках Windows. Однако, были случаи, когда под подобный элемент маскировались троянские и другие вирусы.
Поэтому рекомендуется обратить внимание на присутствие этого значка на столе Windows, когда вы проверили все системные файлы и скрыли защищенные.
Если, после проделанных действий, он все еще находится на столе, значит скорее всего это вирус.
Обычно многие пользователи, увидев этот элемент, принимают его за системный и тем самым упускают возможность вовремя отреагировать на вирусное заражение.
Поэтому рекомендуется проделать вышеуказанные действия, чтобы проверить его на опасность заражения. Затем рекомендуется просканировать вашу систему на вирусы любой антивирусной программой.Кроме этого нужно обратить внимание на название и поведение системы. В одном каталоге не может быть двух одинаковых элементов. И если пользователь увидел у себя что-то похожее на desktop1.ini или desktop_ini.ini, то это вирус. Также признаком вирусного заражения может служить постоянный сброс настроек рабочего стола и других директорий после перезагрузки.
Games Desktop как удалить? Инструкция: что делать, если постоянно устанавливается Game Desktop

Вредоносное программное обеспечение зачастую прикидывается полезными приложениями, которые могут понадобиться владельцу компьютера. Примеров таких программ немало, и наиболее популярным является Money Viking Ads. В одном ряду с ним стоит программа Games Desktop.
По ее названию сразу не скажешь, что она является вредоносным программным обеспечением, но на деле это так и есть. Приложение не несет в себе никаких полезных для пользователя функций и, кроме того, серьезно вредит производительности компьютера.
В рамках данного материала мы расскажем, что это за программа Games Desktop, как удалить ее полностью с компьютера, и почему это следует сделать как можно быстрее.
Games Desktop: что это за программа
Если разбираться в структуре приложения Games Desktop, можно сделать вывод, что оно представляет собой небольшой браузер, который загружает с определенных серверов рекламную информацию, а после показывает пользователю. Создатели программы постарались максимально замаскировать рекламные объявления, выдавая их за игровые новости и оформляя в соответствующем стиле.
Сама по себе программа Games Desktop никакой пользы не несет, и она демонстрирует исключительно рекламу. При этом следует отметить, что существует 2 разновидности приложения Games Desktop:
- Программа, которая устанавливается на компьютер. Она вмешивается в работу операционной системы Windows, загружая оперативную память на компьютере и жесткий диск процессами Gmsd_ru, gamesdesktop_widget и аналогичными. Нередко программа забирает ресурсы компьютера, чтобы подключить их к системе злоумышленников на «выкачку биткойнов». Это все приводит к серьезным тормозам компьютера, и регулярно приложение напоминает о себе, демонстрируя пользователям различные баннеры не только в браузере, но и в других программах.
- Расширение, которое устанавливается в браузер. Куда менее зловредная версия приложения Games Desktop устанавливается в основной браузер на компьютере. При использовании браузера она выводит на экран дополнительные баннеры, всплывающие окна и pop-up рекламу. Это также оказывает воздействие на оперативную память компьютера и скорость интернет-соединения.
Ни одного положительного эффекта программа Games Desktop не оказывает, тогда как негатива от нее достаточно. Именно поэтому, при первых проявлениях приложения или расширения Games Desktop на компьютере, следует от них избавиться. Сделать это довольно просто с помощью нашей подробной инструкции.
Games Desktop: как удалить программу и процесс Gmsd ru
Приложение Games Desktop особо не скрывается на компьютере, и оно устанавливается напрямую в папку Program Files. При этом многие пользователи не могут от него избавиться. По их словам, программа Game Desktop постоянно устанавливается, и удалить ее полностью не получается. Чтобы этого не происходило, необходимо стереть все данные о приложении с компьютера, для этого:
- Первым делом завершите все процессы, которые связаны с приложением Games Desktop. При старте операционной системы Windows программа автоматически запускает ряд процессов, которые имеются в списке выполняемых задач. Чтобы от них избавиться нажмите Ctrl+Alt+Del и выберите пункт «Диспетчер задач», если у вас операционная система выше Windows Vista, в более ранних версиях он запустится автоматически. Далее в открывшемся окне завершите все процессы, которые связаны с Games Desktop, вот примерный перечень того, как они выглядят: Gmsd_ru.exe, gamedesktop_widget.exe, unsecapp.exe и другие. Просмотрите список активных процессов внимательно, и закройте все, что вызывает подозрение (все равно по завершению удаления программы потребуется перезагрузить PC, и все закрытые случайно полезные программы запустятся вновь).
- Далее нажмите на клавиатуре сочетание клавиш Windows+R, после чего пропишите в открывшемся окне «Выполнить» команду appwiz.cpl, которая откроет утилиту «Установка и удаление программ». В ней необходимо найти программу с названием Games Desktop (возможны вариации, но, чаще всего, она так и называется) и удалить ее.
- После этого зайдите на системный диск и убедитесь, что в папке Program Files отсутствует папка Games Desktop. Если она сохранилась, то удалите ее вручную, нажав правой кнопкой мыши и выбрав пункт «Удалить».
- Последним шагом станет зачистка реестра от файлов приложения Games Desktop. Для этого нажмите вновь сочетание клавиш Windows+R, и в появившемся окне «Выполнить» пропишите команду Regedit. Откроется редактор реестра, в котором необходимо выбрать пункты «Правка» — «Найти…» и прописать в окне поиска «gamedesktop». Если в реестре будут найдены файлы, связанные с программой, их следует удалить.
После выполнения всех шагов, перезагрузите компьютер и убедитесь, что приложение Games Desktop полностью удалилось с компьютера. Если оно продолжает проявлять себя в браузере, перейдите к следующей инструкции.
Games Desktop: удаление из браузера
Если на компьютер установилась не только полноценная программа Games Desktop, но и версия для браузера в виде расширения, необходимо провести манипуляции для ее удаления.
Стереть ее довольно просто, и ниже будет приведен пример для браузера Google Chrome.
Если вы пользуетесь другим браузером, выполните такие же шаги, но с некоторыми правками при направлении к пункту меню с расширениями (дополнениями).
Удалить расширение Games Desktop из браузера Chrome можно буквально в пару шагов:
- Запустите Google Chrome, и в поисковой строке напишите chrome://extensions/, при этом откроется список всех расширений, установленных для браузера;
- Далее найдите расширение Games Desktop (оно может маскироваться под другим названием) и удалите его. Рекомендуем просмотреть весь список активированных расширений и лишний раз проверить, что среди них нет ничего лишнего, поскольку каждое из них по-своему загружает компьютер.
- После удаления расширения Games Desktop, закройте браузер и вновь его откройте.
На этом процедура удаления расширения из браузера может считаться удачно завершенной, и баннеры от Games Desktop больше не должны вас побеспокоить.
Как программа Games Desktop устанавливается на компьютер
Многие пользователи считают, что приложение Games Desktop – это зловредный вирус, который против их воли установился на компьютер. На деле же пользователи самостоятельно устанавливают программу по своей невнимательности. Происходит это по одному из следующих сценариев:
- На сайте с бесплатным программным обеспечением вместо необходимой программы или игры вы скачиваете на компьютер файл, который является установщиком Games Desktop. Чаще всего такие файлы содержат по 3-4 или дальше больше программ, установка которых на компьютер нежелательна. После этого пользователь устанавливает данные приложения, замечает, что необходимое не установилось и продолжает его поиски в интернете, не обращая внимания на уже установленные программы. Чтобы этого избежать, следует внимательнее относиться к файлам, загружаемым с различных сайтов.
- Программа Games Desktop является «Стандартным» набором параметров при установке того или иного приложения. При инсталляции программы обращайте внимание на пункт «Выборочная установка». Снимите галочки с установки всех дополнительных программ и расширений, которые вы не хотели инсталлировать на свой компьютер.
Именно два описанных выше сценария наиболее часто приводят к тому, что на компьютере оказывается программное обеспечение, подобное Games Desktop. Как можно видеть, удалить полностью Games Desktop довольно просто, но если «заразиться» серьезно, то это приведет к куда более печальным последствиям – будьте внимательны.
(398 голос., 4,59 из 5)
Загрузка…
