Создание и удаление учётной записи Windows
Учетная запись пользователя в Windows
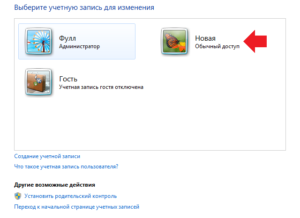
Наличие в компьютере такой возможности, как создание учетных записей пользователя очень полезная вещь. Действительно благодаря их наличию, можно комфортно пользоваться компьютером нескольким людям и даже если вы его единственный владелец, они могут вам пригодится.
Учетная запись пользователя в windows предоставляет вам примерно то же самое, что и своя комната, если вы живете в квартире не один.
Это ваше личное пространство, которое вы можете настроить по своему усмотрению, выбрать цветовую схему, расположение и вид иконок, различные настройки внешнего вида и так далее.
У вас есть место для хранения личной информации недоступное остальным пользователям компьютера и доступ к данным в остальной части компьютера.
Согласитесь, что очень напоминает свою комнату в доме но, как и в реальном мире, вы не можете быть полностью уверены в неприкосновенности вашей частной территории. Существует вероятность, что кто-то из домочадцев войдет в вашу комнату без вас.
Если только вы не самый главный в семье и вас все безоговорочно слушаются, тогда вы можете вторгаться к другим без спроса, а к вам нет. Та же ситуация с учетными записями, поэтому нужно помнить, что если вы не самый главный в компьютере, вашу приватную территорию могут нарушить без спроса.Более подробно, почему выгодно использовать несколько учетных записей на компьютере, рассмотрено в отдельной статье.
Что такое учетная запись пользователя
Учетная запись пользователя — перечень сведений, определяющих персональные настройки компьютера, права доступа к файлам и директориям в файловой системе, права пользователя на изменение работы компьютера (глобальные настройки Windows, установка и удаление программ и тому подобное). Для идентификации пользователя в системе используется имя его учетной записи (логин) и пароль.
Учетные записи пользователей в Windows бывают трех типов: администратор, стандартная, гость. Учетная запись администратора предоставляет полный доступ к управлению компьютером, она аналогична самому главному человеку в семье.
Стандартная учетная запись аналогична обычному домочадцу, можно хозяйничать внутри своей территории, но изменение глобальных параметров затрагивающих всех пользователей компьютера недоступно.
Учетная запись гость, как видно из названия, предназначена для предоставления временного доступа к компьютеру постороннего человека и обладает наименьшими правами.
Существует понятие группа пользователей. Для удобства администрирования компьютера учетные записи с одинаковыми правами помещают в одну группу и права задаются для всей группы, а не для каждого пользователя отдельно.
В windows по умолчанию есть группа администраторов и группа стандартные пользователи. Администратор может создавать новые группы, задавать их права и перемещать пользователей между группами.
Один пользователей может входить сразу в несколько групп.
Создание учетной записи пользователя в Windows
Мы рассмотрим процесс создания новой учетной записи пользователя компьютера для начинающих пользователей на примере Windows 7, в других версиях операционной системы все действия аналогичны.
Как уже говорилось, правами создавать новых пользователей и редактировать существующие, обладает администратор. Существует несколько способ управления учетными записями пользователей на компьютере.
Рассмотрим два из них и начнем наверно с самого просто и понятного новичкам.
Пункт «Управление учетными записями пользователей» в панели управления
Чтобы создать новую учетную запись щелкните кнопку «Пуск» выберите «Панель управления» ⇒ «Добавление и удаление учетных записей пользователей». Внешний вид панели управления зависит от режима просмотра, на рисунках показан режим просмотра «Категория».
Откроется окно с основными учетными записями. Мы хотим создать нового пользователя компьютера, поэтому выбираем «Создание учетной записи».
Вас перебросит в новое окно, где предлагается ввести имя нового пользователя и выбрать тип учетной записи.
Лучше всего, когда в компьютере только один администратор это полезно с точки зрения безопасности и убережет от ситуации, когда разные пользователи постоянно меняют глобальные настройки на свой лад.Определившись с именем пользователя компьютера и типом его учетной записи, нажимаете кнопку «Создание учетной записи».
Все, новая учетная запись создана и ей можно пользоваться, однако рекомендуем сделать пароль для нового аккаунта. Пароль может сделать администратор компьютера или сам пользователь.
Чтобы самостоятельно сделать пароль на свою учетную запись, необходимо войти в нее на экране входа в систему.
Дальше запускаете снова «Панель управления» и переходите «Учетные записи пользователей и семейная безопасность» ⇒ «Изменение пароля Windows».
Откроется окно с выбором возможных действий с вашей учетной записью. Выбираете «Создание пароля своей учетной записи» и вводите придуманный пароль.
Так же вы можете изменить рисунок своей учетной записи. Остальные варианты действий, отмеченные значком щита, потребуют ввода пароля администратора.
Пароль к новой учетной записи может создать и администратор, для этого войдя в систему под администратором, идем по знакомому уже пути «Панель управления» ⇒ «Добавление и удаление учетных записей пользователей» и выбираем нужную учетную запись пользователя. Открывшееся окно показывает перечень возможных действий по управлению учетной записью пользователя в Windows. Выбираете пункт «Создание пароля», вводите пароль и нажимаете кнопку «Создать пароль».
Несколько слов об учетной записи гость в Windows. Данный аккаунт по умолчанию отключен и включить его может только администратор компьютера. Установить пароль или сменить тип учетной записи не возможно. Доступна смена рисунка и включение/отключение аккаунта.
Удаление учетной записи в Windows
Помимо создания, пользователь с учетной записью администратора компьютера, может удалять учетные записи других пользователей на компьютере.
Выберите в окне из предыдущего рисунка пункт «Удаление учетной записи». Система предложит сохранить личные файлы пользователя или удалить их вместе с учетной записью.
В случае с выбора сохранения данных, они будут сохранены на рабочем столе в папке с именем удаляемой учетной записи.
Использование оснастки «Локальные пользователи и группы»
Данный способ предоставляет расширенные возможности по управлению пользователями и группами на компьютере путем создания правил. Чтобы создать нового пользователя на компьютере, откройте «Панель управления» ⇒ «Система и безопасность» ⇒ «Администрирование» и в открывшемся новом окне двойной щелчок на «Управление компьютером», выбираете «Локальные пользователи и группы».
Другой способ открыть оснастку нажать «Пуск» ⇒ «Стандартные» ⇒ «Выполнить» или комбинация клавиш WIN+R. Вводите в открывшееся окно lusrmgr.msc и нажимаете OK. Щелчок правой кнопкой мыши по пункту «Пользователи» и выбираете пункт «Новый пользователь…».
Заполняете в открывшемся окне данные нового пользователя компьютера, устанавливаете нужные галочки и жмете кнопку «Создать».
Назначить или изменить группу пользователя можно сделав двойной щелчок на его имени или щелкнуть по имени правой кнопкой мыши и выбрать «Свойства». Переходите на вкладку «Членство в группах».Нажимаете кнопку «Добавить» откроется новое окно и в зависимости от предпочтений, поступаете одним из способов. Вводите в форму название добавляемой группы и нажимаете кнопку проверить «Проверить имена» затем кнопку «OK».
Второй способ нажать кнопку «Дополнительно…» и затем кнопку «Поиск». Будет выведен список всех групп на данном компьютере, выбираете нужную группу и подтверждаете выбор.
Вот собственно и все, что мы хотели сегодня рассказать об учетных записях пользователей в Windows. Есть еще способы управления ими, но начинающим пользователям компьютера будет вполне достаточно этих.
Не все описанные методы работают в Windows 7 Домашняя. Работает в Windows 7 Профессиональная, Windows 7 Максимальная или Windows 7 Корпоративная.
Удаление ненужных учетных записей в системе Windows 7
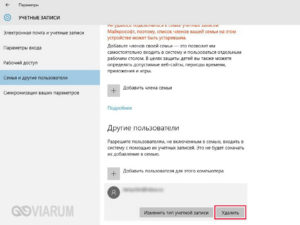
Windows 7 – многопользовательская система, позволяющая создавать несколько учетных записей на одном компьютере. Это очень удобная возможность – каждый пользуется своей «учеткой», имеет отдельную папку с документами, собственный рабочий стол. С другой стороны, каждый профиль занимает определенное место, поэтому иногда возникает необходимость удалить учетную запись в Windows 7.
Удаление учетных записей
Важно! Чтобы производить манипуляции с другими профилями Windows 7, вы должны обладать правами локального администратора. В противном случае вы не сможете изменить или удалить другие пользовательские аккаунты.
Но что делать, если в списке учетных записей нет профиля администратора?
- Запустите командную строку Windows. Сделать это можно через меню «Выполнить» (команда «cmd.exe») или воспользовавшись поиском, который находится в меню «Пуск».
- Наберите команду «net user Администратор /active:yes» (для русскоязычной версии Windows) или «net user Administrator /active:yes» (для англоязычной версии).
- Зайдите в меню «Пуск» и нажмите «Сменить пользователя».
- В окне выбора учетной записи щелкните на появившийся профиль «Администратор».
Имея права администратора, вы сможете настроить Windows 7, отключая ненужные службы и оптимизируя работу этой системы.
Панель управления
В первую очередь попробуйте избавиться от учетной записи через «Панель управления» – это наиболее простой и удобный способ, который почти всегда срабатывает.
- Откройте «Панель управления» и перейдите в раздел «Учетные записи пользователей».
- В открывшемся окне управления профилем выберите пункт «Управление другой учетной записью».
- Выберите профиль пользователь, который хотите убрать из системы.
- При переходе в нужный профиль нажмите кнопку «Удаление».
Вам будет предложено сохранить пользовательские данные, хранящиеся в учетной записи, которую вы убираете со своего компьютера. Если там были какие-то важные сведения, которые вы не хотите потерять, нажмите кнопку «Сохранение файлов».
В результате на рабочем столе появится папка, носящая имя удаленного профиля.Если необходимости сохранять данные нет, выберите пункт «Удалить файлы».
После выбора действий, которые необходимо произвести с файлами, вам останется подтвердить свое желание, нажав еще раз кнопку «Удаление».
Консоль «Управление компьютером»
- Нажмите правой кнопкой на иконку «Мой компьютер» и выберите пункт «Управление».
- В древовидном списке слева найдите раздел «Служебные программы» и перейдите в него. Раскройте подраздел «Локальные пользователи» и выберите пункт «Пользователи».
- В основном окне консоли появится список всех имеющихся учетных записей.
Выделите профиль, от которого вы хотите избавиться, нажмите на него правой кнопкой и выберите пункт «Удалить». Здесь же можно установить пароль на компьютер, чтобы защитить свои личные данные.
На экране появится предупреждение о последствиях. Если вы уверены в своем решении, нажмите кнопку «Да», чтобы избавиться от учетной записи.
Менеджер учетных записей
- Нажмите кнопку «Пуск» и запустите меню «Выполнить» (или используйте сочетание Win+R).
- Введите команду «control userpasswords2» и нажмите Enter.
- На вкладке «Пользователи» выделите имя учетной записи, от которой хотите избавиться, и кликните «Удалить».
- Подтвердите свое намерение, выбрав в появившемся окне вариант «Да».
Системный реестр
Запустите системный реестр, набрав команду «regedit» через меню «Выполнить».
Создайте на всякий случай резервную копию реестра, чтобы при необходимости можно было исправить ошибки, которые приводят к нестабильной работе системы. Чтобы сделать резервную копию, раскройте в редакторе реестра меню «Файл» и выберите пункт «Экспорт».
В меню слева последовательно пройдите по следующему пути: HKEY_LOCAL_MACHINESOFTWAREMicrosoftWindows NTCurrentVersionProfileList.
Теперь вам нужно проверить все разделы, названия которые начинаются с «S-1-5».Раскрывайте разделы по очереди и смотрите параметр «ProfileImagePass», который указывает на принадлежность к конкретному профилю.
https://www.youtube.com/watch?v=6sPVxI_s3Og
Значение параметра должно соответствовать пути к пользовательскому каталогу в папке «Users» на системном диске.
После обнаружения нужного раздела вам нужно удалить его и заодно стереть пользовательский каталог, который находится в папке C:Users. После этого необходимо перезагрузить компьютер.
Даже если вы случайно удалите не те записи, всегда можно восстановить реестр Windows 7. Правда, есть одно условие – у вас должна быть резервная копия реестра, которую вы предварительно сохранили в виде файла с расширением *.reg.
В крайнем случае, можно воспользоваться автоматическими создаваемыми backup-файлами, которые хранятся в папке «Regback» (WindowsSystem32Config).Учетные записи пользователей Windows. Создание, изменение, удаление. Родительский контроль
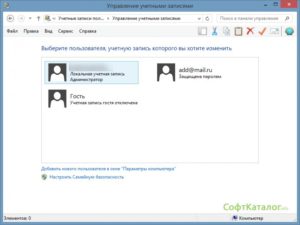
Количество пользователей Windows при данном учете может значительно превышать владельцев оригинального продукта в несколько раз, поэтому это статистическое значение никак не может быть исключено из уравнения.
Что же касается пользователей Windows определенных исключительно виртуальным способом, то здесь речь идет о том возможном количестве учетных записей, которое может быть создано на одном компьютерном устройстве работающем под управление Windows OS.
Данные учетные записи, в свою очередь, предназначены для обособленной работы в пределах одной машины и установленного на ней продукта.
Для добавления новой учетной записи, Вам необходимо зайти в Пуск => Панель управления => Учетные записи пользователей
Сдесь мы рассмотрим 3 функции: Создание/удаление пользователя, Изменение пароля и изображения учетной записи, и последнее Установка родительского контроля.
Создание, изменение и удаление учетной записи пользователя
Выбираем пункт Добавление и удаление учетных записей пользователей и видим список всех ранее созданных пользователей
Выбираем из списка учетную запись, если Вам необходимо изменить/создать пароль, изменить изображение, имя или удалить этого пользователя из системы.
Изменение учетной записи
Изменение имени учетной записи. Выбрав эту опцию, мы можем изменить имя, которое будет отображаться в меню пуск, а также в стартовом окне Windows при входе в систему. Вводим необходимое имя в строку и нажимаем Переименовать.
Создание/изменение пароля. Если Вы не хотите, чтобы кто-то зашел в Windows под Вашей учетной записью, советую Вам создать пароль на вход. Если пароль был задан при установке ОС, тогда в этому пункте у Вас будет возможность его изменить. Выбираем пункт Создание пароля и в появившемся окне вводим новый пароль, подтверждаем его и при необходимости вводим подсказку на случай, если Вы сами забудете свой пароль
Как удалить, или сменить учетную запись Windows 7, 8, 10, удалить администратора и другие встроенные записи
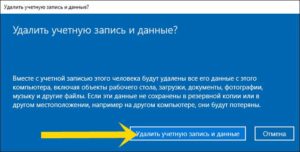
Наиболее интуитивно понятным и простым решением данной задачи является изменение статуса действующей записи посредством настроек. К тому же, такой метод предусматривает сохранение всех пользовательских данных, например, персонализации.
Для этого необходимо нажать кнопку «Пуск» и выбрать иконку «Параметры», расположенную над иконкой «Выключение».
Несколько более удобным может оказаться сочетание клавиш Win + I.
Прежде чем внести изменения в систему, рекомендуется сохранить все рабочие файлы, потому как после перезагрузки компьютера несохраненные изменения будут утеряны. После этого нужно:
- в «Параметрах» выбрать раздел «Учетные записи»;
- указать действующий пароль для верификации;
- настроить локальную запись при помощи появившейся формы.
- Далее необходимо выполнить вход уже под только что созданным пользователем.
Как удалить пользователя
Данная манипуляция представляется возможной только в том случае, когда их существует хотя бы две. Это делается через администратора. Если избавиться нужно от нее, предварительно необходимо предоставить права администратора другой учетке и выполнять операцию через последнюю.
Как и в предыдущем случае, необходимо перейти в раздел «Учетные записи» в «Параметрах». Здесь нужно выбрать пункт «Семья и другие пользователи».
После клика по кнопке «Удалить» система предупредит о том, что все файлы и данные, находящиеся по адресу C:ПользователиИмя_удаляемого_пользователя будут потеряны.
Спустя небольшой период времени данные будут стерты.
Удаление через панель управления
Данное решение предоставляет несколько более широкие возможности. Первым делом нужно зайти в систему с правами администратора.
Клик правой кнопкой мыши по «Пуску» откроет контекстное меню, в нижней части которого находится ссылка на «Панель управления».
Независимо от его оформления («Категория», «Мелкие значки» или «Крупные значки»), которое можно изменить в правом верхнем углу интерфейса, требуется выбрать раздел «Учетные записи пользователей». После этого нужно соблюдать следующий алгоритм действий:
- перейти в «Управление другой учетной записью»;
- кликнуть по записи, будь то локальная или Майкрософт;
- выбрать пункт «Удаление учетной записи»;
- далее Windows предложит полное удаление или сохранение данных пользователя. В случае выбора второго варианта, файлы будут собраны в каталоге, размещенном на рабочем столе администратора.
Установка и удаление программ в Windows 10
Последним шагом является подтверждение удаления, после чего следует перезагрузить компьютер.
Существует альтернативный метод, который осуществляется при помощи утилиты выполнить, запускаемый сочетанием клавиш Win + R. Здесь необходимо ввести команду netplwiz, после чего откроется окно, настроек.
Тут нужно выбрать кнопку «Удалить», предварительно выделив необходимого пользователя.
Как удалить пользователя с помощью командной строки
Запуск должен быть произведен от имени администратора. Существует команда NET USER, которая предназначена для управления учетными данными. Ввод команды без дополнительных параметров выведет их всех в виде списка, а добавление /delete к имени пользователя сотрет его из памяти компьютера:
Данный способ, пожалуй, является самым быстрым.
Удаление встроенных записей (гостя, администратора и др)
Данное действие может усложнить и замедлить работу системы, так как посредством этих учеток осуществляется управление компьютером. Для реализации этой процедуры потребуется:
- запуск утилиты «Выполнить» при помощи комбинации клавиш Win + R;
- ввод команды control userpasswords2
- выделение Администратора и последующее удаление;
Удаление администратора является нерекомендуемым действием. Если она каким-либо образом мешает, лучше просто скрыть ее. Для этого можно воспользоваться оболочкой командной строки:
Как удалить учетную запись Майкрософт в Windows 10
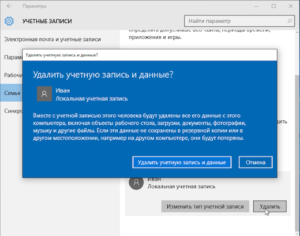
14.01.2016 windows | для начинающих
В этой инструкции — пошаговое описание нескольких способов удалить учетную запись Microsoft в Windows 10 в различных ситуациях: когда это единственная учетная запись и вы хотите сделать ее локальной; когда эта учетная запись не нужна.
Способы из второго варианта подойдут и для удаления любой локальной учетной записи (кроме системной записи Администратор, которую, однако, можно скрыть). Также в конце статьи присутствует видео инструкция.
Также может пригодиться: Как изменить E-mail учетной записи Майкрософт, Как удалить пользователя Windows 10.
В случае если случилось так, что вы не можете войти под своей учетной записью Майкрософт (а также сбросить для нее пароль на сайте MS) и именно по этой причине хотите ее удалить, при этом другой учетной записи нет (если есть — используйте обычный путь удаления), то подсказки о том, как это сделать, активировав скрытую учетную запись администратора (а под ней уже можно и удалить учетку и завести новую) вы можете найти в статье Как сбросить пароль Windows 10.
Как убрать учетную запись Майкрософт и включить вместо нее локальную
Первый, самый простой и заранее предусмотренный в системе способ — просто сделать свою текущую учетную запись локальной с помощью настроек (при этом ваши параметры, настройки оформления и прочее в дальнейшем не будет синхронизироваться на устройствах).
Для того, чтобы сделать это, просто зайдите в Пуск — Параметры (или нажмите клавиши Win+I) — Учетные записи и выберите пункт «Электронная почта и учетные записи». Далее выполните простые шаги. Примечание: предварительно сохраните всю свою работу, так как после отключения аккаунта Майкрософт потребуется выйти из системы.
- Нажмите по пункту «Войти вместо этого с локальной учетной записью».
- Введите текущий пароль учетной записи Майкрософт.
- Введите новые данные, уже для локальной учетной записи (пароль, подсказка, имя учетки, если его нужно изменить).
- После этого вам сообщат о том, что нужно выйти из системы и зайти уже с новой учетной записью.
После выхода и повторного входа в Windows 10, у вас будет использоваться локальная учетная запись.
Как удалить учетную запись Майкрософт (или локальную), если есть другая учетная запись
Второй распространенный случай — в Windows 10 было создано более одной учетной записи, вы пользуетесь локальным аккаунтом, а ненужную учетную запись Майкрософт нужно удалить. Прежде всего, для этого нужно зайти под учетной записью администратора (но не той, что будем удалять, при необходимости предварительно установите права администратора для своей учетной записи).
После этого зайдите в Пуск — Параметры — Учетные записи и выберите пункт «Семья и другие пользователи». Выберите в списке «Другие пользователи» ту учетную запись, которую требуется удалить, кликните по ней и нажмите соответствующую кнопку «Удалить».
Вы увидите предупреждение о том, что вместе с учетной записью в данном случае будут удалены также все данные (файлы на рабочем столе, документы, фото и прочее этого человека — все то, что хранится в C:UsersИмя_пользователя) этого пользователя (просто данные на дисках никуда не денутся). Если вы предварительно позаботились об их сохранности, нажмите «Удалить учетную запись и данные». Кстати, в следующем способе все данные пользователя можно сохранить.
Через короткий промежуток времени учетная запись Майкрософт будет удалена.
Удаление учетной записи Windows 10 с помощью панели управления
И еще один способ, наверное, самый «естественный». Зайдите в панель управления Windows 10 (включите вид «значки» справа вверху, если там стоит «категории»). Выберите пункт «Учетные записи пользователей». Для дальнейших действий вы должны иметь права администратора в ОС.
- Нажмите «Управление другой учетной записью».
- Выберите учетную запись Майкрософт (подойдет и для локальной), которую требуется удалить.
- Нажмите «Удаление учетной записи».
- Выберите, требуется ли удалить файлы учетной записи или их нужно оставить (при этом, во втором случае они будут перемещены в папку на рабочем столе текущего пользователя).
- Подтвердите удаление учетной записи с компьютера.
Готово, это все, что нужно, чтобы убрать ненужную учетную запись.
Ещё один способ сделать то же самое, из тех, которые подходят для всех редакций Windows 10 (также требуется быть администратором):
- Нажмите клавиши Win+R на клавиатуре
- Введите netplwiz в окно «Выполнить» и нажмите Enter.
- На вкладке «Пользователи» выберите ту учетную запись, которую нужно удалить и нажмите кнопку «Удалить».
После подтверждения удаления, выбранная учетная запись будет удалена.
Дополнительная информация
Это не все способы, но зато все перечисленные варианты подходят для любой из редакций Windows 10. В профессиональной версии вы можете, например, выполнить эту задачу через «Управление компьютером» — «Локальные пользователи и группы». Также задачу можно выполнить с помощью командной строки (net users).
Как сменить или удалить администратора в Windows 10
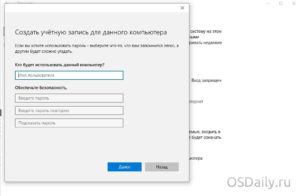
С выходом новой операционки Windows 10, разработчики добавили новые функции управления учетными записями и разделили их на два типа. Первый тип учетных записей — он-лайновый, то есть для входа в систему используются аккаунты Outlook.
Второй тип учетных записей — локальный. Этот тип учеток хорошо знаком всем со времен Windows XP. Именно такая неразбериха с типом учетных записей вызвала у многих проблемы при смене администратора.
В этом материале мы подробно опишем процесс смены администратора, как для он-лайновых учетных записей, так и для локальных.
Меняем локальную учетную запись администратора
Чтобы сменить локального администратора в Windows 10, сначала нужно создать нового, чтобы потом удалить старого. Поэтому перейдем в Панель управления. Найти ее в десятке можно, кликнув на иконке меню «Пуск» и выбрать в появившемся контекстном меню нужный нам пункт.
В запущенной Панели перейдем к разделу учетных записей и выберем там ссылку «Изменение типа учетной записи».
В появившемся окне вы увидите старую учетную запись администратора, в нашем случае это имя «User». В нижней части этого окна есть кнопка добавления нового пользователя, кликнув по которой мы перейдем в раздел параметров ОС.
В этом разделе можно добавить нового админа и убрать старого. Для его добавления нажмите кнопку «Добавить пользователя для этого компьютера». Это действие перебросит нас в мастер создания нового пользователя.
Поскольку мы создаем локального админа, поэтому пропустим пункт ввода электронной почты, нажав на ссылку «У меня нет данных для входа этого человека». Это действие перебросит нас в окно создания он-лайнового аккаунта для Microsoft.
Чтобы опустить процесс создания аккаунта, нажимаем на самую нижнюю ссылку в окне мастера, что перебросит нас в окно создания локального пользователя.
В качестве примера запишем имя «New Admin» и продолжим работу мастера. После этих действий новая локальная учетка будет создана.
Теперь перейдем к нашим пользователям и выберем имя «New Admin».
В следующем окне нам необходимо выбрать пункт «Изменение типа учетной записи». Это нужно для того, чтобы изменить тип нашей учетки с обычной на администратора.
Поэтому смело переходите в этот пункт и меняйте тип пользователя.
Сделав нашего пользователя админом, теперь можно приступать к непосредственному удалению старого пользователя. Теперь необходимо поменять пользователей.Поэтому зайдем под админом, имя которого «New Admin» в систему и перейдем к списку наших админов, выбирая «User».
Теперь чтобы убрать старого пользователя, выбираем пункт «Удаление учетной записи».
После выбора этого пункта система нам предложит удалить все данные пользователя или сохранить их. Поэтому будьте внимательны, если там есть важная информация, то сохраните ее.
Выбираем одну из опций, в которой мы можем удалить или сохранить файлы. После подтверждения старый админ будет окончательно стёрт из системы.
Из примера видно, что создать нового и удалить старого админа совсем нетрудно, хотя немножко придется повозиться.
Меняем он-лайновую учетную запись администратора
Чтобы сменить аккаунт Microsoft, который выступает в нашем случае в роли администратора, перейдем в тот же мастер, рассмотренный в предыдущем примере.
В мастере введите почту своего аккаунта Outlook и нажмите кнопку Далее. На этих действиях работа мастера завершится, и онлайн аккаунт будет добавлен в качестве новой учетки. Теперь перейдем к нашей он-лайновой учетной записи и сменим ее тип, как в предыдущем примере на администратора.
После изменения типа учетки нам нужно поменять пользователя в системе. Это нужно для того, чтобы убрать старую учетку. Дальнейший порядок действий такой же, как в предыдущем примере. Поэтому смело переходите в Панель управления и отключайте старую учетку.
Из примера видно, что сменить он-лайнового пользователя можно еще быстрее, чем локального.Также хочется отметить на заметку нашим читателям, если вы будете использовать он-лайновый аккаунт Microsoft в Windows 10, то вы значительно расширите возможности этой операционной системы.
Создаем локального пользователя в Windows 10 с помощью консоли
Первым делом запустим консоль от имени администратора. Это можно сделать, введя в поиске Windows 10 введя фразу «CMD». Теперь кликнем правой кнопкой мыши на найденный результат и выберем в списке пункт «Запустить от имени администратора».
Теперь выполните команду для создания нового пользователя, у которого имя «New_Admin_2», показанную на изображении ниже.
Чтобы изменить обычного пользователя на админа для вновь созданной учетки «New_Admin_2», выполните эту команду.
Осталось последнее действие — удаление старого админа. В нашем случае имя этого админа «Old_Admin». Для этого зайдем под «New_Admin_2» в систему и откроем консоль от имени админа. В консоли выполним команду, показанную на изображении ниже.
После этого учетка будет отключена.
Из примера видно, что в Windows 10, используя командную строку, можно довольно быстро как создать, так и удалить локального админа.
Подводим итог
В большинстве случаев смена пользователя требуется для правильного функционирования некоторых программ. Например, нужно выполнить программу, у которой есть привязка к определенному пользователю и при выполнении этой программы под другим именем возникает ошибка.
Эта ошибка возникает из-за того, что программа пытается получить доступ к файлам пользователя из его папки, но путь к директории не совпадает с заложенным в утилиту, так как имя другое. Это один из множества случаев, когда нужно сменить админа.
В нашем материале мы рассмотрели все способы смены администратора в Windows 10. Поэтому надеемся, наша статья поможет нашим читателям выполнить эту задачу.
— как удалить учетную запись администратора в Windows 10
Как удалить учетную запись на Windows 7

Операционные системы от Microsoft рассчитаны на то, что компьютером будет пользоваться несколько человек одновременно, и предоставляют каждому из них возможность заводить учетные записи в любых количествах.
Со временем на компьютере или ноутбуке под управлением «Семёрки» появляются новые профили и все они занимают место.
Тогда возникает вопрос: как удалить ненужную учетную запись на Windows 7? Давайте рассмотрим несколько способов сделать это.
Краткий экскурс
Многим интересно, а что будет, если удалить свою учетную запись. В Microsoft позаботились о сохранности личных файлов при избавлении от ненужных аккаунтов. Разработчики ОС предлагают два варианта избавления от профилей в Windows 7 на компьютере пользователя:
- с сохранением персональной информации (содержимое рабочего стола, «Мои документы», «Изображения» и прочее содержимое библиотеки);
- стирание всех личных данных.
Если выбрать первый вариант, то на ПК останется каталог с названием профиля в папке «Users» на системном томе, и в нем будут находиться все личные данные. При выборе второго способа они безвозвратно удалятся за исключением случаев, когда содержимое «Мои документы» перенесено в иное место.
Гость
Аккаунт «Гостя» можно только включить или отключить, если не нужен, – избавиться от него нельзя. Рассмотрим, каким образом это делается.
- Заходим в окно управления профилями в Windows 7 (шаг 1-2 предыдущей инструкции).
- Выбираем встроенную запись «Гость».
- В следующем окне кликаем «Включить», если она не активна.
- Для отключения аккаунта выбираем его и щелкаем «Отключение…».
Никакие подтверждения здесь не требуются, ведь файлы юзера не затрагиваются.
Альтернативный путь
Немного быстрее и проще любая учётная запись Windows 7 стирается следующим образом.
- Вызываем командный интерпретатор, кликнув «Выполнить» в «Пуске».
- Вводим и выполняем команду «control userpasswords2».
- Выбираем ненужную запись и кликаем по кнопке её удаления.
Таким образом профиль будет исключен из списка присутствующих на ПК, но все его файлы и настройки останутся нетронутыми.
Учётная запись администратора удаляется точно так же, но для этого нужны привилегии администратора – у юзера с ограниченными правами таких полномочий нет. Как бы ни хотели, но удалить администратора из-под аккаунта с ограниченными возможностями нельзя.
Командная строка
Для работы с этим инструментом нужны повышенные привилегии в системе!
- Открываем командный интерпретатор и выполняем в нём «cmd».
Для вызова командной строки можно также воспользоваться поисковой строкой «Пуска» или ярлыком в каталоге «Стандартные».
- Для получения списка всех профилей пользователей выполняем «net user».
- Вводим команду вида «net user xxx /delete», где xxx – название ненужного аккаунта.
Далее вводим вторую и все последующие команды, заменяя названия аккаунтов, если много лишних.
Системная консоль
Рассмотрим ещё один алгоритм, позволяющий убрать любую учетную запись в Windows 7.
- Через контекстное меню папки «Мой компьютер» вызываем команду «Управление».
- В консоли переходим по указанному на скриншоте пути.
- Наводим курсор на название или иконку ненужного профиля, кликаем правой кнопкой и выбираем «Удалить».
Здесь можно включить/отключить встроенные учётные записи «Гость» и «Администратор» через их свойства.
- Знакомимся с предупреждением и щелкаем «Да», чтобы удалить запись из реестра, где хранится уникальный идентификатор профиля и все его данные.
Нужно понимать, что после создания аккаунта с таким же именем и путём, настройки предыдущего на него перенесены не будут.
инструкция
Мы рассмотрели, как удалить и включить или выключить встроенные учётные записи пользователей в Windows 7. Предлагаем также посмотреть, как это делается, на видео.
