Что делать, если ОП не обнаруживается системой
Что делать, если USB устройство не опознано?

При подключении USB устройства к компьютеру может появиться сообщение:
«Подключенное устройство USB не опознано».
Что делать в этом случае? Причины, почему USB не опознано, могут быть самыми различными.
Вот список лишь основных из них:
- неисправен USB порт или USB хаб, либо последний не справляется с нагрузкой;
- требуется инсталляция (установка) специальных драйверов для подключаемого устройства, или возникли сбои в уже установленных драйверах;
- подключаемое через порт USB устройство неисправно;
- поврежден кабель USB (например, возможен обрыв внутри кабеля одного из проводов или нескольких проводов);
- на материнской плате находится нерабочий контролер USB;
- произошел сбой в работе операционной системы;
- возникла несовместимость подключаемого через порт USB устройства с какими-то установленными компонентами компьютера с или другими периферийными устройствами;
- другие серьезные проблемы, которые могут возникать при подключении устройства через порт USB.
Как же устранить те или иные проблемы? Рассмотрим их в следующем порядке:
- Неисправен USB порт.
- Неисправны USB порты на передней панели компьютера.
- Устройство не распознается при подключении к портам USB 3.0.
- Неисправен или перегружен USB хаб.
- Не установлены драйверы или установлены некорректно.
- Устройство не подключается к вашему компьютеру, а к другим компьютерам подключается без проблем.
- Если при подключении устройства через USB операционная система идет на перезагрузку.
- Нет желания самому разбираться в проблеме подключения устройства к USB порту.
1 Неисправен USB порт
Для «снятия» подозрения на неисправность USB порта попробуйте подключить неопознанное устройство к другому USB порту. Если подключаемое устройство будет без проблем определяться компьютером и работать, то, скорее всего, прежний USB порт неисправен.
Не подключайтесь к неисправным портам USB, чтобы не усугублять проблему, и одновременно не портить подключаемые внешние устройства.
2 Неисправны USB порты на передней панели компьютера
Если устройство не определяется компьютером при подключении к USB разъемам, расположенным на передней панели системного блока, то попробуйте подключить это устройство к так называемым «корневым» USB разъемам. Они находятся на тыльной (обратной) стороне системного блока. К сожалению, вынесенные на переднюю сторону USB порты часто ломаются из-за более интенсивной эксплуатации.
Если неопознанное устройство нормально подключилось и работает от порта на задней стороне системного блока, значит USB порты на передней панели системного блока неисправны.
Ими не стоит пользоваться при подключении данного устройства к компьютеру, а подключаться только к «корневым» USB разъемам.
3 Устройство не распознается при подключении к портам USB 3.0
Новый usb 3.0 отличается от usb 2.0
Также из опыта могу сказать, что иногда устройство USB не опознано, если его подключить к порту USB 3.0. Такие более скоростные, чем USB 2.0, порты стали все чаще и чаще встречаться в компьютерах.
Они выглядят аналогично портам USB 2.0, но внутренняя пластинка разъемов этих портов, если внимательно приглядеться, окрашена в характерный синий цвет.
В этом случае достаточно подключить устройство к порту USB 2.0 (не имеющего пластинки синего цвета), и проблема будет решена.
Подобное иногда происходит, например, с внешними жесткими дисками, имеющими возможность подключения как к USB 2.0, так и к USB 3.0. Конечно, при подключении к компьютеру через USB 2.0 внешний жесткий диск будет работать медленнее, чем при подключении через USB 3.0. Но здесь ключевое слово – «работать», то есть, устройство можно будет использовать по его прямому назначению. Поэтому лучше работать, подключив устройство к порту USB 2.
0, чем вообще не работать, подключив устройство к более скоростному порту USB 3.0.
4 Неисправен или перегружен USB хаб
USB хаб
Неисправным может оказаться USB хаб (разветвитель или размножитель USB портов, который из одного порта USB позволяет сделать несколько портов USB от 2-х и более), если нераспознанное устройство подключалось через него.
В этом случае попробуйте подключить это неопознанное устройство напрямую к USB порту без использования USB хаба.
Если при прямом подключении (без USB хаба) к порту USB, устройство будет без проблем определяться компьютером и работать, то, скорее всего, USB хаб неисправен.
USB хаб также может быть исправным, но при этом не справляться с нагрузкой из-за подключения нескольких устройств через него. В этом случае USB хаб надо разгрузить, отключив от него часть устройств. Особенно важна подобная разгрузка, если через USB хаб одновременно подключено несколько быстродействующих устройств, например, несколько внешних жестких дисков.
И после разгрузки USB хаба надо попробовать повторно подключить ранее неопознанное устройство.
Если оно станет легко распознаваться компьютером, значит проблема заключалась в перегрузке USB хаба.
5 Не установлены драйверы или установлены некорректно
Отметим, что некоторые устройства при подключении к компьютеру будут корректно работать только после установки специальных драйверов и/или специального программного обеспечения. Если драйверов не будет хватать, то компьютер сообщит о подключении данного устройства, но сообщит о нем, как о «неизвестном устройстве».
Лишь после установки соответствующих драйверов устройство будет корректно подключаться и работать.
Обратите на это внимание, особенно если впервые подключаете данное устройство.
Современные операционные системы устроены так, что при первом подключении ранее неизвестного системе устройства, поиск и установка драйверов и специального программного обеспечения для корректной работы этого устройства осуществляется автоматически. Причем операционная система ищет и устанавливает драйверы не только из своего собственного перечня (списка) драйверов, но и автоматически проводит поиск соответствующих драйверов и программ в Интернете.
Цветной принтер
Тем не менее, для ряда сложных устройств (например, для цветных лазерных принтеров) специальные программы и драйверы могут поставляться на CD-/DVD-дисках в комплекте поставки устройства.Тут важно при первой установке и подключении данного устройства применять именно эти диски из комплекта поставки устройства, и строго следовать указаниям программы установки.
Например, иногда перед началом установки программ и драйверов цветных принтеров программа установки требует НЕ подключать устройство к USB. Сначала эта программа установки вносит соответствующие изменения и дополнения в программное обеспечение операционной системы, и лишь затем на определенном шаге установки просит подключить принтер через USB.
Если нарушить последовательность установки драйверов, то, как минимум, потребуется повторная переустановка программ и драйверов данного сложного устройства.
6 Устройство не подключается к вашему компьютеру, а к другим компьютерам подключается без проблем
Если на вашем компьютере USB устройство вообще не определяется или как следует не работает, то попробуйте подключить его к любому другому заведомо исправному компьютеру. Если и там это устройство не работает или «хромает», то, как вариант, проблема может состоять в неисправности самого устройства.
Если USB кабель неисправен
Хотя в этом случае необходимо еще и кабель USB проверить.
Для этого попробуйте подключить через любой другой аналогичный по своим характеристикам кабель USB. Этот кабель можно взять от какого-либо другого устройства, имеющего подобный способ подключения.
Если подключаемое устройство только на вашем компьютере не работает, но при этом нормально подключается к другому компьютеру, то проблема кроется
- в несовместимости оборудования,
- в сбое в операционной системе на вашем компьютере,
- в установленных драйверах,
- либо в какой-то аппаратной поломке.
Решить проблему можно переустановкой драйверов.
Для этого надо обновить (цифра 1 на рис. 1) или удалить (цифра 2 на рис. 1) ранее установленный драйвер устройства с помощью Диспетчера устройств из Панели управления Windows. А после удаления драйвера, следует установить его заново, например, просто подключив устройство через USB, и тем самым запустить автоматический поиск и установку подходящего драйвера.
Рис. 1 Удаление или обновление драйверов устройства с помощью Диспетчера устройств, вызываемого из Панели управления Windows
В некоторых случаях может потребоваться даже полная переустановка операционной системы, но это совсем крайний случай, когда самостоятельно это лучше не делать, а лучше прибегнуть к помощи специалистов.
Если же Вы все-таки решитесь на самостоятельную переустановку системы (некоторые пользователи ПК любят это действие, и довольно часто переустанавливают систему), а это не даст результата, то следует обратиться в сервисный центр, так как это, скорее всего, аппаратная поломка компьютера или подключаемого через USB устройства.
7 Если при подключении устройства через USB операционная система идет на перезагрузку
Если при первом подключении устройства перезагрузка компьютера необходима, то Вы получите штатное сообщение об этом и предупреждение от программы установки. После чего Вы принимаете решение о перезагрузке, и только после этого операционная система перезагружается. Только так должно это работать, если это работает правильным образом.
Здесь очень важно обратить внимание на следующее.
Если при подключении любого USB-устройства ваш компьютер без предупреждения, резко и внезапно перезагружается, то немедленно прекратите это устройство подключать к компьютеру, сразу же выключите компьютер и вызовите специалиста.
Иначе ваши дальнейшие попытки включить компьютер или подключить к нему данное устройство могут привести к серьезной и дорогостоящей поломке.Никакой автоматической перезагрузки, без вашего участия и вашего согласия, не должно происходить при первом и последующих подключениях внешних устройств к портам USB.
8 Нет желания самому разбираться в проблеме подключения устройства к USB порту
Если Вы не хотите, либо не умеете самостоятельно заниматься поиском и устранением возникшей неисправности при подключении устройства через порт USB, то обратитесь к опытному специалисту. Любитель (знакомый, сосед) по неопытности может только усугубить положение, сломав устройство или повредив компьютер либо операционную систему.
Для поднятия настроения все-таки хочется отметить, что ситуация, когда подключаемое через USB устройство не распознается компьютером, встречается довольно редко.
Это может быть либо очень редкое устройство (какой-нибудь старенький коммуникатор), либо очень специфическое устройство (например, оборудование, предназначенное для MAC/OS, но не для Windows).
Лучше подобными устройствами просто не пользоваться, и проблем с подключением не будет.
Важно не только правильно подключать к компьютеру устройства через USB порт, но и грамотно выключать его. Об этом на примере извлечения USB флешки я писала здесь.
Итоги
Современные операционные системы отработаны настолько, чтобы как можно реже встречалась проблема с подключением внешних устройств к портам USB. Поэтому хочется надеяться на то, что примеры и советы, изложенные в данной статье, будут для вас лишь дополнительным источником знаний, но не понадобятся Вам в качестве руководства к действию.
P.S. Статья закончилась, но можно еще прочитать:
Здоровье компьютера
Отключение внешнего устройства от порта ввода – вывода
О безопасном извлечении флешек
Как подключить внешний монитор или проектор к ноутбуку?
Порты ввода-вывода: часть 1
Получайте актуальные статьи по компьютерной грамотности прямо на ваш почтовый ящик.
Уже более 3.000 подписчиков
.
Важно: необходимо подтвердить свою подписку! В своей почте откройте письмо для активации и кликните по указанной там ссылке. Если письма нет, проверьте папку Спам.
Устройство USB не опознано в Windows

19.02.2015 windows
Если при подключении флешки, внешнего жесткого диска, принтера или другого девайса, подключаемого по USB в Windows 7 или Windows 8.1 (думаю, применимо и к Windows 10) вы видите ошибку, сообщающую, что устройство USB не опознано, эта инструкция должна помочь решить проблему. Ошибка может возникать с USB 3.0 и USB 2.0 устройствами.
Причины того, что Windows не опознает USB устройство, могут быть разными (их действительно много), а потому и решений проблемы также существует несколько, при этом одни сработают для одного пользователя, другие — для другого. Я постараюсь ничего не упустить. См. также: Сбой запроса дескриптора USB устройства (код 43) в Windows 10 и 8
Первые действия при появлении ошибки «Устройство USB не опознано»
Прежде всего, если у вас возникла указанная ошибка Windows при подключении флешки, мыши и клавиатуры или чего-то еще, я рекомендую убедиться, что виной всему не неполадки самого USB устройства (это, как минимум, сбережет ваше время).
Для этого просто попробуйте, если есть такая возможность, подключить данное устройство к другому компьютеру или ноутбуку и проверить, работает ли оно там.
Если нет — есть все основания предполагать, что причина в самом устройстве и способы ниже, вероятно, не подойдут.Остается лишь проверить правильность подключения (если используются провода), подключить не к переднему, а заднему USB порту, а если ничего не поможет — нужно диагностировать сам девайс.
Второй способ, который следует попробовать, особенно если раньше это же устройство работало нормально (а также в том случае, если первый вариант нельзя осуществить, так как нет второго компьютера):
- Отключите USB устройство, которое не опознается и выключите компьютер. Вытащите вилку из розетки, после чего нажмите и удерживайте кнопку включения на компьютере несколько секунд — это уберет остатки зарядов с материнской платы и комплектующих.
- Включите компьютер и подключите проблемное устройство снова после загрузки Windows. Есть вероятность, что оно заработает.
Третий пункт, который также может помочь быстрее, чем все, которые будут описаны далее: если к вашему компьютеру (особенно к передней панели ПК или через USB разветвитель) подключено много оборудования, попробуйте отключить его часть, которая не нужна прямо сейчас, а само устройство, вызывающее ошибку, по возможности подключите к задней панели компьютера (если только это не ноутбук). Если сработало, дальше читать не обязательно.
Дополнительно: если USB устройство имеет внешний источник питания, подключите его (или проверьте подключение), а по возможности проверьте, работает ли этот блок питания.
Диспетчер устройств и драйвера USB
В этой части речь пойдет о том, как исправить ошибку Устройство USB не опознано в диспетчере устройств Windows 7, 8 или Windows 10. Отмечу, что это сразу несколько способов и, как я писал выше, они могут сработать, а могут и нет конкретно для вашей ситуации.
Итак, прежде всего зайдите в диспетчер устройств. Один из быстрых способов это сделать — нажать клавиши Windows (с эмблемой) + R, ввести devmgmt.msc и нажать Enter.
Ваше неопознанное устройство скорее всего будет находиться в следующих разделах диспетчера:
- Контроллеры USB
- Другие устройства (и называться «Неизвестное устройство»)
Если это неизвестное устройство в других устройствах, то вы можете, подключившись к Интернету, кликнуть по нему правой кнопкой мыши и выбрать пункт «Обновить драйверы» и, возможно, операционная система сама установит все, что нужно. Если нет, то вам поможет статья Как установить драйвер неизвестного устройства.
В том случае, когда неизвестное USB устройство с восклицательным знаком отображается в списке «Контроллеры USB», попробуйте следующие две вещи:
- Нажмите правой кнопкой мыши по устройству, выберите «Свойства», затем на вкладке «Драйвер» нажмите кнопку «Откатить», если она доступна, а если нет — «Удалить» для удаления драйвера. После этого в диспетчере устройств нажмите «Действие» — «Обновить конфигурацию оборудования» и посмотрите, перестало ли ваше USB устройство быть неопознанным.
- Попробуйте зайти в свойства всех устройств с названиями Generic USB Hub, Корневой USB-концентратор или USB Root Controller и на вкладке «Управление электропитанием» снять галочку «Разрешить отключение этого устройства для экономии питания».
Еще один способ, работоспособность которого довелось увидеть в Windows 8.1 (когда система пишет код ошибки 43 в описании проблемы Устройство USB не опознано): для всех перечисленных в предыдущем пункте устройств по порядку попробуйте следующее: нажмите правой кнопкой мыши — «Обновить драйверы».
Затем — выполнить поиск драйверов на этом компьютере — выбрать драйвер из списка уже установленных драйверов. В списке вы увидите совместимый драйвер (который уже и так установлен).
Выберите его и нажмите «Далее» — после переустановки драйвера для того USB контроллера, к которому подключено неопознанное устройство, оно может заработать.
Устройства USB 3.0 (флешка или внешний жесткий диск) не опознаются в Windows 8.1
На ноутбуках с операционной системой Windows 8.1 ошибка USB устройство не опознано довольно часто встречается для внешних жестких дисков и флешек, работающих по USB 3.0.
Решить эту проблему помогает изменение параметров схемы электропитания ноутбука. Зайдите в панель управления Windows — электропитание, выберите используемую схему электропитания и нажмите «Изменить дополнительные параметры питания». Затем, в параметрах USB запретите временное отключение USB портов.
Надеюсь, что-то из перечисленного вам поможет, и вы не увидите сообщений о том, что одно из подключенных к этому компьютеру USB-устройств работает неправильно. По-моему, перечислил все способы исправить ошибку, с которыми приходилось сталкиваться. Дополнительно может также помочь статья Компьютер не видит флешку.
А вдруг и это будет интересно:
Проблема с USB драйверами — исправляем проблемы

Привет всем, в этой статье я попытаюсь представить общее решение для случаев, когда появляется проблема с USB драйверами, которые возможны в операционной системе Windows.
Если вы сталкиваетесь с проблемой неизвестного устройства или возникают вопросы при подключении какого-то определённого устройства флешки или модема, то можете попробовать исправить ситуацию, не переустанавливая конкретные USB драйверы, а решить проблему одним махом.
Этот способ часто помогает и тем, у кого при подключении флешки с любым содержимым USB драйверы вызывают ступор Windows — когда проводник WE просто останавливается.
Какие устройства и драйверы у меня установлены?
ПЕРЕД ТЕМ, КАК НАЧАТЬ, ПОМНИТЕ
- убедитесь, что система получила последние обновления; в их числе есть критические, касаемые именно ошибок с USB драйверами
- какие-то из устройств, подключаемые через USB порты , возможно, придётся переустановить. Сейчас или в последующем.
- перед началом работы освободите все USB порты на компьютере (если в чулане есть клавиатура и мышь с интерфейсом PS/2 — подключите их)
- пункт выше необязателен, однако одно условие критично: мышь и клавиатура должны быть ПРОВОДНЫМИ
- работаем в реестре — делаем копию исправляемой ветки
А теперь советы:
Проблема с USB драйверами: удаляем битые пути в Диспетчере устройств
- отключаем все USB устройства
- перейдите в окно Сведений о компьютере по пути
Панель управленияВсе элементы панели управленияСистема
и выберите пункт слева Дополнительные параметры системы:
- выбираем пункт Переменные среды…
Создайте новую переменную с именем
devmgr_show_nonpresent_devices
и задайте ей значение 1:
Согласитесь с изменениями и переходите в Диспетчер устройств, где во вкладке Вид активируйте пункт Показать скрытые устройства :
Начинаем поиск. Разверните пункт Контроллеры USB. Кто здесь не был, сейчас удивиться, сколько устройств хранится в памяти Windows. Это всё то, что было однажды подключено к компьютеру. Так вот все эти бледные устройства можно смело удалить: неработающие USB драйверы будут удалены. Так и сделайте:
Проблема с USB драйверами: чистим память Windows
Идём дальше. Диспетчер можно закрыть. А нам нужен файл INFCACHE.1. От глаз пользователя он скрыт. В нём и хранятся настройки. Вообще их несколько, но нам нужен пока один: тот что в
C:WindowsSystem32DriverStore
Чаще всего эта папка полупустая, и её содержимое выглядит примерно так:
- Щёлкните правой мышкой и вызовите Свойства. Во вкладке Безопасность нужно усилить права на изменение файла для вашей учётной записи. Пусть это будет Полный доступ:
Примените изменения. А теперь файл INFCACHE.1 удалите. Сразу подключите ЛЮБОЕ ЗАВЕДОМО ИСПРАВНОЕ USB устройство. Система перезапишет новый файл INFCACHE.
1, который появится после перезагрузки системы. Теперь проверьте как работает и отказавшееся работать ранее USB устройство.
Возможно, процедуру удаления устройств и очистки файла настроек придётся повторить несколько раз.
Если после не первой перезагрузки ничего не помогает, проведите эту операцию с остальными файлами этой папки (теми, что имеют расширение .dat — только не трогайте папки!):
Попробуйте несколько раз с перезагрузкой.
Проблема с USB драйверами: обновляем файловый репозиторий
Следующий вариант является продолжением двух первых шагов, и в этом случае мы дублируем удаление USB устройств, но уже в папке:
C:Windows/System32/Driver Store/File Repository/
В её составе отыщите папку с наименованием usbstor.inf. Если их несколько, выберите ту, что по-новее. Внутри найдите два файла: usbstor.inf и usbstor.PNF.
у меня 64-битная версия Windows
Копируем их, вставляем в папку
C:/Windows/inf
Перезагружаемся. Процедуру повторяем по необходимости.
Проблема с USB драйверами: Windows не удалось запустить это устройство…
Обычно такая ошибка в свойствах устройства Диспетчере устройств появляется после проведения некоторых манипуляций с USB контроллером в части прошивки или попытки установить/переустановить устройства целым пакетом с удалением/переустановкой драйверов.
Нам придётся проверить реестр на предмет выставляемых сторонними производителями (через программы или обновления) программных фильтров. Подобная проблема иногда подстерегает пользователя, когда Windows перестаёт вдруг видеть дисковод. А с USB это сплошь и рядом.
Так что в реестре нам нужна ветка:
HKEY_LOCAL_MACHINESYSTEMCurrentControlSetControlClass{36FC9E60-C465-11CF-8056-444553540000}
Все параметры с именами LowerFilters и UpperFilters смело удаляйте и перезагружайтесь. После этого повторно переустановите драйверы в Диспетчере устройств.
Надеюсь, помог. Успехов
USB-устройство не опознано на Windows 7,10, что делать?

Наверняка многие из пользователей уже встречались с проблемой, когда при подключении устройства USB к компьютеру на экране появляется сообщение «Устройство USB не опознано».
Наиболее часто подобное наблюдается при подключении к ПК стандартных флеш-накопителей, но не редки и случаи, когда данное сообщение возникает после подключения более массивных устройств (внешние жёсткие диски, телефоны, цифровые камеры, принтеры и т.д.).
В этом материале я подробно разберу эту проблему и опишу как исправить ошибку USB-устройство не опознано на Windows 7 и 10, каковы причины данной дисфункции.
Устройство ЮСБ не опознано
Почему появляется сообщение USB-устройство не опознано на Windows
Как следует из текста сообщения, оно сигнализирует о различных неполадках с портом ЮСБ на вашем компьютере, или с самим ЮСБ-устройством, которое вы подключаете к вашему ПК.
Конкретные же причины ошибки USB-устройство не определяется на Windows 7 и 10 могут быть следующими:
- Стохастический сбой в работе компьютера;
- Поломка ЮСБ-девайса;
- Поломка ЮСБ-порта;
- Проблемы в работе драйверов ЮСБ;
- На ПК не установлено необходимое обновление ОС Виндовс, ответственное за корректную работу устройств USB;
- Вышел из строя контроллер ЮСБ;
- Некорректно работает хаб ЮСБ;
- Физически повреждён шнур USB, через который устройство подключается к ПК.Подключение USB-устройства
Как исправить ошибку распознавания ЮСБ при подключении
Итак, как избавиться от «USB-устройство не опознано»? Рекомендую выполнить следующее:
- Отключите ваше устройство от ПК, а затем через пару секунд включите вновь. Довольно часто это бывает эффективным;
- Перезагрузите ваш компьютер. Отсоедините устройство ЮСБ, перезагрузите ПК, а затем вновь подключите устройство. Если проблема имеет случайный характер, тогда она исчезнет;
- Проверьте работоспособность подключаемого устройства. Попробуйте подключить его к другому ПК, и убедитесь, что подключение прошло нормально. Если устройство не определяется на другом ПК, тогда, вполне возможно, оно нуждается в ремонте;
- Отключите от компьютера другие ЮСБ-устройства (в том числе ЮСБ-хаб, через который ваше устройство подключается к ПК). Иногда одновременное подключение нескольких ЮСБ-устройств к ПК может создать между ними конфликт (или на обслуживание всех устройств просто не хватит мощности). Отключите другие устройства ЮСБ, оставив только одно, нужное вам;
- Попробуйте подключить ваше устройство к другому порту ЮСБ. Возможно, конкретный порт, к которому подключается устройство, работает некорректно (физическая поломка);
Меняем порт при вставке ЮСБ
- Попробуйте сменить шнур, через который устройство подключается к ПК,
- Уберите оставшийся заряд с материнки ПК. Отключите устройство и выключите ваш компьютер. Отключите шнур ПК с сетевого фильтра (или розетки) и нажмите на кнопку питания вашего компьютера, удерживая её нажатой около 5-10 секунд. Затем вновь включите ваш ПК, дождитесь загрузки системы, и потом вновь подключите ваше устройство ЮСБ;
- Деинсталлируйте все контроллеры USB. Зайдите в «Диспетчер устройств» (нажмите на кнопку «Пуск», в строке поиска введите devmgmt.msc и нажмите ввод), раскройте там вкладку «Контроллеры USB» и, кликая на каждом из них правой клавишей мыши, выберите «Удалить». Удалите таким образом все контроллеры, а затем перезагрузите вашу систему. После перезагрузки система переустановит все контроллеры, вполне возможно, что проблема «Устройство ЮСБ не опознано» будет решена;
Удаляем контроллеры USB
- Установите корректные драйвера к устройству ЮСБ. Зайдите в Диспетчер устройств , среди списка имеющихся устройств найдите ваше устройство (обычно оно выглядит как «Неизвестное устройство» в разделе «Другие устройства», или в разделе «Контроллеры USB», причём, обычно, с восклицательным знаком).
В случае, когда подключённое устройство отображается как «Неизвестное устройство», то можно попытаться обновить драйвера к нему, кликнув на нём правой клавишей мышки и выбрав опцию «Обновить драйверы» в появившемся меню.
Обновляем драйвера Неизвестного устройства
- Если же наше устройство находится в «Контроллеры USB», тогда наведите курсор на устройство, кликните правой клавишей мыши и выберите «Свойства».
- Перейдите во вкладку «Драйвер» и выберите там опцию «Откатить» (если в системе имеется предыдущая версия драйвера), а иначе нажмите на «Удалить».
- Затем нажмите на «Действие» сверху, и выберите там опцию «Обновить конфигурацию оборудования».
- Система проверит имеющиеся устройства, и, найдя наше устройство ЮСБ, попробует корректно его подключить и установить к нему драйвера.
Также можно последовательно войдя в свойства каждого из устройств Generic USB Hub, USB Root Controller и Корневой USB-концентратор, и переходя во вкладку «Управление электропитанием», снять пометку с опции «Разрешить отключение этого устройства для экономии питания», и понаблюдать, будет ли устройство работать корректно.
Управление электропитанием
- Установите все свежие обновления для вашей ОС. В частности, если у вас на ПК стоит ОС Виндовс 7, и вы подключаете к компьютеру внешний жёсткий диск, тогда обязательно установите обновление KB976972;
- Также установите свежие драйвера для вашей материнской платы (обычно их можно скачать на сайте разработчика) или используйте функционал программы Driver Easy для автоматического обновления драйверов, в том числе и для ЮСБ.Программа Driver Easy
Заключение
Если при подключении вашего устройства ЮСБ к компьютеру вы получаете сообщение «USB-устройство не опознано», тогда рекомендую последовательно выполнить все советы, перечисленные мной выше.
Особое внимание советую обратить на удаление заряда с материнской платы и обновление драйверов к вашему ЮСБ-устройству – эти приёмы помогают в довольно многих случаях, помогая эффективно решить проблему распознавания устройств USB.
Устройство USB не опознано: что делать? —
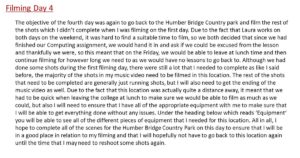
В наши дни, компьютер имеет несколько портов USB, к которым можно подключать клавиатуру, мышь, и прочие USB устройства. Вы также можете подключать к USB-порту флэшку или внешний HDD. После подключения флэш-накопителя/USB-накопителя, вы можете получать вот такое сообщение об ошибке: “Устройство USB не опознано”.
В это время Windows, показывает сообщение, что устройство USB не опознано в виде всплывающих уведомлений в области панели задач Windows. Windows показывает сообщение об ошибке из-за неизвестной неисправности операционной системы Windows, из-за которой в результате USB не опознано и выходит ошибка.
Что бы вы сделали в этом случае?
Ошибка говорит:
В Windows 8, 8.1 и Windows 10 –
Последние USB-устройство подключено к этому компьютеру неправильно, и Windows не удается опознать его.
или, в Windows 7
Устройство USB не опознано или одно из подключенных USB-устройств к этому компьютеру работает неправильно, и Windows не удается опознать его. Для помощи в решении этой проблемы, щёлкните это сообщение.
Когда возникает ошибка, Windows не может показать запоминающее устройство USB в разделе ‘Мой компьютер’ в зоне проводника, и если Вы можете взглянуть на диспетчер устройств в Windows, тогда вы найдёте желтый треугольный значок оповещения возле этого устройства, которое незаметно в Windows. Желтый треугольный логотип помогает вам обнаружить устройство в списке диспетчера устройств. На фотографии ниже показано, если вы никогда не видели такую ошибку.
Ошибка очень распространенная и обсуждается всеми через веб-порталы и на форумах в течение многих лет. Неважно, какая ОС Windows и какую версию ОС (это может быть ОС Windows 7, ОС Windows 8, Windows 8.
1 или Windows 10) вы используете, вы, безусловно, можете получить сообщение, что USB не опознано более чем один раз в вашей жизни, вставляя USB флешку или внешний USB-диск в ваш ПК. На самом деле, нет точной и конкретной причины для получения этого сообщения об ошибке.Итак, мы должны определить проблему такой ошибки и попытаться её исправить вручную шаг за шагом для устранения неполадок. Не всегда удаление USB устройства небезопасно и может вызывать проблемы, может также возникнуть и другая проблема, связанная с драйверами windows или аналогичные тем, которые вызывают устройство не распознаваться системой.
Большую часть времени пользователи использующие USB и виртуальные операционные системы Windows, получают сообщение об ошибке, но довольно много случаев которые были у меня самого, когда я подключил USB флэш-диск непосредственно в окне Мой компьютер.
Как устранить и исправить ошибку ‘Устройство USB не опознано’ в Windows 10, Windows 8.1 и Windows 7
Есть возможно несколько причин, которые вызывают Windows, чтобы ОС не отобразила устройство и оно не распознаётся вызывая ошибку, поэтому, конечно, существует несколько возможных решений. Здесь, следуйте руководству, чтобы избавиться от этой ошибки.
Это не значит, что Вы не получите ту же ошибку в ближайшее время.
Так как есть множество причин, за причинение внешнему диску его не признания, таким образом, Вы можете получить те же самые ошибки Windows в любое время, когда вы подключите в USB устройство на Windows USB-порт.
Шаг 1: Отсоедините устройство USB и подключите его снова в тот же порт
После того, как вы получите уведомление об ошибке, просто извлеките устройство USB и вставьте его снова. Попробуйте этот же метод два или три раза.
Если вам повезет, вы можете избавиться от ошибки Windows, которая мешает вам получить доступ к конкретному USB устройству.
Если это средство работает для вас, то это может быть проблемой загрузки драйвера устройства в Windows на момент введения внешнего USB в ваш ПК.
Шаг 2: Отсоедините USB-накопитель и вставьте ещё раз в другой порт USB
Попробуйте другой USB порт, пока вы непрерывно получаете сообщение об ошибке. Может быть проблема с USB-портом. USB-порт может напроказничать или со временем может иметь механические не исправности.
Поэтому, старайтесь использовать отдельный USB-порт чтобы решить проблему, если это помогло, то это наверняка проблема с USB портом.
Немедленно замените USB порт, так чтобы Вы больше не получали каких-либо ошибок в ближайшем будущем по той же причине.
Шаг 3: перезагрузите компьютер, чтобы устранить проблему
Когда вы начинаете включать свой ПК, все программы, драйверы, процессы, сервисы запускаются автоматически в фоновом режиме. Но, если какой-либо важный процесс или драйвер не загружается при пуске, ваш компьютер может безобразничать и в результате может выйти ошибка “устройство USB не опознано”.
Шаг 4: проблемы с поиском в Windows диспетчере устройств и с драйверами usb
Этот шаг является самым важным. Большинство пользователей Windows, которые получают такую ошибку, могут исправить её с помощью диспетчера устройств Windows.
В диспетчере устройств, вы можете найти все подключенные устройства вашего ПК, включая процессоры, принтеры, жесткие диски (внутренние и внешние) и т. д.
Итак, как найти и исправить проблему распознавания подключенного внешнего USB-устройства с помощью диспетчера устройств? Выполните шаги, как описано ниже:
1. Нажмите Windows+R и откройте окно «Выполнить», в окне выполните следующую команду devmgmt.msc , чтобы открыть диспетчер устройств в окне Windows.
2. Далее нужно перейти к вкладке действия и выбрать Ваш настольный ПК. Щёлкните правой кнопкой мыши по нему и выберите “обновить конфигурацию оборудования”
Когда сканирование будет завершено, программа автоматически загрузит драйвер usb. Если устройство USB не опознано и зафиксировано, то, конечно, это проблема в синхронизации драйвера для Windows.
USB-устройство, которое не распознается Windows помечено как ‘Неизвестное устройство‘. Вы можете обновить драйвера в Windows щелкните правой кнопкой мыши в контекстном меню. Вам необходимо выбрать неизвестное или непризнанное устройство из списка в диспетчере устройств Windows и щелкните правой кнопкой мыши на нём. Выберите “Обновить драйвер“.После успешного обновления, Вы не должны получать больше сообщение об ошибке с USB устройствами. Если ошибка не устранена, можно отключить драйвер неизвестного устройства на некоторое время и дать ему возможность обойти эту ошибку. Но, если сообщение по-прежнему есть, лучше удалите драйвер устройства и переустановите последнюю версию драйверов из интернета.
Теперь выберите корневой USB концентратор — свойства и в разделе ‘Управление питанием‘ на вкладке вы найдете вариант “Разрешить отключение устройства для экономии энергии” . Снимите флажок и посмотрите, помогает ли это или нет.
Шаг 5: отключить USB — выборочно приостановить настройку
В панели управления вашего компьютера есть различные варианты питания.
Выберите “изменение плана параметров” ваших запущенных планов и нажмите на вариант “изменить дополнительные параметры питания”.
Теперь прокрутите вниз до настройки USB >> USB выборочная приостановка >> Установка и заставьте его отключиться. Пользователи ноутбуков должны выбрать параметр батареи, а затем сделать отключить.
Шаг 6: изменение реестра на ‘параметр enhancedpowermanagementenabled’ чтобы исправить проблему с USB устройством
Многие пользователи ПК с ОС Windows 10, могут столкнутся с той же проблемой. Кроме того, при подключении устройства с помощью кабеля USB, устройство остается отключенным. Когда вы подключаете USB-устройство к ПК с помощью кабеля USB, устройство получает заряд от ПК.
В этом случае, для пользователей Windows 10, когда вы подключаете устройство к USB-порту, устройство получает заряд, но ПК не отображает устройство в проводнике. Иногда, пользователи получают “USB не опознано” сообщение об ошибке. Ниже описана процедура устранения проблемы.
Откройте диспетчер устройств и зайдите в свойства USB-устройства, который показывает ошибки. Переключитесь на вкладку ‘Детали‘ и в выпадающем меню выберите путь к экземпляру устройства.
Помните о соответствующем идентификаторе экземпляра.
Теперь откройте редактор реестра и перейдите по следующему пути:
HKEY_LOCAL_MACHINESYSTEMCurrentControlSetEnumUSB{Device Instance Path}Device Parameters
В правой части параметр устройства, измените значение ‘EnhancedPowerManagementEnabled’ на ‘0’.
Перезагрузите компьютер, чтобы получить сообщение ошибка исправлена.
Шаг 7: Удалить существующие скрытые устройства
Диспетчере устройств Windows не показывает все устройства в списке. Он показывает только устройства, подключенные к ПК. Устройства, которые были ранее установлены и не подключены к ПК прямо сейчас, не отображаются в списке диспетчера устройств.
Например, USB-сканер после установки на ПК и если больше не включался, то он не будет отображаться в списке диспетчера устройств.
Тем не менее, некоторые скрытые устройства могут создавать проблемы для современных устройств USB и в результате будет появляться сообщение об ошибке.
Теперь, давайте посмотрим, как показать скрытые устройства и удалить их, чтобы избежать каких-либо противоречий между ними.Откройте командную строку от имени администратора и выполните следующие команды:
set DEVMGR_SHOW_DETAILS=1 set DEVMGR_SHOW_NONPRESENT_DEVICES=1 start devmgmt.msc
После того, как Диспетчер устройств успешно загрузится, в верхней области навигации выберите вид >> показывать скрытые устройства.
Теперь, найдите и определите вручную список неиспользуемых драйверов и удалите их. Вы можете проверить неизвестные устройства, контроллеры универсальной последовательной шины USB и т. д.
Новые устройства теперь могут прекрасно работать после удаления старых устройств и драйверов. Таким образом, мы надеемся что Вы найдёте решение, чтобы исправить “USB не опознано” в Windows.
Шаг 8: попробовать USB порт для устранения неполадок приложения
Если выше описанные методы ничего не дали и устройство так и не работает у вас, вы должны попробовать ‘исправление‘ приложений от Microsoft. Есть также ещё один полезный инструмент от Microsoft для выполнения такой работы. Инструмент известный как ‘Fix It‘. Ссылки для скачивания приведены ниже .
DriverFinder другое стороннее приложение, которое может исправить устройства Windows которые не признаются и выходит ошибка на вашем ПК.
Просто установите программное обеспечение DriverFinder и сканируйте все приложения установленные на вашем компьютере. Это полезное приложение находит все новые драйвера для вашего ПК.
Таким образом, все устройства USB, включая принтеры, будут правильно признаны вашим ПК, ноутбуком и т. д.
Шаг 9: другие возможные средства
В указанных выше шагах, я упоминал все возможные решения проблемы “Устройство USB не опознано” для пользователей Windows 10, 8.1, 7. Если проблема возникает из-за программного обеспечения или проблемы с операционной системой, то, конечно, следуя выше описанным методам, можно решить проблему.
Если проблема сохраняется, то наверняка будут проблемы с оборудованием. Либо USB-устройства повреждены или порт USB может работать неправильно. Итак, сначала подключите другое USB-устройство к этому порту, чтобы убедиться, что с портом всё в порядке.
Затем подключите USB-устройство к другому компьютеру и проверьте, работает ли оно или нет. Если у вас всё-таки снова появится та же ошибка, то возникает серьезная проблема в USB-накопителе. Вы можете попробовать другой разъем USB.
Подключите USB флешку к другому ПК и удалите его, если проблема возникает в результате внезапного выброса диска. Выключите ПК и отсоедините силовой кабель полностью на 5 минут. Этот сброс USB-концентратора материнской платы может помочь решить проблему с драйвером.
В случае, если вы являетесь пользователем ноутбука, то вынимайте батарею минимум на несколько минут для сброса USB-концентратора на материнской плате.Обновите BIOS и попробуйте устранить проблемы в Windows.
