Что делать, если не открывается дисковод на ноутбуке
Как открыть дисковод без кнопки

28.09.17 14606 просмотров
Дисководы уже практически не используются. Да и на новых ноутбуках, системных блоках, дисководы уже встречаются крайне редко. В основном дисковод используется в том случае, если нужно переустановить лицензионную версию операционной системы, драйверов, или игры.
И вот тут то и можно столкнуться с такой проблемой, как его неработоспособность.
Как открыть дисковод без кнопки, причины отказа устройства
Вообще, чтобы открыть дисковод, нужно нажать на кнопку, которая, как правило, располагается под ним с правой стороны. Если после её нажатия ничего не происходит, то это может быть результатом возникновения одной из проблем:
- Наличие механической неисправности (например, сломались шестерёнки, отвечающие за работу выдвижения дисковода и другое).
- Неисправность электронной платы.
- Некорректно вставленный диск.
- Неработоспособности кнопки для открытия устройства читающего диски и другие причины.
В данном материале будет более подробно разобран вопрос, об открытии дисковода без использования кнопки.
Варианты по открыванию дисковода
Итак, если вы столкнулись с такой проблемой, когда дисковод не работает, имеется несколько способов по её решению:
- Сделать банальную перезагрузку ПК.
- Можно воспользоваться инструментами операционной системы (ОС).
- Применить механическим способом (не рекомендуется).
- Использовать специальные программы (например, Unloker).
Думаю, стоит каждый из вышеперечисленных вариантов разобрать подробнее.
Перезагрузка ПК и использование инструментов ОС
Самое первое, что лучше всего сделать, если дисковод не открывается после нажатия на кнопку это сделать перезагрузку ОС. Затем повторите попытку по его открытию ещё раз.
Если это не помогло, то стоит воспользоваться возможностью открытия дисковода через интерфейс Windows, без нажатия на кнопку. Появляется вопрос, как отрыть дисковод без кнопки в этом случае?
Скажу сразу, сделать это достаточно просто:
- Заходите в меню «Пуск» и выбираете раздел «Мой компьютер»;
- Из списка выбираете нужный дисковод и клик по нему правой клавишей мышки;
- Из контекстного меню выбираете «Извлечь».
Если проблема не механического характера, то данный вариант должен помочь. Также, для этих целей, можно использовать специально предназначенные для этого программы.
Но стоит знать, что подобные программные обеспечения, пытаются выполнить, точно такое же действие, которое описано выше. Поэтому если инструменты, встроенные в ОС не помогли, то и использование подобных программ уже бессмысленно.
Использование специального программного обеспечения
Такая программа как Unlocker предназначена для проведения разблокировки приложений и их освобождения от различных процессов, которые могут быть запущены на момент её применения.
Также Unlocker можно использовать в ситуации, когда вам необходимо удалить какой-либо не удаляемый файл с ПК. В том числе, программа неплохо справляется и с открыванием дисководов.
Если интересует, как пользоваться Unlocker, то нужно сделать следующее:
- Вначале скачиваете программу, при этом можно выбрать портативную или требующую установки версию;
- После установки, при помощи данной программы, нажав на заблокированный дисковод правой клавишей мышки, вы сможете его разблокировать.
Также можно воспользоваться и любой другой программой, просто Unlocker по сравнению с другими, более универсальна. А так всё зависит от ваших предпочтений.
Механическое воздействие
Проектируя дисковод, производители закладывают возможность для его аварийного открытия. То есть пользователь, в случае несерьёзной поломки, может привести вручную в движение механизмы, отвечающие за выдвижение лотка с диском.
Чтобы это можно было осуществить, на лицевой стороне панели системного блока ПК, или ноутбука, имеется небольшое отверстие под дисководом.
В которое можно вставить иголку или канцелярскую скрепку и немного надавить, чтобы механизм пришёл в движение и лоток с диском выдвинулся.
Также, если проблема заключается именно в механическом заклинивании (не срабатывают шестерёнки), тогда, в этом случае, можно попробовать поддеть дисковод при помощи тонкого инструмента (например, можно использовать нож, но только тупой стороной).
И затем, постараться вытащить его, применив немного усилия. Так вы сможете устранить зацепление, мешающее ему открыться. Но не стоит забывать о том, что действовать в этом случае нужно аккуратно и слишком усердствовать не стоит.Вы просто можете повредить привод, приложив слишком много силы, поскольку шестерёнки, отвечающие за выдвижение лотка, как правило, делаются из пластика.
Иногда, на ноутбуках, может помочь простое надавливание пальцем, на крышку лотка дисковода. Вдавите дисковод немного внутрь, и резко отпустите его, механизм должен при этом сработать, и открыться.
Заключение
Как можно увидеть, при возникновении вопроса, как открыть дисковод без кнопки, имеется несколько вариантов его решения. Однако помните, что использовать механическое воздействие не рекомендуется и его следует применять только крайних случаях.
Также не забывайте, что при необходимости всегда можно обратиться за помощью к специалистам из сервисного центра. Только будьте внимательны при выборе подобного центра.
Поскольку нередко можно встретить жалобы на то, что по стоимости ремонта или замены дисковода, можно было бы купить новый системный блок или ноутбук.
То есть, перед обращением к специалистам, предварительно почитайте отзывы по их работе или поспрашивайте знакомых.
Перестал работать дисковод на ноутбуке, не открывается: что делать? Как открыть дисковод на ноутбуке без кнопки с помощью клавиатуры?

Руководство по открытию дисковода на ноутбуках в случае поломки кнопки извлечения.
За исключением нетбуков, все современные стационарные компьютеры и ноутбуки оснащены дисководами. Как известно, дисковод открывается после нажатия на специальную кнопку на корпусе устройства. Однако, в некоторых случаях, данное действие не приводит к желаемому результату.
В нашей статье мы разберем три основные причины, по которым может не открываться дисковод на ноутбуке, а так же расскажем несколько способов, как его можно открыть.
Изображение 1. Как открыть дисковод на ноутбуках Acer, Asus и Lenovo, если сломалась кнопка извлечения?
Почему не открывается дисковод на ноутбуке Lenovo, Acer, Asus?
Проблемы с открытием дисковода могут возникнуть на любом ноутбуке, независимо от производителя. Чаще всего данная проблема возникает по следующим причинам:
Дисковод занят в системном процессе
- Чаще всего причиной, по которой у пользователя не получается открыть дисковод, является его занятость каким-то системным процессом. Например, если Вы вставили в дисковод поврежденный компакт-диск, то система, усердно пытаясь его прочесть, просто зависает и не реагирует на попытки извлечь диск из устройства.
- Как правило, сигналом о возникновении такой проблемы служит характерный звук чтения, исходящий от корпуса ноутбука. Также, большинство дисководов оснащены специальным световым индикатором, который загорается в процессе чтения системой диска.
- Если Вы столкнулись именно с такой проблемой, то ее решением будет завершение системного процесса вручную через «Диспетчер задач» или перезагрузка компьютера.
Загрязнение дисковода
- Как не удивительно, второй по популярности причиной, по которой не удается открыть дисковод, является неаккуратность и нечистоплотность пользователей. Очень многие люди в процессе работы на компьютере любят параллельно перекусить или выпить чашечку кофе, периодически проливая его на ноутбук и касаясь корпуса устройства липкими руками. Это может привести к тому, что попавшая в щели дисковода грязь и сахар просто приклеивают выдвижную часть дисковода к корпусу.
- Возьмите какой-нибудь тонкий предмет, на подобии булавки или иголки, и тщательно вычистите им грязь из щелей между дисководом и корпусом ноутбука, после чего попробуйте открыть дисковод нажатием кнопки. Если Вам это помогло, то в будущем постарайтесь отказаться от трапез за компьютером.
Физические повреждения дисковода или кнопки
- Третьей наиболее частой причиной, по которой может не открываться дисковод, является его поломка или поломка кнопки извлечения дисков. Если в ходе удара повредилось само устройство, то единственным решением данной проблемы будет сдача ноутбука в ремонт и замена дисковода на новый. Если же само устройство работает исправно, но кнопка извлечения дисков вышла из строя, то открыть дисковод можно другими способами, о которых читайте в следующих разделах нашей статьи.
Как открыть дисковод на ноутбуке без кнопки с помощью клавиатуры?
- На большинстве моделей ноутбуков от производителей Acer, Asus и Lenovo установлены стандартные комбинации клавиш, нажав на которые можно отрегулировать яркость экрана, перезагрузить компьютер или извлечь дисковод. Как правило, за извлечение дисковода отвечает сочетание клавиш Fn + F4, однако на некоторых моделях это комбинация может отличаться.
Изображение 2. Комбинация клавиш для извлечения дисковода.
- Чтобы понять, какая клавиша в сочетании с кнопкой Fn отвечает за извлечение дисковода, обратите внимание на крохотные изображения на кнопках F1 – F12. Если на одной из них нарисован значок в виде диска, то именно ее следует использовать в сочетании с кнопкой Fn для извлечения дисковода.
Как открыть дисковод на ноутбуке без кнопки с помощью стандартных средств операционной системы?
В том случае, если у Вас сломалась кнопка на корпусе ноутбука и Вы не смогли понять, какая комбинация клавиш на клавиатуре отвечает за извлечение дисковода, Вы можете воспользоваться стандартными средствами операционной системы для извлечения застрявшего диска. Данный способ подходит для всех моделей ноутбуков и стационарных компьютеров. Вам необходимо выполнить следующие действия:
Шаг 1.
- Включите компьютер, дождитесь загрузки операционной системы и через меню «Пуск» войдите в раздел «Компьютер».
Изображение 3. Вход в «Мой компьютер» через меню «Пуск».
Шаг 2.
- В открывшемся окошке с директориями дисков кликните правой кнопкой мышки по своему дисководу и в выпавшем списке выберите строчку «Извлечь».
- После данного действия дисковод должен моментально открыться.
Изображение 4. Извлечение дисковода средствами операционной системы Windows.
Как извлечь диск из дисковода в ноутбуке, если он не открывается при нажатии кнопки: запасная кнопка
- Даже не каждый опытный пользователь ПК знает, что большинство дисководов в ноутбуках и стационарных компьютерах оборудованы специальным отверстием на случай аварийных ситуаций. Выход из строя кнопки извлечения дисковода – одна из них.
Изображение 5. Кнопка для аварийного извлечения дисковода.
- Принцип работы этого аварийного отверстия точно такой же, как и кнопки перезагрузки на роутерах и модемах. С помощью иголки, скрепки или любого другого тонкого предмета нажмите кнопку для аварийных ситуаций на корпусе устройства. После нажатия дисковод должен немного приоткрыться. Руками вытащите его на всю длину и извлеките диск.
ВАЖНО: Данную процедуру лучше всего проводить тогда, когда компьютер находится в выключенном состоянии. В противном случае Вы можете испортить компакт-диск, находящийся внутри дисковода.
Если ни один из выше описанных способов Вам не помог извлечь дисковод, то единственное, что остается – это отнести ноутбук в сервис и попросить специалиста починить или заменить дисковод.
Однако стоит помнить, что ремонт ноутбуков достаточно дорогостоящая услуга, а замена его комплектующих стоит еще дороже. Возможно, что вместо ремонта имеет смысл добавить немного денег и приобрести новый аппарат.
ВИДЕО: Как открыть дисковод на ноутбуке, если сломалась кнопка?
Не работает дисковод на ноутбуке: инструкция по решению проблемы

Что делать, если не работает дисковод на ноутбуке? Прежде всего, желательно выяснить причину неисправности. Как именно проявляется проблема?
- Не читаются никакие диски.
- Не читаются только некоторые диски.
- Диски читаются, но записать новую информацию невозможно.
- Не открывается дисковый лоток.
Если устройство не желает воспроизводить какой-то один диск, вполне возможно, что поврежден именно он. Причем, при осмотре физические повреждения далеко не всегда можно обнаружить. Это могут быть микротрещины, которые даже через лупу не видны. Диски повреждаются, если при их чистке использовались едкие, агрессивные жидкости или моющие средства.
Физически поврежденные диски иногда можно воспроизводить при помощи специального программного обеспечения – Nero или подобные пакеты. Здесь вопрос в том, что негодные оптические диски могут повредить и самому дисководу. Поэтому, если диск упорно не читается, лучше его не использовать.
Неисправности дисковода
Устройство может престать работать и из-за пониженного заряда аккумулятора. Тогда необходимо подключить компьютер к электрической сети и посмотреть, начнет ли вращаться дисковод.
Если ноутбук ронялся или подвергался сильной вибрации – могли произойти нарушения контактов в соединителях.
Частой причиной того, что не работает дисковод на ноутбуке, является загрязнение линзы лазера или скопление пыли. Для очистки от грязи, очищения линзы лучше всего использовать специальные диски и сервисные комплекты. А еще лучше – ежегодно отдавать ноутбук для чистки и профилактики в сервисный центр. Так и неисправности будут реже возникать.
В принципе, почистить линзу можно при помощи ватного тампона. Для этого придется вынимать устройство из ноутбука и разбирать. Операция довольно тонкая и действовать необходимо предельно осторожно, а то можно окончательно доломать устройство.Если дисковод перестал записывать информацию на диски, можно предположить, что от времени снизилась мощность лазерного луча. На коробочке имеется специальный регулировочный винтик, с помощью которого можно увеличить мощность лазера. Однако, это задача для специалистов.
Лучше всего было бы проверить устройство заменой на рабочий или переставив в другой ноутбук. Правда, в домашних условиях такие возможности имеются крайне редко.
Если привод некоторое время назад перестал записывать информацию, а потом стало невозможно и воспроизводить – скорее всего, устройство окончательно вышло из строя и его необходимо заменить. Дисководы стоят не очень дорого, а ремонт ориентировочно может составить около 80% стоимости нового. Так что, ремонтировать их экономически нецелесообразно.
В старых моделях компьютеров лазерные приводы выполнялись не как отдельный модуль, а составляли единое целое с другими частями компьютера. Поэтому замена читающего устройства на таких компьютерах – задача только для опытных мастеров.
В современных лэптопах дисководы сделаны в видео отдельного блока и произвести замену можно и самостоятельно. Для этого понадобиться открутить несколько болтиков и отключить соединительные шлейфы питания и данных.
После этого вставить новый модуль и подключить все провода как положено.
Вирусное заражение
Причиной неработоспособности оптического накопителя может быть и повреждение системы вирусами. Проведите глубокое сканирование компьютера, удалите обнаруженные вирусы и после этого перезагрузите компьютер.
Нередко вирусы наносят настолько сильное повреждение операционной системе, что помочь восстановить нормальную работоспособность компьютера можно только путем переустановки Windows.
Только вот как прочитать дистрибутив операционной системы, если ноутбук диски не читает? На такой трудный случай предусмотрительные пользователи заранее создают загрузочную флешку. В современных ноутбуках опция создания загрузочной флешки уже заложена. Даже не придется обращаться к дополнительным программам, как Alcohol или Acronis.
Дисковод неправильно подключен как устройство
Оптический привод не будет работать, если он отключен на уровне настроек BIOS. Сразу после включения ноутбука нужно переключиться в настройки CMOS, найти DVD-накопитель и посмотреть, как он обозначен в Биосе. Вполне возможно, нужно просто включить устройство, чтобы все нормально заработало.
Дисковод может быть отключен и на уровне операционной системы. Чтобы прояснить этот вопрос, нужно открыть Панель управления и посмотреть, имеется ли лазерный дисковод в списке подключенных устройств.
Если дисковод подключен, но не работает, далее можно предположить неполадки с драйверами устройства. Попробуйте просто обновить драйвер устройства. Или же скачать из интернета и установить новый драйвер.
Несанкционированные изменения в системных настройках и неработающие драйвера устройств наводят на мысль о все тех же вирусных заражениях или серьезных повреждениях Windows.Операционная система может получить изменения в настройках даже от такого нередкого события, как неожиданное отключение электричества во время работы оборудования. Как самый простой способ решения проблемы можно попробовать Восстановление системы.
Часто простой откат Windows к одному из предыдущих состояний восстанавливает работоспособность ноутбука.
Не открывается дисковод на компьютере: что делать и почему это происходит

Дисководы отходят в прошлое, и уже редко можно встретить ноутбуки, где они имеются по умолчанию, а покупатели полноценных системных блоков практически не устанавливают их, предпочитая занять место жестким диском или SSD-накопителем. Несмотря на это, в некоторых офисах, а также у многих дома, остались относительно старые компьютеры с дисководами. Помимо этого, время от времени используются внешние дисководы.
Чаще всего дисковод применяется, когда необходимо установить лицензионное программное обеспечение, которое имеется на диске. Это может быть Windows, различные продукты Adobe, профессиональный софт, игры и многое другое.
При желании вставить диск в дисковод или, наоборот, достать его оттуда, пользователи могут столкнуться с проблемой, что он не открывается.
Решить ее можно без обращения к специалистам, и ниже мы приведем наиболее действенные способы.
Почему не открывается дисковод
Чтобы определиться со способами открыть дисковод, сперва нужно понять основные причины, почему он может не открываться. Выделим наиболее распространенные проблемы, которые к этому приводят:
- Неисправность электронной платы дисковода;
- Застрявший внутри устройства диск, который мог раскрошиться или изначально был некорректно вставлен;
- Механические проблемы, например, поломка шестеренок, которые отвечают за выдвижение отсека для установки диска.
Заранее определить причину, из-за которой не открывается дисковод, невозможно. Чтобы было проще устранить проблему, рекомендуем выполнять по очереди все приведенные ниже советы, пока не удастся добиться необходимого результата.
Как открыть дисковод, если он не открывается
Если вы нажали несколько раз на кнопку открытия дисковода, но это не привело к желанному результату, можно предположить, что кнопка вышла из строя. В этом можно убедиться или опровергнуть данные предположения, прислушавшись к звуку щелчка при нажатии на нее. Но если цель именно открыть дисковод, переходите к способам, описанным ниже.
Использовать инструменты Windows
В операционной системе Windows предусмотрена возможность открытия дисковода непосредственно из интерфейса, без необходимости нажимать на кнопку. Для этого нужно зайти в «Мой компьютер» и нажать правой кнопкой мыши на дисковод. Далее выберите во всплывающем меню пункт «Извлечь», после чего дисковод должен открыться.
Обратите внимание: Также имеются сотни приложений, которые позволяют открывать дисковод. Чаще всего это программы, основная цель которых – запись дисков. Если описанный выше способ открытия дисковода средствами Windows не дал результатов, не следует прибегать к сторонним приложениям, поскольку они обращаются именно к команде операционной системе.
Открыть дисковод скрепкой
При проектировании дисковода производители закладывают в них возможность аварийного открытия. Пользователь может вручную привести в движение механизм, который отвечает за открытие дисковода. Для этого на лицевой панели устройства присутствует маленькая дырочка, куда нужно засунуть иголку и надавить, чтобы механизмы сработали и дисковод открылся.
Если проблема связана именно с механическим заклиниванием, а не с неисправностью электронной платы, то данный способ в редких случаях помогает решить проблему. В такой ситуации можно попробовать поддеть тонким инструментом лоток дисковода и постараться вытащить его при помощи механического усилия, возможно, устранив зацепление, которое мешает открыться лотку с диском.
Важно: Прикладывая большую силу в попытке открыть дисковод, можно сломать шестеренки, которые отвечают за выдвижение лотка. Они, чаще всего, выполнены из пластика.
Проверка кабеля и повторное подключение дисковода
Когда ни один из перечисленных выше советов не помогает открыть дисковод, стоит попробовать отключить его и заново подключить.
Для этого выключите компьютер и снимите боковую крышку системного блока, найдите шлейфы дисковода и отключите их. Убедитесь, что шлейфы не повреждены (возможно, они были пережаты, из-за чего более не работают).
Если следов повреждения нет, вновь подключите их, включите компьютер и попробуйте открыть дисковод.
Обратите внимание: Крайне редко данный способ помогает избавиться от проблемы, если был опробован вариант со скрепкой, приведенный выше. Связано это с тем, что дисковод должен открываться скрепкой, даже если он полностью отключен от питания.
(394 голос., 4,50 из 5)
Загрузка…
Почему не открывается дисковод на компьютере и что делать
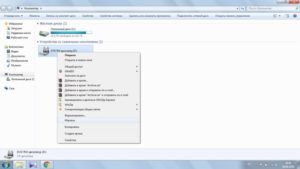
instrument.guru > Полезные советы > Почему не открывается дисковод на компьютере и что делать
Хотя современные технологии в сохранении данных шагнули далеко вперёд, на компьютерах и ноутбуках по-прежнему ещё используют приводы для оптических дисков. В ноутбуках дисководы располагаются сбоку справа или слева. Кнопка для открывания привода находится либо на передней панельке самого устройства, либо рядом в корпусе ноутбука.
- Не открывается дисковод на компьютере что делать
- Открытие с помощью программ
- Физические способы
Есть ещё модели от некоторых производителей, когда эта кнопка располагается на клавиатуре, в виде отдельной клавиши, или как функциональная, которая работает в сочетании с клавишей Fn. Но в таких случаях на клавише есть специальный значок.
Не открывается дисковод на компьютере что делать
И периодически пользователь сталкивается с такой проблемой, что устройство не открывается, а в нём остался такой нужный диск. Что делать в такой ситуации и как справиться с этой неисправностью? Решить этот вопрос можно двумя способами:
- с помощью специальных программ;
- физическим воздействием на привод.
Открытие с помощью программ
Для начала надо попытаться использовать штатные средства Windows. Для этого необходимо зайти в функцию «мой компьютер», и посмотреть есть ли иконка, изображающая DVD привод.
Иконка есть — кликнуть на неё правой кнопкой мышки, и в контекстном меню надо нажать «извлечь». Лоток должен открыться.
Если этого не произошло, то вполне возможно, что какая-то программа, запущенная на компьютере, блокирует это действие.
Далее, открыть «диспетчер задач» и там, закрыть все приложения, которые могут использовать DVD привод и блокировать его открытие. Теперь можно попробовать снова открыть устройство.Если он по-прежнему не открывается, следует выйти из системы Windows и перезагрузить свой компьютер или ноутбук, чтобы сбросить все работающие команды управления.
Если все эти манипуляции не привели к желаемому результату, и дисковод так и не открывается, остаётся только механическое воздействие на механизм открытия.
Бывают ещё такие случаи, что зайдя в «мой компьютер», там виден только отображённый винчестер (жёсткий диск), а иконки дисковода и в помине нет. Отсутствие иконки дисковода, притом, что устройство фактически присутствует, может быть вызвано несколькими причинами:
- Если в операционной системе отключено отображение дисковода. С этим часто можно столкнуться в Windows 8.1 и Windows 10. Эти новые версии распознают оптические приводы, как морально устаревшие, и могут не показывать их. Для решения этой проблемы надо изменить запись в редакторе реестра и сделать следующее. Нажать Win + R и в командной строке прописать следующий путь: reg. exe add «HKLM System CurrentControlSet Services atapi Controller 0» / f / v EnumDevice 1 / t REG _ DWORD / d 0 x 00000001. Нажать кнопку enter и отправить компьютер на перезагрузку.
- Оптический привод «умер», то есть вышел из строя. Чтобы проверить, во время перезагрузки обратить внимание, отображается ли в BIOSe CD — RW или DVD RW приводы, при нерабочем дисководе отображаться не будет.
- «Криво» стали работать драйвера для дисковода. Чтобы это проверить, нужно с помощью правой кнопки мышки открыть функцию «мой компьютер». Выбрать там в меню «свойства». В открытом «окне» найти «диспетчер устройств». В списке среди всего прочего будут указаны дисковые устройства. Если рядом с этой строкой будет жёлтый восклицательный знак, то драйвера стоят некорректно. Переустановка драйвера решает эту проблему. Опять же, правой кнопкой мыши нажать на устройство, и в выпавшем меню выбрать функцию «обновить драйвер». Теперь всё готово.
- Нельзя исключать такой фактор, как повреждение или отсоединение кабеля. Решается заменой или подсоединением кабеля.
Если же все эти ухищрения не помогли, и дисковод упорно не открывается после нажатия соответствующей кнопки, остаётся только механическое воздействие на привод.
Физические способы
Можно выключить компьютер или ноутбук на несколько минут. Потом при включении и до того когда загрузится система Windows, нажать кнопку открытия дисковода.
Если не срабатывает, то для открывания потребуется какой-нибудь тонкий твёрдый стержень. Можно проволоку, иголку или простую канцелярскую скрепку.
У всех приводов для оптических дисков, на случай заедания выдвижного механизма, предусмотрено небольшое технологическое отверстие.
На компьютерах оно находится на корпусе дисковода ниже выезжающей каретки, а на ноутбуках — на передней панельке дисковода. В это отверстие надо аккуратно вставить стержень или скрепку и нажать с небольшим усилием.
Сработает защёлка механизма и дисковод чуть приоткроется, но этого будет достаточно, чтобы его можно было открыть руками.
Есть, кончено, ещё один способ открыть дисковод, но он «варварский» и может повлечь за собой окончательную поломку привода. Надо нажать на кнопку открывания и в щель возле крышки засунуть лезвие ножа и пытаться помочь механизму сработать, если он заедает. Если есть сомнения, то лучше обойтись без экспериментов и обратиться к мастеру в сервисный центр.
Когда уже удастся открыть дисковод и вытащить из лотка застрявший диск, лучше сразу определить причину неисправности.
- Одной из причин, по которой устройство не открывается — это испорченные зубья на лотке.
- Крышку на дисководе может заклинить из-за неисправной защёлки.
- Если растянулся пассик с помощью которого лоток выезжает, то механизм не срабатывает и дисковод не открывается, требуется замена пассика.
- Банально: от времени механизм может забиться пылью или в дисковод попал мелкий посторонний предмет. Элементарная чистка порой может решить все проблемы.
Если всё это не помогло и дисковод не желает работать исправно, то прямая дорога в мастерскую на ремонт.
Что делать, если не читается диск на ноутбуке
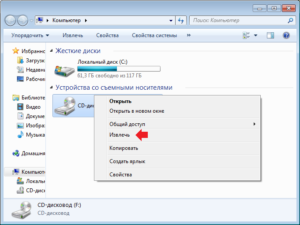
Многие пользователи, после длительной эксплуатации ноутбука, сталкиваются с проблемами в работе дисковода. Это очень важный элемент компьютера, так как при недостатке памяти на HDD, появляется необходимость в переносе всех данных на диски.
Естественно, можно сохранить важную информацию на флешку, но если сравнивать ее с диском, то второй вариант является бюджетнее и более удобным. Но что же делать, если дисковод, по какой-либо причине, перестал работать? Далее в статье будут подробно описаны все возможные причины самых распространенных неполадок и методы их устранения.
Почему дисковод не видит диски
Для начала, необходимо разобраться по какой причине появились неполадки и что им предшествовало. Если вашему ноутбуку уже достаточно много лет, проблема может заключаться в слабой мощности лазерного луча. Если это так, то перед тем как дисковод перестал читать информацию, вы могли столкнуться с трудностями записи файлов на диск.
Некоторые модели дисководов способны повышать мощность лазера с помощью специального регулировочного винта. Но, в дальнейшем, после выставления мощности на максимум, может произойти окончательная поломка привода.
Если проблема заключается не столько в отказе воспроизводить диск, как в том, что лоток даже не открывается, можно сделать вывод, что причина заключается в недостаточном питании устройства. Это могло случиться из-за таких проблем:
- Соединительные провода подключены неверно. Чтобы исправить эту неполадку необходимо выключить ноутбук, открыть крышку и отсоединить, а потом заново присоединить все шлейфы питания и передачи данных.
- Проблема может заключаться в неправильной работе материнской платы.
- Если вы заметили, что на клавиатуру вашего лэптопа попала жидкость, то, скорее всего, случилось короткое замыкание, впоследствии которого, дорожка на материнке просто перегорела. Это можно выяснить, осмотрев ноутбук. Для того чтобы восстановить разрывы в дорожках лучше обратиться в сервисный центр, так как без специальных навыков можно только усугубить проблему.
- Если заряд батареи на ноутбуке близится к нулю, может не хватать мощности для того чтобы обеспечить правильную работу всех устройств ПК, которым необходима электроэнергия. Данная проблема решится сама собой, как только вы подключите зарядное устройство.
Помимо неполадок с лазером, причиной поломки дисковода могло стать множество других факторов. Далее будут описываться самые распространенные проблемы, которые могут возникнуть при работе дисковода в ноутбуке.
Причина 1: программные проблемы с чтением диска
Когда вы обнаружили, что ваш ноутбук не читает диски, вы можете легко установить, в чем причина данной неисправности. Ниже будут описываться возможные проблемы и варианты их решения.
- Неполадки начались после установки новых утилит. В основном это программы, которые помогают записывать информацию на диски, например, DaemonTools, Nero и прочие.
- Причиной стала переустановка операционной системы.
- Если произошло автоматическое обновление драйверов или вы сами их переустановили.
Если вам необходимо убедиться в том, что дисковод перестал работать по программным причинам, запустите в БИОСе загрузку, используя установочный диск. Привод станет исправным, если процесс загрузки пошел без проблем. Сделать это можно по следующей инструкции:
- Вставьте установочный диск в компьютер и перезагрузите его.
- До того, как появится логотип Windows вам нужно успеть нажать на клавиши от F2 до F12 или Delete. Конкретная клавиша зависит от материнской платы. Нужную клавишу можно посмотреть в документации к ноутбуку.
- В BIOS всё управление происходит при помощи клавиатуры. Клавиши со стрелочками отвечают за перемещение, а кнопка Enter за выбор. Вам нужно перейти в раздел «Boot» или «Advanced». Конкретный раздел зависит от вашей версии BIOS.
- Там найдите пункт «1st Boot Device» или с похожим названием. Выберите его.
- Должно появиться меню, где нужно выбрать ваш загрузочный диск. Если в списке он есть, то дисковод точно полностью исправен.
Сохраните настройки BIOS при помощи клавиш F10 или пункта в меню «Save Changes & Exit».
Деинсталлируйте софт, который возможно мог повлиять на работу дисковода. Если после удаления все стало работать, как и прежде, то попробуйте найти аналогичную утилиту или воспользоваться другой версией программы. Также, в данной ситуации, вернуть правильную работу дисковода может откат системы. Удаление программ производится так:
- Откройте «Панель управления» любым удобным для вас способом. Например, в Windows 7 достаточно просто кликнуть по иконке «Пуска» и выбрать в меню «Панель управления».
- Там найдите элемент «Программы и компоненты». Для удобства можно воспользоваться поисковой строкой, что расположена в верхней правой части окна.
- Появится список всех установленных на компьютере программ. Выберите ту, которую подозреваете в конфликте с дисководом.
- В верхней части окна нажмите на кнопку «Удалить».
Причина 2: драйвера
Если накануне поломки дисковода вы переустанавливали драйвера или это произошло по умолчанию, причина неисправности может заключаться именно в этом. Чтобы исправить возникшую ситуацию, выполните следующие действия:
- Откройте окно «Выполнить» с помощью кнопок Win+R. Введите команду devmgmt.msc, для того чтобы открыть диспетчер устройств.
- Разверните графу «DVD-дисководы и дисководы компакт-дисков». Нажмите ПКМ по нужному полю, в контекстном меню выберите строку «Удалить».
- Далее нажмите «Действие» и кликните по пункту «Обновить конфигурацию оборудования». Ваш привод снова обнаружится, а ОС автоматически скачает на него драйвера.
Причина 3: вирусное ПО
Ноутбуки пользователей, которые часто заходят в интернет, скачивают разные программы, посещают не защищенные сайты и переходят по ссылкам, отправленным на почту, больше других подвержены заражению вирусами.
Чтобы убедиться, что вы стали жертвой вредоносного ПО, необходимо просканировать систему с помощью специального защитника. Когда вирусы были обнаружены, их необходимо удалить.
После чего не забудьте перезагрузить ноутбук.
Если проблема сохранилась, это может означать, что ваша система была сильно повреждена. Очень часто случается так, что вирусы удаляют системные файлы, но имена их сохраняются, поэтому вы не можете разобраться, какие именно элементы были уничтожены.
Что делать, как открыть дисковод на компьютере, если он не открывается
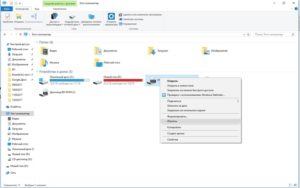
Komp.Guru > Поломки > Что делать, как открыть дисковод на компьютере, если он не открывается
Ещё пару лет назад наличие дисковода в стационарном или переносном компьютере было самим собой разумеющимся. На сегодня производители перестают комплектовать компьютеры различными CD, DVD и даже Blu-ray приводами. Но все равно ещё эксплуатируется большое множество изделий, в которых они установлены.
- Не выезжает лоток
- Не работает кнопка
- Как разобрать привод
Не выезжает лоток
Самая распространенная неприятность, которая случается с приводом, — не выезжает лоток приема диска. Привод перестает нормально работать, диск вытащить не получается, при нажатии на кнопку выброса ничего не происходит. Для того чтобы исправить данную ситуацию без обращения в сервис, выясним почему на компьютере не открывается дисковод.
Причинами этого могут быть как износ механизмов самого устройства, так и изготовленный из некачественных материалов сам носитель. Диск изменяет свое положение или вообще разламывается, что механически мешает выезжать каретке.
Не работает кнопка
С первого взгляда, кажется, что проблема очень серьезная и непонятно, что делать. Если дисковод не открывается, помогут нехитрые манипуляции.
Вначале надо точно убедиться, что причиной поломки стала именно застрявшая каретка. Для этого пробуем нажать на кнопку. Если кнопка рабочая, то в дисководе мы услышим характерные звуки.
Далее, проверим с помощью установленной операционной системы.
Чтобы открыть дисковод, нужно использовать на клавиатуре клавиши Tab, Enter и стрелки. Необходимо зайти через рабочий стол в папку «Мой компьютер» или «Этот компьютер» и найти устройство, обозначенное как дисковод. С помощью специальной клавиши на клавиатуре вызвать меню, где нажать пункт «Извлечь».
Если метод сработал, то в дисководе неисправна кнопка и требуется ее замена. Если дисковод не открывается, не нужно паниковать. Каждый привод имеет так называемое аварийное открытие лотка. Внимательно присмотритесь к своему дисководу и сможете увидеть маленькое отверстие, через которое можно открыть устройство.
Для этого необходимо вставить в неё тонкий предмет, подходящий по диаметру, будь то иголка или разогнутая скрепка.Если приложить небольшое усилие, привод каретки сможет снять блокировку, выбросив лоток немного вперед. Взяв рукой, необходимо потянуть его до полного открывания.
После того, как вы уберете посторонние предметы, останется с помощью нажатия кнопки или вручную вернуть каретку в исходное состояние.
Проверить несколькими нажатиями на кнопку, решилась ли проблема с открыванием. Если нет, нужно попробовать другой способ.
Если дисковод не открывается, его придется вытащить из персонального компьютера или другого оборудования, где он стоит.
После того, как привод извлечен, его необходимо аккуратно разобрать, чтоб устранить поломку, а заодно и сделать профилактику. Для этого понадобятся следующие инструменты:
- средняя крестообразная отвертка,
- кисточка для смахивания пыли,
- медицинская клизма,
- мягкая ткань,
- смазка на силиконовой основе,
- пинцет,
- средство для чистки линз.
Как разобрать привод
Если дисковод все-таки не открывается, и предыдущие способы не помогли, придется его разобрать. Для этого привод переворачивается, и по углам выкручиваются четыре винта крестообразной отверткой.
Снимается нижняя крышка, и перед нами оказываются электронные платы управления. Теперь целью является снятие верхней крышки. Чтобы ее снять, необходимо опять же через аварийное отверстие приоткрыть лоток и выдвинуть его вручную.
Потом, нажимая на защелки с боков и снизу, необходимо снять декоративную панель. После этого верхняя крышка снимется.
Провести ревизию дисковода, убрать все инородные предметы, если они там есть.
Оценить состояние шестеренок, пассика, лотка, шагового двигателя, то есть всего того, что может повлиять на открытие или закрытие привода.
Если визуально ничего не находится, попробовать вручную задвинуть и выдвинуть каретку. Пока устройство разобрано, есть смысл смазать направляющие, а заодно почистить само устройство и линзу.
Ничего не помогло, значит проблема не механическая, а электронная. Придется ремонтировать плату управления или может даже заменить двигатель, но это происходит крайне редко. Собрать устройство в обратном порядке труда уже не составит. Нужно установить его обратно в оборудование и проверить его работоспособность.
Даже если возникнет срочная необходимость вытащить диск, а он застрял в устройстве и не хочет выходить, да ещё и компьютер не подключен к электричеству, то с помощью скрепки или иголки можно быстро его извлечь. Если вдруг самостоятельно устранить проблему решить не удастся, то желательно оценить экономическую составляющую планируемого ремонта изделия.
