Ждущие режимы Windows
Ждущие режимы Windows
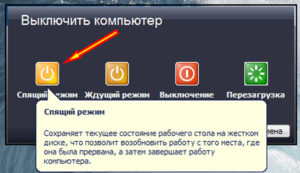
Ждущий режим компьютера — особое состояние, в котором он потребляет меньше энергии, но вместе с этим не выключается. Многие юзеры путают его со спящим, плюсом ещё идёт гибернация. Спутаться действительно легко.
Знание того, как включить режимы, как ими управлять и для чего они предназначаются, избавят пользователя от лишней суеты и дадут возможность выбрать наиболее оптимальные настройки.
Для этого рассмотрим их все и порядок их появления в системе Windows, а заодно научимся их отключать.
- 1 Немного истории
- 2 Windows XP
- 3 Windows 7
- 4 Windows 10
Немного истории
Появление ждущего режима связано в первую очередь с возникновением персональных компьютеров — до этого машины могли иметь только две позиции относительно электропитания: устройство может быть включённым либо выключенным. Но с тех пор, как ПК появились в домах простых людей, возникла потребность в дополнительных планах электропитания. Отчасти для экономии электроэнергии, отчасти для дополнительно удобства простых пользователей.
Windows XP
Здесь контрольное место занимает оригинальный ждущий режим. Для его запуска:
- нажимаем в меню «Пуск» кнопку «Выключить»,
- выбираем в появившемся окне соответствующий пункт.Ждущий режим в Windows XP
После этого компьютер не выключится, но перейдёт в состояние покоя — экран погаснет, а количество потребляемой энергии сильно снизится. При этом полного отключения не будет: чтобы пробудить машину, достаточно пошевелить мышкой, на некоторых устройствах — нажать кнопку включения. Если вдруг происходит отключение питания, компьютер удаляет всю несохранённую информацию.
«Ждать» ПК на Windows XP начинает, как правило, самостоятельно, если на нём долго не производить никаких действий. Сделано это опять же в целях экономии. Как убрать его? К сожалению, нет возможности сделать это полностью —ожидание в любом случае будет присутствовать и активироваться, даже если вы этого не хотите. Однако можно заменить его «сном».
Спящий режим в Windows XP также доступен. В чём его отличие?
- Компьютер создаёт специальный файл, в котором сохраняет текущее состояние рабочего стола и прочих процессов.
- Питание отключается полностью.
- При возвращении в активное состояние загружается созданный файл, и экран предстаёт перед юзером в том виде, в котором он его оставлял.
Как активировать «Сон»?
- Заходим в настройки рабочего стола.
- Открываем вкладку «Заставка».
Вкладка «Заставка» в Windows XP
- Жмём на «Питание».
- В окне свойств выбираем раздел «Спящий режим».
- Ставим галочку «Разрешить использование спящего режима». Тут же будет указано, сколько места на диске требуется для создания файла.
«Разрешить использование спящего режима» в Windows XP
- Нажимаем «Применить».
Теперь в окне «Выключить компьютер» появится значок «Спящий режим» вместо ждущего. Если этого не произошло, удерживаем клавишу Shift и эти два значка сменяются.
Windows 7
Ждущий режим на компьютере на Windows 7 практически отсутствует. Здесь он полностью заменён гибернацией и сном.
Гибернация — состояние ПК, разработанное специально для ноутбуков. В нём лэптоп также создаёт специальный файл, но не выключается. Он просто потребляет наименьшее количество энергии.
Поэтому, во-первых, гибернация — своего рода замена ждущему состоянию Виндовс XP, во-вторых, выход из неё осуществляется быстрее. Она рекомендована для тех случаев, когда подзарядить батарею возможно будет только позднее, а ноутбук должен находиться в активном состоянии.Например, вы с небольшими перерывами работаете на нём в течение дня — самый лучший вариант — поставить лэптоп на гибернацию.
Отключить или активировать параметры можно через настройки электропитания.
- Через «Панель управления» открываем настройки электропитания. На ноутбуке это удобно делать, нажав на значок батареи на панели задач и выбрав соответствующий пункт.
- Выбираем используемый план и нажимаем на «Настройка плана электропитания».
- Здесь есть две важные графы: отключение дисплея и сон. Отключение дисплея можно рассматривать как альтернативу ждущему режиму на Windows 7 — с чёрным экраном компьютер будет потреблять мало энергии и, отчасти, отдыхать. Для обоих состояний можно выставить время «Никогда», чтобы ПК не отключался и не гас самостоятельно.
Настройка плана электропитания в Windows 7
- Открываем дополнительные параметры. Здесь можно выбрать действие для кнопки от спящего режима: сон или гибернация. Также можно установить, при каких случаях компьютер должен «засыпать» или входить в гибернацию.
Windows 10
Ждущий режим в Windows 10 почти не претерпел никаких изменений по сравнению с «Семёркой». Здесь также остались сон и гибернация. Вот только последняя практически утратила своё значение, так как из «сна» и стационарные ПК, и ноутбуки, как правило, выходят очень быстро. Поэтому гораздо удобнее пользоваться им. Настроить параметры электропитания можно примерно таким же образом.
- Находим через поиск в «Пуске» «Питание и спящий режим».
- В открывшемся окне можно выбрать базовые настройки.
«Питание и спящий режим» в Windows 10
- Жмём «Дополнительные параметры».
- Здесь можно настроить схему электропитания. Дополнительные параметры там — это всё то, что было описано выше.
Что же представляет собой ждущий режим в Windows 8? Здесь всё аналогично, те же настройки, что и на «Десятке». Писать о ней отдельно не имеет смысла.
Теперь вы понимаете, что такое и чем различаются несколько основных режимов ожидания компьютера на Виндовс, а также как настроить их. На других ОС они мало чем отличаются. При желании можно изменить их ещё более детально: установить таймеры, выставить точное время отключения, у ноутбуков включить или отключить сон при закрытии крышки. Но об этом подробнее в других статьях.
Сон, гибернация и гибридный спящий режим в Windows 10
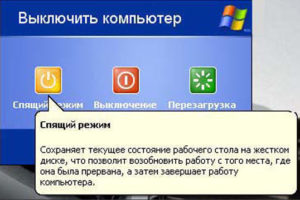
Windows 10, как и предыдущие версии системы, обладает несколькими встроенными режимами энергосбережения. Режим ожидания появился ещё в Windows XP, но в последующих версиях Windows разработчики Microsoft пересмотрели принцип его работы. С тех пор в ОС от Microsoft доступно 3 режима ожидания:
- Спящий режим.
- Гибернация и связанная с ней функция — быстрый запуск.
- Гибридный спящий режим.
В этой статье мы разберёмся, чем отличаются указанные режимы, как их можно включить или выключить.
Поддерживает ли компьютер сон, гибернацию и гибридный спящий режим
Сначала отметим, что эти режимы работают не на всех устройствах. Компоненты компьютера должны соответствовать определённым требованиям, а его производитель должен обеспечить поддержку режимов энергосбережения в BIOS. Проверить, какой из режимов поддерживает ваш компьютер, можно следующим способом:
- Нажмите Win + S. Введите в поисковую строку Командная строка.
- Кликните по результату правой клавишей мыши и выберите Запустить от имени администратора.
- Введите следующую команду и нажмите Enter: powercfg -a
Вы получите список функций, которые поддерживает ваше устройство. Здесь ждущий режим (S3) — это сон.
Что такое спящий режим (сон)
При переходе в сон система отключает экран, жесткий диск и процессор. Остаются работать лишь оперативная память и небольшое количество связанных с ней компонентов.
Благодаря этому выход из спящего режима занимает буквально пару секунд и возвращает Windows с приложениями в то же состояние, в котором пользователь перевел ПК в сон. Минусом этого режима является довольно большое потребление энергии по сравнению с выключением компьютера.
Отметим, что при отключении от сети (к примеру, если аккумулятор разрядится) все данные о состоянии системы и приложений будут потеряны.
Как настроить или отключить автоматический переход в спящий режим в Параметрах
- Откройте приложение Параметры.
- Перейдите в категорию Система — Питание и спящий режим.
- В разделе Сон выберите нужные вам значения с помощью соответствующих меню.
Как настроить или отключить спящий режим в Панели управления
- Нажмите Win + R. Введите команду control powercfg.cpl и нажмите Enter.
- Кликните на надпись Настройка схемы электропитания напротив активного плана.
- Измените параметр Переводить компьютер в спящий режим по своему усмотрению и нажмите Сохранить изменения.
- Если вы периодически переключаетесь между различными планами, повторите операцию для остальных схем питания.
Как отключить переход в спящий режим по закрытию крышки ноутбука
Настройки, которые мы разобрали выше, влияют лишь на автоматический переход в спящий режим. Вы наверняка замечали, что ноутбуки также засыпают при закрытии крышки, а планшеты — по нажатию кнопки питания.
- Нажмите Win + R. Введите команду control powercfg.cpl и нажмите Enter.
- Нажмите на надпись Действия кнопок питания слева.
- Измените Параметры кнопки питания, спящего режима и крышки и кликните Сохранить изменения.
Как добавить или убрать пункт Сон в меню Пуск
По умолчанию кнопка Завершение работы в меню Пуск отображает лишь выключение и перезагрузку. При желании, туда можно добавить и переход в спящий режим.
- Нажмите Win + R. Введите команду control powercfg.cpl и нажмите Enter.
- Нажмите на надпись Действия кнопок питания слева.
- Кликните на Изменение параметров, которые сейчас недоступны.
- Поставьте галочку напротив Спящий режим и нажмите Сохранить изменения.
Что такое гибернация
При активации данного режима система перезаписывает все данные из оперативной памяти на жесткий диск, после чего устройство выключается. При включении компьютера загрузка занимает до пары десятков секунд, зависимо от скорости накопителя.
В это время данные с диска переписываются обратно в оперативную память, что позволяет полностью восстановить состояние системы и приложений. Несомненный плюс этого режима — нулевое энергопотребление и возможность восстановления данных даже при отключении сети.
Из минусов можно отметить долгую загрузку и постоянные операции записи на диск, что не рекомендуется на SSD-накопителях.
Самую важную роль в обеспечении работы гибернации играет файл hyberfil.sys, расположенный в корне системного раздела. Именно в него Windows записывает состояние системы и программ. Его размер обычно — около 70% объёма оперативной памяти.
Что такое быстрый запуск и как его отключить
В последних версиях Windows по умолчанию включена тесно связанная с гибернацией функция быстрого запуска. Система сохраняет некоторые важные файлы в hyberfil.
sys, что позволяет заметно ускорить загрузку Windows.
Минусом этого режима являются проблемы со входом в меню загрузки или BIOS, а также возникновение подтормаживаний и ошибок Windows 10, если долго не перезагружать ПК.
Вы можете отключить быстрый запуск следующим образом:
- Нажмите Win + R. Введите команду control powercfg.cpl и нажмите Enter.
- Нажмите на надпись Действия кнопок питания слева.
- Кликните на Изменение параметров, которые сейчас недоступны.
- Снимите галочку напротив пункта Включить быстрый запуск (рекомендуется) и нажмите Сохранить изменения.
Как включить гибернацию в Windows 10
- Нажмите Win + S. Введите в поисковую строку Командная строка.
- Кликните по результату правой клавишей мыши и выберите Запустить от имени администратора.
- Введите следующую команду и нажмите Enter: powercfg -h on
Система создаст файл hyberfil.sys и добавит опции, связанные с гибернацией, в настройки электропитания.
Учтите, что пункт Гибернация в меню Завершение работы автоматически добавлен не будет.
Настройки автоматического перехода в гибернацию, её активации при закрытии крышки и добавления пункта в меню завершения работы абсолютно аналогичны спящему режиму. Единственное отличие заключается в том, что они будут отображаться только в Панели управления, не в Параметрах.
Как отключить гибернацию в Windows 10
- Нажмите Win + S. Введите в поисковую строку Командная строка.
- Кликните по результату правой клавишей мыши и выберите Запустить от имени администратора.
- Введите следующую команду и нажмите Enter: powercfg -h off
Файл hyberfil.sys будет удалён. Функция быстрого запуска системы также станет недоступна.
Если вы хотите оставить возможность быстрого запуска, но отключить гибернацию, вы можете уменьшить размер файла hyberfil.sys.
Как уменьшить размер файла hyberfil.sys
- Нажмите Win + S. Введите в поисковую строку Командная строка.
- Кликните по результату правой клавишей мыши и выберите Запустить от имени администратора.
- Введите следующую команду и нажмите Enter: powercfg /h /type reduced
Функция гибернации будет отключена, но возможность быстрого запуска останется.
Если вы захотите вернуть всё обратно, воспользуйтесь следующей командой: powercfg /h /type full.
Гибридный спящий режим в Windows 10
Этот режим — смесь сна и гибернации. Система ведёт себя так же, как и при переходе в спящий режим, но при этом создаёт резервную копию данных из оперативной памяти на жёстком диске. После отключения питания Windows попытается восстановить состояние приложений и системы.
Гибридный спящий режим включён по умолчанию на поддерживаемых устройствах. В принципе, никаких его настроек не предусмотрено и он просто заменяет спящий режим. Все рассмотренные ранее параметры сна работают и с ним. Тем не менее, из-за некоторых минусов вы можете захотеть отключить гибридный сон:
- Интенсивная нагрузка на жёсткий диск. Это противопоказано на SSD-накопителях.
- Отсутствие возможности использования гибернации при включённом гибридном спящем режиме. Чтобы активировать функцию гибернации, придётся отключить гибридный сон и наоборот.
Как отключить гибридный спящий режим в Windows 10
- Нажмите Win + R. Введите команду control powercfg.cpl и нажмите Enter.
- Кликните на надпись Настройка схемы электропитания напротив активированного плана.
- Нажмите на Изменить дополнительные параметры питания.
- Найдите пункт Сон и подпункт Разрешить гибридный спящий режим.
- Измените значения опций на Выкл.
- Нажмите Применить и ОК.
Проблемы спящего режима и гибернации
Иногда при использовании режимов ожидания у вас могут возникать какие-либо проблемы. Разберём самые частые из них.
Экран выключается, когда спящий режим, гибернация и отключение дисплея не активированы
Вероятно, проблема возникает из-за включённой заставки.
- Нажмите Win + R. Введите следующую команду и нажмите Enter: control desk.cpl,,@screensaver
- Убедитесь, что в выпадающем списке выбран пункт (нет), который соответствует отключенной заставке.
- Снимите галочку Начинать с экрана входа в систему.
- Нажмите Применить и ОК.
Компьютер сам включается или выходит из спящего режима
Такая ситуация может возникать из-за включённых таймеров пробуждения или подключенной периферии. Подробно этот вопрос описан в соответствующей статье.
Компьютер не выходит из спящего режима
Такая проблема может возникать из-за неполадок в драйверах чипсета. Зайдите на сайт производителя устройства, загрузите и установите последние доступные версии драйверов.
Чем спящий режим отличается от ждущего в ОС Windows

Каждый пользователь персонального компьютера должен знать, чем отличается ждущий режим от спящего, как можно воспользоваться подобными предложениями. Только в этом случае присутствует возможность правильно использовать компьютер в тех ситуациях, когда необходимо предоставить ему отдых.
Что представляет собой ждущий режим?
Ждущий режим представляет собой современный режим пониженного энергопотребления, благодаря которому удается успешно и без проблем восстановить сеанс работы с операционной системой Windows. Предполагается, что при таком режиме компьютер не будет выключаться полностью, благодаря чему его при необходимости удастся включить оперативно и без лишних переживаний.
Ждущий режим – это идеальный вариант, если нужно сделать временный перерыв в работе, но в течение дня еще нужно будет вернуться за компьютер.
Как можно воспользоваться ждущим режимом?
- Пуск.
- Настройка.
- Панель управления.
- Электропитание.
- Дополнительно.
Впоследствии нужно выбрать «Переход в ждущий режим» и подтвердить данное действие. Теперь можно на клавиатуре нажать специальную кнопку «Sleep» и перейти в ждущий режим. Предполагается простой и быстрый выход из ждущего режима, ведь для этого можно воспользоваться нажатием любой клавиши на клавиатуре или компьютерной мышкой.
Спящий режим – это выключение персонального компьютера, но при этом присутствует возможность для запоминания всех открытых программ и документов.
Данная функция идеально подойдет, если не удалось доделать работу или дочитать интересующий документ, но компьютер требуется выключить в оперативном режиме.
Спящий режим позволяет найти самый оптимальный выход из подобной ситуации.
Настройка спящего режима в Windows-8
К тому же выключенный компьютер можно будет даже выдернуть из электрической розетки на время.
Нужно отметить, что в оперативную память обязательно будет сохранен специальный файл, благодаря которому при последующем включении все документы можно будет просмотреть в прежнем состоянии.К тому же не нужно сохранять документы, используя спящий режим, так как с поставленной задачей компьютер справится самостоятельно.
Какими важными преимуществами обладает спящий режим?
- Присутствует возможность вернуться к остановленной работе без лишних кликов.
- Для выключения и включения персонального компьютера потребуется всего лишь около тридцати секунд.
- Гарантируется возможность защиты с помощью дополнительного пароля.
- Предполагается максимальное удобство при работе с открытыми окнами.
Как можно перевести компьютер в спящий режим?
- Следует воспользоваться ждущим режимом, к которому нужно подвести курсор компьютерной мышки.
- Затем нужно нажать на клавишу Shift.
- Название «Ждущий режим» будет изменено на «Спящий режим».
- Теперь можно нажать кнопку.
Нужно отметить, что название функции может остаться прежним, если отключена функция «Спящий режим».
Однако функцию можно включить, обратившись к панели управления и блоку «питание».
Такая схема позволит активировать спящий режим. При необходимости можно настроить дополнительные параметры выключения персонального компьютера. Нужно отметить, что спящий режим работает только в нескольких версиях операционной системы Windows: XP, а также 2000/2003.
Как можно выйти из спящего режима? Предполагается необходимость обычного включения компьютера.
Нужно отметить, что спящий режим можно не использовать и отключить полностью, воспользовавшись снятием соответствующей галочки. В результате на жестком диске удастся освободить место, которое равняется объему оперативной памяти.
Специальные режимы: гибернация и гибридный спящий режим
Для ноутбуков предлагается режим гибернации, который необходим для успешного хранения электроэнергии.
В этом случае режим можно сравнить со спящим режимом, так как все открытые документы, настройки сохраняются, причем все эти данные сохраняются в системной папке.
Предусматривается, что компьютер сможет перейти в режим пониженного потребления электроэнергии, благодаря чему гарантируется успешная экономия электроэнергии при относительно включенном ноутбуке.
Для персональных компьютеров, начиная с Windows Vista, предлагается гибридный спящий режим. Такой режим позволяет дублировать данные на жестком диске и в оперативной памяти.
При потери питания все можно восстановить без проблем, а при стандартных условиях Windows успешно выйдет из режима.
Гибридный спящий режим предполагает отсутствие необходимости в обесточивании персонального компьютера, причем для восстановления всех интересующих файлов требуется минимум времени.
Ждущий, спящий, а также гибридный спящий режим – это не варианты, которыми можно злоупотреблять.
Восстановление работоспособности компьютера предполагает интенсивную нагрузку на жесткий диск, потому функции предусмотрены только для важных ситуаций.Для того, чтобы уменьшить частоту использования специальных режимов отключения компьютера, желательно правильно планировать рабочий процесс. Только соблюдение правил работы на компьютере позволит избежать серьезных проблем с жестким диском.
Как отключить ждущий режим в windows 8

Спящий режим на компьютерах и ноутбуках Windows, возможно, полезная штука, но иногда может быть не к месту. Более того, если на ноутбуках при питании от аккумулятора спящий режим и гибернация действительно оправданы, то в том, что касается стационарных ПК и вообще, при работе от сети, выгоды спящего режима оказываются сомнительными.
Так что, если вас не устраивает то, что компьютер засыпает пока вы готовите себе кофе, а как от этого избавиться вы пока не разобрались, в этой статье вы найдете подробные инструкции о том, как отключить переход в спящий режим в Windows 7 и Windows 8.
Отмечу, что первый описанный способ отключения спящего режима одинаково подходит и для Windows 7 и для 8 (8.1). Однако, в Windows 8 и 8.1 появилась еще одна возможность выполнить те же действия, которая некоторым пользователям (особенно тем, у кого планшеты) может показаться более удобной — данный способ будет описан во второй части руководства.
Отключение спящего режима на компьютере и ноутбуке
Для того, чтобы настроить спящий режим в Windows, зайдите в пункт «Электропитание» панели управления (предварительно переключите представление с «Категории» на «Значки»). На ноутбуке запустить настройки электропитания можно еще быстрее: кликните правой кнопкой мыши по значку батареи в области уведомлений и выберите соответствующий пункт.
Ну и еще один способ зайти в нужный пункт настроек, который работает в любой современной версии Windows:
Быстрый запуск настроек электропитания Windows
- Нажмите клавиши Windows (та, которая с эмблемой) + R на клавиатуре.
- В окне «Выполнить» введите команду powercfg.cpl и нажмите Enter.
Обратите внимание на пункт «Настройка перехода в спящий режим» слева. Нажмите на него.
В появившемся диалоговом окне изменения параметров схемы электропитания вы как раз можете настроить базовые параметры спящего режима и отключения дисплея компьютера: автоматический переход в спящий режим через определенное время при питании от сети и батареи (если у вас ноутбук) или же выбрать пункт «Никогда не переводить в спящий режим».
Это только базовые настройки — если вам необходимо полностью отключить спящий режим, в том числе и при закрытии ноутбука, отдельно настроить параметры для различных схем электропитания, настроить отключение жесткого диска и другие параметры, нажмите ссылку «Изменить дополнительные параметры питания».
Рекомендую внимательно изучить все пункты в открывшемся окне настроек, так как спящий режим настраивается не только в пункте «Сон», но и в ряде других, часть которых зависит от оборудования компьютера. Например, на ноутбуке спящий режим может включаться при низком заряде батареи, что настраивается в пункте «Батарея» или при закрытии крышки (пункт «Кнопки питания и крышка»).
После того, как все необходимые настройки были произведены, сохраните изменения, больше спящий режим вам докучать не должен.
Автор рекомендует прочесть:
Примечание: на многих ноутбуках предустановлены фирменные утилиты для управления питанием, призванные продлить срок жизни от батареи. В теории, они могут переводить компьютер в спящий режим независимо от настроекWindows (хотя я такого и не встречал). Так что, если сделанные по инструкции настройки не помогли, обратите на это внимание.
Дополнительный способ отключения спящего режима в Windows 8 и 8.1
В новой версии операционной системы от Microsoft ряд функций панели управления продублированы в новом интерфейсе, в том числе, там можно найти и отключение спящего режима. Для того, чтобы сделать это:
- Вызовите правую панель Windows 8 и нажмите иконку «Параметры», затем внизу выберите «Изменение параметров компьютера».
- Откройте пункт «Компьютер и устройства» (В Windows 8.1. По-моему, в Win 8 было то же самое, но не уверен. В любом случае, аналогично).
- Выберите пункт «Завершение работы и спящий режим».
Отключение спящего режима в Windows 8
Как раз на этом экране вы можете настроить или отключить спящий режим Windows 8, но представлены здесь лишь базовые настройки электропитания. Для более тонкого изменения параметров все равно придется обратиться к панели управления.
За сим откланиваюсь, удачи!
А вдруг и это будет интересно:
Как отключить функцию уход компьютера или ноутбука в спящий режим
2015-10-21 автор: Френк
Если на windows 7 / виндовс 8 отключить функцию переход компьютера / ноутбука, например, леново, в спящий режим, то у вас не будет возможности положить ПК в энергосберегающее состояние.
При переключении компьютера в спящий режим статус памяти, запущенные службы, приложения и открытые документы сохраняются, а их содержание требует очень малого электропитания.
В случае состояния спячки память сохраняется на диск, который не требует много питания для хранения данных.
Хранятся эти данные в файле «hiberfil.sys» (при гибридном сне), расположенном в корне системного диска, как правило, обозначенного буквой C.По умолчанию, размер файла hiberfil.sys равен 75 процентам от объема оперативной памяти вашего компьютера или ноутбука.
Это значит, что в случае компьютера с 2 Гб оперативной памяти, этот файл будет использовать 1,5 Гб, если 4 ГБ – то до 3 Гб и т.д.
Как отключить в компе или ноуте спящий режим на windows 7
Чтобы быстро полностью отключить спящий режим, в windows 7 откройте панель управления (как открыть винде win 7 ) и перейдите в раздел электропитание.
https://www.youtube.com/watch?v=S1u7YQCiLFo
Далее нажмите: «настройки схемы электропитания».
В этом разделе смените конфигурацию: «Переводить компьютер в спящий режим» — поставьте «Никогда», так вы сможете его отключить.
То, что вы сделали, не позволит вашей windows 7 автоматически переводить компьютер (самостоятельно) в режим сна.
Чтобы полностью отключить спящий режим нажмите на строку (в том же окне): «Изменить дополнительные параметры электропитания» и там побалуйтесь с настройками.
Как отключить спящий режим на Windows 8 и 8.1
Если на вашем компьютере или ноутбуке установлена виндовс 8 (8.1), то для отключения спящего режима проделайте следующие шаги.
Запустите панель с правой стороны и кликните на значок «Параметры» и выберите «Изменение параметров компьютера».
В нем нажмите на строку «Компьютер и устройства» и выберите параметр «Завершение работы и спящий режим».
Что делать дальше можете увидеть на картинке ниже – думаю описывать процедуру лишнее.
Для более «глубокого» полного отключения параметров сна перейдите в панель управления win 8 / 8.1 и сделайте как описано в инструкции для windows 7.
Как на компьютере или ноутбуке в виндовс 7 или windows 8 отключить гибридный режим сна
Отключение гибридного режима сна позволит сохранить вам больше свободного места на жестком диске
Чтобы произвести такую процедуру запустите командную строку с правами администратора и ведите команду: powercfg -h off — и нажмите ентер.
В качестве альтернативы можете также использовать команду: powercfg / hibernate off. Только без точки в конце.
Тогда файл «hiberfil.sys» исчезнет из корня системного диска и отключился гибридный параметр.
Существует также компромиссное решение для поддержания функции гибридного сна, но с меньшим количеством памяти, только об этом уже в другой раз Успехов.Тема этой статьи, как отключить спящий режим на Windows 8 и Windows 7. Дело в том, что режим сна или гибернации разработаны для снижения потребления электроэнергии. Это делается для достижения двух целей:
- Сохранение электроэнергии.
- Повышение автономности работы (если речь идет о ноутбуках).
Снижение потребления электричества очень важный фактор. Это позволяет пользователям снизить свои затраты на электричество. Именно для этого и разработан режим сна.
Он активизируется в том случае, если пользователь ничего не делает на компьютере. В таком случае, чтобы впустую не расходовать энергию компьютер автоматически завершает свою работу.
При этом сохраняются все процессы, которые снова начинают работать в момент выхода ПК из сна.
Второй момент – это увеличение автономности ноутбука. В режиме сна компьютер потребляет значительно меньше энергии, но при этом система сохраняет всю информацию, восстанавливая все процессы в момент входа в учетную запись. Таким образом, продолжительность работы ноутбука от батареи существенно увеличивается.
Как отключить режим сна на Windows
Итак, что такое сон в ПК вы уже знаете. Но он не всегда нужен. Встречаются случаи, когда необходимо оставить компьютер в нормальном рабочем состоянии на длительное время.
При этом нет возможности постоянно находиться рядом, чтобы не давать устройству «уснуть». Как отключить режим сна в Windows 8? Все простою.
Если речь идет о ноутбуке, то нам потребуется войти в параметры электропитания.
Для этого найдите значок батареи в трее (нижний правый угол рабочего стола). Нажмите на него и выберите пункт «дополнительные параметры электропитания».
Это сервис можно открыть при помощи панели управления. Для этого одновременно нажмите две клавиши Windows+X и выберите соответствующий пункт. В открывшемся окне в правом верхнем углу имеется строка поиска. Напишите в ней «Электропитание». Выберите нужный пункт из предложенных результатов поиска.Теперь откройте пункт «Настройка перехода в спящий режим». Здесь вы можете управлять планом электропитания, а также выключить переход в состояние сна.
Это и есть ответ на вопрос, как отключить спящий режим на Виндовс 8. Но, если ПК уже вошел в сон, как из него выйти? Все просто, нажмите любую клавишу на клавиатуре, после этого устройство пробудится и запросит войти в систему под вашей учетной записью.
Еще один способ, как выключить спящий режим на Windows 8 – это войти в параметры ПК. Наведите курсор мышки в правый верхний угол (на рабочем столе или в плиточном меню). Появится меню, в котором нас интересует кнопка «Параметры».
Нажимаем ее. Дальше, в появившемся меню нажимаем «Изменение параметров ПК». Далее, откройте раздел «Компьютер и устройства». После этого войдите в пункт «Завершение работы и спящий режим».
Здесь также можно отключить функцию перехода в данное состояние или установить нужное время, через которое компьютер будет «Засыпать». Теперь вы знаете, как отключить спящий режим в Windows 8 при помощи консоли управления.
Что такое режим гибернации и как его отключить
Это состояние ПК, схожее со сном. Однако, в отличие от последнего в таком режиме ноутбук потребляет меньше электроэнергии. Другими словами, все открытые процессы и информация сохраняются, однако фактически компьютер находится в состоянии больше схожем с отключением.
Дело в том, что в спящем состоянии все процессы сохраняются в виртуальной памяти, которая требует дополнительного питания.
Но, гибернация позволяет сохранять информацию о работе системы в файле, который размещается на физическом диске (винчестере). Для сохранения информации в таком случае практически не требуется питания.
Но при этом для выхода системы из такого состояния требуется больше времени. По сути, это приравнивается к обычному включению.Как отключить гибернацию Windows 8? Все предельно просто. Но для начала стоит отметить, что если ноутбук уже вошел в данный режим, пробудить его не так просто как в случае сна. Для этого нужно нажать кнопку питания ноутбука, после чего система начнет стандартную загрузку системы с восстановлением процессов.
Для отключения этого состояния можно воспользоваться консолью управления. Только на этот раз нам нужно войти в раздел «Действия кнопок питания».
Дело в том, что сам по себе ноутбук не войдет в состояние гибернации. Для этого нужно закрыть крышку устройства и нажать кнопку питания. Также в гибернацию ПК может попасть в случае низкого заряда батареи.
Соответственно отключать этот режим нужно в параметрах электропитания.
Кроме этого, отключить гибернацию можно при помощи командной строки. Для запуска этой службы одновременно нажимаем две клавиши Windows+X. В открывшемся меню выберите пункт «Командная строка (администратор)». Теперь прописываем такую команду — Powercfg /Hibernate off или powercfg -h off. Нажимает «Enter». Для включения нужно прописать эти же команды, только вместо OFF пишем ON.
Еще один способ отключения заключается в изменении параметров в редакторе реестра. Для того чтобы его запустить нажимаем комбинацию клавиш Windows+R и в появившемся окне пишем regedit. Теперь нам нужно найти определенные файлы. Для этого следуйте такому пути: HKEY_LOCAL_MACHINESYSTEMCurrentControlSetControlPower. Здесь находим следующие файлы:
Открываем первый файл двойным кликом левой кнопкой мышки. В строке вместо имеющихся там цифр устанавливаем значение 0. То же самое проделываем и со вторым файлом. На этом режим гибернации отключен. Для включения вместо 0 необходимо поставить 1.
Источники: http://remontka.pro/otklyuchit-spyashiy-rezhim-windows/, http://vsesam.org/kak-otklyuchit-funkciyu-uxod-kompyutera-ili-noutbuka-v-spyashhij-rezhim/, http://winzone.com.ru/windows-8/nastroyka-w8/236-kak-otklyuchit-spyaschiy-rezhim-na-windows-7-i-8.html
Как включить или отключить спящий режим Windows 7?
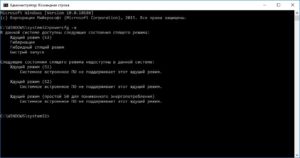
Спящий режим Windows в последних версиях операционной системы стал действием по умолчанию, назначаемым кнопке питания компьютера или ноутбука.
Также в системе по умолчанию настроен переход в спящий режим во время простоя компьютера без действий.
Не всех пользователей такие настройки устраивают, и далее мы рассмотрим в статье, как сделать настройку спящего режима и режима гибернации Windows, а также рассмотрим некоторые проблемы, которые могут возникнуть при использовании этих режимов.
Как включить и отключить спящий режим Windows?
Что делать, если Windows не уходит в спящий режим?
Как выйти из спящего режима Windows?
Как отключить пароль при выходе из спящего режима Windows?
Как включить и отключить гибернацию Windows?
Как включить и отключить спящий режим Windows?
Спящий режим Windows – это режим, при котором система переводится в режим экономии электроэнергии с отключением питания у основных потребителей и с сохранением информации о состоянии операционной системы и открытых программ. Иногда этот режим называют ждущим режимом Windows.
В спящем режиме системный блок компьютера или ноутбук ведут себя, как полностью выключенные. Все вентиляторы в этом режиме отключены, жесткие диски не крутятся, монитор тоже отключен, и только мигает индикатор питания, говорящий о включенном спящем режиме.
Питание подается только на оперативную память, в которой хранится вся информация о состоянии системы перед выключением. При выходе из спящего режима компьютер уже через несколько секунд готов к работе, и в открытых ранее программах можно будет продолжить работу.
В Windows есть несколько режимов экономии электроэнергии:— спящий режим Windows;— режим гибернации Windows;
— гибридный спящий режим Windows.
Настройка, включение или отключение режима сна в Windows 7
В Windows 7 включение, отключение или настройку спящего режима можно произвести через панель управления в разделе электропитания. Для этого переходим в «Пуск / Панель управления / Система и безопасность / Электропитание», и выбираем пункт «Настройка перехода в спящий режим».
Меню для стационарного компьютера и ноутбука будет немного отличаться, так как для ноутбука будут доступны настройки при работе от батареи и при закрытии крышки ноутбука. Более детально режим «Сон» можно настроить, выбрав пункт меню «Изменить дополнительные параметры питания».
Настройки, доступные для ноутбука.
Настройки, доступные для стационарного компьютера.
Настройка, включение или отключение режима сна в Windows 10
Меню Windows 10 претерпело значительных изменений, и некоторые пункты сразу не понятно, где искать в настройках. При желании можно воспользоваться старым проверенным способом, и сделать все настройки режима сна Windows 10 через «Панель управления», как в Windows 7.
В Windows 10 настройки спящего режима можно найти в меню «Пуск / Параметры / Система / Питание и спящий режим».
Дополнительные настройки электропитания производятся через панель управления, для чего необходимо выбрать пункт «Дополнительные параметры питания».
Что делать, если Windows не уходит в спящий режим?
Иногда компьютер может не уходить в спящий режим и сразу же пробуждаться после выключения. Включение может произойти моментально или через некоторое время, и причин здесь может несколько.
Первое, что можно сразу проверить, это таймеры пробуждения в настройках электропитания. Windows может автоматически выводить компьютер из режима сна, если будут запланированы какие-то события. К примеру, мой ноутбук не уходил в режим сна, если я через него средствами Windows раздавал WiFi интернет.
Для отключения включения по таймерам пробуждения в панели управления переходим в настройку перехода в спящий режим «Панель управления Оборудование и звук Электропитание Изменение параметров схемы» и выбираем «Изменить дополнительные параметры питания».
В дополнительных параметрах переходим в настройки режима «Сон», заходим в меню «Разрешить таймеры пробуждения» и выбираем везде «Отключить».
Если после этого компьютер также самостоятельно выходит из режима сна, можно определить конкретную причину пробуждения.
Практически все события в операционной системе Windows фиксируются и причину, а также точное время пробуждения компьютера, можно посмотреть в журнале Windows. Для этого заходим в «Панель управления Система и безопасность Администрирование».Далее находим в списке «Управление компьютером». Запустить данную утилиту можно было и проще, просто в поиске возле меню «Пуск» ввести ее название.
В управлении компьютером переходим «Служебные программы Просмотр событий Журналы Windows Система». В списке событий ищем пункт «Power-TroubleShooter» или другой из последних событий со словом «Power», и смотрим описание события.
По идее, там должна быть указана причина пробуждения компьютера из режима сна, и в нашем примере там указано USB устройство, которым была мышка. Там может быть указан и код какой-то ошибки, с которым придется разбираться подробнее.
Когда причина известна, ее можно устранить. Переходим в «Диспетчер устройств», находим пункт «Контроллеры USB» и заходим в свойства контроллера, который был указан в причине пробуждения. В свойствах контроллера переходим на вкладку «Управление электропитанием» и убираем все галочки.
Таким же способом можно отключить другие контроллеры USB, клавиатуру и мышку. Тогда выход из спящего режима будет только при нажатии кнопки питания.
Если же все изложенное выше не помогает, остается еще один пункт, это отключение вывода из режима сна по сети, что можно сделать только через BIOS.
Обычно эта функция называется «Wake on LAN», которую нужно перевести в режим «Disable». Называться она может и по-другому, но искать ее нужно в разделе Power.
Как выйти из спящего режима Windows?
Компьютер не всегда может выйти из спящего режима, и как правило это связано с железом. В основном все проблемы возникают из-за определенных моделей видеокарт, драйвера которых имеют недоработки.
В такой ситуации компьютер как бы включается, но не до конца. Системный блок гудит, но экран не включается и нет никакой реакции на клавиатуру и мышку. Помогает в такой ситуации только кнопка «RESET» или принудительно выключение и включение. Решить проблему можно только установкой нормальных драйверов для видеокарты или для того устройства, которое вызывает данную проблему.
Как отключить пароль при выходе из спящего режима Windows?
Windows всегда старается защитить всеми доступными способами данные пользователя, поэтому при выходе из спящего режима система может запрашивать ввод пароля в учетную запись. Этот запрос появляется только при установке пароля для входа в Windows при ее загрузке.
Если появление такого запроса только раздражает, запрос ввода пароля в Windows 10 можно отключить, как и в других версиях. В более ранних версиях эта настройка была в разделе электропитания, но в Windows 10 ее нужно искать в учетных записях. Переходим в «Параметры Учетные записи Параметры входа». В самом верху будет графа «Требуется вход», в котором нужно выбрать значение «Никогда».
Как включить и отключить гибернацию Windows?
Режим гибернации Windows – это режим, при котором система копирует все содержимое оперативной памяти в файл hiberfil.sys и выключает питание с возможностью быстрого восстановления работы, как при выходе из режима сна. Основное отличие от режима сна заключается в том, что в режиме гибернации Windows может находится неограниченное время и не зависит от наличия питания.
По умолчанию может быть установлен в системе гибридный режим сна, при котором система при переходе в режим сна создает также копию данных из оперативной памяти в файле hiberfil.
sys, и в случае отключения питания восстановление данных происходит из файла, т.е. система уже выходит из режима гибернации.
В ноутбуках гибридный режим чаще всего отключен, так как подразумевается постоянное наличие питания от батареи.
Чтобы была возможность именно перехода в режим гибернации Windows, необходимо сделать соответствующие настройки, которые мы сделаем на примере Windows 10. Сделать это можно разными способами, через панель управления, через командную строку и через редактор реестра, возможно еще через PowerShell.В первую очередь необходимо отключить гибридный режим сна, иначе переход именно в режим гибернации будет невозможен. Для этого переходим в изменение дополнительных параметров электропитания в режиме «Разрешить гибридный режим сна» выбираем «Выкл».
Теперь нам нужно сделать так, чтобы кнопка перехода в режим гибернации появилась в меню «Пуск». Для этого переходим в «Панель управления Оборудование и звук Электропитание Действия кнопок питания». Там нужно найти пункт «Изменение параметров, которые сейчас не доступны» и после нажатия установить галочку «Режим гибернации – Отображать в меню завершения работы».
После этого пункт «Гибернация» появится в меню «Пуск».
Также интересные статьи на сайте chajnikam.ru:
Прокси-сервер, что это такое?
Прокси сервер internet explorer
Виды бесплатных программ
Как обновить браузер?
