Как из 32-битной операционной системы сделать 64-битную
64-битная система: как перейти с 32-битной версии и обратно
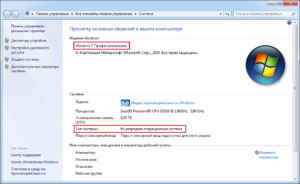
Сегодня все чаще пользователи современных персональных компьютеров сталкиваются с понятием 64-битных систем.
В частности, начиная с операционной системы Windows 7 и выше, «операционки» поддерживают архитектуру 64 бита.
Рассматривая подробности функционирования и технические принципы, попробуем найти решение проблемы, когда для установки доступна 64-битная система. Как перейти на нее с 32-битной версии операционной системы?
Немного истории
Прежде чем задаваться решением такой проблемы, нужно осветить некоторые исторические моменты, связанные с появлением того, что мы сегодня называем системами с 64-битной архитектурой.
Как известно, здесь все зависит от возможностей процессоров. Изначально в качестве них использовались 8-битные, затем 16-битные и, наконец, 32-битные приложения, поддержка которых стала возможна, благодаря выходу новейшего поколения процессоров в виде первенца этой серии i486.
Долгое время это считалось самой современной разработкой, пока корпорация Microsoft не представила миру новую «операционку». Ею стала 64-битная система Windows (хотя был и вариант 32-разрядной версии).
При ее тестировании стало понятно, что процессоры, ориентированные на архитектуру 32 бита, просто физически не в состоянии адресовать запросы памяти свыше 4 Гб (реально эта цифра еще меньше – 3,5 Гб). Это считается абсолютным пределом 32-разрядной платформы.Но в мире компьютерных технологий появилось много новшеств типа команд мультимедиа MMX, которые требовали все больше и больше ресурсов.
Вот и получилось, что с одной стороны вышла 64-разрядая операционная система, а с другой – появились новые, 2-х и 4-ядерные процессоры, способные с ней работать.
Кстати сказать, изобретение для операционной системы Windows архитектуры 64 бита собственной разработкой корпорации Microsoft не является. Дело в том, что первая 64-разрядная система появилась еще в далеком 1985 году и носила название UNICOS. Но в свое время она так и осталась невостребованной.
64-битная система: преимущества
Что касается основных возможностей и преимуществ 64-битных систем, очевидно, при соответствующем оборудовании они могут обрабатывать потоки данных в два раза быстрее. С их появлением стало возможным увеличение оперативной памяти до немыслимых пределов. На сегодняшний день он составляет 192 Гб.
Конечно, очень большие сомнения вызывает то, что кто-то из пользователей сможет достигнуть этого потолка. Подождите! Компьютерные игры, использующие сложнейшую графику, развиваются очень стремительно, так что повышение планки использования «оперативки» не за горами.
Что касается 32-разрядных систем, они не позволяют устанавливать более 4 Гб (как уже было сказано выше). На старых машинах еще нужно задуматься о целесообразности такого перехода (даже если имеется поддержка архитектуры 64 бита), поскольку работать новая операционная система будет намного медленнее, хотя бы только потому, что очень сильно нагрузит системные ресурсы.
Проблемы с устаревшим оборудованием
Если уж задаваться вопросом, как осуществить переход на 64-битную систему, сразу стоит отметить момент, связанный с оборудованием, установленным на компьютере или ноутбуке.
Прежде всего, это касается самого процессора. Сначала нужно узнать его модификацию (скажем, при помощи утилиты Everest), а затем на сайте производителя посмотреть, поддерживает ли он 64-битную разрядность.
Тоже самое касается остального оборудования типа винчестеров, сканеров, принтеров и т.д. Вполне может быть, что после установки 64-битной системы они работать не будут вообще. Дело в том, что для такого оборудования нет драйверов в собственной базе данных Windows 7, 8 или 10, да и сами разработчики новые драйверы для устаревшего оборудования просто не выпускают.
64-битная система: как перейти?
Теперь рассмотрим основной вопрос перехода на 64-разрядную версию операционной системы Windows. Многие пользователи приобретают или скачивают дистрибутив, в котором присутствует 64-битная система. Как перейти на нее без переустановки? Вопрос, на который может быть дан однозначный ответ: никак. Поясним почему.
Связано это не столько с файловыми системами, сколько с самой архитектурой системы. В ней просто не предусмотрено обновление версии 32-бита на версию 64-бита, хотя файловые системы могут совпадать (например, NTFS). Для системных дисков и разделов FAT32 не поддерживается.
Зато в 64-битных системах запустить 32-битные приложения и программы можно без проблем (но не наоборот).
Что касается установки, необходимо использовать оригинальный установочный диск и в качестве основного действия произвести форматирование винчестера и логических разделов по предложенной схеме.
Само собой разумеется, что ценную информацию предварительно нужно сохранить на съемном носителе, а ранее инсталлированные программы и приложения придется устанавливать заново.
Как уже было сказано выше, ничего страшного в том, что они рассчитаны на 32-битные системы, нет.
Обратные действия
Инсталляция завершена, и у нас на компьютере имеется 64-битная система. Как перейти на 32-разрядную операционную систему, если что-то не устраивает? Опять же, никак.
Потребуется произвести полную переустановку.
Заметьте, это в обоих случаях касается не только самой «операционки», но и абсолютно всех драйверов, поскольку они тоже рассчитаны на использование в системах с определенной разрядностью (x86 или x64).
При этом можно будет оставить файловую систему NTFS или же произвести форматирование в FAT32.
Итог
Вот, собственно, и все по теме «64-битная система: как перейти с версий 32 бита». В принципе, ничего сложного в этом нет. Единственное, что каждый юзер должен понимать: в этом случае необходимо обязательное форматирование и полная переустановка операционной системы. Обычными средствами обновления или как-то по-другому сделать это просто не получится.
К тому же немаловажным является предварительное тестирование «железного» оборудования на предмет совместимости с новой версией операционной системы, а также вопрос целесообразности установки 64-битной Windows на маломощные машины. Поскольку можно просто добиться обратного эффекта, когда быстродействие будет ослаблено за счет использования ресурсов самой «операционки».
Как переключиться с Windows 32 на 64 бита: все плюсы и минусы перехода | CHIP
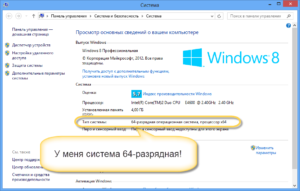
Если возникла необходимость, вы можете переключиться с 32-разрядной версии Windows на 64-разрядную. Если речь идет о той же версии Windows 7, 8 или 10, ваша лицензия действительна для обоих вариантов разрядности.
Требуется ли изменение разрядности с 32 до 64 бит?
В первую очередь необходимо определить, есть ли необходимость в переходе на 64 разряда и удовлетворяет ли ваш ПК минимальным требованиям.
И поможет в этом набор программ, который расскажет о том, какое оборудование установлено в системном блоке и определит его предел возможностей.
Почитать об этих утилитах и скачать их с ресурсов производителей вы можете воспользовавшись нашей статьей Проверь работу компьютера: лучшие бесплатные утилиты для теста ПК
32-битная или 64-битная версия Windows?
Итак, попробуем узнать, какая версия системы установлена на вашем компьютере: 32 или 64-битная. Разрядность может быть важна, например, если необходимо установить новую программу, предлагающую разные версии.
Для начала откройте меню «Пуск», кликните по строке «Панель управления» и перейдите к пункту «Система и безопасность», а затем к пункту «Система».
Здесь вы найдете информацию о типе операционной системы: 32 или 64-разрядная операционная система.Если выясняется, что все-таки Windows 64-разрядная, это еще не значит, что все программы у вас работают в 64-bit режиме. Многие программы имеют только 32-разрядные версии и могут без проблем работать в 64-bit системе.
Если вы хотите перейти от разрядности в 32 бита на разрядность а 64 бита, вам нужно переустановить Windows, полностью перестроив систему. Имеет ли смысл изменять разрядность Windows с 32-битного до 64-битного варианта, во многом зависит от того, какое оборудование и программное обеспечение вы используете или планируете приобрести:
- В операционных системах Windows разрядность описывает длину слова, используемую для адресации к вашей RAM и памяти вашего GPU.
- Если у вас нет технических данных установленной в ПК видеокарты, можно использовать наш практический совет, чтобы узнать, какая память у вашего GPU.
- Используйте наше советы выше, чтобы узнать, какая разрядность у вашего Windows: 32 или 64 бита. Кроме того, вы также можете ознакомиться с нашей статьей по этой теме.
- Только когда объем памяти RAM и GPU превышает 4 гигабайта, Вам стоит переходить от разрядности 32 до 64 бит.
- При определенных обстоятельствах изменение разрядности не стоит приложенных усилий, если вы, например, никогда не используете неадресуемую память. Если вы, к примеру, просто занимаетесь Интернет-серфингом или выполняете базовую офисную работу, вы в большинстве случаев редко используете более одного гигабайта оперативной памяти. Узнайте в нашем практическом совете, сколько оперативной памяти вам нужно.
- И даже если вы временно превысите возможности памяти, например, играя в 3D-игры с большим объемом памяти, занимаясь видеомонтажом или моделированием, переключение разрядности не обязательно станет лучшим решением. В зависимости от программного обеспечения покупка быстрого SSD-накопителя для хранения больших объемов данных может быть значительно более выгодной альтернативой. Например, вам можно будет просто прописать новый путь хранения для программного обеспечения, не настраивая при этом совершенно новую систему.
- С помощью наших инструкций вы все равно можете использовать оперативную память, с непосредственной адресацией, используя ее в качестве энергозависимого пространства на жестком диске, например, для временных файлов.
Возможно ли сменить разрядность?
Можно ли вообще ли даже изменение версии Windows с 32 до 64 бит, зависит от аппаратного обеспечения вашего компьютера:
- Ваш процессор должен иметь возможность обрабатывать 64-разрядные адреса. Самый простой способ узнать, установлен ли у вас 64-разрядный процессор – прочитать эту информацию в руководстве к CPU.
- С помощью советов выше вы можете и без мануала узнать, поддерживает ли ваш компьютер 64-битную разрядность.
- Если ваш процессор не поддерживает более высокую разрядность, одной лишь заменой процессора не обойтись. Прочитайте в мануале к установленной в вашем системном блоке материнской плате, совместима ли она с 64-битными процессорами, и если да, то с какими именно. Это вопрос сокетов.
- Имейте в виду: если ваш процессор совместим с 64-битной версией, в принципе возможно изменение разрядности. НО: с 64-битной операционной системой вам придется неизбежно переустановить все драйверы всех своих аппаратных компонентов. Если вы не найдете 64-битные драйверы для вашего картридера, устройство может перестать работать после внесения изменений.
Как изменить разрядность на более высокую
Чтобы переключиться с 32-битной версии на 64-битную версию Windows, вам нужно сделать некоторые приготовления и выполнить следующие действия:
- Во-первых, найдите драйверы для всего вашего оборудования, подходящие для 64-битных систем. Сохраните их на USB-накопителе или на другом носителе данных.
- Проверьте или получите заново свой текущий ключ Windows. Вы можете найти его на установочном DVD-диске. Как создать загрузочный диск с полезными программами и драйверами или установочный диск Windows, вы можете узнать из отдельной статьи.
- Внимание: вы не можете установить 64-битную систему поверх старой 32-й версии, не удаляя старую систему. Обязательно создайте резервные копии всех важных данных из раздела жесткого диска, на который вы будете устанавливать свою 64-битную систему.
- Мы расскажем вам больше о том, что нужно учитывать при переустановке операционной системы.
- Установите 64-разрядную операционную систему, например, используя наши статьи об установке Windows 7 и Windows 8.
- После установки операционной систему установите все драйверы. Теперь имеет смысл создать резервную копию Windows, чтобы при необходимости воспользоваться «чистой» версией для быстрой переустановки системы.
Как на новой 64-битной системе запустить программы в режиме совместимости, мы расскажем в следующей статье.
Переход с 32-битной на 64-битную ОС или проблема четвертого гигабайта
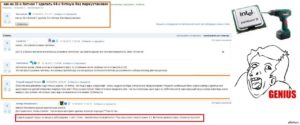
Здравствуйте, уважаемые читатели блога APavlov.ru. Из этой статьи вы узнаете, в чем разница между 32- и 64-битными версиями ОС (Windows), узнаете как и зачем надо переходить с 32-битной на 64-битную ОС, где взять дистрибутив 64-битной системы и многое другое.
Кроме того, в конце статьи вы найдете список наиболее частых вопросов, возникающих у пользователей при переходе на 64-битную версию Windows. Разумеется, с ответами на них!
В чем смысл 64-битных операционных систем?
Начнем с долгой предыстории.
Откуда вообще взялись 64-битные операционные системы и зачем они нужны? Когда-то, по компьютерным меркам — давным-давно, мы с вами в первый раз услышали незнакомое словосочетание «процессор с 64-битной архитектурой» (да поможет вам Википедия, если вы совсем не знаете, что это такое).
Долгое время мы пользовались процессорами с 32-битной архитектурой, поэтому страсти вокруг такого события разыгрались нешуточные, но улеглись они довольно быстро. И не удивительно — рядовому пользователю от появления 64-битной архитектуры не становилось ни тепло, ни холодно.
Ведь для того, чтобы эту самую архитектуру задействовать — необходимо поставить специальную, 64-битную версию операционной системы. Да и задач, которые выполнялись бы быстрее благодаря этим шестидесяти четырем битам, у домашних пользователей практически не было. Да и сейчас, пожалуй, нет.
Поэтому о «64-битности» все довольно быстро забыли, а она продолжала себе существовать на грани нашего внимания, в прайс-листах компьютерных фирм, где отмечалось ее наличие или отсутствие в том или ином процессоре или поддержка программным обеспечением.
Однако некоторое время спустя интерес к 64-битным версиям ОС стал резко нарастать. Почему бы это? Неужели, наконец, появилась какая-то бытовая задача, для которой потребовалось задействовать новую архитектуру?
И да, и нет. Появлялось ограничение. Хотя появилось — это не правильно сказано. Существовало оно очень давно, просто мы с ним, наконец, столкнулись. И ограничение это касается аппаратной конфигурации компьютера. А точнее — оперативной памяти.
Вот вам цитата из все той же Википедии:
Оперативная память (англ. Random Access Memory, память с произвольным доступом) — энергозависимая часть системы компьютерной памяти, в которой временно хранятся данные и команды, необходимые процессору для выполнения им операции. Обязательным условием является адресуемость (каждое машинное слово имеет индивидуальный адрес) памяти.
Для нас с вами здесь ключевое слово — адресуемость. Это означает, что каждая ячейка оперативной памяти имеет свой уникальный идентификатор, называемый адресом. Назначением этих адресов занимается процессор. И горькая правда заключается в том, что работая в 32-битном режиме, процессор не может адресовать более 4 гигабайт оперативной памяти.
А если учесть, что некоторая часть адресного пространства резервируется для установленного в системе оборудования, то в итоге мы получаем, то, что получаем: даже если в системе установлено 4 (6, 8 или еще больше — не важно) гигабайт оперативной памяти, использовать она будет 3 — 3,5 гигабайта, и никак не больше.
Ну и наконец — если у вас 64-битный процессор, но установлена 32-битная ОС, то работать он будет в 32-битном режиме, со всеми вытекающими.
Если вам интересно подробнее узнать, почему так происходит, почитайте здесь http://ru.wikipedia.org/wiki/X86 и здесь http://www.ixbt.com/soft/windows-4gb.shtml.Мы же перейдем от теории к практике, а именно, что же будет если установить более трех гигабайт оперативной памяти? И как перейти на 64-битную ОС? Рассмотрим этот процесс на примере операционной системы Windows Vista. Однако, все приведенные ниже рекомендации справедливы и для Windows 7, 8, 10.
В сети на эту тему написано много всего. Очень часто проскакивает отрывочная информация о том, что установив на свою 32-битную систему некое волшебное обновление или патч, вы добьетесь того, что она будет использовать более четырех гигабайт ОЗУ.
К сожалению, это не так.
Такая путаница связана с тем, что после установки некоторых обновлений ряд операционных систем начинают корректно распознавать количество установленной памяти, но использовать они все равно смогут не более ~ 3.5 гигабайт.
Это наглядно можно увидеть на скриншотах ниже, которые были сделаны на машине с установленной 32-битной Windows Vista и 4-мя гигабайтами «оперативки».
Итак, окно информации о системе рапортует о наличии 4 гигабайт памяти. А что будет, если копнуть чуть глубже?
Диспетчер задач и средство диагностики DirectX (dxdiag) выдают более правдивую информацию — используется всего 3582 мегабайта.
Итак, для того, чтобы использовать всю установленную память, нам потребуется задействовать 64-битную составляющую нашего процессора, а сделать это можно только установив 64-битную операционную систему.
Прежде чем переходить к описанию некоторых нюансов этого процесса, я хочу сделать ряд уточнений:Итак, во-первых — повторюсь, заставить 32-битную ОС использовать большее количество памяти невозможно. Мы не берем в расчет серверные системы, где некоторые механизмы для этого существуют. Даже если вы прочли о PAE, и волшебных патчах, это ничего не изменит;
Во-вторых — как либо задействовать неиспользуемую часть памяти, которая имеется сверх доступной, в 32-битной ОС нельзя. По крайней мере, я таких способов и рецептов не нашел;
В-третьих — для того, чтобы установить 64-битную ОС, нужен процессор соответствующей архитектуры. Практически все процессоры, имеющиеся на рынке сегодня, — 64-битные. Однако, если вы обладатель пожилого компьютера, имеет смысл убедится в том, что ваш «камушек» поддерживает набор инструкций AMD64 (для процессоров AMD) или EM64T (для Intel);
Наконец последнее. Если выяснится, что необходимыми наборами инструкций ваш процессор не снабжен — нет никакого смысла ставить 64-битную ОС. Она просто не будет работать.
Где взять 64-битную копию Windows и как ее установить?
Тут все гораздо проще. Всего есть два варианта развития событий — если у вас вообще нет никакого дистрибутива (например, собираете новый компьютер) — то его надо просто купить, причем сразу 64-битный.
Есть и другой вариант, и это — именно мой случай. Давным-давно я купил коробочную версию Windows Vista Home Premium, которой и пользовался до недавнего времени.
Так уж сложилось, что у меня было 2 гигабайта «оперативки», и расширить ее все не доходили руки.Ну а не давно, оказавшись по случаю рядом с одним из магазинов, торгующих комплектующими, я решил прикупить еще памяти, благо стоит она сейчас не дорого. Так гигабайтов стало четыре.
Убедившись лично в том, что все их система задействовать не сможет (скриншоты — выше), я сдал думать думушку — где мне взять 64-битную «винду».
Денег было катастрофически жалко, а «пиратками» я не пользуюсь уже давно, и связываться с ними не желаю. Вот тут-то меня и осенила замечательная мысль.
Ведь я уже являюсь обладателем лицензии на Windows Vista, только на 32-битную — означает ли это, что 64-битную систему надо покупать отдельно? Может быть — нет?
К гуглу я обращаться не стал, ведь мы не ищем легких путей? Вместо этого я отправил письмо прямо в Microsoft и попросил разъяснений. Ответ не заставил себя долго ждать (реально — ответили очень быстро) и развеял все мои сомнения. Вот он:
Лицензия на Windows Vista Home Premium позволяет использовать как 32 разрядную версию, так и 64 разрядную. Ключ привязки к битности не имеет.
Получить дистрибутив от 64 разрядной Windows Vista Home Premium Вы можете через специальную службу Windows Vista Alternate Media Ordering Support, которая предоставляет поддержку в случае заказа 64bit носителя или CD-диска Windows Vista. Направляю Вам ее адрес электронной почты: vista-am@msdirectservices.com
Обратите внимание — на Windows 7 это тоже распространяется. И на Windows 8. Существуют некоторые лицензионные тонкости в процессе обновления до Windows 8 с более ранних версий, в остальном же, все написанное выше справедливо и для «восьмерки».
Последним советом я, правда, пренебрег — мне хотелось 64-битную систему уже сейчас, поэтому слово «заказ» несколько не состыковывалось с моими намерениями. Я стал думать, где взять диск. Задачу сильно облегчил тот факт, что диски, которые распространяет Microsoft, содержат все варианты ОС (Vista или Windows 7), и какой из них будет установлен — зависит только от ключа.Довольно быстро нашелся знакомый, который и передал в мое распоряжение диск, содержащий 64-битный дистрибутив.
Ключ, который я использовал для 32-битной версии подошел, установка и последующая активация также прошли без проблем, и я стал обладателем Windows Vista Home Premium 64x, даже несмотря на то, что на диске была обозначена версия Ultimate. Конечно, первое, что я сделал — проверил как дела с памятью.
Есть ли отличия в работе 32- и 64-битных версий Windows?
С точки зрения пользователя — практически нет. Но, все-таки, опишу пару тонких моментов. И первый из них — драйверы.
Драйверы для всех ваших устройств потребуются особые — специальные, для 64-битных ОС. Поэтому, если вы являетесь счастливым обладателем какого-нибудь раритетного девайса — лучше заранее поинтересуйтесь наличием 64-битных драйверов для него.
Второй тонкий момент — это программы. Обратите внимание, что многие из них имеют специальные версии для 64-битных систем.
В этом случае лучше использовать именно их, так как вызвано наличие таких версий, как правило, тем, что 32-битные версии в 64-битных ОС не работают.
Если же у интересующей вас программы версия существует только одна, и для «скольких битов» в ней не прописано — ставьте ее не задумываясь.
В моем случае «специальные» версии нашлись у антивируса (Microsoft Security Essentials), брандмауэра (Agnitum Outpost Firewall) и архиватора (7-zip).
Все остальные программы я устанавливал из тех же дистрибутивов, которые использовал в 32-битной «винде», и среди них попалась только одна (а установлено было много всего), которая не захотела работать корректно.
К счастью, я довольно быстро нашел аналог, который нормально «пошел» и на 64-х битах. Так что страшилки о том, что «там все глючит и ничего не работает», которые можно запросто увидеть в сети, практически беспочвенны.В конце остается вопрос — а как быть владельцам ноутбуков, которые продаются с уже пердустановленной системой? Ведь 25-значный ключ продукта, напечатанный на наклейке, которая, как правило, имеется на днище ноутбука — не подходит. Если это именно ваш случай — обратитесь к статье: избавляемся от OEM-дистрибутива Windows на ноутбуке сохраняя активацию.
Вот и все. Удачи вам в переходе на 64-битную ОС. Я буду рад, если мой опыт окажется Вам полезным
Как перейти с 32 на 64 битную Windows

Некоторые пользователи ищут ответ на вопрос о том, как перейти с 32 на 64 бита в операционной системе Windows. Дело в том, что начиная с Windows 7, стала выпускать редакции системы одновременно в 32 bit (x86) и 64 bit (x64) версиях операционной системы.
Ранее операционная система Windows имела 32 битную разрядность. Постепенно, с развитием архитектуры процессоров, появилась возможность поддержки 64 битной разрядности системы (начало было положено с выпуска Windows XP Professional x64 Edition).
В настоящее время, производители компьютеров (настольных компьютеров, ноутбуков), в основном, устанавливают на выпускаемые устройства 64 разрядные операционные системы Windows, потому что все современные центральные процессоры поддерживают x64 наборы инструкций.
Microsoft предоставляет возможность смены 32 разрядной системы на 64 разрядную Windows. При смене разрядности системы, активация Windows не слетит, потому что лицензия не зависит от разрядности операционной системы.
Основные различия между 32 битной Windows и 64 битной Windows
Операционная система Windows имеет две версии разрядности: 32 битную и 64 битную, которые имеют обозначения: 32-bit (x86). 64-bit (x64).
64 битная система более эффективно обрабатывает большие объемы вычислений, чем 32 битная ОС. В Windows 64-bit ресурсоемкие приложения затрачивают на работу меньшее количество времени, чем в аналогичной 32 битной системе. Система работает быстрее при одновременной работе нескольких приложений.
Главным отличием, кроме повышения общей производительности, является поддержка работы с определенным количеством памяти. В 32 битной версии Windows, из-за особенности архитектуры системы, используется только менее 4 ГБ оперативной памяти, установленной на компьютере.
Если на компьютере с Windows x86 установлено до 3 ГБ оперативной памяти, операционная система использует всю доступную память.
Если, на ПК установлена память объемом в 4 ГБ, то система будет использовать объем оперативной памяти размером, чуть более 3 ГБ. Даже при наличии общей оперативной памяти (ОЗУ), размером в 6 ГБ, 8 ГБ и т.
д., в Windows 32-bit, все равно будет доступно только менее 4 ГБ памяти.
В Windows с разрядностью 64 бита эта проблема не существует, потому что подобная система поддерживает объем оперативной памяти (до 16 Тб), достаточный для любой современной конфигурации компьютера.
Работа приложений в операционной системе Windows разного типа (х86 и х64) имеет отличия:
- в Windows x64 можно установить 64 и 32 битные программы (64 битные приложения, по умолчанию, устанавливаются в папку Program Files, а 32 битные в папку Program Files (x86) на системном диске)
- в Windows х86 устанавливаются только 32 битные программы, а установка 64 битных приложений не поддерживается
Большая часть программ, созданных для Windows, поддерживает 32 битную разрядность. Эти приложения можно установить на компьютер с любой разрядностью, они будут работать, при условии поддержки программой определенной версии Windows (Windows 10, Windows 8, Windows 7 и т. д.).
В последнее время многие разработчики приложений выпускают программы двух видов: для 32 и 64 битных систем. Поэтому имеет смысл устанавливать программы на компьютер, в соответствии с разрядностью операционной системы. 64 битные приложения работают более эффективно, чем 32 битные программы в 64 разрядной Windows.
Имея в виду эти соображения, осталось узнать, как перейти с 32 бит на 64. Но не все так просто.
Необходимое условие для перехода Windows с 32 bit на 64 bit
Можно ли изменить 32 битную систему на 64 битную Windows? Да это возможно, но при смене разрядности системы, есть нюансы. Без соблюдения некоторых условий сменить 32 бита на 64 битную систему не получится.
Главное условие для перехода на другую разрядность системы: поддержка центральным процессором (ЦП), установленным на компьютере, 64 битных инструкций. Без соблюдения этого условия, установка 64 разрядной Windows на ПК будет невозможна.
Как определить разрядность операционной системы Windows, какую разрядность поддерживает процессор, установленный на компьютере? Проще всего это определить с помощью операционной системы. Для определения параметров процессора в плане поддержки 64 битной разрядности, можно воспользоваться сторонними приложениями, например, CPU-Z, AIDA64 и т. д.
Основные отличия типа процессоров, в зависимости от поддержки инструкций для соответствующей разрядности (х86 и х64):
- Процессор x64 — поддерживается установка на компьютер 64 и 32 разрядной Windows
- Процессор x86 — на компьютер можно установить только 32 битную версию Windows
Из этого следует, что 32 битную версию Windows можно установить на любой компьютер (при соблюдении минимальных требований к оборудованию ПК), а 64 битная Windows, устанавливается только на компьютеры, имеющие 64 битные процессоры.
Для установки 64 разрядной Виндовс на компьютере должно быть минимум 2 ГБ оперативной памяти.
Узнать тип процессора на своем компьютере можно по инструкции ниже для операционных систем Windows 10, Windows 8.1 (Windows 8), Windows 7.
Как узнать поддержку процессором инструкций x64 в Windows 10
Для того, чтобы узнать поддерживает ли процессор, установленный на компьютере, 64 битные инструкции в операционной системы Windows 10, выполните следующие шаги:
- На Рабочем столе кликните по значку «Этот компьютер» (Мой компьютер). Если на Рабочем столе вашего компьютера данного значка нет, с помощью этого способа верните значок «Мой компьютер» на Рабочий стол.
- В открывшемся контекстном меню выберите «Свойства».
- В окне «Система» (Просмотр основных сведений о вашем компьютере), в разделе «Система», в параметре «Тип системы» вы увидите тип разрядности операционной системы и поддержку типа инструкций процессора.
В данном случае, обозначение: «процессор х64», означает, что центральный процессор поддерживает установку 64 разрядной операционной системы (на компьютере установлена Windows 10 64-bit).
Как узнать поддержку процессором 64 разрядной Windows 8.1 (Windows 8)
В операционной системе Windows 8.1 или Windows 8, проделайте следующее:
- Подведите курсор мыши к правому нижнему углу экрана, выберите «Параметры».
- В окне «Система» отобразится «Просмотр основных сведений о вашем компьютер». В параметрах «Система» => «Тип системы», указаны разрядность Windows и какую разрядность поддерживает центральный процессор.
На данном компьютере установлена 32 разрядная ОС Windows 8.1, на ПК имеется процессор с поддержкой x64 инструкций. На эту систему можно установить 64 разрядную Windows 8.1.
Как узнать имеет процессор 64 разрядную поддержку в Windows 7 или нет
В операционной системе Windows 7 выполните следующее:
- Щелкните правой кнопкой мыши по значку «Компьютер» (Мой компьютер) на Рабочем столе.
- В контекстном меню выберите «Свойства».
- В окне «Просмотр основных сведений о вашем компьютере» нажмите на «Индекс производительности Windows».
- В окне «Оценка и увеличение производительности компьютера» нажмите на «Отображение и печать подробных сведений о производительности компьютера и системе».
- В открывшемся окне «Счетчики и средства производительности», в разделе «Дополнительные сведения о компьютере», в параметре «Система», напротив пункта «64-разрядная поддержка», будет написано «Да» или «Нет».
На компьютере стоит 32-разрядная операционная система, процессор поддерживает 64 разрядные ОС. Этот компьютер поддерживает переход на Windows 7 64-bit.
Плюсы и минусы перехода на 64 разрядную Windows
Перед тем, как изменить тип системы с 32 бит на 64 бита, необходимо взвесить все плюсы и минусы данного решения. На первый взгляд кажется, что выгода в смене разрядности системы очевидна, но не все так однозначно.
Основные преимущества 64 битной операционной системы:
- Использование всего объема оперативной памяти (более 4 ГБ), установленной на компьютере
- Более высокая скорость работы системы и программ
Основные недостатки 64 битной операционной системы:
- Потребление системой и приложениями большего объема оперативной памяти
- Отсутствие x64 драйверов для устаревшего оборудования
Большинство пользователей, после смены Виндовс 32 бит на 64 битную систему, хотят получить выигрыш в производительности работы компьютера.
В современных играх, в тяжелых графических приложениях наиболее оптимально реализовано использование ресурсов компьютера в 64 разрядной системе.
Поэтому многие пользователи заинтересованы в переходе из-за компьютерных игр, программ, работающих только на Windows с 64 битной разрядностью и т. п.
Если на достаточно современном компьютере имеется более 4 ГБ оперативной памяти, а на нем по какому-то недоразумению установлена 32 битная версия Windows, очевидно имеет смысл перейти на 64 разрядную систему.Пользователям компьютеров с устаревшим железом, с памятью в 2-4 ГБ нужно все тщательно взвесить. В большинстве случаев, играть в современные игры или пользоваться «тяжелыми» программами не получится из-за недостатка памяти.
Система и работающие программы займут больше места в памяти компьютера, чем аналогичные приложения в 32 битной Windows. Слабый процессор не даст положительного эффекта.
В некоторых случаях, 64 разрядная система будет работать медленнее на компьютере, чем 32 битная Windows.
Обратите внимание на наличие драйверов, необходимых для нормальной работы оборудования компьютера. Заранее скачайте драйвера с сайта производителя. Если такой возможности нет, для установки необходимых драйверов, после установки системы, воспользуйтесь специализированными программами, например, DriverPack Solution, Snappy Driver Installer и т. д.
В зависимости от оборудования, драйверы могут поддерживать обе разрядности, или необходим отдельный драйвер для каждой разрядности.
Как перейти с 32 бит на 64 битную Windows
Для перехода на 64 разрядную систему есть только один вариант: чистая переустановка Windows с потерей данных на системном диске. Порядок действий следующий:
- Скачайте на компьютер операционную систему Windows, 64 битной разрядности. Прочитайте здесь, откуда можно скачать оригинальный образ Windows 10, Windows1, Windows 7.
- Создайте загрузочную флешку или запишите образ системы на DVD диск.
- Включите компьютер, перед загрузкой системы, войдите в BIOS (UEFI), выберите для загрузки загрузочный носитель с Windows.
- Установите операционную систему на компьютер.
- После завершения установки системы, установите необходимые драйвера.
Новая версия Windows должна соответствовать редакции, установленной на компьютере, например, с Windows 10 Home x86 можно перейти на Windows 10 Home x64.
Для создания загрузочной флешки используйте программы: Rufus, Media Creation Tool, WinSetupFromUSB и т. д.
Как войти в BIOS (UEFI) на вашем устройстве, узнайте в интернете, по имени производителя ноутбука или по модели материнской платы для настольного ПК.
Для получения более подробной информации, перейдите по ссылкам на статьи, в которых подробно описан процесс установки соответствующих версий Windows: Windows 10, Windows 8.1, Windows 7.Во время установки операционной системы обратите внимание на два момента:
- В одном из окон установки необходимо выбрать подходящую редакцию Windows подходящей разрядности (сейчас распространены мультиобразы Windows, включающие в одном образе системы разные редакции, разной разрядности)
- В окне «Выбор типа установки» следует выбрать «Выборочная: только установка Windows (для опытных пользователей)» в Windows 10 или в Windows1, или «Полная установка (дополнительные параметры) в Windows 7
После завершения установки, на компьютере появится Windows 10 64-bit.
Выводы статьи
Существует возможность поменять 32 разрядную операционную систему на 64 разрядную Windows, в пределах одной редакции. Для успешного перехода на компьютере должен быть установлен процессор, поддерживающий инструкции x64, достаточный объем оперативной памяти.
Как перейти с 64 на 32 windows 7
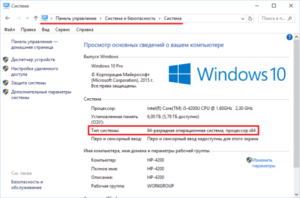
Многих волнует вопрос — как перейти с 64 на 32 windows 7 без переустановки. Сейчас основная часть персональных компьютеров мира оснащена 64-битной системой. Разберем – что это.
Согласно данным Википедии, разрядность – количество разрядов (битов) электронного (в частности, периферийного) устройства, шины, одновременно обрабатываемых устройством или передаваемых шиной. Получается, количество битов означает ширина временного хранилища данных.
Поэтому 64-битная система более производительна, чем 32-битная, 16-битная, 8-битная.
Особенности каждой разрядности
Вначале пройдемся по основным моментам 64-битной системы.
Скорость работы процессора. Это самый главный плюс 64-битной системы. Процессор с разрядностью 32 покрывает лишь 232 адресов, а 64 – 264 адресов.
Заметили, как сильно повысилась производительность системы? Раньше вполне хватало и 32-битной разрядности, если у вас простой офисный ящик, по которому вы заходите в интернет и периодически печатайте документы, то вполне хватит и простенькой разрядности.
Но для сложных целей, например, пользования сложными программами видеомонтажа или установки современных габаритных игр, вам придется установить 64-битную архитектуру.
Разрядность в 64 бита уже довольно старая.
Вы можете не поверить, но самый первый компьютер с такой архитектурой был выпущен аж в 1985! Получается, больше 30 лет назад! А многим кажется, эта система появилась лишь недавно и представляет собой произведение работы высших умов современной информатики. И после выпуска первого ПК они в течение 17-18 лет считались достойными установки лишь на огромных серверах и больших компьютерах.
Но ладно бы мы сразу узнали, когда архитектура к нам пришла. Когда мы начали пользоваться устройствами, мы не поняли, что пользуемся такой разрядностью. Игровые консоли — Playstation 2 и Nintendo 64 имели движки 64 бита! Многие пользовались ими. Причем они появились лет за 6-7 до появления на рынке большого количества персональных компьютеров с такой разрядностью.
Так же причиной длительного вживания в нашу жизнь системы является огромная масса проблем с драйверами. В 2001 Microsoft выпустила 64-битную Windows ХР, но её всё равно не приняли. То же самое было и с Windows Vista.
И лишь на «семерке» произошел серьёзный перекос в статистике – огромное количество пользователей поняли, что гораздо разрядность в 64 бита – прекрасная штука, качественно поднимающая производительность компьютера.
А если рассматривать этот вопрос в плане других ОС, то можно заметить, что там принятие этой разрядности шло такими же медленными темпами – лишь на версиях 2006-2010 годов они так же получили распространение.
Миф о неспособности работы 64-битной системы на ноутбуках
Она вполне сносно может работать там,просто нужен ноутбук с высокой производительностью, иначе просто смысла не будет.
Но еще раз повторяем – ноутбук или компьютер – для операционной системы разницы нет.
Гораздо более крупный объём используемой оперативной памяти. С 32 битами вы сможете использовать всего лишь 4 Гигабайта оперативной памяти. Если вы поставите больше объёма на 32 битную систему, то вы этого совершенно не ощутите – большее количество просто не будет использоваться.
К сожалению, это знают не все пользователи-часто бывают слышны возмущения владельцев ПК насчет установленной свыше 4 Гигабайтов оперативной памяти – почему мы поставили дополнительно 8 Гб ОЗУ, а скорость работы совершенно не увеличилась. Ответ кроется в 1 параметре – разрядность системы.
Обычно 1 Гигабайт оперативки забирает система, второй Гигабайт уйдет к видеокарте и для работы останется только 2 Гб. А это реально мало для работы 2-3 серьезных программ.
Перейдем к минусам системы
Системный блок потребует переустановки всех компонентов. Для этого у старых устройств придется искать драйвера, что представляет собой тяжкое дело. Хорошо, если у вас современный девайс и драйвера уже есть.
А вот если вам придется искать драйвера заново, то лучше заранее позаботьтесь об их наличии – если смените систему, а нужных драйверов не будет, то придется раскошелиться на новый компонент системы, а старый придется просто выкинуть.
Если установлено меньше 4 Гигабайтов оперативной памяти, то смысла нет устанавливать 64-битную разрядность – просто у вас не хватит оперативки. Абсолютно все программы будут занимать на несколько процентов больше памяти и поэтому старый объём ОЗУ вам не поможет.
Новый антивирусник
Многие программы и приложения будут работать даже с учетом изменения разрядности, но не антивирусное программное обеспечение. Вам нужно будет найти обеспечение под 64-битную систему.
Если вы это не сделайте, то морально готовьтесь – ваш компьютер скоро будет пристанищем вирусов, троянов и червей.
Поэтому лучше даже заранее позаботиться о наличии «защитника системы» — потом это может выйти боком вам.
Работа 32-битных программ
Многие из них просто перестанут корректно работать в новой ОС. Слава богу, есть программа Windows-on-Windows 64-bit. Она действует, закрывая работу 64 и показывая вид 32 битов.
То есть имеющиеся программы видят 32 битную систему и не подозревают, что работают под руководством 64-битного процессора.
Но всё равно работа этой программы потребляет оперативную память и не всегда является оптимальным решением для пользователя.
Как определить разрядность системы
Это просто – нужно найди пункт «система», который можно найти через меню пуск — компьютер — система. Там указано – 32 или 64 бита.
Как с 64 битной системы перейти на 32 битную систему
Рассмотрим под лупой процесс перехода с 64 на 32 бита разрядности процессора. Распишем каждый этап:
- Обязательно скопировать все необходимые файлы на внешний носитель. В ходе смены системы все данные на компьютере будут утеряны, и вам останется перенести все файлы и программы с внешнего USB-носителя на компьютер.
- Начнем процесс, как перейти с 64 на 32 windows 7 . Для начала включите компьютер. Запустите Windows в обычном режиме, как делайте всегда, и вставьте установочный диск и USB-карту в соответствующие порты системного блока. Выключайте компьютер.
- Поставьте его на перезагрузку.
- У вас появится окно «Установка Windows». Внутри выбирайте все необходимые вам параметры и жмете кнопку «далее»
- Примите условия лицензионного соглашения, нажав на клавишу «Я принимаю условия соглашения» и нажимайте кнопку «Далее».
- У вас появится окно «Выберите тип установки». Делаем предпочтение «Выборочная установка».
- Появится страничка «Где вы хотите установить Windows». Выискивайте пункт, где находилась старая Виндовс (очень часто это бывает диск C:), и жмете клавишу «Далее».
- Следуем инструкции по установке – в ней нет ничего сложного. По ходу установки вы настройте учетную запись и дадите имя компьютера.
После завершения установки Windows надо будет обновить часть драйверов под 32-битную операционку, ведь устанавливали именно эту версию Windows.
Вообще самым первым пунктом после переустановки системы является восстановление файлов и переустановка программ, которые были на старой ОС.
После этого уже можете обновлять драйвера и спокойно работать! Проверить разрядность своей ОС вы так же сможете через «свойства системы», которые находятся в приложении «Мой компьютер».
