Запускаем службу автонастройки беспроводной сети Wlan
Беспроводные переносные устройства служба windows 7. Служба автонастройки WLAN. Что это, и как включить в Windows
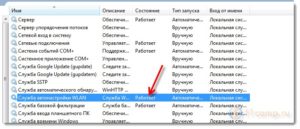
Что может быть проще, чем подключиться к беспроводной сети WiFi? Достаточно ввести пароль и дождаться установки соединения. Обычно так и происходит, но что делать, если подключение ограничено (без доступа в Интернет) или связь не устанавливается вообще? Поговорим о причинах, из-за которых возникают подобные сбои, и о том, как с ними бороться.
Почему Windows 8 не видит сети WiFi или не подключается к ним
Компьютер или ноутбук под управлением Windows 8 не видит сети Вай Фай по следующим причинам:
- адаптер WiFi не установлен, отключен или неисправен;
- в системе отсутствует драйвер беспроводной сети;
- на компьютере включен режим «В самолете»;
- в зоне вашего размещения нет ни одной точки доступа беспроводных сетей;
- точка доступа (беспроводной маршрутизатор), которая находится рядом, отключена, неправильно настроена или неисправна;
- стандарты связи компьютера и точки доступа взаимно не поддерживаются;
- поблизости находится устройство, которое создает помехи радиосигналу;
- адаптер WiFi работает в режиме мониторинга.
Если сеть видна, но подключение не создается или ограничено:
- доступ в Интернет для данной сети не настроен или запрещен;
- подключение к сети ограничено администратором;
- точка доступа не может обработать запрос из-за перегруженности;
- используются неверные настройки точки доступа.
Проверяем сетевой адаптер
Стационарные ПК поступают в продажу без сетевых адаптеров WiFi, поэтому для подключения к беспроводным сетям придется купить и установить адаптер отдельно. К примеру, такой, как на картинке.
Для ноутбука адаптер Вай Фай покупать не нужно — он уже есть внутри.
Чтобы ноутбук мог видеть беспроводные сети и подключаться к ним, WiFi необходимо включить. На одних моделях для этого предусмотрен переключатель или кнопка на корпусе.
На других используется сочетание клавиш Fn+F1…F12. За включение беспроводного адаптера отвечает клавиша с изображением антенны.
После включения адаптер WiFi должен появиться в диспетчере устройств Windows 8. Чтобы это проверить, запустите диспетчер из контекстного меню кнопки Windows (Пуск)
и раскройте список «Сетевые адаптеры». Если ваш адаптер есть в этом списке, значит, система распознала и установила его. Если же он отображается как неизвестное устройство — зайдите на сайт его производителя и установите драйвер.
Если адаптер подключен, но система его не видит, удостоверьтесь, что он активирован в BIOS.
Опция, которая отвечает за работу встроенного WiFi, называется OnBoard Wireless LAN или WireLess LAN support. Ее значением должно быть «Enabled» (включено).
Кроме прочего убедитесь, что беспроводной адаптер не находится в режиме мониторинга трафика (monitor mode). Хотя те, кто использует этот режим, всегда знают об этом (он требует установки специального драйвера).
Проверяем точку доступа
Если ПК или ноутбук не видит домашнюю точку доступа, попробуйте подключиться к другой. Для проверки можно использовать общественные сети, к примеру, в кафе или в парках, или частные — у ваших знакомых. Чтобы проверить стационарный компьютер не вынося из дома, можно временно создать на другом устройстве .
Если беспроводные сети не определяются нигде — проблемы следует искать в адаптере или настойках WiFi на компьютере, а если нет подключения только к одной точке доступа — неполадка, вероятно, заключается в ней.
Шаги диагностики (если предыдущий шаг не привел к решению проблемы, переходите к следующему):
- Удостоверьтесь, что точка доступа включена и излучает сигнал (определяется по свечению индикатора беспроводной сети).
- Убедитесь, что рядом с маршрутизатором и компьютером нет устройств, создающих электромагнитные помехи — радиотелефонов, микроволновых печей, мощных силовых кабелей. Попробуйте перенести точку доступа ближе к ПК, чтобы повысить уровень сигнала.
- Выключите питание маршрутизатора и снова включите. Если проблемы сохраняются — выполните сброс настроек: острым предметом — зубочисткой или скрепкой, нажмите утопленную кнопку Reset, которая находится на задней или нижней стороне прибора. После этой манипуляции все настройки будут восстановлены к состоянию, как после покупки.
- Измените частотный канал вещания. Подключите компьютер к точке доступа посредством кабеля, войдите в меню настроек беспроводных сетей, найдите опцию «Channel» и переключитесь на другой канал. Возможно, на каком-то из них подключение восстановится.
- В этом же меню проверьте настройку «Скрыть SSID» и, если она активна, отметьте «Нет». Сокрытие SSID отключает вещание имени сети — в списках доступных подключений такая сеть не отображается. Также включите поддержку стандартов беспроводной связи b/g на случай, если адаптер Вай Фай на вашем компьютере работает на одном из них, а точка доступа — на другом, к примеру «a», который «b» и «g» не поддерживает.
- Если к точке доступа одновременно подключается много устройств, она может перестать отвечать из-за перегрузки. Дома такие ситуации маловероятны, но нередко случаются в организациях. Попробуйте подключиться к другой, менее загруженной сети, или повторите попытку через некоторое время.
Режим «В самолете»
WiFi может пропасть из-за того, что пользователь активировал в Windows 8 режим «В самолете» — в этом режиме сетевой адаптер выключается и компьютер не видит ни одну беспроводную сеть. Определить, что проблемы действительно возникли из-за этого, поможет иконка сети в системном трее — она принимает вид самолетика.
Чтобы выйти из режима полета в Windows 8, откройте всплывающую панель Charms и щелкните чудо-кнопку «Параметры».
Следом кликните «Изменение параметров компьютера».
Убедитесь, что Виндовс снова видит WiFi, а иконка сети в трее приняла прежний вид.
Сетевая диагностика
В Windows 8 есть инструмент, который автоматически диагностирует проблемы с подключением к сетям. Он называется «Диагностика сетей Windows». Этот инструмент видит и устраняет многие препятствия для работы WiFi, к примеру, когда соединение есть, но компьютер не выходит в Интернет (подключение ограничено) или Интернет есть, но ограничен доступ на сайты.
Когда подключение ограничено, иконка сети в трее помечена восклицательным знаком.
Для запуска средства диагностики сетей Windows 8 щелкните по иконке сети правой кнопкой мыши и выберите в меню «Диагностику неполадок».
Утилита проверит все сетевые соединения на компьютере и определит, чем ограничен доступ в Интернет. Локальные проблемы, которые можно исправить, будут устранены автоматически. А если подключение восстановить не удается, к примеру, из-за неполадок точки доступа или проблем на стороне провайдера, информация отобразится в окне с пометкой «Не исправлено».
[attention type=red]
Если на ПК несколько подключений, из которых ограничено только одно, или средство диагностики не видит проблемы, можно продиагностировать только выбранную сеть. Для этого войдите в «Центр управления сетями и общим доступом» и перейдите в папку «Сетевые подключения» (щелкните в панели перехода «Изменение параметров адаптера»).
[/attention]
Откройте контекстное меню подключения, которое ограничено, и кликните «Диагностика».
Служба автонастройки WLAN
Неполадки с подключением возникают и после остановки сетевых служб, произошедшей случайно или по незнанию. За работу WiFi в Windows 8 отвечает служба автонастройки WLAN. Если проводное соединение Ethernet ничем не ограничено, а беспроводные сети система просто не видит, начните проверку с этой службы.
- Запустите приложение «Службы»: откройте контекстное меню кнопки Windows (Пуск) и щелкните «Выполнить».
- Далее наберите в строке «Открыть» команду services.msc и нажмите ОК.
- Найдите в списке служб Windows 8 автонастройку WLAN, откройте ее меню и выберите «Свойства».
- Если служба остановлена, нажмите «Запустить», а из выпадающего списка «Тип запуска» выберите «Автоматически».
Чтобы Служба автонастройки WLAN могла запуститься, необходимо, чтобы работала другая служба — Диспетчер подключений Windows. Найдите ее в этом же списке и установите ей аналогичные настройки.
Остальные параметры подключений WiFi на ПК не требуют ручной настройки. Все данные для доступа в Интернет — IP, адрес шлюза, DNS и прочее, сеть получает автоматически от DHCP-сервера точки доступа.
Ошибка 1068 — не удалось запустить дочернюю службу или группу
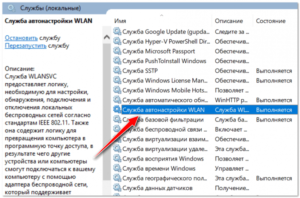
11.05.2016 windows
Если при запуске какой-либо программы, выполнения действия в Windows или при входе в систему вы видите сообщение об ошибке 1068 «Не удалось запустить дочернюю службу или группу», это говорит о том, что по какой-то причине необходимая для выполнения действия служба отключена или не может быть запущена.
В этой инструкции подробно о распространенных вариантах ошибки 1068 (Windows Audio, при подключениях и создании локальной сети и т.п.) и о том, как исправить возникшую проблему, даже если ваш случай не из числа распространенных. Сама же ошибка может появиться в Windows 10, 8 и Windows 7 — то есть во всех последних версиях ОС от Microsoft.
Не удалось запустить дочернюю службу — распространенные варианты ошибки 1068
Для начала о самых часто встречающихся вариантах ошибки и быстрые пути исправить их. Необходимые для исправления действия будут выполняться в управлении службами Windows.
Для того, чтобы открыть «Службы» в Windows 10, 8 и Windows 7, нажмите клавиши Win+R (где Win — клавиша с эмблемой ОС) и введите services.msc после чего нажмите Enter. Откроется окно со списком служб и их состоянием.
Для изменения параметров любой из служб, просто дважды кликните по ней, в следующем окне вы сможете изменить тип запуска (например, включить «Автоматически») и запустить или остановить службу.
Если опция «Запустить» не доступна, то сначала нужно изменить тип запуска на «Вручную» или «Автоматически», применить настройки и уже потом запускать службу (но она может не запуститься и в этом случае, если зависима еще от каких-то отключенных в настоящий момент служб).
Если проблема не была решена сразу (или запускать службы не получается), то после изменения типа запуска всех необходимых служб и сохранения настроек попробуйте также перезагрузить компьютер.
Ошибка 1068 службы Windows Audio
Если запустить дочернюю службу не удалось при запуске службы Windows Audio, проверьте состояние следующих служб:
- Питание (тип запуска по умолчанию — Автоматически)
- Планировщик классов мультимедиа (данная служба может отсутствовать в списке, тогда для вашей ОС неприменимо, пропустите).
- Удаленный вызов процедур RPC (по умолчанию — Автоматически).
- Средство построения конечных точек Windows Audio (тип запуска — Автоматически).
После запуска указанных служб и возвращения типа запуска по умолчанию, служба Windows Audio должна перестать выдавать указанную ошибку.
Не удалось запустить дочернюю службу при действиях с сетевыми подключениями
Следующий распространенный вариант — сообщение об ошибке 1068 при каких-либо действиях с сетью: предоставлением общего доступа к сети, настройке домашней группы, подключению к Интернету.
В описываемой ситуации проверьте работу следующих служб:
- Диспетчер подключений Windows (Автоматически)
- Удаленный вызов процедур RPC (Автоматически)
- Служба автонастройки WLAN (Автоматически)
- Автонастройка WWAN (Вручную, для беспроводных подключений и Интернета по мобильной сети).
- Служба шлюза уровня приложения (Вручную)
- Служба сведений о подключенных сетях (Автоматически)
- Диспетчер подключений удаленного доступа (по умолчанию – вручную)
- Диспетчер автоматических подключений удаленного доступа (Вручную)
- Служба SSTP (Вручную)
- Маршрутизация и удаленный доступ (по умолчанию бывает отключена, но попробуйте запустить, может помочь в исправлении ошибки).
- Диспетчер удостоверений сетевых участников (Вручную)
- Протокол PNRP (Вручную)
- Телефония (Вручную)
- Plug and Play (Вручную)
В качестве отдельного действия при неполадках с сетевыми службами при подключении к Интернету (ошибка 1068 и ошибка 711 при непосредственно подключении в Windows 7) можно попробовать следующее:
- Остановите службу «Диспетчера удостоверений сетевых участников» (не меняйте тип запуска).
- В папке C: Windows serviceProfiles LocalService AppData Roaming PeerNetworking удалите файл idstore.sst при его наличии.
После этого перезагрузите компьютер.
Поиск необходимых для исправления ошибки 1068 служб вручную на примере диспетчера печати и брандмауэра
Поскольку все возможные варианты появления ошибки с запуском дочерних служб я предусмотреть не могу, показываю, как можно попробовать самостоятельно исправить ошибку 1068 вручную.
Этот способ должен подойти для большинства случаев появления проблемы в Windows 10 — Windows 7: и для ошибок брандмауэра, Hamachi, диспетчера печати и для других, менее часто встречающихся вариантов.
В сообщение об ошибке 1068 всегда присутствует название службы, вызвавшей эту ошибку. В списке служб Windows найдите это название, после чего кликните по ней правой кнопкой мыши и выберите «Свойства».
После этого перейдите на вкладку «Зависимости». Например, для службы Диспетчер печати мы увидим, что требуется «Удаленный вызов процедур», а для брандмауэра требуется «Служба базовой фильтрации», для которой, в свою очередь, тот же «Удаленный вызов процедур».
Когда необходимые службы стали известны, пробуем включить их. Если тип запуска по умолчанию неизвестен — пробуем «Автоматически» с последующей перезагрузкой компьютера.
Примечание: такие службы, как «Питание» и «Plug and Play» не указываются в зависимостях, но могут быть критичными для работы, всегда обращайте на них внимание при возникновении ошибок запуска служб.
Ну и, если ни один из вариантов не помогает, имеет смысл попробовать точки восстановления (если есть) или другие способы восстановления системы, прежде чем прибегать к переустановке ОС. Тут могут помочь материалы со страницы Восстановление Windows 10 (многие из них подойдут для Windows 7 и 8).
А вдруг и это будет интересно:
Служба автонастройки беспроводной сети WlanSvc не запущена: как ее активировать?
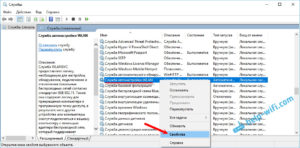
Несмотря на то что основные службы и важные компоненты системы, отвечающие за беспроводное подключение компьютера к виртуальным частным сетям или другим устройствам, поддерживающим беспроводную передачу данных, активированы по умолчанию, нередки ситуации, когда при попытке установки связи между устройствами или подключения к беспроводным сетям система вдруг сообщает о том, что служба автонастройки беспроводной сети WlanSvc не запущена. Что делать в таком случае, знают далеко не все пользователи. Именно поэтому для всех тех, кто в этих вопросах особо не разбирается, можно привести несколько методик, которые помогут устранить возникшие проблемы.
Что такое служба WlanSvc и за что она отвечает?
Но для начала давайте кратко остановимся на том, что же это за служба. Определение этого компонента говорит само за себя. Это именно служба автоматического распознавания беспроводных сетей Wi-Fi на основе стандарта iEEE 802.
11 и определения устройств, которые могут передавать данные с использованием радиомодулей Bluetooth. Самому пользователю при попытке подключения к таким сетям или устройствам устанавливать необходимые параметры не нужно (это понятно).
Но вот в случае когда служба автонастройки беспроводной сети WlanSvc не запущена, даже при включенном беспроводном адаптере, установленном на компьютере или ноутбуке, в списке доступных сетей вы ничего не увидите. В равной степени это относится и к активации передачи данных по Bluetooth, когда смежное устройство попросту не будет определено как активное и находящееся в радиусе действия беспроводного модуля.
В чем причина ошибки запуска службы?
Что же касается причин отключения этого системного компонента, сразу выявить их бывает абсолютно невозможно.
В качестве основных факторов, которые могут повлиять на состояние службы, обычно называют вирусное воздействие или конфликты связанных со службой процессов с другим аналогичным программным обеспечением, необдуманное вмешательство пользователя в системные настройки, сбои и ошибки самих ОС Windows при повреждении важных файлов и т. д.
К счастью, устраняется данная проблема достаточно просто. Предложить можно два основных варианта активации службы, которые сможет применять любой пользователь. Рассматривать действия с командной строкой не будем, поскольку многим они могут показаться весьма сложными. Впрочем, большинству пользователей это и не нужно.Примечание: иногда система напрямую может не сигнализировать о деактивированном состоянии основной службы, а выдает уведомления о невозможности старта (запуска) дочерних служб (чаще всего это ошибка под номером 1068), что, в свою очередь, как раз и свидетельствует о возникшей проблеме.
Служба автонастройки беспроводной сети WlanSvc не запущена: как включить ее в соответствующем разделе настройки?
Итак, основная методика состоит в том, чтобы запустить службы из специального системного раздела, в котором представлены параметры контроля абсолютно всех запускаемых и исполняемых в Windows процессов.
Чтобы добраться до него быстрее всего, вызовите консоль «Выполнить» и задайте на исполнение сочетание services.msc. Можно, конечно, пойти окольным путем, используя для доступа раздел администрирования в управлении компьютером или в «Панели управления».
Но при этом вы невольно выполните множество ненужных действий.
При входе в соответствующий раздел просто найдите искомый компонент в представленном списке и посмотрите на его состояние (по умолчанию для него должен быть задан активный параметр «Выполняется»).
Если вы видите, что служба автонастройки беспроводной сети WlanSvc не запущена, двойным кликом вызовите окно настроек, нажмите кнопку запуска службы, из выпадающего списка выберите автоматический тип старта и сохраните выставленные опции. По большому счету, процесс активируется и без перезагрузки. Если этого не произошло, на всякий случай выполните рестарт.
Служба автонастройки беспроводной сети WlanSvc не запущена: как запустить процесс через конфигурацию системы?
Однако не стоит обольщаться! Дело в том, что, несмотря на применение вышеописанной методики, активировать отвечающий за службу процесс таким способом иногда бывает невозможно.
Предположим, что вы все выполнили правильно, но система при попытке подключения выдает резюме, что служба автонастройки беспроводной сети WlanSvc не запущена.
По всей видимости, ограничение на ее запуск установлено в конфигураторе, который имеет более высокий приоритет.
Чтобы активировать процесс, в меню «Выполнить» необходимо вписать сокращение msconfig, нажать кнопку подтверждения, а после входа в искомый раздел конфигурации перейти на вкладку служб и установить галочку напротив описываемого компонента. Но имейте в виду, что при действиях с конфигурацией системы рестарт компьютера выполнить нужно в обязательном порядке.
Дополнительные меры
Если же и после этого оказывается, что служба автонастройки беспроводной сети WlanSvc не запущена, попробуйте скачать с официального сайта Microsoft специально разработанные для устранения таких неполадок утилиты (подойдет даже небольшая программа Microsoft Fix It) или воспользуйтесь подсказками «Центра диагностики и устранения проблем», имеющегося в любой Windows-системе.
Естественно, не стоит сбрасывать со счетов и вирусы. На всякий случай произведите углубленное сканирование и устраните все угрозы, используя для этого портативные или дисковые антивирусные программы.
В принципе, если проблемы связаны с повреждением компонентов самой операционной системы, в качестве дополнительного инструмента для их устранения можно предложить проверку системных файлов, которую можно активировать через командную строку при помощи команды «sfc /scannow» (разумеется, без кавычек). Если это не поможет, например, по причине блокирования доступа к некоторым файлам, попробуйте выполнить аналогичную процедуру при загрузке со съемного носителя с дистрибутивом или реанимационных дисков наподобие LiveCD. После выполнения всех операций повторите вышеописанные действия для активации проблемной службы. Если не поможет и это, в последних версиях Windows можно попытаться произвести восстановление с сохранением пользовательских данных или вернуть компьютер (ноутбук) в исходное состояние, что в полной мере соответствует «чистой» установке ОС, так сказать, с нуля.
Примечание: в некоторых моделях лэптопов для этого предусмотрено использование специальных меню, вызываемых кнопками или сочетаниями клавиш.Решаем проблемы с подключением Wi-Fi на Windows 8
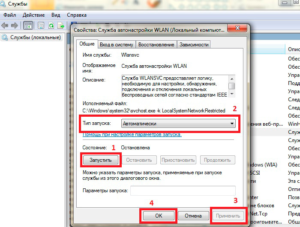
Что может быть проще, чем подключиться к беспроводной сети WiFi? Достаточно ввести пароль и дождаться установки соединения. Обычно так и происходит, но что делать, если подключение ограничено (без доступа в Интернет) или связь не устанавливается вообще? Поговорим о причинах, из-за которых возникают подобные сбои, и о том, как с ними бороться.
Почему Windows 8 не видит сети WiFi или не подключается к ним
Компьютер или ноутбук под управлением Windows 8 не видит сети Вай Фай по следующим причинам:
- адаптер WiFi не установлен, отключен или неисправен;
- в системе отсутствует драйвер беспроводной сети;
- на компьютере включен режим «В самолете»;
- в зоне вашего размещения нет ни одной точки доступа беспроводных сетей;
- точка доступа (беспроводной маршрутизатор), которая находится рядом, отключена, неправильно настроена или неисправна;
- стандарты связи компьютера и точки доступа взаимно не поддерживаются;
- поблизости находится устройство, которое создает помехи радиосигналу;
- адаптер WiFi работает в режиме мониторинга.
Если сеть видна, но подключение не создается или ограничено:
- доступ в Интернет для данной сети не настроен или запрещен;
- подключение к сети ограничено администратором;
- точка доступа не может обработать запрос из-за перегруженности;
- используются неверные настройки точки доступа.
Проверяем сетевой адаптер
Стационарные ПК поступают в продажу без сетевых адаптеров WiFi, поэтому для подключения к беспроводным сетям придется купить и установить адаптер отдельно. К примеру, такой, как на картинке.
Для ноутбука адаптер Вай Фай покупать не нужно — он уже есть внутри.
Чтобы ноутбук мог видеть беспроводные сети и подключаться к ним, WiFi необходимо включить. На одних моделях для этого предусмотрен переключатель или кнопка на корпусе.
На других используется сочетание клавиш Fn+F1…F12. За включение беспроводного адаптера отвечает клавиша с изображением антенны.
После включения адаптер WiFi должен появиться в диспетчере устройств Windows 8. Чтобы это проверить, запустите диспетчер из контекстного меню кнопки Windows (Пуск)и раскройте список «Сетевые адаптеры». Если ваш адаптер есть в этом списке, значит, система распознала и установила его. Если же он отображается как неизвестное устройство — зайдите на сайт его производителя и установите драйвер.
Если адаптер подключен, но система его не видит, удостоверьтесь, что он активирован в BIOS.
Опция, которая отвечает за работу встроенного WiFi, называется OnBoard Wireless LAN или WireLess LAN support . Ее значением должно быть «Enabled» (включено).
Кроме прочего убедитесь, что беспроводной адаптер не находится в режиме мониторинга трафика (monitor mode). Хотя те, кто использует этот режим, всегда знают об этом (он требует установки специального драйвера).
Проверяем точку доступа
Если ПК или ноутбук не видит домашнюю точку доступа, попробуйте подключиться к другой. Для проверки можно использовать общественные сети, к примеру, в кафе или в парках, или частные — у ваших знакомых. Чтобы проверить стационарный компьютер не вынося из дома, можно временно создать на другом устройстве виртуальную точку доступа.
Если беспроводные сети не определяются нигде — проблемы следует искать в адаптере или настойках WiFi на компьютере, а если нет подключения только к одной точке доступа — неполадка, вероятно, заключается в ней.
Шаги диагностики (если предыдущий шаг не привел к решению проблемы, переходите к следующему):
- Удостоверьтесь, что точка доступа включена и излучает сигнал (определяется по свечению индикатора беспроводной сети).
- Убедитесь, что рядом с маршрутизатором и компьютером нет устройств, создающих электромагнитные помехи — радиотелефонов, микроволновых печей, мощных силовых кабелей. Попробуйте перенести точку доступа ближе к ПК, чтобы повысить уровень сигнала.
- Выключите питание маршрутизатора и снова включите. Если проблемы сохраняются — выполните сброс настроек: острым предметом — зубочисткой или скрепкой, нажмите утопленную кнопку Reset, которая находится на задней или нижней стороне прибора. После этой манипуляции все настройки будут восстановлены к состоянию, как после покупки.
- Измените частотный канал вещания. Подключите компьютер к точке доступа посредством кабеля, войдите в меню настроек беспроводных сетей, найдите опцию « Channel » и переключитесь на другой канал. Возможно, на каком-то из них подключение восстановится.
- В этом же меню проверьте настройку «Скрыть SSID» и, если она активна, отметьте «Нет». Сокрытие SSID отключает вещание имени сети — в списках доступных подключений такая сеть не отображается. Также включите поддержку стандартов беспроводной связи b/g на случай, если адаптер Вай Фай на вашем компьютере работает на одном из них, а точка доступа — на другом, к примеру «a», который «b» и «g» не поддерживает.
- Если к точке доступа одновременно подключается много устройств, она может перестать отвечать из-за перегрузки. Дома такие ситуации маловероятны, но нередко случаются в организациях. Попробуйте подключиться к другой, менее загруженной сети, или повторите попытку через некоторое время.
Режим «В самолете»
WiFi может пропасть из-за того, что пользователь активировал в Windows 8 режим «В самолете» — в этом режиме сетевой адаптер выключается и компьютер не видит ни одну беспроводную сеть. Определить, что проблемы действительно возникли из-за этого, поможет иконка сети в системном трее — она принимает вид самолетика.
Чтобы выйти из режима полета в Windows 8, откройте всплывающую панель Charms и щелкните чудо-кнопку «Параметры».
Следом кликните «Изменение параметров компьютера».
Далее щелкните в списке параметров «Беспроводную сеть» и передвиньте ползунок режима «В самолете» в положение «Отключить».
Убедитесь, что Виндовс снова видит WiFi, а иконка сети в трее приняла прежний вид.
Сетевая диагностика
В Windows 8 есть инструмент, который автоматически диагностирует проблемы с подключением к сетям. Он называется «Диагностика сетей Windows». Этот инструмент видит и устраняет многие препятствия для работы WiFi, к примеру, когда соединение есть, но компьютер не выходит в Интернет (подключение ограничено) или Интернет есть, но ограничен доступ на сайты.
Когда подключение ограничено, иконка сети в трее помечена восклицательным знаком.
Для запуска средства диагностики сетей Windows 8 щелкните по иконке сети правой кнопкой мыши и выберите в меню «Диагностику неполадок».
Утилита проверит все сетевые соединения на компьютере и определит, чем ограничен доступ в Интернет. Локальные проблемы, которые можно исправить, будут устранены автоматически. А если подключение восстановить не удается, к примеру, из-за неполадок точки доступа или проблем на стороне провайдера, информация отобразится в окне с пометкой «Не исправлено».
[attention type=red]Если на ПК несколько подключений, из которых ограничено только одно, или средство диагностики не видит проблемы, можно продиагностировать только выбранную сеть. Для этого войдите в «Центр управления сетями и общим доступом» и перейдите в папку «Сетевые подключения» (щелкните в панели перехода «Изменение параметров адаптера»).
[/attention]
Откройте контекстное меню подключения, которое ограничено, и кликните «Диагностика».
Служба автонастройки WLAN
Неполадки с подключением возникают и после остановки сетевых служб, произошедшей случайно или по незнанию. За работу WiFi в Windows 8 отвечает служба автонастройки WLAN. Если проводное соединение Ethernet ничем не ограничено, а беспроводные сети система просто не видит, начните проверку с этой службы.
- Запустите приложение «Службы»: откройте контекстное меню кнопки Windows (Пуск) и щелкните «Выполнить».
- Далее наберите в строке «Открыть» команду services.msc и нажмите ОК.
- Найдите в списке служб Windows 8 автонастройку WLAN, откройте ее меню и выберите «Свойства».
- Если служба остановлена, нажмите «Запустить», а из выпадающего списка «Тип запуска» выберите «Автоматически».
Чтобы Служба автонастройки WLAN могла запуститься, необходимо, чтобы работала другая служба — Диспетчер подключений Windows. Найдите ее в этом же списке и установите ей аналогичные настройки.
Остальные параметры подключений WiFi на ПК не требуют ручной настройки. Все данные для доступа в Интернет — IP, адрес шлюза, DNS и прочее, сеть получает автоматически от DHCP-сервера точки доступа.
Источник
Служба автонастройки WLAN: как включить
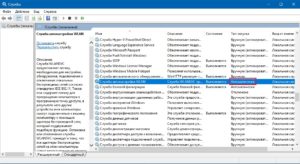
Константин Михайлов
В операционной системе Windows постоянно работают невообразимо огромное количество разных служб и сервисов, которые, в свою очередь, регулируют и контролируют работу компьютера.
Каждая служба занимается своим делом и координирует определенные процессы, происходящие в операционной системе.
В этой статье мы разберем, что такое служба автонастройки WLAN (WLANSVC), а также где и как ее включить.
Для начала давайте разберем, что же это за служба и зачем она вообще нужна. Она определяет и предоставляет алгоритмы, которые требуются для настройки, обнаружения, подключения и отключения локальных сетей Wi-Fi в стандарте iEEE 802.11.
Кроме этого, данная служба позволяет создать на компьютере виртуальную точку доступа. То есть, благодаря автонастройке WLAN вы можете использовать свой ноутбук в качестве роутера.
А теперь то же самое, но самыми простыми словами. Суть лежит в названии – автонастройка.
Это означает, что данная служба регулирует работу беспроводных сетей на вашем компьютере, контролирует работу радиомодулей Bluetooth и Wi-Fi, настраивает подключения в автоматическом режиме и так далее.
Но не путайте эту настройку с настройкой DHCP и протоколов IPv4 и IPv6, которые вы можете редактировать вручную (IP-адрес, маска подсети и так далее). Автонастройка WLAN – это более глубокая настройка сети.
Таким образом, становится понятно, что, в принципе, компьютер будет работать и с отключенным сервисом WLANSVC. Но при этом вы не сможете использовать определенные функции беспроводного адаптера. Одной из таких функций является раздача Wi-Fi.
Как правило, чаще всего пользователи сталкиваются с ошибкой, когда системе не удалось запустить службу автонастройки WLAN в момент организации раздачи беспроводной сети.
Понятное дело, что в таком случае у вас не получится использовать компьютер в качестве маршрутизатора.
Чтобы это исправить вам потребуется запустить сервис WLANSVC. Как же это делается? Все достаточно просто. Сразу же стоит отметить, что приведенная далее инструкция распространяется на все версии ОС Windows, начиная с версии Vista. То есть, процесс настройки абсолютно идентичен для версий Windows 7,8 и 10.
Активация сервиса WLANSVC
Вот мы и добрались до главной темы этой статьи – как включить службу автонастройки WLAN. Запустить инструмент для управления внутренними сервисами Windows можно несколькими способами. Наиболее простыми являются два метода:
- Через панель управления Windows.
- При помощи сервиса «Выполнить».
В первом случае открываем «Панель управления». В Windows 7 это делается через меню «Пуск». Нажимаете кнопку «Пуск» (на клавиатуре или в нижнем правом углу рабочего стола). Далее открываете нужный вариант.
В «восьмерке» панель управления открывается иным способом. Нажимаем одновременно две клавиши на клавиатуре – [Windows]+[X] – и в появившемся меню выбираем нужный пункт.
Дальнейшие действия в обеих ОС одинаковы. В открывшемся окне выбираем категорию «Система и безопасность».
После этого переходим в рубрику «Администрирование».
Откроется еще одно окно, в котором просто запустите «Службы» двойным кликом левой кнопкой мыши. После этого откроется сервис, в котором можно управлять сервисами Windows.Запустить этот же инструмент можно и другим способом. Нажимаем одновременно [Пуск]+[R]. Откроется окно «Выполнить». Пишем здесь services.msc и нажимаем «Ок».
Итак, находим в предложенном списке нужный нам пункт «Служба автонастройки wlan».
Открываем ее двойным кликом левой кнопкой мыши. Дальше все достаточно просто. Откроется окно, в котором нужно нажать кнопку «Запустить», а в строке «Тип запуска» выбираем значение «Автоматически».
Здесь же вы можете и остановить работу сервиса WLANSVC. Но есть один нюанс. Заключается он в том, что если этот сервис отключить полностью, то вышеуказанный способ не позволит включить заветную автонастройку WLAN. В таком случае включать ее нужно через параметры системы.
Для этого нажимаем одновременно клавиши [Пуск]+[R] и в появившемся окошке вводим msconfig. Нажимаем [Enter].
Откроется окно, которое называется «Конфигурация системы». Здесь есть несколько вкладок. Нам необходимо перейти во вкладку «Службы». Здесь нужно найти строку «Служба автонастройки WLAN». Напротив этой строки нужно поставить галочку. Далее жмем «Применить»«Ок» и перезагружаем компьютер по просьбе системы. Вот и все, ничего сложного.
Таким же образом можно отключать другие ненужные сервисы. Просто уберите галочки в соответствующих строках и нажмите «Применить»«Ок» и перезагрузите ПК. Как видите, все достаточно просто. Будьте внимательны и у вас все получится.
Служба автонастройки WLAN:
Cлужба автонастройки WLAN
Не удалось запустить размещенную сеть. Группа или ресурс не находятся в нужном состоянии
Как включить сетевой адаптер на Windows 7
Что такое WLAN
Какая служба отвечает за wifi windows 7. Обзор службы беспроводных локальных сетей
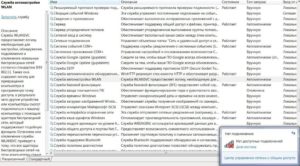
Назначение: Windows Server 2008 R2
Служба беспроводных локальных сетей (WLAN) — это компонент Windows Server® 2008 R2 и Windows Server® 2008, который можно использовать, чтобы включить службу автонастройки беспроводных сетей и чтобы настроить автоматический запуск службы автонастройки беспроводных сетей.
Будучи включена, служба автонастройки беспроводных сетей динамически выбирает беспроводную сеть, к которой будет автоматически подключаться компьютер, и настраивает необходимые параметры адаптера беспроводной сети.
Настройка включает автоматический выбор и подключение к наиболее предпочтительной беспроводной сети, когда она становится доступной.
Служба беспроводных локальных сетей и служба автонастройки беспроводных сетей
Служба беспроводных локальных сетей настраивает автоматический запуск службы автонастройки беспроводных сетей, независимо от того, установлен ли в компьютере беспроводной адаптер IEEE 802.11. Будучи включена, служба автонастройки беспроводных сетей нумерует все установленные в компьютере адаптеры беспроводной сети, управляет беспроводными подключениями IEEE 802.
11, а также управляет профилями беспроводных подключений, содержащими параметры, необходимые, чтобы настроить подключение беспроводного клиента к беспроводной сети.
Служба автонастройки беспроводных сетей позволяет подключаться к существующей беспроводной сети, изменять настройки подключения к беспроводной сети, настраивать подключение к новой беспроводной сети и задавать предпочтительные беспроводные сети. Служба автонастройки беспроводных сетей также уведомляет о появлении новых доступных беспроводных сетей.
При переключении беспроводных сетей служба автонастройки беспроводных сетей автоматически обновляет настройки адаптера беспроводной сети в соотвествии с параметрами новой сети, а затем выполняется попытка подключения к сети.При первом подключении к беспроводной сети служба автонастройки беспроводных сетей, если она включена, настроит основные параметры сети.
Но может понадобиться настроить дополнительные параметры, такие как тип шифрования данных или ключ сети, если они не настраиваются автоматически с помощью политик беспроводной сети (IEEE 802.11) в службе Active Directory.
Может понадобиться запросить у сетевого администратора сети соответствующие разрешения для учетной записи.
Включение и запуск службы автонастройки беспроводных сетей
Существует несколько способов включения и запуска службы автонастройки беспроводных сетей.
- Мастер новых возможностей
Настройте службу беспроводных сетей в мастере новых возможностей Windows Server 2008 R2 или Windows Server 2008.
- Политика беспроводной сети (IEEE 802.11)
Включите параметр политики беспроводной сети (IEEE 802.11) Windows Vista® . В свойствах политики беспроводной сети (IEEE 802.11) Windows Vista, на вкладке Общие, выберите пункт Использовать службу автонастройки WLAN Windows для клиентов.
Этот параметр позволяет администраторам указать, что служба автонастройки беспроводных сетей будет использоваться для настройки и подключения беспроводных клиентов, работающих под управлением ОС Windows® 7, Windows Vista, Windows Server 2008 R2 или Windows Server 2008, к беспроводной сети.
- Netsh WLAN set autoconfig
Для выполнения команд netsh WLAN на компьютерах, работающих по управлением ОС Windows Server 2008 R2 Windows Server 2008, необходимо сначала установить Службу беспроводной локальной сети.
Используйте следующий синтаксис команды «netsh wlan set autoconfig»:
set autoconfig enabled={yes|no} interface=InterfaceName
Команды «netsh wlan» можно использовать для настройки локального компьютера или для настройки нескольких компьютеров с помощью сценария входа.
- В оснастке «Службы» консоли управления (MMC).
Перейдите к службе автонастройки беспроводных сетей и измените свойства службы в соответствии со своими требованиями.
Отличия беспроводных служб
В этом разделе описываются различия между службой настройки беспроводной сети на компьютерах, работающим под управлением ОС с одной стороны, и службой беспроводной сети на компьютерах, работающих под управлением ОС с другой.
Изменения имени службы автоматической настройки беспроводных подключений
Сведения об автоматической настройке беспроводных подключений для беспроводных сетей с широковещательной передачей и без нее.
Windows Server 2003 и Windows XP Windows Server 2008 R2, Windows Server 2008, Windows 7 и Windows Vista В Windows XP и Windows Server 2003 служба беспроводной настройки пытается сопоставить беспроводные сети, которые широковещательно передают свои сетевые имена, с профилями предпочтительных беспроводных сетей, настроенными на этом компьютере.
При отсутствии доступных сетей, соответствующих профилю предпочтительной беспроводной сети, служба посылает пробные запросы, чтобы определить, не являются ли предпочтительные сети из упорядоченного списка сетями без широковещательной передачи.
В результате компьютер сначала подключается к широковещательным сетям, и лишь затем к сетям без широковещательной передачи, даже если сеть без широковещательной передачи находится в списке предпочтений выше широковещательной сети.
Кроме того, беспроводные клиенты Windows XP и Windows Server 2003 объявляют свои списки предпочтительных беспроводных сетей при отправке пробных запросов.
В ОС Windows Server 2008 R2, Windows Server 2008, Windows 7 и Windows Vista можно настроить профили конфигурации беспроводных сетей как профили широковещательных сетей или профили сетей без широковещательной передачи.
В результате служба автонастройки беспроводных сетей пытается подключиться к беспроводным сетям в том порядке, в котором они указаны в списке предпочтительных сетей, независимо от того, являются ли эти они широковещательными сетями или сетями без широковещательной передачи.
Так как беспроводные сети явно помечены как широковещательные сети или сети без широковещательной передачи, беспроводные клиенты, работающие под управлением ОС Windows Server 2008 R2, Windows Server 2008, Windows 7 и Windows Vista, для беспроводных сетей без широковещательной передачи отправляют только пробные запросы.
Изменение поведения для недоступных предпочтительных беспроводных сетей
Windows Server 2003 и Windows XP Windows Server 2008 R2, Windows Server 2008, Windows 7 и Windows Vista В Windows XP и Windows Server 2003, если подключение к предпочтительной беспроводной сети невозможно, и беспроводной клиент настроен так, чтобы предотвратить автоматическое подключение к беспроводным сетям, отсутствующим в списке предпочтительных сетей (по умолчанию), автонастройка беспроводной сети создает имя случайной беспроводной сети и переводит адаптер беспроводной сети в режим инфраструктуры. Но у случайной беспроводной сети отсутствует настройка безопасности, что позволяет пользователю-злоумышленнику подключиться к беспроводному клиенту, используя имя случайной беспроводной сети. Новое обновление беспроводного клиента для Windows XP с пакетом обновлений SP2 изменяет это поведение, определяя для адаптера беспроводной сети случайное имя и настройку безопасности, состоящую из 128-разрядного случайного ключа шифрования и самого надежного метода шифрования, поддерживаемого адаптером беспроводной сети. Это новое поведение помогает помешать злоумышленнику подключиться к беспроводному клиенту, используя случайное имя беспроводной сети.
Для компьютеров, работающих под управлением ОС Windows Server 2008 R2, Windows Server 2008, Windows 7 и Windows Vista, и использующих обновленные беспроводные драйверы, разработанные для Windows Vista, служба автонастройки беспроводных сетей переключает адаптер беспроводной сети в режим пассивного прослушивания, устраняя уязвимость, влияющую на работу компьютеров под управлением ОС Windows XP и Windows Server 2003. Находясь в пассивном режиме, адаптер беспроводной сети не будет передавать кадры пробных запросов случайного имени беспроводной сети или любого другого имени, и злоумышленники не смогут подключиться к беспроводному клиенту.
Дополнительные сведения см. в описании беспроводного доступа с проверкой подлинности 802.1X (http://go.microsoft.com/fwlink/?LinkID=93650 (страница может быть на английском языке)).
