«Ошибка 5. Отказано в доступе» – причины возникновения и способы устранения
Не удалось выполнить перечисление объектов в контейнере windows 10
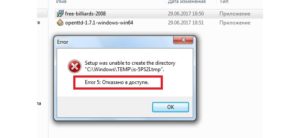
» Windows 10 » Не удалось выполнить перечисление объектов в контейнере windows 10
Как решается ошибка 490, ошибка 455, ошибка 489 в Windows Server 2012 R2-01
Всем привет сегодня расскажу как решается ошибка 490, ошибка 455, ошибка 489 в Windows Server 2012 R2. По сути каждая их этих ошибок сводится к одному решению. Давайте более детально рассмотрим текст ошибок.
Код события 455: sqlservr (5216) Ошибка -1032 (0xfffff8) при открытии файла журнала C:Windowssystem32LogFilesSumApi.log
Код события 489: sqlservr (5216) Не удалось открыть файл «C:Windowssystem32LogFilesSumApi.log» только для чтения, системная ошибка 5 (0x00000005): «Отказано в доступе. «. Операция открытия файла не будет выполнена, ошибка: -1032 (0xfffff8).
Код события 490: sqlservr (5216) Не удалось открыть файл «C:Windowssystem32LogFilesSumApi.chk» для чтения и записи, системная ошибка 5 (0x00000005): «Отказано в доступе. «. Операция открытия файла не будет выполнена, ошибка: -1032 (0xfffff8).
Вот скриншоты данных ошибок.
Как решается ошибка 490, ошибка 455, ошибка 489 в Windows Server 2012 R2-02
Как решается ошибка 490, ошибка 455, ошибка 489 в Windows Server 2012 R2-03
Как решается ошибка 490, ошибка 455, ошибка 489 в Windows Server 2012 R2-04
Видим что в каждом из случаев MS SQL 2012 не может попасть в папку C:Windowssystem32LogFilesSum. Тут два решения отключить UAC для той учетной записи от имени которой запускается Microsoft SQL 2012 и более правильный дать права доступа на данную папку для учетной записи от имени которой запускается сиквел.
Вот так вот просто решается ошибка 490, ошибка 455, ошибка 489 в Windows Server 2012 R2.
Материал сайта pyatilistnik.org
pyatilistnik.org
Ошибка 0x80070005 отказано в доступе в Windows 8.1
Ошибка 0x80070005 отказано в доступе-00
Всем привет сегодня расскажу как решается ошибка 0x80070005 «Отказано в доступе» в Windows 8.1 наиболее часто встречается в трех случаях — при установке обновлений Windows, активации системы и при восстановлении системы. Если же аналогичная проблема возникает в других ситуациях, как правило, решения будут теми же, так как причина ошибки одна.
В этой инструкции подробно опишу работающие в большинстве случаев способы исправить ошибку доступа восстановления системы и установки обновлений с кодом 0x80070005. К сожалению, рекомендуемые шаги не гарантированно приводят к ее исправлению: в некоторых случаях требуется вручную определять, к какому файлу или папке и какому процессу требуется доступ и предоставлять его вручную.
Описанное ниже подойдет для Windows 7, 8 и 8.1 и Windows 10.
Исправляем ошибку 0x80070005 с помощью subinacl.exe
Первый способ в большей степени относится к ошибке 0x80070005 при обновлении и активации Windows, так что если проблема у вас возникает при попытке восстановления системы, рекомендую начать со следующего способа, а уже потом, если не поможет, вернуться к данному.
Для начала, загрузите утилиту subinacl.exe с официального сайта Microsoft и установите ее на компьютер. При этом, рекомендую устанавливать в какую-то папку, близкую к корню диска, например C:subinacl (именно с таким расположением я буду приводить пример кода далее).
После этого, запустите Блокнот и введите в него следующий код:
@echo off Set OSBIT=32 IF exist «%ProgramFiles(x86)%» set OSBIT=64 set RUNNINGDIR=%ProgramFiles% IF %OSBIT% == 64 set RUNNINGDIR=%ProgramFiles(x86)% C:subinaclsubinacl.exe /subkeyreg «HKEY_LOCAL_MACHINESOFTWAREMicrosoftWindowsCurrentVersionComponent Based Servicing» /grant=»nt service rustedinstaller»=f @Echo Gotovo. @pause
В блокноте выберите «Файл» — «Сохранить как», затем в диалоговом окне сохранения выберите в поле «Тип файла» — «Все файлы» и укажите имя файла с расширением .bat, сохраните его (я сохраняю на рабочий стол).
Ошибка 0x80070005 отказано в доступе-02Кликните правой кнопкой мыши по созданному файлу и выберите пункт «Запуск от имени Администратора». По завершении вы увидите надпись: «Gotovo» и предложение нажать любую клавишу. После этого закройте командную строку, перезагрузите компьютер и попробуйте выполнить ту операцию, которая выдавала ошибку 0x80070005 снова.
Если указанный сценарий не сработал, попробуйте аналогичным образом еще один вариант кода (Внимание: код ниже может привести к неработоспособности Windows, выполняйте его только если готовы к такому исходу и знаете, что делаете):
@echo off C:subinaclsubinacl.exe /subkeyreg HKEY_LOCAL_MACHINE /grant=administrators=f C:subinaclsubinacl.exe /subkeyreg HKEY_CURRENT_USER /grant=administrators=f C:subinaclsubinacl.exe /subkeyreg HKEY_CLASSES_ROOT /grant=administrators=f C:subinaclsubinacl.exe /subdirectories %SystemDrive% /grant=administrators=f C:subinaclsubinacl.exe /subkeyreg HKEY_LOCAL_MACHINE /grant=system=f C:subinaclsubinacl.exe /subkeyreg HKEY_CURRENT_USER /grant=system=f C:subinaclsubinacl.exe /subkeyreg HKEY_CLASSES_ROOT /grant=system=f C:subinaclsubinacl.exe /subdirectories %SystemDrive% /grant=system=f @Echo Gotovo. @pause
После запуска скрипта от имени администратора, откроется окно, в котором в течение нескольких минут поочередно будут меняться права доступа на разделы реестра, файлы и папки Windows, по завершении нажмите любую клавишу.
Ошибка 0x80070005 отказано в доступе-03
Вот так вот просто решается Ошибка 0x80070005 отказано в доступе в Windows 8.1.
Материал сайта pyatilistnik.org
pyatilistnik.org
Windows 8/8.1 | Настройка серверов windows и linux — Part 10
Июн 28, 2015 18:55
Всем привет сегодня расскажу как поставить таймер выключения компьютера средствами Windows 7, 8.1, 10. Такой таймер можно установить стандартными средствами Windows 7, 8.
1 и Windows 10 и, на мой взгляд, такой вариант подойдет большинству пользователей.
Однако, при желании, можно использовать специальные программы для выключения компьютера, они конечно могут иметь ряд дополнительный хфункций, но как показывает практика они мало используемы и применяемы для большинства пользователей.
Как проверить жесткий диск на ошибки в Windows через командную строку-01
Всем привет, сегодня расскажу как проверить жесткий диск на ошибки в Windows 7, 8.1 и Windows 10 через командную строку. Установка каких-либо дополнительных программ при этом не требуется.
Несмотря на то, что существуют мощные программы для проверки дисков, поиска бэд-блоков и исправления ошибок, их использование в большинстве своем, будем мало понятно обычному пользователю (и, более того, может даже навредить в некоторых случаях).
Встроенная же в систему проверка с помощью Check Disk, сравнительно проста в использовании и достаточно эффективна.
Как изменить расширение файлов в Windows 7, Windows 8.1-01
Всем привет сегодня расскажу как изменить расширение файлов в Windows 7, Windows 8.1. В этой инструкции покажу несколько способов изменить расширение файла или группы файлов в актуальных версиях Windows, а также расскажу о некоторых нюансах, о которых начинающий пользователь, бывает, не подозревает.
Помимо прочего, в статье вы найдете информацию об изменении расширения аудио и видео файлов (и почему с ними не все так просто), а также о том, как превращать текстовые файлы .txt в .bat или файлы без расширения (для hosts) — тоже популярный вопрос в рамках данной темы.
Ошибка Не удалось выполнить перечисление объектов в контейнере. Отказано в доступе в Windows 8.1-01
Всем привет сегодня расскажу как решается ошибка Не удалось выполнить перечисление объектов в контейнере. Отказано в доступе в Windows 8.1.
Предыстория, попросил меня один программист удалить папку на одном из серверов, дело то плевое, захожу тыкаю удалить пишет Ошибка Запросите разрешение от Администраторы при удалении папки, ранее я рассказал с этим бороться, но в данном случаем папка не удалялась и стать владельцем подкаталога я не смог. Ниже рассмотрим как этого добиться.
Как создать загрузочную флешку (Диск) с Windows 8.1 с помощью утилиты Media Creation Tool-01
Всем привет сегодня расскажу как создать загрузочную флешку (Диск) с Windows 8.1 с помощью утилиты Media Creation Tool. Для любого администратора удобно загрузить образ со всеми интегрированными обновлениями, чем устанавливать сотню самостоятельно.
Причём загрузить образ с сайта Microsoft, а не самодельную сборку с торрентов.
Я сам для себя делаю образа тоже чистые на основе оригинальных (каждые два месяца, скачать можно тут), и многие довольны моими сборками, но есть консерваторы да и просто люди которые меня не знают, вот для них данная утилита и метод подойдут.
pyatilistnik.org
Исправление «Ошибки 5: Отказано в доступе», при запуске служб
Inforkomp.com.ua > Ошибки > Исправление «Ошибки 5: Отказано в доступе», при запуске служб
: Июнь 30, 2016. Автором: Игорь
Привет друзья! На днях, в очередной раз, наткнулся я на ошибку при запуске некоторых системных служб. Почему говорю, что очередной раз? Дело в том, что встречаюсь я с ней уже не впервые, но как-то к описанию способов, благодаря которым я удачно справлялся с ошибкой 5, я никак не мог добраться.
Так что встречаем несколько возможных решений, которые могут и Вам помочь в случае обнаружения проблем с запуском служб, а именно «Ошибки 5. Отказано в доступе». В общем, сначала опишу саму суть ошибки о которой я говорю, что бы вы могли определить такая же у вас проблема или что-то совсем другое.
Итак, открыв меню служб и выбрав нужный мне пункт, я попадаю в их свойства, где в пункте о способе запуска службы я устанавливаю значение «Автоматически», а так же кликаю по кнопке «Пуск», для её немедленного запуска. Но увы вместо удачного старта, на экране отображается окошко небольших размеров, с довольно таки странным сообщением, что службу не удалось запустить из-за «Ошибки 5. Отказано в доступе».Это сообщение меня удивило тем, что там говорилось о нехватке прав, хотя я работал за компьютером, войдя в систему с помощью системной учетной записи администратора, а как известно там присутствуют все возможные права для изменения свойств и настроек операционной системы.
Как решить проблему с Ошибкой 5?
Решения проблемы такого рода, а именно исправлений причин появления «ошибки 5.
Отказано в доступе», при запуске служб, существует не мало, всё зависит от ситуации с которой столкнулся пользователь.
Дальше, я как обычно не буду описывать один сто процентный способ, который поможет всем, так как такового нет, а напишу о том с помощью чего я выходил с данной ситуации с положительным результатом.
Некоторые примеры по исправлению ошибки 5, я находил в сети, к другим же добирался сам. В общем, давайте посмотрим, что в моей практике помогала избавится от проблем с запуском служб, ну а вы попробуете сделать так же у себя, возможно вам подойдет один из предложенных мною вариантов.
«Ошибка 5. Отказано в доступе» при запуске системных служб, способы решений
1. Открытие полного доступа к диску «С». Не знаю почему так, но я сталкивался с компьютерами, где в безопасности системного диска были установлены права исключительно на чтение и больше ни на что и данный параметр был установлен для всех учётных записей. Но, как только я возвращал все галочки безопасности, ошибка 5 навсегда пропадала, ну а служба без проблем начинала свою работу.
Для возврата прав, нужно попасть в окно свойств системного диска «С» и зайти во вкладку «Безопасность». Упустив список пользователей и групп, спускаемся к кнопкам «Изменить» — «Добавить».
В появившейся области, руками на клавиатуре набиваем слово «Все», которое означает, что мы установим одинаковые права доступа абсолютно для всех пользователей системы.
Далее, кликаем на «Проверить имя». В случае правильного написания данного слова после нажатия оно должно подчеркнутся и иметь такой же вид как и на картинке ниже.
Если все так, значит в предыдущем шаге вы не сделали ошибок, жмем на «ОК».
Таким образом мы добавили группу всех пользователей компьютера, теперь устанавливаем ей полный доступ путем установки галочек напротив каждого пункта и завершаем нашу настройку прав к диску.
Для тех кто до сих пор является пользователем Windows XP, следует обратить внимание на то, что по умолчанию у вас может не отображаться закладка «Безопасность». Для того, что бы вернуть её на свое место выполните несколько простых шагов.
- Откройте любую папку;
- Сверху кликнуть на «Сервис»;
- «Свойства папки»;
- «Вид»;
- В перечне дополнительных параметров убираем отметку с использования упрощённого общего доступа.
После этого выполняем выше описанные действия и конечно же проверяем удалось ли вам с помощью этого способа справится с ошибкой5 или нет.
Системная ошибка 5 отказано в доступе — что делать?

Системная ошибка 5 с сообщением «отказано в доступе» является универсальной и может возникать по целому ряду причин, связанных с отсутствием доступа у пользователя к различным объектам. Иногда это происходит даже если его учетная запись входит в группу администраторов.
Почему возникает system error code 5 отказано в доступе?
Наиболее распространённая причина связана с механизмом контроля учетных записей (user access control – UAC), который появился еще в WindowsVista и перешел по наследству во все последующие ОС этого семейства, включая Windows 7.
Следующей причиной является недостаточные права на объекты файловой системы, которые также стали встречаться в файловых системах, которые используются в Windows 7 по умолчанию. Называется она NTFS. До этого — в Windows XP — ставилась файловая система FAT32, в которой не было реализовано никаких механизмов разграничения прав пользователей.
Третий — самый редкий для пользователя вариант – это отсутствие прав доступа на конкретные системные объекты, такие, например, как службы. При попытке приложения, запускаемого под учетными данными, имеющими ограничения, ошибка будет возникать для пользователя как бы сама собой.
Существуют и другие причины, связанные с работой стороннего программного обеспечения, такого как антивирусы. Ниже будут рассмотрены более подробно способы устранения наиболее распространенных среди рядовых пользователей вариантов появления ошибки и способы ее устранения.
Запуск от имени администратора
Предположим, пользователь закачал инсталлятор для игры, стартовал его и получил такое окно с сообщением об ошибке: «Error 5: Отказано в доступе».
Самым простым временным и, вместе с тем, действенным способом будет запуск этого же инсталлятора от имени учетной записи администратора. Для этого следует на значке программы установщика нажать на правую кнопку мышки и в появившемся меню выбрать пункт: «запуск от имени администратора».
Поскольку пользователь не входит в администраторскую группу, то необходимо будет ввести пароль одного из пользователей, обладающих такими правами.
После этого запуск программы выполнится успешно.Необходимо отметить, что есть приложения, которые при запуске сами запрашивают администраторские права. На значке таких приложений, как правило, расположена пиктограмма щита, как показано на рисунке ниже.
Предоставление доступа к папке
В приведенном примере видно, что причиной сбоя с кодом 5 было отсутствие доступа к папке временных файлов. Приложение пытается использовать временную папку по системным переменным, а не по пользовательским.
Поскольку приложение не скорректируешь, то можно предоставить такой доступ на уровне файловой системы пользовательской учетной записи. Для этого необходимо открыть проводник под администратором.
Кликнуть на значке проводника правой кнопкой мыши, затем на приложении и выбрать в появившемся меню пункт «запуск от имени администратора».
В появившемся окне найти папку, на которую ссылалась ошибка на самом первом скриншоте: «C:WindowsTemp». На самой папке нажать правую кнопку мыши и выбрать в меню пункт «свойства».
В появившемся окне необходимо выбрать вкладку «безопасность». На новом окне в списке «группы пользователей» отсутствует учетная запись, под которой выполнялся запуск инсталлятора.
Для добавления учетной записи «user» необходимо нажать на кнопку «добавить». Появится окно, в котором пишется имя пользователя «user».
Последующим нажатием кнопки «проверить имена» происходит поиск имени записи и подстановка ее полного пути. После нажатия на кнопку «OK», окно закрывается.
В списке пользователей теперь появляется «user», и в его правах по умолчанию выделены несколько разрешений. Убеждаемся, что есть права на запись и изменение и, если их нет, проставляем соответствующие чекбоксы. Права на чтение, выполнение и просмотра папки также следует выделить. Как правило, они отмечены по умолчанию.После этого следует нажать на кнопку «применить». Появится предупреждение, с которым следует согласиться.
Процесс применения прав займет некоторое время. После его выполнения все окна, в которых выполнялась настройка предоставления прав следует закрыть.
Что запомнить пользователям
После выполнения второго действия можно запускать установщики даже под пользовательской учетной записью. Возможно, что устанавливаемому приложению потребуется доступ также и к другим папкам. Его можно предоставить тем же способом. Не всегда ошибка по доступу бывает связана с разрешениями файловой системы.
На уровне политик безопасности пользователям может быть запрещен запуск любых инсталляторов. В этом случае первый способ – запуска от имени администратора будет универсальным.
Разграничение на уровне доступа создано исключительно с целью повышения безопасности и надежности работы системы.
Правильно выполнять все работы по установке и настройке программ под администраторскими учетными записями, а саму работу с приложением выполнять в качестве обычного пользователя.
- Helgisbox
- Распечатать
«Ошибка 5. Отказано в доступе» – причины возникновения и способы устранения
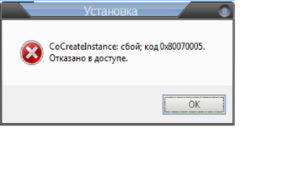
Если вы ловко решаете все возникающие проблемы при работе с компьютером, тогда вас вряд ли испугает возникновение на экране сообщения «Ошибка 5. Отказано в доступе».
К сожалению, большая часть современных пользователей ПК не являются суперпрофессионалами, поэтому любая нестандартная ситуация, возникающая во время работы с компьютерной техникой, способна выбить их из колеи.
Если вы новичок и вам пришлось столкнуться с проблемой, связанной с системной ошибкой 5, когда отказано в доступе, предлагаем приступить к практическим действиям, не дожидаясь помощи профессионального компьютерщика со стороны.
Как устранить ошибку 5 в Windows.
Что собой представляет системная ошибка 5
Такая системная проблема возникает, когда пользователь пытается запустить какую-то службу, программу или открыть папку. Однако в этот момент на экране появляется окошко, в котором сообщается о невозможности выполнения заданной команды.
В сообщении может быть приписка, что у вас нет прав администратора для совершения таких действий. Такая ошибка может возникать, даже когда на компьютере одна учётная запись, когда пользователь точно входит с правами администратора.
Предлагаем разобраться, что провоцирует такую проблему, а также ознакомиться с рекомендациями, как её самостоятельно устранить.
Почему возникает «System Error Code 5. Отказано в доступе»
При работе в Windows 7 «Ошибка 5. Отказано в доступе» создаёт определённые сложности для пользователей, препятствуя выполнению всевозможных действий. Возникает она по причине якобы отсутствующих прав доступа. Однако тут же возникает вопрос, а как же они могут отсутствовать, если вы работаете в системе под учётной записью «Администратора»?
Опытные компьютерщики уверяют, что такая ситуация случается, когда наблюдается сбой механизма учётных записей. Спровоцировать такой сбой могут различные негативные обстоятельства.
Однако в качестве самой распространённой причины возникновения такого сбоя выступают злополучные вирусы.
По этой причине полезно следить, чтобы на компьютере было установлено необходимое программное обеспечение, в частности, антивирусник, а его базы были всегда актуальными.
Как исправить ошибку
Теперь разберёмся, как исправить ошибку 5. Не существует какого-то одного универсального способа. Мы предложим несколько вариантов действий, вы должны начать с одного из них. Если же он не принесёт желаемого результата, тогда следует перейти к иным предлагаемым вариантам.
Предлагаем ознакомиться с инструкцией, как осуществляется запуск от имени администратора. Сразу оговоримся, что такой способ отлично подходит, когда вам приходится работать с инсталляционными файлами.
Если же ваши действия распространяются на директории, вам вряд ли удастся получить позитивный результат.
https://www.youtube.com/watch?v=ucACLDK0jiM
Если предстоит установить какую-либо новую программу на компьютер, вы заранее закачиваете инсталляционный файл. Далее, не торопитесь «по традиции» кликать по нему левой клавишей мышки, чтобы не допустить сбоя, не вызвать код ошибки 5. В любом случае нужно кликнуть по клавише мышки, но только правой.
После этого возникнет контекстное меню, в котором необходимо выбрать параметр «Запуск от имени администратора», кликнуть по нему. Далее процесс инсталляции будет осуществляться в привычном режиме.
Если вы установили пароль для операционной системы, тогда потребуется ввести его на одном из этапов инсталляции.Если же проблема возникает не в тот момент, когда вы приняли решение установить новое программное обеспечение на ПК, а когда вы пытаетесь открыть какую-либо папку, тогда предлагаем поступить несколько иначе. Итак, предлагаем выполнить для предоставления доступа к папке такие шаги:
- запустите «Проводник» с правами администратора (по значку «Пуск» кликните именно правой клавишей мышки, выберите строку «Открыть проводник»);
- теперь откройте системный диск C, проследуйте в папку Windows;
- прокрутите ползунок, внимательно прочитывая названия всех подпапок, нам нужна подпапка «Temp»;
- кликните правой клавишей мышки, выберите параметр «Свойства»;
- перейдите на вкладку «Безопасность»;
- визуально осмотрите содержимое окошка, найдите кнопку «Добавить», кликните по ней;
- выберите параметр «Проверить имена»;
- после завершения поиска вы обнаружите новое имя «Пользователи», выберите его;
- в нижней части окна проставьте галочки во всех чекбоксах в столбце «Разрешить»;
- в завершение манипуляций подтвердите свои действия, нажимая кнопку «Ок».
Часто после выполнения таких нехитрых последовательных действий в Windows 10 или 7, проблема исчезает. При работе с директориями вы уже не столкнётесь с проблемами и пугающими окнами.
Если же вы и после выполнения таких действий, продолжаете сталкиваться с неисправностью, тогда предлагаем вам выполнить ещё кое-какие действия, подразумевающие внесение изменений в параметры учётных записей пользователей.
Не пугайтесь, этот предлагаемый метод не влечёт никаких сложностей, он до удивления прост, но весьма эффективен.
Изначально нам нужно попасть в «Панель управления». Сделать это несложно, если кликнуть по меню «Пуск», а затем переориентировать взгляд на правую часть открывшегося меню. Там легко найти строку «Панель управления», остаётся только просто на неё кликнуть.
В открывшемся новом окне перейдите на «Учётные записи пользователей». Теперь предстоит найти строку «Изменение параметров контроля учётных записей».
На экране вы обнаружите ползунок, легко перемещающийся вверх или вниз при помощи мышки. Нужно переместить ползунок в самый низ, именно там находится отметка, сопровождающаяся параметром «Никогда не уведомлять». Чтобы все изменения вступили в силу, нажмите на кнопку перезагрузки.
Как только операционная система запустится заново, проверьте, устранилась ли проблема. К сожалению, если после всех ваших действий вы всё равно продолжаете наблюдать ошибку, вам придётся переустановить операционную систему, поскольку причина возникновения сбоя находится гораздо глубже, соответственно, чтобы обнаружить и устранить её, необходимы глубокие технические знания.
Безусловно, переустановка операционной системы займёт время, но именно она позволит не только избавиться от ошибки 5, но и устранить другие системные глюки, а также распрощаться с уже проникшими на ваш компьютер вирусами. Итак, мы уверены, что, вооружившись этой информацией, вы сможете самостоятельно решить проблему, связанную с отказом в доступе.Ошибка 5 отказано в доступе windows 10

13.05.2015 windows
Ошибка 0x80070005 «Отказано в доступе» наиболее часто встречается в трех случаях — при установке обновлений Windows, активации системы и при восстановлении системы. Если же аналогичная проблема возникает в других ситуациях, как правило, решения будут теми же, так как причина ошибки одна.
В этой инструкции подробно опишу работающие в большинстве случаев способы исправить ошибку доступа восстановления системы и установки обновлений с кодом 0x80070005.
К сожалению, рекомендуемые шаги не гарантированно приводят к ее исправлению: в некоторых случаях требуется вручную определять, к какому файлу или папке и какому процессу требуется доступ и предоставлять его вручную.
Описанное ниже подойдет для Windows 7, 8 и 8.1 и Windows 10.
Ошибка восстановления системы или при создании точки восстановления
Теперь об ошибке доступа 0x80070005 при использовании функций восстановления системы. Первое, на что следует обратить внимание — ваш антивирус: очень часто такая ошибка в Windows 8, 8.
1 (а в скором времени и в Windows 10) бывает причиной функций защиты антивируса. Попробуйте, используя настройки самого антивируса, временно отключить его самозащиту и другие функции.
В крайнем случае, можно попробовать удалить антивирус.
Если это не помогло, то следует попробовать выполнить следующие шаги по исправлению ошибки:
- Проверить, не переполнены ли локальные диски компьютера. Очистить, если да. Также, возможен вариант, когда ошибка появляется, если Восстановление системы использует один из зарезервированных системой дисков и нужно отключить защиту для этого диска. Как это сделать: зайдите в панель управления — Восстановление — Настройка восстановления системы. Выберите диск и нажмите кнопку «Настроить», после чего выберите пункт «Отключить защиту».
- Посмотреть, не установлено ли «Только чтение» для папки System Volume Information. Для этого в панели управления откройте «Параметры папок» и на вкладке «Вид» уберите отметку с «Скрывать защищенные системные файлы», а также включите «Показывать скрытые файлы и папки». После этого, на диске C кликните правой кнопкой мыши по System Volume Information, выберите пункт «Свойства», проверьте, чтобы не было отметки «Только чтение».
- Попробуйте выполнить выборочный запуск Windows. Для этого нажмите клавиши Win+R на клавиатуре, введите msconfig и нажмите Enter. В появившемся окне на вкладке «Общие» включите либо диагностический запуск, либо выборочный, отключив все элементы автозагрузки.
- Проверьте, включена ли служба Теневое копирование тома. Для этого нажмите Win+R на клавиатуре, введите services.msc и нажмите Enter. В списке найдите данную службу, при необходимости запустите ее и установите для нее автоматический запуск.
- Попробуйте сбросить репозиторий. Для этого перезагрузите компьютер в безопасном режиме (можно использовать вкладку «Загрузка» в msconfig) с минимальным набором сервисов. Запустите командную строку от имени администратора и введите команду net stop winmgmt и нажмите Enter. После этого переименуйте папку WindowsSystem32wbem
epository во что-то другое, например, repository-old. Снова перезагрузите компьютер в безопасном режиме и введите ту же команду net stop winmgmt в командной строке от имени администратора. После этого используйте команду winmgmt /resetRepository и нажмите Enter. Перезагрузите компьютер в обычном режиме.
