Ввод координат в Автокаде
Координаты в Автокад. Система координат в AutoCAD

> Смотреть видео уроки AutoCAD >
В этом видео и статье Максим Фартусов показывает, как работать с системой координат в Автокаде.
Из видео Вы узнаете:
– Как задавать координаты в Автокаде;
– Как вводить координаты точки в Autocad;
– Что такое система координат в Автокаде;
– как перемещать начало координат;
– Как работать с осями координат в Автокад;
– Как вывести координаты в Автокаде.
версия урока:
Нажмите для просмотра видеоурока
Текстовая версия урока:
Привет дорогой друг! В данном уроке мы по шагам разберемся с вопросом “как работать с системой координат в AutoCAD.”
Вопрос 1. Как включить отображение координат в Автокаде рядом с курсором?
Следует отметить тот факт, что для удобства в Автокаде есть возможность отображать текущие координаты около курсора, работает это при включенном динамическом вводе (см. картинки ниже).
Если динамический ввод отключен, следует на панели режимов найти кнопку и нажать на нее. Она выглядит вот так, смотри картинку ниже.
Если такой кнопки нету, ее нужно добавить на панель режимов. Для этого кликаем по иконке “список”, она находится в самом крайнем правом нижнем углу экрана. В списке нам нужно поставить галочку напротив “динамический ввод”.При включенном динамическом вводе (кнопка должна гореть синим) у Вас будут отображаться координаты курсора при выборе любого инструмента рисования. Например, если мы начнем чертить прямоугольник, то около курсора будут отображаться координаты в Автокаде, это нам и нужно.
Вопрос 2. Как вводить координаты в AutoCAD?
Нужно понимать, что все координаты вводятся относительно АБСОЛЮТНОГО начала координат в Автокаде. Т.е. от нуля. Сначала нужно ввести координату по оси X, а затем, с помощью клавиши TAB ввести координаты по оси Y, затем нажать ENTER. После таких манипуляций мы поставим первую точку нашего прямоугольника по нужным координатам. Давайте рассмотрим на примере.
Делается это очень просто.
Шаг 1. Для ввода координат с клавиатуры, требуется выбрать сначала любой инструмент для рисования. Возьмем все тот же прямоугольник и введем координату по оси X, скажем 4000.
Теперь, чтобы задать координату по оси Y следует нажать на клавишу TAB, она находится вот тут
Шаг 2. Вводим координату по оси Y, 5000.
Шаг 3. Мы поставили первую точку прямоугольника с координатами в Автокаде. Теперь мы можем поставить вторую точку прямоугольника.
Шаг 4. Вторая точка в любом инструменте проставляется относительно уже первой заданной точки. Проще говоря, теперь наша первая точка является нулем отсчета для второй.
Введем для разнообразия значения координат в Автокаде с такими параметрами, по оси X 600, а по оси Y -300. Следовательно, ширина прямоугольника у нас будет, верно, 600 единиц, а высота 300. Но т.к. по оси Y мы задаем значение с минусом, то и сторона уйдет как бы вниз.
Шаг 5. После ввода координат следует нажать ENTER. Еще раз хочу донести до Вас эту мысль. Вторая точка, угол если хотите, ставится относительной первой точки или угла. Поэтому вводя координаты для второй точки, мы автоматически задаем геометрический размер нашему прямоугольнику.
Вопрос 3. Как перенести начало координат в AutoCAD?
Перенести координаты не составляет труда, это очень просто и порой очень удобно для работы, особенно если требуется совместить начало координат в Автокаде с каким-то объектом. Давайте рассмотрим по шагам, как выделить и переместить координаты.
Шаг 1. Для перемещения координат, их нужно выделить. Для этого наводим курсор мышки на любое место координат и кликаем левой кнопкой мыши.
Шаг 2. Если Вы все верно сделаете, то у наших осей покажутся синие ручки.
Шаг 3. Дальше, для переноса координат требуется навести на квадратную ручку и выбрать пункт “Перемещение только начала координат”.
Шаг 4. После этого, мы можем перемещать нашу координату куда нам угодно.
В нашем случае, мы соединим абсолютные координаты в Автокаде с нижней правой точкой нашего прямоугольника. Для этого нужно лишь переместить ее и совместить…
Соединяем координаты с точкой прямоугольника.
Готово! Мы взяли наши координаты и переместили их к одному из углов нашего прямоугольника.
Вопрос 4. Как повернуть оси в AutoCAD?
Для того, чтобы повернуть координаты в Автокаде, следует их заново выделить и навести курсор мышки на одну из осей. Если точнее, то на синий кружочек, маркер.
Шаг 1. Наводим на круглый синий маркер.
Шаг 2. Требуется выбрать параметр “Поворот вокруг оси Z”, чтобы координаты остались в той же плоскости, но повернулись вокруг себя.
Шаг 3. Можно ввести угол поворота или задать его произвольно. Мы решили повернуть на -40 градусов (с отрицательным значением). Нажимаем ENTER.
Шаг 4. Обратите внимание, вспомогательная сетка тоже поменяла угол вместе с координатами.
Вопрос 5. Как вернуть начало координат назад в AutoCAD?
Если нам потребуется вернуть наши координаты в Автокаде туда, где они были, т.е. вернуть их в место по умолчанию, то требуется сделать следующие простые шаги.
Шаг 1. Выделяем опять координаты, наводим на квадратик и выбираем “Мировая СК”
Шаг 2. После выбора команды “Мировая СК”, все станет как раньше и координаты и вспомогательная сетка.
А на этом у нас все!
Подведем итоги. Координаты в Автокаде являются важной частью мира проектирования. С помощью координат, программа AutoCAD узнает куда нужно ставить ту или иную точку в пространстве, также координаты позволяют упростить ряд расчетов и сделать проект еще точнее.
Координаты в Автокад, система координат AutoCAD
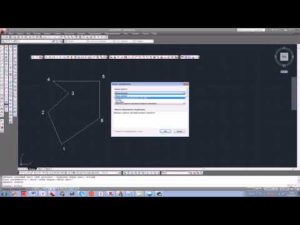
24 ноября 2018. Евгений Курицин. Категория: Введение в Автокад или первые уроки, знакомство с Автокад
Начиная рисование чертежа, вы должны первое построение начинать в точке с точно заданными координатами, а не щелчком мыши в произвольном месте графической зоны чертежа.
Внимание
Каждый пользователь программы должен знать, как ввести (задать) координаты в Автокад.
Ввод координат в Автокад, декартовая (прямоугольная) и полярная системы координат AutoCAD, относительные и абсолютные координаты
Задание (ввод) координат в Автокад – самый точный способ построения чертежа.
Курс AutoCAD для «Чайников» поможет Вам разобраться во всех тонкостях работы в программе: изучить что-то новое или вспомнить давно забытое старое в данной программе.
Декартовая (прямоугольная) система координат в Автокад (2D пространство)
С декартовой системой координат впервые я познакомился в школе в 5 классе. Все, наверное, помнят взаимно перпендикулярные оси X и Y, а также точку в перекрестии осей с называнием начало координат. Далее в 10, 11 классе на уроках черчения я познакомился с самой 3D моделью декартовой системы координат и понятием октант.
Октант ― любая из восьми областей, на которые пространство делится тремя взаимно перпендикулярными координатными плоскостями.
На уроках географии, физики мы изучали географические системы координат – все ранее приобретенные знания понадобятся для освоения задания (ввода) координат в Автокад.
Получите среднее образование в школах Германии тут. Выбор лучших колледжей и частных школ пансионатов по доступным ценам.
В 3D моделировании мы рассмотрели модель декартовой системы координат в Автокад, а точнее в статье 3D пространство в AutoCAD и привязали ее к программе.
Прямоугольная система координат в Автокад — прямолинейная система координат с взаимно перпендикулярными осями на плоскости или в пространстве.
Декартовая система координат Автокад – прямоугольная система координат с одинаковыми масштабами по осям.
В системе Автокад 2D точки задаются в рабочей плоскости XY, т.к. не используется ось Z (мнимое отсутствие оси Z).
Рабочая плоскость подобна листу бумаги в клетку, если включена координатная сетка. В прямоугольной системе координат Автокад задание точки происходит двумя значениями координат X и Y. Пересечение осей X,Y образует точку начала координат в Автокад. Координаты между собой разделяются запятыми. Образец записи прямоугольных (декартовых) координат (0,20).
Координата X в Автокад определяет расстояние от начала координат по горизонтали, Y – по вертикали. Значения расстояний могут быть положительными или отрицательными, т.е. при вводе значений координат в декартовой системе координат указывается расстояние для точки и ее направление (+,-) по осям X,Y относительно начальной (исходной) точки Автокад (0,0).
Полярная система координат в Автокад (2D пространство)
В полярной системе Автокад координаты точки представляют собой расстояние и угол, отсчитываемые от начала координат.
Полярная система координат задаётся лучом, который называют нулевым или полярной осью. Точка, из которой выходит этот луч, называется началом координат или полюсом.
Любая точка на плоскости определяется двумя полярными координатами: радиальной и угловой. Радиальная координата соответствует расстоянию от точки до начала координат.
Угловая координата также называется полярным углом или азимутом, равна углу, на который нужно повернуть против часовой стрелки полярную ось для того, чтобы попасть в эту точку.
Википедия.
В декартовой и полярной системе координат в Автокад можно задавать координаты либо в абсолютной, либо в относительной форме.
Абсолютные координаты в Автокад отсчитываются от начала координат (0,0).
Относительные координаты в Автокад отсчитываются от последней заданной точки на чертеже Автокад.
Не стоит забывать, что в Автокад может существовать несколько пользовательских систем координат, которым можно присвоить имя и перемещаться среди них.
Примечание
Координаты обычно указываются в перемещаемой пользовательской системе координат (ПСК), а не в фиксированной мировой системе координат (МСК). По умолчанию ПСК и МСК совпадают.
Более подробно мы рассмотрели ПСК и МСК в самоучителе по моделированию в Автокад.
Как ввести координаты в Автокад или способы задания координат в AutoCAD
Любые построения в программе сводятся к построениям по координатам. Щелкая мышкой в графической зоне чертежа при этом, используя объектную привязку или объектное отслеживание, полярную привязку и т.д.
мы вводим в Автокад значения координат сами того не подозревая. Все создаваемые объекты имеют характерные (узловые) точки (обычно на их месте появляются ручки), которые позиционируют объект в пространстве.
Например, отрезок строится по 2 точкам (конечные точки отрезка), соответственно мы должны задать координаты этих двух точек в Автокад. Прямоугольник может задаваться по двум диагональным углам (по умолчанию), следовательно, требуется при его рисовании задать координаты двух точек диагональных углов.
То есть задание, ввод координат в Автокад можно осуществлять непосредственно при помощи мыши, ввода значения координат командную строку и как альтернатива ей в поля динамического ввода.
В AutoCAD существует две системы координат: декартовая и полярная. К этим системам координат применимы абсолютные и относительные координаты Автокад.Также координаты можно задавать мышкой, вводом (заданием) значения координат в командную строку и вводить координаты с использованием динамического ввода.
Выше перечисленные возможности (функционал) Автокад позволяет вводить координаты различными способами (методами).
Способы задания координат в Автокад (2D пространство)
- Метод ввода абсолютных декартовых координат.
- Метод относительных прямоугольных координат.
- Метод ввода полярных координат AutoCAD.
- Метод задания относительных полярных координат.
- Ввод координат с использованием динамического ввода.
- Интерактивный метод ввода координат, задание координат в Автокад методом направления и расстояния.
Рассмотрим методы ввода координат в Автокад более подробно.
Метод ввода абсолютных прямоугольных координат в Автокад или как задать абсолютные координаты Автокад
Отсчет координат при абсолютном методе ввода координат в Автокад производится из точки пересечения осей X,Y (начальной точки координат (0.0)).
Точки слева от начальной координаты в Автокад будут иметь отрицательные координаты X, а точки, расположенные ниже – отрицательные координаты Y. Вспомним 5 класс СОШ.
- Ось X – ось абсцисс.
- Ось Y – ось ординат.
- Координата X называется абсциссой точки A.
- Координата Y называется ординатой точки A.
Образец записи A(x,y).
Четыре угла, образованные осями координат X,Y носят название координатных углов, четвертями или квадрантами.
Знаки координат точки Автокад в разных координатных углах
- Точка координатного угла 1 имеет «+» абсциссу и ординату.
- Точка координатного угла 2 имеет «–» абсциссу и «+» ординату.
- Точка координатного угла 3 имеет «–» абсциссы и ординаты.
- Точка координатного угла 4 имеет «+» абсциссы и «–» ординаты.
Построение отрезка по абсолютным прямоугольным координатам в Автокад с использованием командной строки
Вызываем команду Отрезок в Автокад. Появится запрос в командной строке:
Первая точка:
В ответ на приглашение командной строке укажем абсолютные координаты первой точки (-50, -30). Программа выдаст следующий запрос:
Следующая точка или [оТменить]:
В командной строке задайте координаты второй точки 100, 50. Обратите внимание, что между значениями координат в Автокад ставится запятая. Для завершения команды Отрезок еще раз нажмите «Enter».
Отрезок в Автокад по абсолютным координатам построили, результат можете посмотреть на рисунке ниже. Еще раз напоминаю, что отсчет абсолютных координат в Автокад ведется от начала координат.
Метод ввода относительных декартовых координат Автокад или как задать относительные координаты Автокад с использованием командной строки
Метод относительных декартовых координат Автокад отличается от метода абсолютных координат тем, что координаты X, Y задаются относительно последней заданной точки, а не относительно начала координат.
При вводе относительных прямоугольных координат через командную строку используется специальный символ @ (собака). Этот символ ставится впереди координат.
Произведем построение отрезка в Автокад по абсолютным и относительным прямоугольным координатам.
- Вызываем команду Отрезок. Вводим в командную строку абсолютные координаты первой точки отрезка (20,30).
- Вводим в командную строку относительные прямоугольные координаты второй точки отрезка @(0,60).
- В результате получился вертикальный отрезок длиной 60 мм, т.к. мы вводили относительные координаты относительно первой точки отрезка (относительно предыдущей точки).
Метод ввода абсолютных полярных координат в Автокад или как задать абсолютные полярные координаты AutoCAD с использованием командной строки
Как мы уже рассмотрели выше, полярные координаты задаются двумя параметрами:
расстоянием от начала координат до точки – радиальная координата;
углом между нулевым направлением полярной системы отсчета и вектором, направленным от начала координат к искомой точке – полярный угол или азимут.
Полярный угол в полярной системе отсчета в Автокад может быть как положительный, так и отрицательный.
Правило
По умолчанию отсчет углов в Автокад происходит против часовой стрелки от горизонтальной прямой направленной вправо (Оси X, полярной оси) – положительное значение полярного угла, и по часовой стрелке – отрицательное значение полярного угла в Автокад.
При задании абсолютных полярных координат в Автокад используется специальный символ «
Координаты в Автокад
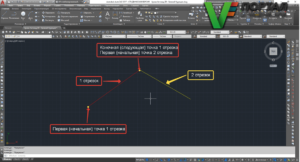
Для исполнения конкретных построений допускается употреблять масса разных денег и систем концепции, однако приступать их исследование, согласно суждению творцов, необходимо с способа прямого ввода местоположение места в инструктивную строчку.
В AutoCAD применяется некоторое количество конструкций местоположение. Осмотрим эти с их, что принадлежат к двухмерным концепциям местоположение, т.е. декартовую и противоположную организации.
Декартовые координаты в Автокад
В декартовой концепции местоположение какой угодно места в плоскости формируются нее расположением касательно места пересечения 2-ух взаимо поперечных осей X и Y. Данная место именуется истоком местоположение. Рядом данном статус какой угодно места в плоскости характеризуется 2-я значимостями: 1-ый указываетсяабсцисса места, т.е.
промежуток с основания местоположение вплоть до проекции данной места в линия X, а потом При помощи запятую включится ордината данной места – промежуток с основания местоположение вплоть до проекции места в линия Y. Местоположение являются позитивными, в случае если в оси абсцисс они запечатлеваются в правую сторону, а в оси ординат кверху.
Использование декартовой организации координат в Автокад
Данный образец показывает создание формы (злак. 3.1), с применением декартовой организации местоположение.
Для исполнения конкретных построений допускается употреблять масса разных денег и систем концепции, однако приступать их исследование, согласно суждению творцов, необходимо с способа прямого ввода местоположение места в инструктивную строчку. В AutoCAD 2010 применяется некоторое количество конструкций местоположение. Осмотрим эти с их, что принадлежат к двухмерным концепциям местоположение, т.е. декартовую и противоположную организации.
Декартовый режим Автокад
В декартовой концепции местоположение какой угодно места в плоскости формируются нее расположением касательно места пересечения 2-ух взаимо поперечных осей X и Y. Данная место именуется истоком местоположение. Рядом данном статус какой угодно места в плоскости характеризуется 2-я значимостями: 1-ый указываетсяабсцисса места, т.е.
промежуток с основания местоположение вплоть до проекции данной места в линия X, а потом При помощи запятую включится ордината данной места – промежуток с основания местоположение вплоть до проекции места в линия Y. Местоположение являются позитивными, в случае если в оси абсцисс они запечатлеваются в правую сторону, а в оси ординат кверху.
Использование декартовой организации координат
Данный образец показывает создание формы (злак. 3.1), с применением декартовой организации местоположение.i_115 Line (Этап), размещенной в приборной команде Draw (Изображение) вкладки Нотке (Основная).
На требование 1-ый места внедрить нее местоположение (0,0) и надавить Enter.
В результат в проблема Specify next point or [Undo] внедрить местоположение 2-ой места (П?ТЬДЕС?Т,СЕМЬДЕС?Т) и надавить Enter.
В данном шаге кроме того допускается пользоваться параметром Undo, заведя в инструктивную строчку его укороченное наименование U.В заключительном случае введение местоположение 1-ый места достаточно аннулирован, однако деятельность с распоряжением закончена никак не достаточно.
В результат в подобный проблема необходимо обозначить местоположение третьей места (СТО,0). В случае если в данном шаге внедрить укороченное наименование (U) параметра Undo, достаточно аннулирован введение местоположение 2-ой места.
На требование местоположение 4 места необходимо внедрить 0,0 либо С (метеопараметр Close) и два раза надавить Enter (2-ой единожды кнопку Enter следует давить с целью окончания деятельность с распоряжением Line).
Построение треугольника с применением декартовой организации координат
Command: Line Specify first point: 0,0
Specify next point or [Undo]: П?ТЬДЕС?Т,70
Specify next point or [Undo]: СТО,0
Specify next point or [Close/Undo]: 0,0
Specify next point or [Undo]: J
Полярные координаты в Автокад
Данный порядок вычерчивания базируется в применении противоположной организации местоположение. В данном случае местоположение места формируются 2-я параметрами: основной – промежуток с основания местоположение; 2-ой – ракурс среди никаким курсом противоположной организации отсчета и вектором, обращенным с основания местоположение к включаемой месту (фиксирующий градиент).
Синтаксис противоположной организации местоположение смотрится последующим способом: [X
Ввод координат в Автокаде
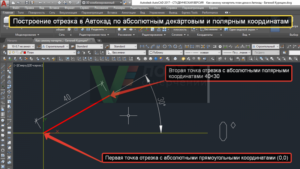
Autocad — это программа от компании Autodesk для проектирования и визуализации, позволяющая создавать двухмерные и трёхмерные объекты. Данным программным обеспечением пользуются инженеры, проектировщики, дизайнеры и прочие специалисты, работа которых связана с чертежами и проектами.
Одной из основ черчения в программе является установка системы координат и построение по ней объектов. Чтобы правильно расположить элементы на чертеже, нужно задать координаты в Автокаде конкретным точкам относительно системы или относительно соседней точки.
Если отсчёт идёт от нулевой отметки, это называется абсолютными координатами. А если от последней поставленной, то являются относительными, перед которыми в командной строке ставится знак @.
В Автокаде используются следующие системы координат:
- декартовая с осями X и Y, расположенными перпендикулярно друг другу и с одинаковым масштабом по каждой;
- и полярная, в которой определяют угол от горизонтали по направлению вправо и длину отрезка под этим углом.
Далее рассмотрим, как произвести ввод координат в Автокаде, поставить по ним точку и найти её расположение по заданным показателям.
Методы ввода
В рабочем поле программы существует некая отметка, принятая за начало системы отсчёта. Построение любого геометрического объекта опирается на расположение определяющих точек и смещение относительно заданной.
Существует несколько способов задать координаты точки в Автокаде:
- Интерактивный. Построение по координатам можно производить при помощи мышки. Просто рисуем указателем по экрану, и при левом щелчке происходит фиксация в текущем положении. При каждом клике в Автокаде вычисляются значения координат в данном месте. Для упрощения использования метода существует система привязки. Например, шаговая привязка или ограничение перемещения курсора. При шаговой привязке происходит «прилипание» курсора к узлам сетки, причём есть возможность настроить шаг сетки и шаг привязки. Ограничить перемещение курсора можно в пределах определённого угла или, например, в строго горизонтальном или вертикальном направлении.
Способ абсолютных координат
Способ относительных прямоугольных координат
Способ относительных полярных координат
- Ввод с клавиатуры. Показатели задаются в командной строке либо используется динамический ввод, вызываемый при помощи кнопки F Чтобы поставить точку, необходимо ввести её координаты в командной строке, не забывая о том, что разделителем десятичных знаков является точка, а не запятая. А числа по осям X, Y и Z вводятся через запятую без пробелов. Чтобы поставить вторую отметку и таким образом чертить отрезок от уже введённой, можно знать только один показатель и использовать ортогональный режим. То есть мышкой задать направление отрезка, далее ввести число по соответствующей оси.
ВАЖНО. Если вы введёте обе цифры через запятую, то программа воспримет их как абсолютные. Поставьте символ @, чтобы показатели были восприняты как относительные, а чтобы вернуться к абсолютным, напишите знак #.
Аналогичным образом можно рисовать в полярной системе. Данные вводятся в виде длины, знака < и значения угла. Относительные показатели вводятся также после символа @, нужно указать длину отрезка и угол между предыдущим расположением и горизонталью.
https://www.youtube.com/watch?v=9WAKR7g8S1M
Режим динамического ввода включается клавишей F12, после чего возле курсора появляются два прямоугольных окошка (зависит от режима). Переключаться между ними можно нажатием клавиши Tab.
В правом вводятся координаты Y, а в левом X. Для второй же точки уже появится поле для расстояния и поле для угла. Введите длину отрезка, нажмите Tab, задайте угол и щёлкните Enter.
После этого завершится построение отрезка.
Динамический ввод координат в Автокаде
Если же вы будете строить прямоугольник, а не отрезок, то для динамического ввода появятся поля уже с линейными показателями. Вам нужно будет ввести лишь приращение по оси X и по оси Y, то есть фактически задать длину и ширину прямоугольника.
Выбор между декартовой и полярной системой определяется знаком, который ставится между числами. Запятая предполагает декартовые показатели, а значок < полярные.
Просмотр и отображение данных
Программными средствами Autocad можно посмотреть и проставить координаты точек:
- При перемещении указателя мыши в нижней панели приложения отображаются абсолютные показатели.
- Чтобы поставить координаты определённой точки геометрической фигуры, зайдите в меню «Аннотации» и на вкладке «Размеры» выберите ординатный. Далее щёлкните по точке, проведите в нужном направлении (по вертикали или горизонтали) и нажмите Enter. Так вы узнаете данные по осям Y и X соответственно.Проставление координат точек в Автокаде
Можно также экспортировать указанные координаты всех или выбранных объектов в файл Excel или TXT. Для этого есть штатное средство «Извлечение данных» и специальное программное обеспечение, встраиваемое в Автокад.
Как видно, Autocad обладает мощными возможностями создавать высокоточные чертежи при помощи инструментов задания положения объектов. Разработчиками были продуманы возможности использовать разные системы построения.
Кроме декартовых и прямоугольных существуют ещё и цилиндрические и сферические, применимые к трёхмерному построению.
Для удобства построения элементов созданы инструменты привязки, а для ускорения работы —динамический ввод и командная строка, позволяющие быстро создавать объекты по данным об их расположении.Динамические ввод и блоки в AutoCAD — СтройМетПроект
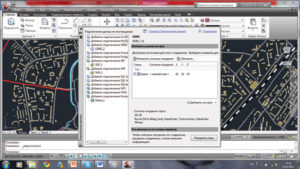
Ввод координат в Автокаде можно выполнять не только в командной строке, но и непосредственно при выполнении команды в рабочем пространстве, т.е. динамически.
Динамический ввод в Автокаде появился в 2006 версии и стал незаменимым инструментом при создании чертежей.
Все дело в том, что во время построения нет необходимости отводить курсор в командную строку, для того чтобы указать нужные параметры или значения.
К тому же подсказки помогают быстро сориентироваться, а цифры, которые отображаются возле курсора – дают представление о текущих размерах, координатах и т.д.
Подключить этот режим можно в строке состояния или же с помощью горячей клавиши F12. Однако, многие не знают, как включить динамический ввод в Автокаде 2015 или 2016.
Все дело в том, что по умолчанию отсутствует иконка этого режима в строке состояния.
Поэтому в первую очередь нужно в правом нижнем углу программы выбрать пункт «Адаптация», после чего установить галочку напротив соответствующего режима.
После выбора любой команды возле курсора появляются подсказки, которые динамически меняются в зависимости от его местоположения и проделанных действий. Динамический ввод Автокад позволяет вводит координаты непосредственно в окне подсказки.
По умолчанию вводятся относительные полярные координаты (при этом нет необходимости указывать спецсимвол «@»). Чтобы координаты были абсолютными следует пользоваться спецсимволом «#».
Читайте подробнее про относительные и абсолютные координаты, а также про работу с системой координат AutoCAD.
ПРИМЕЧАНИЕ:
Если требуется временно отключить динамический ввод в Автокаде, то можно использовать горячую клавишу F12.
Для примитивов можно сразу же указывать размеры (например, длину отрезка или радиус окружности). После указания числового значения следует нажать Enter.
Чтобы ввести угол в динамическое поле нужно на клавиатуре нажать Tab.
Чтобы настроить параметры динамического ввода следует в строке состояния нажать ПКМ по режиму динамического ввода и выбрать «Параметры».А на этом, данную статью будем заканчивать. Обязательно используйте динамический ввод при работе в Автокаде.
По умолчанию, в программе нет команды «Отметка высот» Автокад. Эта опция доступна, если у вас установлен дополнительный модуль СПДС. Но, если все же возникает необходимость проставить уровни в Автокад, а данный модуль не установлен, то можно воспользоваться универсальным динамическим блоком.
Файл Автокад «Отметка высот» содержит многофункциональный динамический блок с большим количеством операций и параметров.
Не забудьте рассказать друзьям и коллегам, где можно скачать динамические блоки для автокада
Как вы знаете, блоки для AutoCAD – объекты очень полезные и нужные. Пришло время рассмотреть создание динамических блоков в Автокаде. Коллекция блоков для AutoCAD, которая находится на инструментальной палитре, по умолчанию содержит достаточно много динамических блоков, а использовать их на чертеже очень удобно.
Но давайте все-таки разберем, как самостоятельно создавать такие объекты. Я подготовил для вас видео-материал «3D динамические блоки в AutoCAD. Это возможно?», который поможет вам максимально эффективно разобраться с этой темой. Но, пошаговая инструкция в текстовом виде однозначно пойдет вам на пользу! Поэтому советую ознакомиться с этим материалом.
Создание динамических блоков в Автокаде.
Cоздание блоков в AutoCAD начинается с того, что с использованием стандартных примитивов чертим сам объект. Рассмотрим на примере окна (вид сверху). После того как заготовка готова, создаем обычный статический блок.
Придадим ему свойства динамики. Это даст нам возможность изменять его размеры. В нашем случае удобно редактировать ширину окна, чтобы заместить сразу несколько размеров окон, например, маленькие — 1000 мм, средние — 1,55 м и большие — 1,85 м. Cоздание динамического блока в AutoCAD заключается в присвоении объекту параметров и операций.
Перейдем в редактор блоков Автокад. Для этого выберите вкладку «Вставка» → панель «Определение блока» → команда «Редактор блоков» или щелкните два раза ПКМ по блоку. Результат будет один и тот же. Откроется диалоговое окно, в котором необходимо выбрать блок для изменения.
Сделаем так, чтобы наше окно мы могли растягивать в реальном режиме времени. В AutoCAD динамические блоки создаются следующим образом: сначала присваивается параметр (например, «Линейный»), а затем задается соответствующая операция. Параметр указывается из палитры «Вариации блоков», которая по умолчанию открыта в Редакторе блоков.Указываем две точки.Не забывайте смотреть информацию в командной строке.
После того как задали параметр, нужно указать операцию, которую хотим выполнять с этим параметром. Соответственно на палитре «Вариации блоков» переходим на вкладку «Операции» и выбираем «Растянуть».
Операцию нужно связать с параметром и такими элементами, как:
— ключевая точка – точка, управляющая операцией.
— набор объектов – геометрия, на которую будет оказывать влияние операция.
Поэтому следующим шагом нужно выбрать параметр (ЛКМ выбрать стрелку, на которой написано «Расстояние1» — это и есть наш параметр, который мы задали ранее).
После этого в командной строке появиться запрос: «Укажите точку параметра, которую необходимо связать с операцией». Т.е. эта та точка, за которую мы будем растягивать наше окно.Как правило, это будет правая ручка, которая выглядит в виде голубой стрелочки.
Следующий шаг — указать первый угол рамы растягивания. Необходимо указать рамой выделения часть блока, но не переходя его середину (т.е. чуть меньше половины).
Выбор объекта нужно осуществить внутри появившейся рамки (выделение объекта можно тоже сделать рамой).
После проделанных действий нажимаем Enter. Динамический блок «Окно» — готов.
Тестирование динамического блока AutoCAD
Чтобы убедиться, что все работаем правильно, протестируем только что созданный динамический блок. Переходим во вкладку «Редактор блоков» → панель «Открыть/Сохранить» → «Тестировать блок».
Выделите динамический блок AutoCAD и потяните за ручку. Если окно меняет свою ширину, значит вы все сделали правильно. Закройте окно тестирования и вернитесь в редактор блоков.
Для удобства можно задавать стандартные (фиксированные) значения. Для окон это актуально. Во-первых, переименуем параметр «Расстояние1» на «Ширина окна». Для этого выделите параметр, нажмите ПКМ на надписи и найдите «Параметр переименования».
Для того чтобы указать стационарные значения окон нужно вызвать палитру «Свойства» (Ctrl+1), выделить параметр «Ширина окна» и опуститься по списку вниз. В закладке «Набор значений» нужно выбрать «Тип расстояния» — Список.
Ниже следует задать «Список значений расстояния»
Блок готов. Сохраняем все внесенные изменения и закрываем окно «Редактор блоков». Теперь когда мы выделяем блок в пространстве Модели, то в панели «Свойства» в закладке «Настройка» можно выбрать подходящую ширину окна.
Как видите, создание динамических блоков в Автокаде – задача не очень сложная.Достаточно один раз разобраться и все! Конечно же в сети интернет скачать динамические блоки AutoCAD можно абсолютно спокойно.
Но я вам все-равно советую не пропускать данную тему и попробовать сделать такой блок самому, ведь найти что-то конкретное и подходящее, а главное качественно выполненное, не всегда удается.
Источник данного материала:
http://autocad-specialist.ru
