Восстановление работы микрофона в Стиме – от Windows до сервера самой среды
Почему стим не видит микрофон. Восстановление работы микрофона в Стиме – от Windows до сервера самой среды
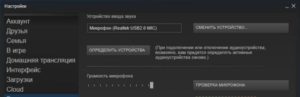
Проверьте подключение
Иногда такие неполадки возникают из-за невнимательности. Возможно вы подключили микрофон в неправильное гнездо, этого легко не заметить, особенно если дело происходило в спешке.
Большинство штекеров микрофона имеют розовый цвет и подключаться должны в соответствующее гнездо на звуковой карте. Некоторые микрофоны не имеют цветовой раскраски, в этом случае надо обратиться к руководству звуковой карты, чтобы убедиться в правильности подключения.
Проверка этого варианта в первую очередь может сэкономить кучу времени.
USB-Микрофоны
Подключите микрофон в другой USB-порт. Если микрофон был подключен через порт на передней панели, подключите его к одному из тех, что находиться сзади. Если подключение идёт через USB-концентратор, подключите напрямую и посмотрите, есть ли изменения. Так вы сможете быстрее найти проблему.
Проверьте драйверы
Это относиться к USB-микрофонам и звуковым картам. Драйверы звуковой карты очень важны, особенно на Windows Vista. Узнайте производителя звуковой карты (например, Realtek, Creative, SigmaTel, и т.
д),посетите его официальный сайт и скачайте последнюю версию драйверов.
Если вы не знаете где найти эту информацию, посмотрите руководство для материнской платы (для встроенных звуковых карт) или обратитесь к и производителю компьютера.
Убедитеcь в правильной настройке микрофона в Windows Чтобы убедиться, что он правильно настроен в Windows, пожалуйста, следуйте этим инструкциям(Windows 7):
1. Нажмите кнопку Пуск и выберите Панель Управления. Найдите Звук здесь или через Оборудование и звук.
2. Выберите Звук.
3. Перейдите на вкладку Запись.
4. Убедитесь, что ваш микрофон выбран как Устройство по умолчанию.5. Убедитесь, что микрофон исправен и реагирует на голос с помощью шкалы громкости справа.
6. Зайдите в Свойства микрофона. Убедитесь в правильности отображаемого разъема и контролера.
7. Во вкладке Уровни отрегулируйте громкость микрофона и усиление. Не ставьте большие значения, это может вызвать искажения.8. Сохраните все изменения и еще раз проверьте микрофон.
9. Если все работает нормально, то переходите к следующему разделу. Если нет, потребуется переустановить драйверы и проверить подключение.
Дополнительное ПО драйверов звуковой картыМногие драйверы для аудио устройств имеют дополнительные программы, которые облегчают управление и настройки звука. Эти программы могут выполнять функции управления аудиопотоками, которыми занимается Windows. Creative Mix Console и the RealTek HD Audio Manager – примеры таких программ.
Проверьте настройки этих программ. Отключайте включенные функции улучшения звучания или эффекты, посмотрите сохраняется ли при этом проблема.
Если вы считаете, что причина неисправности в драйверах звуковой карты или дополнительного ПО, узнайте производителя звуковой карты (например, Realtek, Creative, SigmaTel, и т.
д), посетите его официальный сайт и скачайте последнюю версию драйверов.
Проверьте настройки микрофона в игреИтак, вы убедились, что ваш микрофон правильно подключен, настроен в Windows. Следующим шагом будет проверка настройка микрофона в игре. Ниже приведен пример:Выберите «Тест микрофона» в настройках звука. При исправном микрофоне вы будете его слышать (если у вас нет наушников, можете услышать эхо).
Если здесь всё работает, проверьте микрофон в игре. Прежде убедитесь, что правильно назначена кнопка ой связи в настройках, Параметры /Настройки > клавиатура/управление > ой чат/связь.Если микрофон все же не работает в игре, возможно проблема кроется в переключении микрофонных входов, при запуске игры.
Чтобы решить эту проблему, пожалуйста, прочитайте статью Microphone input switches when launching a game .Информация напоследок. Сервер может управлять работой микрофона. Будет ли он активен в игре, а также используемый кодек и качество звука. Попробуйте несколько серверов, что бы проверить этот вариант.Примечание.
В некоторых играх Ваш микрофон не будет работать, пока вы находитесь в режиме наблюдателя.
Закройте конфликтующие приложения Такие программы, как TeamSpeak, Skype, Ventrilo и другие могут перехватить аудиопоток микрофона.
Закройте эти программы во время игры в Steam, чтобы убедиться, что игра имеет полный доступ к микрофону.
Если вы настаиваете на использовании сторонних программ использующих микрофон в игре, то поддержка Steam не сможет помочь вам при устранении неполадок с микрофоном.
Обратная связь/Эхо
Как правило, причиной эха является использование микрофонов рядом с колонками. Рекомендуется использование гарнитуры. Некоторые микрофоны плохого качества всенаправленны, т.е. улавливают звук со всех направлений, в том числе звук из колонок. Поверните микрофон вниз и посмотрите, как это повлияет на качество связи.
Тихий звук/низкая громкость Некоторым микрофонам требуется усиление. Чтобы настроить его в Windows, пожалуйста, следуйте этим инструкциям (Windows 7):
1. Нажмите кнопку Пуск и выберите Панель Управления. Найдите Звук здесь или через Оборудование и звук.
2. Выберите Звук.
3. Перейдите на вкладку Запись.
4. Зайдите в Свойства микрофона. Во вкладке Уровни отрегулируйте громкость микрофона и усиление. Выставите оптимальные для вас уровни, с помощью функции Прослушивать с данного устройства, во вкладке Прослушать.
Хрусты/Шипения/Искажения Поврежденный кабель или плохое соединение часто становятся причиной плохого качества ой связи. Проверьте, хорошо ли подключен микрофон. Часто штекер может быть вставлен не до конца, это может ослабить сигнал.
Если эта проблема возникает и в других приложениях/играх, воспользуйтесь другим микрофоном что бы проверить исправность первого. Некоторые микрофоны делают из плохих материалов, что бы снизить их цену.
Также важно расположение микрофона.
Не подносите его слишком близко, 2-3 сантиметра — оптимальное расстояние от микрофона до рта.
Мы даже сейчас и не рассматриваем эту простецкую ситуацию, когда не работает микрофон в steam, а попутно его «нет» и во всей системе. В этом случае, само собой, дело не в игровой среде – нужно проверять настройку микрофона во всей системе целиком. Начинаем, как всегда, с подключения, а затем уже переходиv к драйверу и настройкам, доступным в панели управления.
Проблема гораздо сложнее – микрофон в других играх, программах, службах, сервисах, в частности, в скайпе, может прекрасно работать. Но почему-то его нет в Cтиме или даже в конкретной игре Cтима. В этой ситуации придётся перепробовать несколько возможностей заставить срабатывать это устройство. Строго говоря, единого рецепта, как настроить микрофон в Стиме, нет.
Первые несколько приёмов
Во-первых, если не работает микрофон в Cтиме, то можно попытаться обратиться к общим настройкам среды. Для этого:
Во-вторых, возможно, всё связано с настройками конкретной игры – это когда микрофон идёт через колонки. Дело в том, что в этом случае по умолчанию используются именно колонки, и автоматического переключения нет.
Итак, заходим в настройки звука игры и выбираем воспроизводимое устройство – микрофон. Заметим, что такое переключение придётся делать постоянно по мере необходимости – с колонок на микрофон и обратно.
В-третьих, проблема может заключаться в подключенных надстройках, они могут блокировать использование микрофона.Например, такое замечено с некоторыми последними версиями Shattle Play. Нужно просто удалить эту версию и поставить другую, как ни странно, более старую – с ней всё будет в порядке.
Более системный подход
Но мы привели отдельные и быстрые попытки, как настроить микрофон. Возможно, их вполне окажется достаточно для оперативного исправления ситуации. Хотя, в целом, требуется более системный подход, который и предлагаем далее.
Во-первых, проверяем порт подключения микрофона – обычно это розовые штекера. Пробуем поменять разъёмы, это особенно актуально при подключении через USB . Если подключение происходит через хаб, то можно попробовать его обойти. Излишне напоминать, что каждое очередное действие сопровождается проверкой, не исправилась ли ситуация со звуком.
Во-вторых, обновляем драйверы, и не только на микрофон, но и на звуковую карту в целом.
В-третьих, проверяем системные настройки громкости микрофона. В этой ситуации удобно использовать любую программу (тот же Скайп), в которой есть встроенная проверка всего вспомогательного оборудования, в том числе и микрофона.
В-четвёртых, проанализируйте, что ещё у вас стоит, использующее микрофон. Некоторые службы просто не совместимы с системными настройками и блокируют их. Это относится, например, к таким служебным специализированным программам, как «Creative Mix Console» и «RealTek HD Audio Manager». Необходимо проверить все внутренние настройки этих программ и отключить все, не вызывающие доверия.
На этом этапе у нас есть полное убеждение, что микрофон в рабочем состоянии, и по крайней мере вне Стима всё работает как надо.
Далее, проводим проверку в конкретной игре Стима непосредственно после её запуска. Используем настройки самой игры – раздел «Контроль микрофона» (он может называться «Проверка», но это уже не суть важно).
Если устройство не работает, то это прямое следствие его отключения самой игрой после её запуска (мы сейчас даже не говорим о ситуации, когда настройки сервера могут отключать микрофон).Первое, что нужно сделать – обновить кодеки, используемые игрой.
Следом принимаем во внимание, что есть программы, которые напрямую могут мешать работе микрофона. К таким относятся TeamSpeak, Skype, Ventrilo. Перед запуском игры эти программы лучше отключить.
Интересная деталь – микрофон у вас может быть в порядке, и даже он что-то выдаёт, но с очень плохим качеством. Под плохим качеством понимается:
- Эхо-отклик – часто это помехи от включенных колонок. Некоторые микрофоны схватывают звук со всех сторон, в том числе и от колонок. Можно попробовать для улучшения качества голоса приглушить звук аудиоустройств.
- Низкая громкость – для увеличения лучше воспользоваться настройками операционной системы. Заходим в Главное меню, в его Панель Управления. Далее, выбираем «Звуки и аудиоустройства» и вкладку «Громкость». Переходим в окно «Общая громкость» и затем – «Параметры». Заходим в «Свойства» и в списке ставим галочку напротив «Mic Volume». Теперь осталось пойти в «Параметры». Там выбрать «Дополнительные параметры» и нажать на «Настройка» – устанавливаем галочку на усилении звука на микрофоне.
- Треск и искажение – это уже проблемы передачи звука по установленному физическому соединению. Возможно, при разговоре вы слишком близко подносите устройство.
Работа с сервером
Недостаточный по качеству звук может быть связан также с плохим соединением по сети . Здесь стоит проверить модем – состояние его параметра cl_cmdrate, отвечающего за частоту отсылки данных на сервер, с микрофона в том числе. Оптимальное значение частоты отсылки – 20. При 13 начинает страдать именно звук. 40 обычно используют любители локальных игр.
Проблема часто определяется тем, что некоторые серверы принудительно меняют этот параметр для баланса нагрузки. Хороший признак того, что на качество работы вашего микрофона повлиял во время игры сервер – после запуска звук был, но постепенно он становился хуже и исчез совсем.
Настройку этого параметра в Стиме проводят в меню «Файл» / «Настройки» / вкладка «Интернет» – здесь следует выбрать нужную скорость, обычно – 2500, это самая подходящая для любого соединения, хотя, возможно, параметром и придётся в будущем «поиграть».
Очень полезно уметь проводить настройки с помощью консоли – для её запуска можно использовать клавишу «~», другим способом является запуск приложения с параметром «-console».
Итак, выбираем в Стиме нужную игру и вызываем её контекстное меню. Далее, переходим на свойства и в команде установок параметров запуска определяем нужную скорость.
После настройки проверяем в консоли микрофон, введя строку «voice_loopback 1».
Проводим разговор и параллельно набираем в консоли для подбора качества звука последовательно: rate n, где n – значение от 2500 до 9999 (ввод, конечно, с некоторым шагом, обычно – от 100 до 300).
Когда получаем приемлемое качество, проверку завершаем, вводя «voice_loopback 0».
ВНИМАНИЕ.Обращаем внимание, что некоторые Steam-серверы используют в качестве аудиосистемы «Miles», но у неё худшее качество звука от микрофона. Более совершенная система – «Speex», она работает со звуком лучше, но при повышенной нагрузке и у неё возникают проблемы.
Стоит проверить работу своего микрофона сразу на нескольких серверах, поиграв настройками, голоса в том числе.
Именно сервер определяет кодек, отвечающий за связь голосом. Для перехода между серверами используем две одинаковые команды – «sv_voicecodec voice_speex» или «sv_voicecodec voice_miles».Нужное качество звука позволяют выбрать пять команд: «sv_voicequality n», где n – число от 1 до 5 («1» соответствует скорости передачи в 2400 бит в секунду, «2» – 6000, «3» – 8000, «4» – 11200, «5» – 15200).
Вот перечень всех действий, которые можно выполнить, если у вас обнаружились неполадки с микрофоном в Стиме. Обращаем внимание: этот перечень не претендует на 100-процентную полноту. Среда постоянно развивается, появляются новые игры, новые аппаратные возможности, поэтому ситуация требует постоянного контроля и анализа.
Восстановление работы микрофона в Стиме – от Windows до сервера самой среды
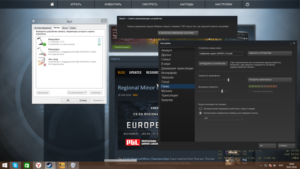
Мы даже сейчас и не рассматриваем эту простецкую ситуацию, когда не работает микрофон в steam, а попутно его «нет» и во всей системе. В этом случае, само собой, дело не в игровой среде – нужно проверять настройку микрофона во всей системе целиком. Начинаем, как всегда, с подключения, а затем уже переходиv к драйверу и настройкам, доступным в панели управления.
Проблема гораздо сложнее – микрофон в других играх, программах, службах, сервисах, в частности, в скайпе, может прекрасно работать. Но почему-то его нет в Cтиме или даже в конкретной игре Cтима. В этой ситуации придётся перепробовать несколько возможностей заставить срабатывать это устройство. Строго говоря, единого рецепта, как настроить микрофон в Стиме, нет.
Среда восстановления Windows (Windows RE)
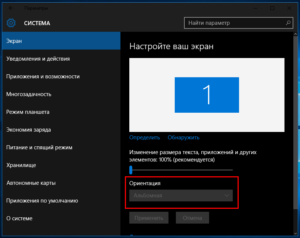
Среда восстановления Windows (WinRE) — это средство, которое позволяет устранить основные причины проблем с загрузкой операционной системы. WinRE основана на среде предустановки Windows.
В нее могут быть добавлены дополнительные драйверы, языки, необязательные компоненты Windows PE и другие средства диагностики и устранения неполадок.
По умолчанию WinRE предварительно загружена в классические выпуски Windows 10 (Домашняя, Pro, Корпоративная и для образовательных учреждений) и Windows Server 2016 Technical Preview.
Что нового в WinRE для Windows 10?
- По умолчанию, если Windows устанавливается с использованием носителя, созданного в конструкторе образов и конфигураций Windows (ICD), то вы получите выделенный раздел средств среды восстановления Windows в устройствах на базе UEFI и BIOS, расположенный сразу после раздела Windows. Это позволяет Windows заменять раздел и изменять его размер по мере необходимости. (Если Windows устанавливается при помощи программы установки Windows, вы получите ту же схему разделов, что и в Windows 8.1.)
- Если вы добавите пользовательский инструмент в меню параметров загрузки среды восстановления Windows, то он сможет использовать только те дополнительные компоненты, которые уже содержатся в средствах по умолчанию среды восстановления Windows. Например, если у вас есть приложение из Windows 8, которое зависело от дополнительных компонентов .NET, вам потребуется переписать приложение для Windows 10.
- Если вы хотите добавить пользовательский инструмент в меню параметров загрузки среды восстановления Windows, его нужно добавить в папку SourcesRecoveryTools, чтобы он мог продолжать работать после будущих обновлений WinRE.
- При добавлении языков в средства быстрого сброса параметров теперь нужно добавлять дополнительный компонент WinPE-HTA.
Средства
Среда восстановления Windows содержит следующие средства.
- Автоматическое восстановление и другие средства устранения неполадок. Дополнительные сведения см. в разделе Возможности устранения неполадок в Windows RE.
- Быстрый сброс параметров (только Windows 10 для классических выпусков, Windows 8.1 и Windows 8). Это средство позволяет быстро восстановить компьютер, сохранив данные и важные настройки. При этом не нужно заранее создавать резервную копию данных. Дополнительные сведения см. в разделе Обзор функции быстрого сброса параметров.
- Восстановление образа системы (только Windows Server 2016 Technical Preview, Windows Server 2012 R2 и Windows Server 2012). Это средство восстанавливает весь жесткий диск. Дополнительные сведения см. в разделе Восстановление операционной системы или всего сервера.
Кроме того, вы можете создать собственное решение по восстановлению с помощью API обработки изображений Windows или API DISM.
Точки входа в среду восстановления Windows
Пользователи могут получить доступ к возможностям среды восстановления Windows можно через меню Параметры загрузки, которое запускается из Windows различными способами.
- В Windows 10 выберите Пуск >Параметры >Обновление и восстановление >Восстановление и щелкните Перезагрузить сейчас в разделе Особые варианты загрузки.
- Загрузка в носитель для восстановления системы.
- Вы можете настроить кнопку восстановления (или сочетание кнопок) для запуска дополнительного пути загрузки, включающего среду восстановления Windows. Дополнительные сведения см. в разделе Добавление кнопки восстановления для запуска среды восстановления Windows.
После выполнения любого из этих действий все сеансы пользователя будут завершены и отобразится меню Параметры загрузки. Если пользователь выберет компонент среды восстановления Windows из этого меню, компьютер перезагрузится в среду восстановления Windows и запустится выбранный компонент.
WinRE запускается автоматически после обнаружения следующих проблем:
- Дважды подряд не удается загрузить Windows.
- Дважды подряд происходит непредвиденное завершение работы в течение двух минут после завершения загрузки.
- Ошибка безопасной загрузки (кроме проблем, связанных с Bootmgr.efi).
- Ошибка BitLocker на устройствах с исключительно сенсорным вводом.
Меню параметров загрузки
Это меню позволяет пользователям выполнять следующие действия.
- Запускать средства восстановления, диагностики и устранения неполадок.
- Загружаться с устройства (только UEFI).
- Получать доступ к меню Встроенное ПО (только UEFI).
- Выбирать операционную систему для загрузки, если на компьютере установлено несколько ОС.
При работе со средой восстановления Windows учитывайте следующее.
- Если пользователь открывает меню Параметры загрузки из Windows и выбирает средство среды восстановления Windows, ему потребуется ввести имя пользователя и пароль локальной учетной записи с правами администратора.
- По умолчанию сетевые компоненты в WinRE отключены. При необходимости поддержку сети можно включить. Тем не менее мы не рекомендуем включать поддержку сети без явной необходимости.
Настройка среды Windows RE
Можно настроить среду восстановления Windows путем добавления пакетов (дополнительных компонентов среды восстановления Windows), языков, драйверов и пользовательских средств диагностики или устранения неполадок. Базовый образ WinRE включает следующие дополнительные компоненты среды предустановки Windows:
- Microsoft-Windows-Foundation-Package
- WinPE-EnhancedStorage
- WinPE-Rejuv
- WinPE-Scripting
- WinPE-SecureStartup
- WinPE-Setup
- WinPE-SRT
- WinPE-WDS-Tools
- WinPE-WMI
- WinPE-StorageWMI-Package (добавлен в базовый образ в Windows 8.1 и Windows Server 2012 R2)
- WinPE-HTA (добавлен в базовый образ в Windows 10)
Примечание
Количество необязательных пакетов, языков и драйверов ограничено объемом памяти, доступной на компьютере. По соображениям производительности мы рекомендуем свести к минимуму количество языков, драйверов и средств, добавляемых в образ.
При установке Windows с помощью программы установки Windows среда восстановления Windows настраивается следующим образом.
- Во время установки Windows подготавливает разделы жесткого диска для поддержки среды восстановления Windows.
- Windows изначально помещает файл образа среды восстановления Windows (winre.wim) в раздел Windows в папку WindowsSystem32Recovery.
Перед доставкой компьютера потребителю вы можете изменить или заменить образ среды восстановления Windows, включив в него дополнительные языки, драйверы или пакеты.
- На этапе настройки specialize файл образа среды восстановления Windows копируется в раздел средств восстановления, чтобы устройство могло загрузиться в средства восстановления даже при наличии проблемы с разделом Windows.
При развертывании Windows с помощью образов разделы жесткого диска необходимо настроить вручную. Если среда восстановления Windows устанавливается на жесткий диск, раздел необходимо форматировать как NTFS.
Добавьте образ базовых средств среды восстановления Windows (winre.wim) в раздел, отдельный от разделов Windows и данных. Это позволит пользователям использовать среду восстановления Windows, даже если раздел Windows зашифрован с помощью шифрования диска Windows BitLocker. Это также не позволит пользователям случайно изменить или удалить средства среды восстановления Windows.
Мы рекомендуем хранить средства восстановления в специально предназначенном для этого разделе сразу после раздела Windows.
Подробнее о настройке разделов жесткого диска см. в разделе Настройка разделов жесткого диска в системе, использующей UEFI и GPT или Настройка разделов жесткого диска в системе, использующей BIOS и MBR.
Требования к памяти
Для загрузки среды восстановления Windows непосредственно из памяти (также называется загрузкой с электронного диска) должна быть доступна непрерывная часть физической памяти (ОЗУ), в которую поместится весь образ Windows RE (winre.wim). Чтобы оптимизировать использование памяти, изготовители должны обеспечить резервирование областей памяти их встроенным ПО или в начале или в конце физического пространства адресов памяти.
Связанные разделы
Технический справочник по среде восстановления Windows (Windows RE)
Почему не работает микрофон в стим играх. Восстановление работы микрофона в Стиме – от Windows до сервера самой среды
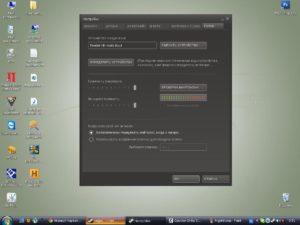
Мы даже сейчас и не рассматриваем эту простецкую ситуацию, когда не работает микрофон в steam, а попутно его «нет» и во всей системе. В этом случае, само собой, дело не в игровой среде – нужно проверять настройку микрофона во всей системе целиком. Начинаем, как всегда, с подключения, а затем уже переходиv к драйверу и настройкам, доступным в панели управления.
Проблема гораздо сложнее – микрофон в других играх, программах, службах, сервисах, в частности, в скайпе, может прекрасно работать. Но почему-то его нет в Cтиме или даже в конкретной игре Cтима. В этой ситуации придётся перепробовать несколько возможностей заставить срабатывать это устройство. Строго говоря, единого рецепта, как настроить микрофон в Стиме, нет.
Среда восстановления Windows (RE) | Windows для системных администраторов
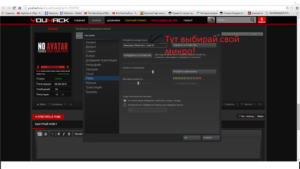
WinITPro.ru / Windows 7 / Среда восстановления Windows (RE)
18.10.2010 itpro Windows 7 Комментариев пока нет
Среды восстановления Windows (Windows RE) представляет собой расширяемую платформу восстановления на основе Windows Preinstallation Environment (Windows RE).
Если компьютер не запускается, Windows автоматически использует средство восстановления Windows RE, автоматизирующее диагностику и ремонт Windows Vista, Windows 7, Windows Server 2008 или Windows Server 2008 R2, которые не могут загрузиться корректно.
Windows RE предоставляет две основные функции:
1. Автоматическая диагностика и ремонт проблем с загрузкой при помощи утилиты, которая называется Startup Repair .
2. Централизованную платформу для расширенных средств восстановления.
Преимущества
Windows RE предоставляет следующие преимущества:
- Может помочь снизить расходы на поддержку с помощью использования средства автоматического ремонта большинства распространенных причин, по которым ОС может не загружаться.
Startup Repair попытается отремонтировать компьютер, который не загружается из-за следующих причин:
- повреждение реестра;
- или повреждены системные файлы или файлы драйверов;
- диск с метаданными поврежден (MBR, таблица разделов и загрузочный сектор);
- установка проблемных или несовместимых драйверов;
- установка несовместимых обновлений и патчей Windows;
- поврежденние данных в конфигурации загрузки;
- аппаратные проблемы с памятью или жестким диском (только обнаружение).
Startup Repair не поможет при следующих проблемах:
- прошивки и других аппаратных компонентов;
- проблемы с новой установкой Windows или обновлением Windows (например, с Windows XP до Windows Vista или Windows 7);
- ошибки входа в систему, вызванные вирусами и вредоносными программами.
В следующей таблице приведены возможные действий, выполняемые при ремонте:
| Действие | Описание |
| BCDMD | Ремонт MBR, таблицы разделов или загрузочного сектора. |
| ChkDsk | Запускает ChkDsk в безопасном режиме. |
| File Repair | Заменяет поврежденные файлы системы на файлы из резервной копии. |
| BootCfg | Восстанавливает BCD |
| System Restore | Откатывает состояние системы с помощью службы восстановления системы. |
| ACLs fix | Восстановление списков ACL на указанный файл из резервной копии. |
| Изменение настроек аудита | Отключение аудита Windows. Только администратор может зайти в Windows. |
| Диагностика памяти | Запуск утилиты диагностики памяти. |
Например, пользователь установил кривые драйверы, которые привели к сбою компьютера, и появилось сообщение об ошибке на синем экране (BSOD). Затем компьютер автоматически перезагружается.
Пользователь видит сообщение о том, что компьютеру не удалось загрузиться и Windows попытается восстановить работоспособность. Загружается Windows RE, и затем мастер восстановления при загрузке (Startup Repair) автоматически диагностирует проблему.
Затем пользователю будет предложено восстановить старый, и после восстановления компьютера перезагрузится.
- В Windows RE можно добавлять собственные инструменты для восстановления, например, антивирусы или антиспам.
- Windows RE может использоваться в качестве платформы для восстановления образа ОС.. В случае, когда компьютер не загружается, администратор может использовать Windows RE для запуска полного восстановления системы из резервной копии. После восстановления операционной системы, компьютер загрузится в полностью работоспособной системе.
- Windows RE поддерживает использование драйверов запоминающих устройств и языковые пакеты.
- Windows RE может работать автоматически или в ручном режиме, с использованием различных скриптов.
- Обеспечивает диагностику и ремонт журналов.
Вопросы безопасности
Обратите внимание, что при работе с Windows RE:
- При запуске Windows RE с жесткого диска с помощью кнопки F8 (расширенные варианты загрузки), пользователи должны использовать локальное имя пользователя и пароль для авторизации. Чтобы получить доступ к командной строке, должна быть использована встроенная учетная запись администратора. Любой локальный пользователь может получить доступ к инструментам, такие как восстановление системы (System Restore) и настроить процедуру восстановления из предложенного списка ручных инструментов восстановления.
- По умолчанию в Windows RE сеть отключена , но может быть включена в случае необходимости.
- Поскольку Windows RE не включает в себя всю инфраструктуру безопасности, присутствующую в ОС Windows Vista/7, производителям и системным администраторам не следует устанавливать Windows RE на жестких дисках с конфиденциальной информацией, к которым физически может получить доступ стороннее лицо.
Кроме того, поскольку любой пользователь может записать DVD с установщиком Windows Vista/7/2008, и так пользователь может перезагрузить компьютер либо с помощью опции «Restart» либо просто нажав на кнопку питания на компьютере, то это означает, что любой пользователь может загрузить компьютер с диска установки и потом получить доступ к файловой системе и файлам ОС, выбрав опцию » Repair «. При этом у пользователя может не быть НИКАКИХ прав в установленной ОС!
Если это важно для Вас, убедитесь, что вы защитили BIOS компьютера и пользователи не в состоянии изменить порядок загрузки компьютера. Кроме того, на общественных компьютерах, убедитесь, что вы физически защитили компьютер от доступа пользователя, установив его в закрытом отсеке, оставив снаружи только клавиатуру, мышь и экран.
Я уже писал о том, как создать диск восстановления в Windows 7, воспользуйтесь в случае необходимости этой инструкцией.
Запуск Windows RE
Вы можете получить доступ к Windows RE, нажав F8 во время загрузки компьютера и выберите пункт «Repair Your Computer», который загрузит Ваш компьютер в режиме Windows RE. В случае, если имеются проблемы с загрузочным разделом или файлами настроек, вы можете использовать загрузочный диск операционной системы, чтобы запустить Windows RE.
Через некоторое время, вам будет предложено выбрать предпочитаемый язык.
При использовании режима восстановления, вам будет предложено ввести имя пользователя и пароль.
Если вы введете правильные имя и пароль, вы не сможете двигаться дальше по мастеру восстановления.
Если проверка подлинности прошла успешно, вы увидите набор доступных инструментов Windows RE.Предыдущая статья Следующая статья
