Возвращение базы контрагентов в 1С
Контрагенты в 1С Бухгалтерия 8.3 (3.0)
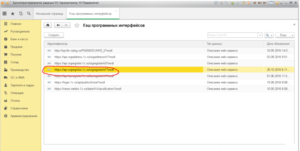
Справочник контрагентов в 1С 8.3 Бухгалтерия 3.0 является очень важным. В нем хранятся данные обо всех поставщиках и покупателях вашей организации. Ошибки в данном справочнике могут быть критичны, особенно с регистрационными данными.
Заполнение карточки контрагента
Попасть в данный справочник можно через раздел «Справочники».
Создайте нового контрагента из появившейся формы списка.
Автоматическое заполнение
В шапке карточки контрагента можно ввести его ИНН или наименование, и нажать на кнопку «Заполнить». В таком случае реквизиты автоматически загрузятся из реестров ЕГРЮЛ/ЕГРИП.
Данный функционал работает только при подключении к интернет-поддержке. Стоимость доступа к сервису «1С Контрагент» составляет 4800 руб./год.
Если вы не подключены, программа выдаст соответствующее сообщение и предложит вам это сделать.
Нажмите «Да» и в появившемся окне введите логин и пароль от ИТС. Его вам должны были предоставить вместе с договором поставки на конфигурацию. В том случае, если по какой-либо причине у вас нет доступа к ИТС, обратитесь к нам.После успешной авторизации в карточке контрагента заполнятся все возможные реквизиты. В нашем случае заполнились наименования, адреса и регистрационные данные.
Ручное заполнение
Так же вы можете заполнить все эти поля вручную.
Обратите внимание, что при вводе ИНН и КПП программа осуществляет их проверку. В том случае, если в программе уже заведен контрагент с такими реквизитами, вам будет об этом сообщено. Крайне не желательно дублировать контрагентов. Вы сами потом в них же и запутаетесь.
Так же программа проверяет введенные ИНН и КПП по формату, утвержденному налоговой службой.
Если у вас подключена интернет-поддержка, все контрагенты будут проверяться на наличие в базе ФНС.
Найденные в ФНС контрагенты по ИНН и КПП будут отображаться следующим образом.
Те контрагенты, которых найти не удалось, отобразятся так, как показано на рисунке ниже.
В форме списка контрагентов так же для удобства реализована автоматическая проверка на наличие в базе ФНС. ИНН не найденных контрагентов будут подсвечиваться красным.
Запишите созданного вами контрагента, после того, как вы заполнили и проверили все реквизиты.
Банковские счета
Еще одним немаловажным реквизитом в карточке контрагента является его банковский счет. Он используется при безналичной оплате. На данный счет мы будем переводить поставщику денежные средства. Если контрагент является покупателем, то с данного счета он совершит оплату. Расчеты в безналичном виде сейчас наиболее популярны.
В карточке контрагента выберите банк, в котором он обслуживается, и укажите номер расчетного счета. Это и будет основной счет нашего контрагента для безналичной оплаты.
В 1С 8.3 существует встроенная проверка на корректность введенного вами номера счета. И в случае допущенной ошибки система сообщит вам об этом.Если перейти в карточке контрагента по гиперссылке «Банковские счета», мы увидим, что наш счет автоматически туда добавился и установился в качестве основного. В этот список можно добавить еще и другие счета.
Документы
На закладке «Документы» карточки контрагента можно просмотреть или создать определенные документы по нему. К ним относятся, например, реализации, счета-фактуры, возвраты и т. п.
Договоры
При осуществлении работы с контрагентом, будь то покупка, продажа или другие действия, мы заключаем с ним договор. В дальнейшем он выбирается в соответствующих документах. Все договора с нашим контрагентом отображаются на соответствующей закладке его карточки в справочнике.
Создадим из данного списка новый договор. Самое главное – правильно указать его вид (с поставщиком, покупателем и т. п.).
У одного и того же контрагента может быть несколько договоров, в том числе и с различными видами. Например, наша фирма производит офисные кресла. Мы можем закупать у какой-либо организации материалы для их изготовления, и при этом последствии им продадим партию наших кресел.
Заполните основные поля и запишите договор.
Назначить договор основным можно из списка всех договоров контрагента. Тогда у него появится соответствующий признак в первой колонке (зеленый флаг).
Так же к договору можно прикрепить файл, например, скан-копию подписанного в бумажном виде договора или копии документов контрагента
Смотрите также видео о заполнении и по работе со справочником «Контрагенты» в целом:
Помощник бухгалтера в 1С
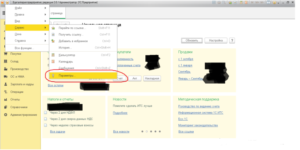
Если за базой не следить, вовремя не подчищать, то неизбежно дублирование информации. Наиболее часто дублируются номенклатура и, конечно же, контрагенты.
В 1С:Бухгалтерия 8.3 уже встроен механизм для поиска и устранения дублей. Это универсальная обработка «Поиск и удаление дублей«, которая подходит для поиска дубликатов не только в номенклатуре и контрагентах, но и в других справочниках.
Рассмотрим её использование на примере справочника «Контрагенты».
Ситуация
1. Итак, у нас есть контрагент «Аэрофлот» в папке покупатели.
2. И его дубликат (полная копия), случайно заведенная в папке поставщики. ИНН у обоих элементов совершенно одинаковый.
Наша задача воспользоваться обработкой по поиску и замене дублей так, чтобы она нашла эти элементы, указала (сопоставив их ИНН), что один дублирует другого и объединила их в один элемент.
Открываем обработку
3. Чтобы открыть обработку для поиска дублей нужно зайти в меню «Все функции»( Если у вас его нет — вам сюда. ).
И выбрать среди всех обработок «Поиск и удаление дублей».
Настраиваем условия
4. Форма обработки перед нами. Укажем область для поиска дублей, нажав на три точки в поле «Искать в».
5. Выберем «Контрагенты» и нажмем кнопку «Выбрать».
6. Нажмем на кнопку троеточие в поле «Пометка удаления равно нет»:
7. И добавим ещё одно правило отбора (кнопка «Добавить новый элемент»).
8. В качестве поля для отбора выберем …
9. … выберем ИНН.
10. В качестве вида сравнения укажем «Заполнено» и нажмём кнопку ОК:
Таким образом мы будем осуществлять поиск среди всех контрагентов, у которых заполнен ИНН.
11. Осталось задать критерий для сравнения. Нажмите пункт «Наименование совпадает по похожим словам».
12. В открывшихся правилах поиска дублей снимите галку рядом с полем «Наименование».
13. И установите галку рядом с полем «ИНН» и выберите в качестве правила для ИНН пункт «Совпадает». Нажмите кнопку «Выбрать».
Ищем дубли
14. Внизу окна нажмите кнопку «Найти дубли».
15. А вот и наш аэрофлот. Вернее два аэрофлота. И места использования каждого из них. Тот аэрофлот, рядом с которым зеленая стрелка, 1С считает главным и при удалении дублей останется именно он.
Если выбор 1С оказался ошибочен — выделите другой элемент и нажмите кнопку «Отметить как оригинал». Установите галки рядом с элементами, которые по-вашему мнению являются дублями главных элементов.
Теперь нажмите кнопку «Удалить дубли».
16. Обработка рапортует нам, что дубли объединены в один элемент и теперь вместо двух аэрофлотов у нас один, что и требовалось получить!
Мы молодцы, на этом всё
Кстати, подписывайтесь на новые уроки…
Важное замечание
Друзья, отдельно хочу заострить внимание на моменте, который ставит в тупик многих пользователей (я и сам не сразу это понял).
Обработка позволяет сравнивать поля друг с другом всего по двум правилам (пункт «Сравнивать»):
- полное совпадение
- совпадение по похожим словам, причём мы не можем настраивать эту похожесть
Всё. Других вариантов нет.
Это значит, что мы не можем настроить обработку на поиск дублей по своему принципу.
Например, нам не удастся настроить её так, чтобы она посчитала дублями все элементы, в которых встречается нужное нам слово.
Мы можем только сказать: ищи нам дубли среди такого-то справочника, при этом считай дублями те элементы у которых совпадают такие-то поля или полностью или похожи друг на друга. При этом как именно они похожи — решай сама.
Поле «Отбирать», которое и вводит всех в заблуждение, потому что оно расположено первым, предназначено для отбора элементов, которые обработка уже посчитала дублями.То есть, если вы в поле «Отбирать» поставили «Все элементы» и дубли не нашлись — смысл в настройке поля «Отбирать» нет. Оно позволяет только сузить результаты, но не расширить.
Уфф.., надеюсь я кому-то помог сэкономить время. До меня самого почти час доходило что же я делаю не так.
А тем кому нужен более настраиваемый поиск по дублям я советую подсистему «Инструменты разработчика».
Только нужно учесть, что она уже для очень опытных пользователей. Начинающим может быть нелегко с ней разобраться.
С уважением, Владимир Милькин (преподаватель школы 1С программистов и разработчик обновлятора). Как помочь сайту: расскажите (кнопки поделиться ниже) о нём своим друзьям и коллегам. Сделайте это один раз и вы внесете существенный вклад в развитие сайта. На сайте нет рекламы, но чем больше людей им пользуются, тем больше сил у меня для его поддержки.
Нажмите одну из кнопок, чтобы поделиться:
Ограничение доступа к контрагентам в 1С
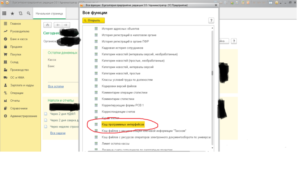
Часто возникает необходимость ограничить доступ пользователей к контрагентам, чтобы каждый сотрудник/отдел мог видеть только своих клиентов.
В этой статье мы рассмотрим стандартный механизм ограничения доступа в программе «1С:Управление торговлей 10.3».
Основные сведения для ограничения доступа к контрагентам
Перед настройкой ограничения доступа к контрагентам нужно знать несколько основных принципов:
- Настраивать ограничения доступа может только администратор (пользователь с полными правами).
- Настройки доступа не распространяются на пользователей с полными правами. Пользователь, имеющий полные права, имеет доступ ко всем контрагентам, независимо от выполненных в базе настроек.
- Настроенные ограничения действуют, только если в базе включен флаг «Ограничивать права доступа на уровне записей».
- Настроенные ограничения вступают в силу при следующем входе пользователя в базу.
Чтобы сделанные нами настройки работали, включим в базе флаг «Ограничивать права доступа на уровне записей». Для этого откроем настройки параметров учета.
Меню: Сервис – Настройка учета – Настройка параметров учета
В форме настроек на закладке «Общее» поставим соответствующий флаг:
По кнопке «ОК» сохраним и закроем параметры учета.
Настройка прав доступа делается следующим образом:
- Создается несколько групп доступа к контрагентам. Каждый контрагент может быть отнесен в одну группу.
- Создается несколько групп пользователей. Пользователь может входить сразу в несколько групп.
- Для каждой группы пользователей указываются группы контрагентов, которые будут доступны пользователям для чтения/записи.
Данный подход позволяет реализовывать различные настройки ограничения доступа. Например, с помощью него можно разделить контрагентов по пользователям или отделам.
| Ограничения по пользователям | Для каждого пользователя создается отдельная группа. Например, «Клиенты Иванова». Все контрагенты пользователя переносятся в соответствующую группу. | Для каждого пользователя создается группа, в нее включается только этот пользователь. Например, «Пользователь Иванов». | Для группы пользователей «Пользователь Иванов» дается доступ к группе контрагентов «Клиенты Иванова». |
| Ограничения по отделам | Группа доступа создается одна на весь отдел, все клиенты отдела включаются в нее. Например, «Клиенты оптового отдела». | На каждый отдел создается группа пользователей. Все сотрудники отдела включаются в группу. Например, «Менеджеры оптового отдела». | Группе пользователей отдела дается доступ к клиентам отдела. «Менеджеры оптового отдела» – «Клиенты оптового отдела». |
Рассмотрим реализацию в программе первого примера.
Группы доступа к контрагентам
Группы доступа к контрагентам создаются в соответствующем справочнике.
Меню: Сервис – Пользователи – Группы доступа к контрагентам
При создании группы указывается только ее наименование. Создадим несколько групп доступа:
Указание группы доступа производится в форме контрагента на закладке «Прочее»:
Желательно указывать группу доступа сразу, в момент создания контрагента, чтобы потом не проставлять ее везде.
Укажем у контрагентов «Мобил» и «Телефония» группу «Клиенты Мельникова А.М.», а у контрагентов «Кочеткова Ирина Сергеевна» и «Синицин Олег Юрьевич» группу «Клиенты Потапова О.С.».
Группы пользователей
Далее создадим группу пользователя на каждого пользователя в справочнике «Группы пользователей».
Меню: Сервис – Пользователи – Группы пользователей
Добавим группу, укажем ее наименование – «Мельников А.М.». В таблице «Виды объектов доступа» поставим флаг «Контрагенты».
Если флаг «Контрагенты» не установлен, то пользователи данной группы будут иметь доступ ко всем контрагентам, независимо от настроек прав доступа. Если флаг установлен, то по умолчанию пользователи группы вообще не имеют доступа к контрагентам, все доступные группы контрагентов указываются отдельно.
Далее укажем состав группы – выберем пользователя «Мельников А.М.». В случае необходимости можно выбрать и других пользователей.
Пример заполненной группы пользователей:
Настройка ограничений прав доступа
Теперь нам остался последний шаг – указать, что группа пользователей «Мельников А.М.» имеет доступ к группе контрагентов «Клиенты Мельникова А.М.».
Перейти к форме настройки прав доступа можно из формы группы пользователя по кнопке «Права»:
В открывшейся форме «Настройка прав доступа» перейдем на закладку контрагенты и добавим группу контрагентов – «Клиенты Мельникова А.М.». Установим для нее флаги «Чтение» и «Запись»:
Флаг «Чтение» позволяет видеть контрагента в списке и просматривать его форму. Флаг «Запись» также дает право на изменение контрагента.По кнопке «ОК» сохраним и закроем настройку.
Создание других групп пользователей и настройка их прав доступа делается по аналогии.
Результат настройки ограничения доступа к контрагентам
После сделанных настроек пользователь Мельников А.М., зайдя в справочник контрагентов, увидит в нем все группы и своих контрагентов.
Все контрагенты:
Контрагенты, которых видит Мельников А.М.:
Создание нового контрагента в 1С
Рассмотрим, как в 1С добавить контрагента. Для ведения списка контрагентов в 1С: Бухгалтерии существует справочник «Контрагенты». Где его найти? Нужно зайти в меню «Справочники», пункт «Контрагенты».
Откроется окно формы списка справочника. Чтобы добавить новый элемент справочника, нажмем кнопку «Создать» или клавишу «Insert» на клавиатуре. Откроется форма для заполнения и редактирования данных контрагента.
Работа с сервисом 1С Контрагент
В настоящее время в системе 1С: Бухгалтерия появилась возможность получения данных контрагента и проверке по его ИНН или наименованию. Досье на контрагентов берутся из государственных реестров ЕГРЮЛ/ЕГРИП.
Важно! Сервис 1С Контрагент доступен только тем, кто подписан на информационно-технологическое сопровождение (ИТС) и оплатил доступ к сервису «1С Контрагент».
Стоимость сервиса 1С контрагент составляет 4800 рублей за 12 месяцев (заказать услугу можно у нас).
Если Ваша организация по каким-либо причинам не подписана на ИТС, то данные можно ввести вручную. Рассмотрим оба варианта.
Если Вы являетесь подписчиком, но сервис «1С Контрагент» не работает или отображает ошибки при работе, необходимо проверить настройки подключения к нему.
Для этого заходим в меню «Администрирование», пункт «Подключение интернет поддержки». Нажимаем кнопку «Подключить интернет-поддержку». В открывшемся окне вводим логин и пароль для подключения.
Нажимаем кнопку «Войти», и, если все правильно введено, происходит подключение к 1С Контрагент.
Теперь можно вернуться к вводу контрагента.
Вводим ИНН, нажимаем кнопку «Заполнить» и, если контрагент с таким ИНН найден в государственном реестре, получаем следующую картину:
Получите 267 видеоуроков по 1С бесплатно:
Как видно, все необходимые поля с данными контрагента заполнены, осталось их проверить на всякий случай и нажать кнопку «Записать». Строка «Адрес и телефон» раскрывается, если нажать на кнопку «>». Здесь мы увидим юридический, фактический и почтовый адреса. Если они совпадают, можно установить соответствующие флажки.
Если у Вас нет интернет-поддержки, Вы можете ввести реквизиты контрагента вручную, начиная с поля «Вид контрагента».
Если требуется завести иностранного контрагента в 1С, необходимо установить страну его регистрации. После этого станут доступны поля для заполнения иностранного поставщика или покупателя. При этом скроются поля ИНН и КПП.
Ввод договора или банковского счета контрагента
В 1С: Бухгалтерии 8.3 практически любой документ требует указания договора контрагента, поэтому следует сразу завести как минимум один договор. Каждый контрагент для нашей организации может являться покупателем, поставщиком, комитентом и т.д. Поэтому договора делятся на виды. Предусмотрены следующие виды договоров:
- С поставщиком.
- С покупателем.
- С комитентом.
- С комиссионером.
- Прочее.
Допустим, что с данным контрагентом в основном будут осуществляться операции по продаже товаров и услуг. Тогда по ссылке «Договора» перейдем к списку договоров и добавим там новый договор. Вид договора – «С покупателем», наименование «Основной договор». Теперь, например, в документе «Реализация товаров и услуг» при выборе этого контрагента поле «Договор» заполнится автоматически.
Для совершения банковских операций необходимо добавить контрагенту один или несколько банковских счетов (ссылка «Банковские счета»).
Контрагент готов к работе.
Смотрите также наше видео по заполнению справочника «Контрагенты»:
Проверка ИНН контрагента
Поле ИНН не является обязательным для заполнения, но если оно заполнено, то система в первую очередь проверит правильность введенного значения. ИНН должен соответствовать формату, введенному ФНС РФ. Особенно актуальной проверка контрагентов по ИНН и КПП стала после недавних нововведений в декларации по НДС.
Кроме того, при вводе ИНН происходит проверка на уникальность значения в справочнике. Если в справочнике уже существует контрагент с таким ИНН, будет выдано предупреждение. Это необходимо для избежания дублей элементов.
Данные проверки не требуют постоянного подключения к сети Интернет.
На данный момент в последних релизах 1С:Бухгалтерии появился новый сервис для проверки ИНН непосредственно в базе данных ФНС. Этот сервис требует постоянного подключения к сети Интернет. Включается он в меню «Администрирование», пункт «Поддержка и обслуживание».
Устанавливаем соответствующий флажок и нажимаем кнопку «Проверить доступ к веб-сервису».Если доступ успешно пройден, программа сообщит нам об этом.
Теперь, если мы зайдем в форму списка справочника «Контрагенты», увидим следующую картину:
- если ИНН не найден в базе, он будет выделен красным цветом;
- если предприятие прекратило свою деятельность (ликвидировано или банкрот) – ИНН выделен серым цветом;
- если с ИНН все нормально – черным.
Массовая загрузка контрагентов
Если Вы переходите с одной платформы 1С на другую, например, с версии 7.7 на версию 8.3, в программе существуют инструменты для массового переноса данных. Таким образом, Вам не придется вбивать заново всех контрагентов.
На диске ИТС имеется внешняя обработка «Загрузка данных из табличного документа«. С ее помощью можно перенести данные из файла формата «xls». Для ее запуска нужно запустить 1С Бухгалтерия в режиме обычного приложения.
К сожалению, мы физически не можем проконсультировать бесплатно всех желающих, но наша команда будет рада оказать услуги по внедрению и обслуживанию 1С. Более подробно о наших услугах можно узнать на странице Услуги 1С или просто позвоните по телефону +7 (499) 350 29 00. Мы работаем в Москве и области.
