Включение Wi-Fi на ноутбуке
Как включить Wi-Fi на ноутбуке с Windows 7?
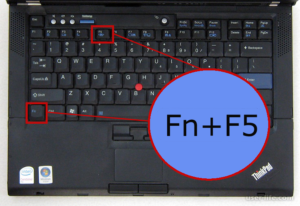
Привет! Разберемся сегодня с включением Wi-Fi на ноутбуках, которые работают на Windows 7. Многие почему-то задают такие вопросы. Но как правило, Wi-Fi на ноутбуке включен по-умолчанию.
То есть, если установлен драйвер, то вы сразу можете подключаться к Wi-Fi сетям. Особых настроек делать не нужно, и как-то по особенному включать Wi-Fi на ноутбуке не обязательно.
Нет, бывают конечно же разные случаи и проблемы, когда без танцев с бубном к Wi-Fi не подключиться. Сейчас во всем подробно разберемся.
Если вы столкнулись с проблемой включения Wi-Fi, то статус подключения к интернету у вас скорее всего будет такой:
Если просто значок сети перечеркнут красным крестиком, то в радиусе нет доступных для подключения Wi-Fi сетей.
Прежде чем перейти к каким-то инструкциям, давайте разберемся, что включение Wi-Fi на ноутбуке, и включение Wi-Fi на Windows 7 (в самой операционной системе), это разные вещи. Поэтому, я поделю статью на эти два пункта. Так будет намного понятнее, и проще разобраться в этом вопросе. У нас какая главная цель? Правильно, подключиться к Wi-Fi сети. У вас это получится! Следуйте инструкции.
Прежде чем перейти к каким-то настройкам, и забивать себе голову ненужной информацией, попробуйте прямо сейчас подключить свой ноутбук к Wi-Fi сети. По этой инструкции: как подключить ноутбук (компьютер) к интернету по Wi-Fi?. Возможно, у вас уже все включено, настроено, и вы без проблем подключитесь.Если же что-то не получается, то смотрите эту статью до конца, или возможные проблемы с подключением, которые я описывал в статье по ссылке выше.
Включаем Wi-Fi на ноутбуке: сочетанием клавиш, или переключателем на корпусе
Практически на каждом ноутбуке: Asus, HP, Acer, Lenovo, Del и т. д., есть либо специальный переключатель, либо сочетание клавиш на клавиатуре, которые выключают и включают Wi-Fi.
Честно говоря, не знаю как на остальных ноутбуках, но на моем Asus нажатие на сочетание клавиш FN+F2 выключает все беспроводные модули. В всплывающем окне написано: «all wireless device on».
Что означает, что все беспроводные интерфейсы включены, или выключены. При этом, Wi-Fi не пропадает.
Эти клавиши, или переключатели, стоит проверять только в крайних случаях, когда уже ничего не помогает. А управлять беспроводными подключениями из-под Windows. Так как сочетание специальных клавиш работают не всегда, или работают, но не так как нужно.
На том же ноутбуке Asus, для выключения, или включения Wi-Fi нужно нажимать на сочетание клавиш FN+F2.
На ноутбуках DEL, это комбинация клавиш Fn+F2, или Fn+F12. На HP — Fn+F12. Lenovo — Fn+F5 (или, ищите специальный переключатель на корпусе ноутбука). Если у вас Samsung, то это клавиши Fn+F12, либо Fn+F9. А на Acer — Fn+F3.
Как я уже писал, для включения Wi-Fi может так же использоваться специальный переключатель. Посмотрите на корпусе своего ноутбука. А на клавише, которая используется в сочетании с Fn, обычно нарисована антенна.Эти клавиши лучше вообще не трогать. Как я уже писал выше, работают они не всегда адекватно. Да и толку с них мало. Все ровно, в большинстве случаев, нажатие клавиш просто указывает системе, что нужно выключить Wi-Fi адаптер.
Включаем Wi-Fi в Windows 7
Давайте теперь разберемся, как управлять беспроводным адаптером в самой операционной системе. Начнем с самого важного. А самое важно, это установленный, правильно работающий драйвер на Wi-Fi (Wireless адаптер). Если нет драйвера, то как мы бы не старались, включить Wi-Fi у нас не получится. Но, обо всем по порядку.
Сначала проверим, включен ли у нас адаптер «Беспроводное сетевое соединение». Для этого, нажмите правой кнопкой мыши на значок подключения к интернету (в правом, нижнем углу), и выберите Центр управления сетями и общим доступом. Слева, выберите пункт Изменение параметров адаптера.
Если возле подключения «Беспроводное сетевое соединение» написано «Отключено», то нажмите на него правой кнопкой мыши, и выберите Включить.
После этих действий, статус подключения к интернету должен изменится. И если в радиусе есть доступные для подключения Wi-Fi сети, то они будут отображаться в списке, который можно открыть нажатием на сам значок. Вы сможете выбрать нужную сеть, и подключится к ней.
Если у вас нет подключения «Беспроводное сетевое соединение», то скорее всего, у вас не установлен драйвер на Wi-Fi адаптер. Установите драйвер по этой инструкции, и все заработает.
Как проверить работу Wi-Fi адаптера в диспетчере устройств?
Можно еще зайти в диспетчер устройств, и посмотреть, есть ли там адаптер беспроводной сети, и как он работает. Что бы открыть диспетчер устройств делаем так: заходим в Пуск, затем Панель управления. Выбираем раздел Оборудование и звук. На вкладке Устройства и принтеры нажимаем на Диспетчер устройств.
В диспетчере открываем вкладку Сетевые адаптеры. Wi-Fi адаптер имеет примерно такое название: «Atheros AR9485WB-EG Wireless Network Adapter». Можно ориентироваться по слову Wireless. У вас должна быть примерно такая картина:
Если возле драйвера вы увидите значок в виде стрелочки, то нажмите на сам адаптер правой кнопкой мыши и выберите Задействовать.
Если же адаптера в диспетчере устройств совсем нет (обычно есть только один драйвер сетевой карты), то нужно установить драйвер. Снова же, можете смотреть эту статью.Вот собственно и все настройки Wi-Fi в Windows 7.
После того, как вы все таки подключитесь к беспроводной сети, вас может ожидать еще один сюрприз — Ошибка «Без доступа к интернету» О решении этой проблемы я писал в отдельной, подробной инструкции.
Так же, вам может пригодится еще одна статья: где на компьютере, или ноутбуке (Windows 7, Windows 8) найти настройки Wi-Fi?
Как включить Вай-Фай на ноутбуке: простое решение

Далеко не каждый пользователь знает, как включить Вай-Фай на ноутбуке при возникновении каких-либо непредвиденных проблем. Начинающие пользователи теряются, не сумев активировать Wi-Fi стандартными методами.
Постараемся рассмотреть все возможные способы включения Wi-Fi и привести решения самых распространённых неисправностей, которым может быть подвергнут адаптер беспроводной сети ноутбука.
Включение комбинацией клавиш
Простейший метод активации беспроводной сети на ноутбуке с «Виндовс» – это использование предусмотренной для этого производителем комбинации клавиш.
Приведём примеры этих сочетаний для самых распространённых моделей ноутбуков (в большинстве случаев используется именно клавиатура, в редких – специальный переключатель):
- HP (HP Probook, Satellite, Pavilion, 4535s и другие) – Fn +F12;
- Acer (Асер Aspire и другие) – Fn + F3 , аналогично и у Packard Bell;
- Asus – Fn+ F2;
- Lenovo (G580, G50, G500, G570 и другие), в том числе Ideapad – Fn+F5 ;
- Samsung – Fn+ F12 или F9 ;
- Dell (Dell Inspiron и другие) – Fn+F12 или F2;
- MSI (МСИ) – Fn+ F10;
- Toshiba – Fn+ F8;
- DNS – Fn+ F2;
- DEXP – Fn+ F12;
- Sony Vaio – с помощью механического переключателя.
Данный метод не всегда будет работать, поэтому перейдём к рассмотрению программных способов.
Через системный трей
Второй метод включения Wi-Fi – это активация адаптера вручную через системный трей.
Чтобы воспользоваться вариантом, достаточно кликнуть по значку сети в нижнем правом углу системы и нажать на иконку ВайФай. Модуль беспроводного соединения включится и автоматически начнёт поиск доступных для подключения сетей.
Вполне возможно, что вместо представленного выше окна система выведет другое с ограниченным функционалом, где клавиша, с помощью которой нужно включать Вай-Фай, будет попросту отсутствовать.
Если по какой-либо непонятной для пользователя причине появилось именно такое окно, то переходим к следующему методу.
В центре управления
Предыдущий способ мог не сработать по нескольким причинам – например, адаптер беспроводной сети был отключен в настройках Windows 10 или Windows 7.
Чтобы исправить это, необходимо пошагово выполнить следующую инструкцию:
- Нажимаем на клавиатуре комбинацию клавиш Win+ R и в открывшемся окне «Выполнить» вводим через командную строку фразу «ncpa.cpl». Жмём на Enter или «OK».
- Ищем в открывшемся окне «Сетевые подключения» блок «Беспроводное сетевое соединение». Если он выделен серым цветом, а в строке состояния отображается значение «Отключено», значит адаптер беспроводного соединения действительно был отключен системно.
- Для активации кликаем правой кнопкой на выделенном блоке и нажимаем на кнопку «Включить».
- Успешное включение будет сопровождаться активацией адаптера и отображением его названия в строке состояния.
- Возвращаемся к первому рассмотренному нами методу – кнопка активации вайфая должна появиться на положенном ей месте.
Данный метод тоже не помог? В этом нет ничего страшного, просто переходим к следующему способу.
Включение через Диспетчер устройств
Это большая редкость, однако иногда сетевой адаптер может быть отключен в диспетчере устройств системы. Обычно это происходит после возникновения какого-либо сбоя, независящего от самого пользователя.
Определить, действительно ли адаптер беспроводной сети отключен через диспетчер устройств, крайне просто – переходим во второй метод, описанный в данной статье, открываем окно «Выполнить» командой Win + R, вводим соответствующий запрос, нажимаем на «ОК» и видим перед собой окно сетевых подключений. Если в данном окне вовсе отсутствует беспроводной адаптер, значит, проблема действительно кроется в диспетчере устройств.
Чтобы активировать модуль, проводим следующую последовательность действий:
- Делаем правый клик на меню «Пуск» и переходим в раздел «Диспетчер устройств».
- В открывшемся окне находим вкладку «Сетевые адаптеры» и кликаем правой кнопкой на модуле Wi-Fi (обычно это Broadcom). Во всплывшем списке жмём на «Включить устройство».
- Проверяем поле сетевых подключений в системном трее – появившаяся кнопка Wi-Fi свидетельствует о положительном результате. Можно начать использовать Интернет.
Если ни один из вышепредложенных методов не сработал, то, вполне вероятно, проблема с драйверами адаптера беспроводной сети.
Обновление драйверов
Устаревший или отсутствующий драйвер может стать главной причиной того, почему отсутствует доступ к Wi-Fi или не работает раздача через Wi-Fi Direct. Установка или переустановка подходящего драйвера не займёт большого количества времени – достаточно зайти на сайт производителя, найти используемую модель ноутбука и скачать нужный драйвер из списка предложенных.
Выводы
Не стоит паниковать при невозможности включения Wi-Fi на ноутбуке – необходимо последовательно проверить все возможные причины возникновения подобной проблемы, начиная от самых вероятных.
инструкция
Мы прикрепили подробную инструкцию в формате видео. В ней наглядно отражён процесс применения каждого из вышеописанных методов.
Как самостоятельно включить WiFi на ноутбуке: подробное руководство

Проблемы с подключением к беспроводной сети с ноутбука нередко возникают даже у опытных пользователей, а новички и вовсе не знают, как подступиться к настройкам. Поэтому мы решили более подробно рассмотреть этот вопрос.
В статье мы разберёмся как на ноутбуке включить вай-фай, при этом предоставим алгоритм подключения для разных видов операционной системы. Также выясним, с какими основными проблемами сталкиваются пользователи и как их решить.
Как на ноутбуке включить вай фай
В первую очередь разберёмся, как активировать модуль вай-фай на устройстве. Без этого использовать беспроводную связь и настроить подключение не получится. Обычно включение зависит от модели ноутбука и незначительно различается в каждом конкретном случае. В процессе задействованы определённые функциональные клавиши.
- Для ноутбука ASUS это FN+F .
- Если ваш гаджет носит название Acer или Packard bell , то нажать нужно FN+F3 .
- Гаджет от HP включает модуль WiFi выделенной сенсорной кнопкой, обозначенной значком антенны либо FN+F12 . Ряд моделей этого производителя имеют простую кнопку с антенной для активации беспроводного соединения.
- Lenovo — FN+F5 , если нет выделенной кнопки.
- Samsung — FN+F9 или FN+F12 , в зависимости от модели.
Мы перечислили самых распространённых производителей техники. Если ваш ноутбук выпущен другой фирмой, то нужную комбинацию можно уточнить в инструкции к гаджету или на сайте компании. Обычно это функциональная клавиша FN, которая имеется на всех современных ноутбуках и дополнительная из ряда F1-F12.
Если кнопка для включения выделенная, то поискать её можно в отдельном блоке или даже на торцах корпуса. Обычно она обозначена соответствующим значком, ассоциирующимся с раздачей сигнала.
Настройки Вай-Фай в зависимости от ОС
Теперь поговорим о тех методах включения, которые являются внутрисистемными. Попросту, как включить соединение с беспроводной сетью в операционной системе. Мы разберём две наиболее распространённые, по аналогии можно выполнить настройки и на других версиях Windows.
Windows 10
Как на ноутбуке включить вай фай, если с настройками все в порядке, ответ на этот вопрос не менее важен, чем включение модуля. Итак, предлагаем вашему вниманию пошаговый алгоритм для десятой версии операционной системы.
- В правом нижнем углу рабочего стола на панели задач находим иконку беспроводного сетевого соединения, обычно он имеет все ту же привычную форму антенны WiFi. Она может быть скрыта за стрелкой вверх, поэтому, если сразу обнаружить её не удалось раскройте дополнительный раздел.
- Нажимаем значок, после чего открывается список доступных подключений.
- Выбираем нужную сеть и жмём на кнопку «Подключиться».
- Затем необходимо указать пароль для безопасного подключения, вводим необходимую комбинацию.
- После удачного указания защитной комбинации система спросит разрешения отображать устройство в списке подключённых. При подключении к домашней сети нажимаем «Да».
На этом все. В результате ноутбук выполнит соединение и вам будет предоставлен доступ в интернет.
Windows 7
Настройку для этой версии рассматриваем также при условии, что система оснащена нужными драйверами и имеет сетевой адаптер. То есть технически соблюдены все нюансы и модуль WiFi включён.
В случае с этой версией ОС все значительно проще. Можно просто нажать на значок интернет-соединения в правом нижнем углу и в списке доступных беспроводных соединений выбрать нужную сеть. Ввести пароль и дождаться активации соединения. На этом все.
Что делать, если подключиться не получается
Нередко возникают ситуации, в которых при выполнении вышеописанных алгоритмов подключение к сети не выполняется. В этом случае доступно два варианта:
- отключён адаптер WiFi;
- отсутствуют необходимые драйвера.
Не стоит пугаться. В обоих случаях вопрос не так страшен, как кажется и все вполне решаемо.
Седьмая версия операционной системы
Для седьмой версии Виндовс алгоритм проверки, будет следующий.
- Зайдите в «Панель управления» через меню «Пуск» и найдите «Диспетчер устройств».
- В открывшейся зоне найдите и раскройте раздел «Сетевые адаптеры» и проверьте в списке наличие адаптеров с названием Ethernet и WiFi, а также содержащий в названии слово wireless. Если все три имеются в наличии, значит, все в порядке.
Отсутствие записи или наличие жёлтого знака около надписи означает наличие проблем с драйверами для адаптера.
В этой ситуации придётся переустановить их с диска, предоставленного в комплекте с ноутбуком или официального сайта производителя.
В любом случае процесс несложный, достаточно скачать нужные программы и перегрузить компьютер, система сама распределит ПО в необходимое место и активирует его.
Если имеется жёлтый значок, то нажмите на него и в открывшемся меню нажмите команду «Задействовать». Затем кликните по адаптеру правой кнопкой мыши и в разделе «Свойства» выберите пункт «Управление электропитанием» и в параметре отключения адаптера в режиме экономии электроэнергии снимите галочку, если она есть.
Включите адаптер в «Сетевых подключениях», здесь найдите беспроводное соединение и около него нажмите команду «Включить». На этом все проблемы в Windows 7, которые может решить пользователь самостоятельно, исправлены и если проблема осталась, значит, дело в технической составляющей и лучше обратиться к профессионалу.
Десятая версия Виндовс
Если у вас стоит «Десятка», то, решая вопрос как на ноутбуке подключить вай-фай, также следует исключить проблемы с адаптером и драйверами.
Если иконки для подключения к вай-фай на панели задач не обнаружено, то адаптер отключён. Чтобы получить возможность соединения с интернетом первый нужно включить.
- Нажимаем правой кнопкой мыши на значок монитора, перечёркнутый красным, (находится там же, где должна была быть антенна) и переходим в «Центр управления сетями и общим доступом».
- В левом блоке открывшегося окна находим «Изменение параметров адаптера» и переходим в раздел.
- В открывшемся окне найдите беспроводную сеть и если есть надпись отключено, жмём правой кнопкой для вызова контекстного меню и в нём нажимаем команду «Включить».
Если значка «Беспроводная сеть» нет совсем, значит, переходим к первому разделу нашей статьи и читаем как аппаратно включить WiFi.
Чтобы проверить драйвера необходимо кликнуть правой кнопкой мыши на пустом месте панели задач и в контекстном меню выбрать раздел «Параметры». Затем в главном разделе выбираем «Устройства» и переходим в «Диспетчер устройств».
Раскрываем блок «Сетевые адаптеры» и ищем запись со словом Wireless. Если иконка дополнена восклицательным знаком, значит, драйвер работает некорректно и его нужно переустановить.
Если после загрузки новых драйверов проблема не решилась, значит, также стоит обратиться к профессионалу.На этом вопрос как на ноутбуке подключить вай-фай можно считать закрытым. Мы подробно описали все, что можно предпринять в каждом случае. Если возникли сложности, задайте вопрос в обсуждениях, мы постараемся на него ответить. А также не забудьте поделиться статьёй с друзьями в социальных сетях.
Как включить вай фай на ноутбуке: наглядная пошаговая инструкция

Беспроводные сети позволяют подключаться к Интернет буквально по воздуху. Однако для этого ваше устройство должно иметь модуль Wi-Fi.
В статье будет описано, как проверить наличие этого модуля для ноутбука, чтобы включить его.
При этом будут рассмотрены способы включения через сетевые настройки в различных версиях ОС Windows, а также процедура обновления драйверов вайфай на вашем ноуте.
Проверка наличия Wi-Fi на ноутбуке
Все современные модели без исключения оснащаются Wi-Fi модулями. Убедиться в этом можно с помощью документации. В техническом руководстве в характеристиках вашего ноутбука вы должны встретить надпись IEEE 802.11 (могут присутствовать в конце буквы a/b/g/n). Это говорит о том, что ваше устройство поддерживает протоколы беспроводной передачи данных, соответственно, имеет модуль Wi-Fi.
Можете обратиться в Интернет. Найдите свою модель в каком-либо магазине или на сайте производителя. В разделе «характеристики» поищите строку «Стандарт Wi-Fi» или «Сетевые адаптеры». Проверить наличие аппаратной части можно благодаря диспетчеру задач, но об этом будет рассказано позже.
Включение вайфая на корпусе
Некоторые производители ноутбуков для облегчения жизни пользователям размещают кнопку включения Wi-fi на корпусе устройства. Осмотрите главную панель с клавиатурой.
Кнопка может быть размещена над клавишей Escape, на одной из функциональных кнопок или в правом углу. На ней изображен значок антенны с расходящимися от нее сигналами.
На многих моделях имеется световой индикатор, который сигнализирует о работоспособности Wi-Fi-модуля.
Если возле клавиатуры нужной кнопки не оказалось, осмотрите боковые панели. На них может располагаться тумблер с положениями On/Off или обычная кнопка. Переведите тумблер в позицию On для включения модуля беспроводной сети.
О работоспособности вайфая вам могут сказать светодиоды. Они могут быть встроены в корпус на передней панели или непосредственно в кнопку.
Теперь вы знаете, где искать кнопки и как включить Wi-Fi на ноутбуке. Прежде чем переходить к другим способам, внимательно осмотрите свой девайс со всех сторон.
Включение сочетанием клавиш
Включить Wi-Fi на ноутбуке также можно с помощью комбинации клавиш. Как правило, дополнительные функции ноутбука (изменения подсветки, отключение экрана и так далее) размещают на клавишах F1-F12.
Чтобы не мешать главному предназначению кнопок, активировать дополнительные функции можно только в сочетании со специальной клавишей.
На продуктах компаний Asus, HP, «Самсунг», Acer, Lenovo и других для этих целей в клавиатуру введена клавиша Fn.Пользователю следует зажать ее, а затем нажать на кнопку с изображением значка вайфай (это может быть F2, F3 или F12. Все зависит от модели ноутбука). При успешной активации у вас должен загореться световой индикатор (если он предусмотрен конструкцией), а также появиться значок выбора точки подключения на панели инструментов в правом нижнем углу.
Проверка адаптера в диспетчере устройств
Если никаких намеков на наличие адаптера не имеется, рекомендуем заглянуть в диспетчер задач. Сделать это поможет следующая инструкция:
- Нажмите на ярлык «Компьютера» правой кнопкой мыши, а из выпадающего списка выберите пункт «Свойства».
- В левой части окна нажмите строку «Диспетчер устройств».
- В новом окне откройте пункт «Сетевые адаптеры».
- В списке необходимо найти строку со словами Wireless. Если такая имеется, это значит, что в начинке вашего ноутбука имеется вайфай адаптер.
Внимание, если напротив адаптера светится желтый восклицательный знак, это значит, что устройство работает неверно, соответственно, необходимо переустановить драйвера (или поставить). Об этом будет рассказано в последующих пунктах.
Включение Wi-Fi в сетевых настройках ОС
Если драйвер установлен корректно, но подключиться к беспроводной сети не удается, необходимо активировать адаптер в сетевых настройках операционной системы. Далее мы опишем, как включить вайфай на ноутбуке в различных версиях операционной системы «Виндовс».
Как обновить драйвер для Wi-Fi
Самая частая причина, почему не работает вайфай на ноутбуке, – отсутствие или некорректная установка драйверов. Это специализированное программное обеспечение, которое позволяет модулю корректно функционировать в вашей операционной системе. Существует несколько способов обновить драйвера:
- через стандартный интерфейс Windows;
- самостоятельно, т. е. вручную;
- с помощью специализированного софта.
Рассмотрим каждый из способов в отдельности.
Обновление драйвера средствами Windows
Стандартный интерфейс операционных систем Windows 7-10 позволяет обновить драйвер на любой компонент ноутбука. Сделать это можно через «Диспетчер задач»:
- Войдите в «Диспетчер задач» (подробно об этом было описано ранее). Найдите необходимый сетевой адаптер.
- Кликните по нему правой кнопкой мышки, а затем нажмите «Свойства».
- Выберите вкладку драйвер и нажмите «Обновить».
Система может выдать сообщение, что у вас установлена самая последняя версия драйвера, но эта информация не всегда правдива. Если обновить драйвер таким методом не получилось, выполните самостоятельную инсталляцию.
Установка вручную
Это самый надежный способ. Он заключается в скачивании необходимого драйвера с официального сайта разработчика. Найти драйвер можно в разделе «Поддержка» или «Продукты».
В списке вам необходимо указать модель своего беспроводного адаптера. Обязательно узнайте разрядность своей операционной системы (32 или 64 бита). Это понадобится при скачивании некоторых отдельных драйверов.
Как правило, файл имеет разрешение «.exe».
Как только вы скачаете его на свой компьютер, запустите установщик и следуйте подсказкам инсталлятора. После установки система может потребовать от вас перезагрузить ноутбук. Убедитесь, что вайфай-модуль заработал. Затем попробуйте подключиться к вашей беспроводной точки доступа. Пример официального сайта и скачивания драйвера представлен на изображении ниже.
Использование вспомогательных программ
При инсталляции драйвера могут происходить ошибки. Если повторная попытка не приносит положительных результатов, используйте вспомогательный софт. Ярким примером является программа Driver Genius. Она позволяет просканировать весь ноутбук, чтобы определить, какие драйвера являются устаревшими. С ее помощью также можно выполнять резервирование и восстановление.
Чтобы выполнить обновление с помощью этой программы, выполните следующие действия:
- Скачайте и установите Driver Genius.
- Нажмите кнопку сканирования «Start Scan». Дождитесь окончания процесса.
- В списке предложений по обновлению оставьте галочку только напротив беспроводного адаптера. Нажмите кнопку «Обновить» (или Fix Now).
- Дождитесь скачивания драйвера. В конце нажмите на кнопку «Установить» (Install).
После инсталляции ПО, естественно, перезагрузите ноутбук, при этом непременно проверьте работоспособность беспроводного модуля Wi-Fi.
Как включается WiFi на ноутбуках

Когда пользователь приобретает ноутбук, конечно ему хочется пользоваться всеми возможностями, которые он предоставляет. Тема сегодняшней статьи, как включить WiFi на ноутбуке в Windows 7 или 8, я выбрал не спроста.
Казалось бы, что ничего сложного здесь нет, но если не знать некоторые нюансы, то эта процедура будет казаться не такой уж и тривиальной.
Проблемы могут возникнуть и к счастью они быстро и просто решаются, достаточно лишь знать – как именно.
Как раз в этой статье поговорим о некоторых подводных камнях, которые могут возникнуть при включении Wi Fi.
Есть ли Wi-Fi вообще
Первым делом мы должны узнать, есть ли в вашем компьютере или ноутбуке Wi-Fi. В современных переносных компьютерах, ноутбуков, нетбуков, телефонах и прочих устройствах есть Wi FI. Проверить, обладает ли таковым ваше устройство можно в Google, однако могу заверить сразу, что если вы приобрели его давно, то встроенного приемника просто может там не быть.
Когда будете искать технические характеристики вашего устройства, ищите одноименную надпись Wi – Fi. Для примера, описание ноутбука Asus:
Если так получилось, что вы используете, например, старую модель ноутбука и подобной вещи в нем нет, тогда я могу посоветовать вам два варианта: купите новое устройство, либо установите внешний приемник сигнала (он выглядит как обычная флешка). Про такой вид адаптера я писал в одной из своих статей, которую можно прочитать здесь: «Как подключить Wi Fi к компьютеру».
Физическое включение Wi Fi
В некоторых ноутбуках есть специальный бегунок, который нужно перемещать, для включения или отключения Wi-Fi. Чтобы вы понимали, о чем я сейчас толкую, посмотрите на изображение:
Возле него могут быть надписи: «OFF» или «0» — выключить/выключено, а также «On» или «1» — включено/включить. Обычно он размещается справа или слева ноутбука, а также может быть на передней его части.
Есть модели ноутбуков, где для включения или отключения Wi-Fi необходимо совершить нажатие по соответствующей кнопке, которая есть на изображении ниже (кнопка слева):
Частенько производители ноутбуков делают эту кнопку подсвечивающийся: например, когда включен Wi-Fi – горит, если он выключен, то подсвечивать эту кнопку ноутбук не будет.
Хотя это не всегда так, то есть эта кнопка при включении не подсвечивается, тем самым вы должны сами определять включен у вас Wi Fi. Для этого на передней части ноутбука обратите внимание на индикаторы. Если вы включите Wi-Fi, то индикатор, который отвечает за это устройство, должен загореться, таким образом, даёт понять пользователю, что теперь можно им пользоваться.
Функциональные клавиши (Fn + )
На ноутбуках от различных производителей данная процедура немного отличается. Рассмотрим горячие комбинации клавиш, которые могут быть в вашем ноутбуке:
- Acer. Зажимаем клавиши: «Fn+F3».
- Asus. Комбинация «Fn+F2».
- HP. Здесь нажимаем «Fn+F12».
- Lenovo. Нужные кнопки: «Fn+F5».
- Samsung. Либо «Fn+F12», либо «Fn+F9».
Выше были перечислены способы включения WiFi на самых популярных моделях ноутбуков. Однако нельзя гарантировать, что у вас именно один из этих ноутбуков.
Кнопка Fn может попросту отсутствовать. Тогда самым внимательным образом осмотрите все клавиши на клавиатуре. На одной из них должен быть нарисован значок сети WiFi, нажимаем её и сеть включится.
Ниже можете посмотреть, как выглядит значок вай фая:
На скриншоте можете увидеть, что на этом ноутбуке надо нажимать «Fn» + «F2».
Включаем Wi-Fi в Windows
Если вы сделали выше описанные способы, но подключиться к Wi Fi не получилось, делаем следующее: проходим в меню «Пуск» — «Панель управления» — «Сеть и интернет» — «Центр управления сетями и общим доступом». Слева нажимаем на пункт: «Изменение параметров адаптера».
Нажимаем правой кнопкой мыши на: «Беспроводное сетевое соединение» и выбираете «Включить».
Если такого пункта нету, а есть «Отключить», значит Wi-Fi в Windows-е включен.
После этого Wi-Fi должен заработать, однако если не помогло, либо возникла какая-то ошибка, либо сети с таким названием нет, возникает вопрос: «Как включить WiFi на ноутбуке тогда?». Читаем дальше!
Если наш ноутбук автоматически не может подключиться к нужной сети, тогда проблема, возможно, кроется в том, что устройство приемника сигнала отключено в диспетчере устройств. Сейчас я покажу вам, как это исправить на примере Windows 7.Заходим в меню «Пуск», нажимаем на Компьютер правой кнопкой мыши и выбираете «Свойства».
В открывшемся окне, нажмите слева «Диспетчер устройств».
Отсюда можно смотреть: какие компоненты в ноутбуке, можно управлять — активировать или отключать необходимое устройство. Находим то, в названии которого присутствует слово Wireless. Кликаем по нему правой кнопкой мыши и выбираем пункт «Задействовать».
Кстати, если рядом со значком службы будет желтый треугольник с восклицательным знаком, это означает, что на ноутбуке не установлен драйвер для данного устройства. В этой ситуации используйте другое устройство (компьютер, ноутбук, нетбук, планшет и т.д.) через которое скачиваете драйвера для Wi-Fi-ая, переносим на ноутбук и устанавливаем их.
Другие нюансы включения Wi-Fi
Выше я подробно рассказал, как включить WiFi на ноутбуке. Но чтобы вы видели полную картину, как включить и как подключиться к Wi-Fi, настоятельно перейдите по ссылке дальше, так как в этой статье я рассказываю о других нюансах, которые могут возникнуть в вашем случае. Статья «Как подключиться к Wi Fi» писалась на «живом» примере, поэтому она будет крайне полезна для вас.
Если не знакомы с установкой драйверов, то читаем: «Как установить драйвер и что такое драйвер». Чтобы найти драйвер, зайдите на официальный сайт производителя вашего ноутбука, в поиске сайта введите модель. После чего в списке ищите драйвер для Wireless.
Я не исключаю, что пользователи, которые читают эту статью не знают пароль к Wi-Fi. Если вы его не знаете, то зайти в защищенную сеть вы не сможете. Чтобы узнать, как посмотреть пароль для Wi-Fi, рекомендую к прочтению: «Как узнать пароль от Wi Fi». Также предполагаю, что некоторые будут спрашивать о взломе, да, взломать можно, но об этом писать не буду.
Ситуации бывают разные и не нужно исключать возможность, когда ни один из вышеперечисленных советов вам не поможет.
Как поступать тогда? К счастью для вас существует стороннее программное обеспечение, которым вы можете спокойно воспользоваться.
Его смысл в том, что после установки, данная программа при каждом запуске Windows будет автоматически включаться и по нажатию определенной комбинации клавиш, выполнять определенные действия. Например, включать Bluetooth или WiFi.
Таких утилит существует огромное количество, могу привести в качестве примера SoftSwitch. Помимо вышеперечисленных функций она также умеет включать камеру и TouchScreen.
Для каждой из этих функций существует определенное сочетание клавиатурных кнопок, с которыми вы можете ознакомиться, если надумаете скачивать сие творение программистов.Найти данную программу в Google не составит вам особого труда, так как она имеет лицензию Free Soft (бесплатная лицензия). Скачиваем ее, устанавливаем и радуемся!
А у меня по данному вопросу, пожалуй, все. Спасибо за прочтение и я искренне надеюсь, что помог вам.
Для наглядности посмотрите видео:
Как включить Wi- Fi на ноутбуке

Беспроводной сеть Wi-Fi пользуется большинство из нас, мы привыкли подключаться к Wi-Fi дома, офисе, кафе, у друзей.
Все привыкли, что подключение к Wi-Fi сети процесс автоматический и не требующий ни каких действий, максимум ввод пароля для подключения к беспроводной сети и то только один раз, поскольку в дальнейшем операционная система запомнит его и повторный ввод пароля будет не нужен. Но иногда возникают трудности с включением Wi-Fi или подключением к беспроводной сети и многие недоумевают что им делать. Возникают вопросы — Как включить Wi-Fi сеть, Как подключиться к Wi-Fi сети, Почему ноутбук/ планшет/ смартфон не видят сеть, что делать? В этой статье я постараюсь ответить на наиболее популярные вопросы возникающие у пользователей при включении Wi-Fi сети на ноутбуке.
Я опишу все известные мне способы включения Wi-Fi сети на ноутбуке (ведь все, что можно выключить можно и включить?!) Начну со способов более простых и часто встречающихся, далее буду переходит к более сложным способам, которые понадобятся единицам.
Итак, если вы видите на панели задач значок выключенного Wi-Fi (или не видите вовсе значка), то это статья для Вас.
Включение Wi-Fi с помощью ползунка/ кнопки на корпусе ноутбука
На многих моделях ноутбуков для включения Wi-Fi необходимо воспользоваться ползунком или отдельной кнопкой для включения Wi-Fi. Зачастую этот выключатель располагается на переднем торце ноутбука.
Переключатель выглядит по разному, но несет одну функцию — включение и выключение беспроводной сети.
Для включения Wi-Fi просто передвигаете ползунок в положение Включено.
Как включить Wi-Fi с помощью сочетания клавиш
Если на вашем ноутбуке нет ползунков или отдельных кнопок включения Wi-Fi присмотритесь внимательно на клавиатуру, на ней вы можете обнаружить значок Wi-Fi на одной из функциональных клавиш (F1- F12).
Она может располагаться на разных кнопках, все зависит от производителя и модели ноутбука.
Для того что бы включить Wi-Fi необходимо нажать эту клавишу или воспользоваться сочетанием клавиш +.
Рассмотрим комбинации клавиш, которые наиболее часто используются в ноутбуках разных производителей:
- Acer. Зажимаем клавиши: +.
- Asus. Комбинация +.
- HP. Здесь нажимаем +.
- Lenovo. Нужные кнопки: +.
- Samsung. Либо +, либо +.
- Dell комбинация клавиш + или +
Как включить Wi-Fi в настройках Windows
Если указанные процедуры не помогли и вы до сих пор задаетесь вопросом Как включить Wi-Fi на ноутбуке? необходимо проверить включено ли Беспроводное сетевое соединение в настройках Windows.
Для этого необходимо попасть в Центр управления сетями и общим доступом.
Один из способов- нажать правой кнопкой мыши на значок сети в правом нижнем углу экрана и выбрать «Центр управления сетями и общим доступом».
Далее нажать «Изменение параметров адаптера».
Другой способ воспользоваться горячими клавишами + ввести команду ncpa.cpl и нажать Enter.Не важно каким из способов вы пользовались результат будет один — на мониторе появится окно Сетевых подключений. Далее необходимо найти беспроводное подключение нажать на нем правой кнопкой мыши и выбрать «Включить» (если опция Включить не доступна значит Wi-Fi сеть включена).
Включение Wi-Fi через диспетчер устройств Windows
Если до сих пор ваш Wi-Fi адаптер не включен, необходимо проверить задействован ли он в диспетчере задач. Для этого нажмите кнопку «Пуск», щелкните правой кнопкой мыши «Компьютер» и выберите команду «Управление». В левом меню выберите Диспетчер устройств.
Или нажмите сочетание клавиш + в строке поиска введите команду mmc devmgmt.msc и нажмите Enter.
Откроется окно Диспетчера задач, далее выберите «Сетевые адаптеры».
Если значок адаптера помечен стрелкой вниз значит он выключен, для того что бы его включить нажмите на нем правой кнопкой мыши и выберите «Задействовать».
Обновление драйверов для Wi-Fi
Еще одной причиной не работоспособности Wi-Fi может быть — не подходящий драйвер или его отсутсвие.
Для того что бы установить нужный драйвер, зайдите на сайт производителя ноутбука, найдите вашу модель (на некоторых сайтах это будет сделать сложно, можете написать в комментарии модель ноутбука, я постараюсь вам помочь) и скачайте драйвер для сетевой карты Wi-Fi для вашей операционной системы. После этого достаточно будет установить драйвера, после перезагрузки ноутбука Wi-Fi должен заработать.
Не важно каким способом вы включили беспроводную сеть, в итоге вы должны увидеть в панели задач значок Wi-Fi. При нажатии на него вы увидите доступные для подключения Wi-Fi сети.
