Смена названия беспроводной сети Wi-Fi
Как изменить имя беспроводной сети?
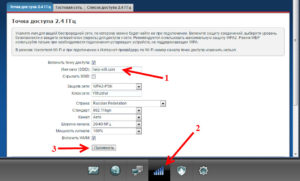
Интернет Как изменить имя беспроводной сети?
С увеличением числа мобильных устройств, беспроводные сети стали средством номер один, для получения доступа к интернету. Создав свою точку доступа WiFi, вы наверняка захотите сменить ее некрасивое, стандартное имя (SSID) на что-то более привлекательное, что будет выделяться среди всех доступных в округе сетей.
Как изменить имя сети wifi?
Сейчас мы поэтапно разберем как сменить имя точки доступа Wi-Fi.
Проверяем соединение
Включите роутер, если он еще не включен и убедитесь в том, что интернет к нему подключен. Кроме того, необходимо проверить что ваш ПК так же подключен к роутеру. Причем желательно подключение выполнять именно через проводное соединение. Если, во время настройки, подключиться через беспроводную сеть, то при смене имени соединение будет потеряно.
Открываем настройки роутера
На подключенном компьютере, необходимо открыть браузер. В адресной строке вводим сетевой адрес роутера и нажимаем «Enter». Этот адрес, у разных производителей устройств, будет разным. Его можно узнать в руководстве пользователя к роутеру. Так же можете воспользоваться IP из этого списка, в соответствии с вашим устройством:
- Qwest , DLink, Netgear, Trendnet, Senao: 192.168.0.1
- Linksys, 3Com, Asus, Dell, US Robotics: 192.168.1.1
- Belkin, Microsoft, and SMC: 192.168.2.1
- Apple: 10.0.1.1
Адрес маршрутизатора можно узнать и через командную строку на компьютере. Как правило, его адресом является адрес шлюза подключения к сети.
Одновременно нажмите сочетание клавиш Win+R, введите cmd и нажмите «Enter». Откроется окно командной строки, запустите в ней команду ipconfig.
Появятся параметры сетевого подключения, найдите значение для шлюза и скопируйте его.Если вы являетесь пользователем OS Macintosh, откройте меню Apple и разверните системные настройки. Дальше найдите и откройте сетевые настройки. Теперь нужно найти раздел для роутера (там так и будет написано «Роутер»). Откроется окно, в котором будет указан локальный IP роутера.
Используем дополнительное ПО
Некоторые устройства комплектуются дополнительными драйверами, в которых уже есть специальные утилиты для управления. Хотя, для доступа к параметрам роутера, все равно потребуется вводить логин и пароль.
Проходим авторизацию
Для получения доступа к устройству, часто требуется авторизация. Если устройство новое и вы еще не устанавливали на нем свои данные для входа, то логин и пароль будут стандартными. Их можно узнать в той же документации к маршрутизатору или посмотреть в интернете соответственно своей модели. Обычно поле с логином нужно оставить пустым, а паролем является слово «admin».
Открываем параметры для беспроводных подключений
После успешной авторизации, откроются параметры роутера. Откройте настройки для беспроводной сети. Они могут по-разному называться, ищите любое название, связанное с беспроводным подключением.
Ищем параметры SSID
Здесь так же могут быть разные названия: «SSID», «Имя сети», «Название беспроводной точки доступа» и другие, подобного вида. В этом поле будет не очень привлекательное, стандартное название, типа: «Dlink», «ASUS», «quest123» и другие.
Вводим новое имя
Теперь придумайте новое имя для своей сети. Здесь можно проявить креативность, придумать что-нибудь оригинальное, что будет выделять вашу сеть среди множества точек доступа со стандартными именами. Тем более название сети будет отображаться у всех, кто будет смотреть список доступных точек Wi-Fi
Сохраняем новое имя
После того, как введете новое имя в соответствующее поле, сохраните выполненные изменения. Для этого нажмите на кнопку «Применить», «Save», «Ok», «Сохранить» или с другим подобным названием.
После этого убедитесь, что настройки успешно сохранились. Возьмите любое устройство, способное работать с Wi-Fi (ноутбук, смартфон, планшет) и выполните поиск доступных сетей. Среди них должна быть ваша, с уже измененным, новым названием. Подключитесь к ней, проверьте работу интернета.
Обновите параметры подключения
Если вы со своих устройств уже подключались к беспроводной сети с первоначальными параметрами, то придется выполнить поиск сетей и подключиться к своей точке доступа уже с новым именем и данными для авторизации. Проверьте успешность подключения.
Несколько небольших советов
По пунктам:
- Если вы пытаетесь подключиться к роутеру с его стандартным IP, но ничего не получается, попробуйте выполнить перезапуск устройства. В инструкции к маршрутизатору должна быть информация о том, как это сделать или можно посмотреть на официальном сайте разработчика. Это простое действие вернет стандартный адрес для подключения к устройству.
- Помните, что имя, которое вы установите на роутер, будет отображаться у всех, кто находится в его радиусе действия. В том числе и у посторонних людей.
- Ни при каких условиях не указывайте в названии сети ваши персональные данные, пароли, логины и вообще любую свою информацию. Всегда устанавливайте пароль на доступ к своей сети.
Как изменить название Wi-Fi сети (имя сети, SSID) на Wi-Fi роутере TP-LINK ,ASUS, ZYXEL
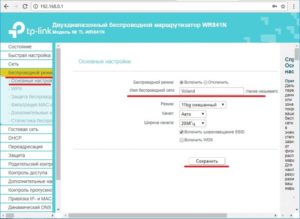
Если в момент настройки роутера, вы забыли изменить название Wi-Fi сети, то его можно сменить в любое время на удобное вам. Неудобства это принесёт только соседям висящем на вашем Wi-Fi, вам же это не составит никакого труда, если вы воспользуетесь инструкцией ниже.
Ведь приятнее иметь сеть со своим названием, а не названием завода производителя вашего роутера. Требуется зайти в настройки роутера. Для этого подключите роутер к компьютеру кабелем витая пара (сетевой кабель). В адресной строке интернет браузера введите адрес 192.168.0.1 (написан снизу роутера).
На открывшейся странице введите пароль с логином для доступа к настройкам (логин и пароль по умолчанию — admin и admin. Так же написан снизу роутера).
| Настройки беспроводной сети роутера TP-LINK WR841N |
Зашли в настойки и сразу переходим на вкладку «Wireless» — «Wireless Settings» («Беспроводной режим»- «Настройка беспроводного режима»).
В поле «Wireless Network Name» («Имя сети») запишите новое название Wi-Fi сети. И нажмите кнопку «Save» («Сохранить») для сохранения результатов. Перезагрузите роутер.
Зайти в настройки роутера, вы можете способом рассмотреным выше для роутеров TP-LINK, только адрес настроек у ASUS не 192.168.0.1, а 192.168.1.1.
| Настройки беспроводной сети роутера ASUS RT-N10P |
| Настройки беспроводной сети роутера ASUS G32 |
В открывшемся окне нажмите ссылку «Wireles» («Беспроводная сеть»).В поле SSID впишите новое имя для своей сети. Нажмите кнопку «Apply» («Применить»).Вот мы и произвели изменение имени сети на маршрутизаторе ASUS.
В адресной строке интернет браузера введите адрес 192.168.0.1 (написан снизу роутера). На открывшейся странице введите пароль с логином для доступа к настройкам (логин и пароль по умолчанию — admin и admin. Написан снизу роутера).
| Настройки беспроводной сети роутера ZYXEL |
В открывшемся окне «Сеть Wi-Fi» — «Соединение». В поле «Имя сети (SSID)» введите новое имя для вашей сети. Нажмите кнопку «Применить» для сохранения настройки.
Если вместо названия сети вы меняете пароль, то могут возникнуть ошибки подключения связанные с тем что ваши устройства запомнили параметры беспроводной сети и пытаются подключиться по старым данным.
Чтобы избежать этого требуется удалить параметры беспроводной сети с данным названием. Для разных операционных сетей существует свой способ чтобы сделать это.
Это я описывал в статье «Как удалить параметры Wi-Fi сети».
Спасибо за внимание. Надеюсь статья помогла вам. Жду критики и комментариев.
- Как подключить Интернет розетку?
- Если параметры сети не соответствуют требованиям этой сети
- Трудности Wi-Fi-соединения. Стабильный сигнал
- Скорость доступа в Интернет. Актуальные методы измерения
- Как настроить роутер с планшета или телефона
- Шлюз установленный по умолчанию недоступен в Windows Vista, 7, 8, 10
- Как удалить Wi-Fi сеть, профиль сети на Windows XP, 7, 8, Android и iOS устройствах
- Поменять или клонировать MAC адрес в домашнем роутере
- Не открываются социальные сети вконтакте, одноклассники. Подмена вирусом DNS-адресов в настройках роутера
- Почему не открываются одноклассники на компьютере, блокируются социальные сети. Часть 2
- Если адрес 192.168.1.1 не открывается. Вэб-интерфейс роутера не доступен
- Как поменять пароль на wifi роутере. Фирмы ASUS, ZYXEL, TP-LINK, D-Link, LINKSYS(Cisco), NETGEAR
- Узнать свой IP. Адрес сайта определяющего IP и не только
- Ошибка входа в PSN на PS4. Исправление настроек сети роутера и PS4
- Что нужно для выбора роутера с IPv6. Что значит IPv6 Ready
- Как подключить стационарный компьютер к сети Интернет по Wi-Fi. USB Wi-Fi адаптер, встроенная Wi-Fi сетевая карта, Wi-Fi репитер
- Как изменить название Wi-Fi сети (имя сети, SSID) на Wi-Fi роутере TP-LINK ,ASUS, ZYXEL
- Как открыть свою беспроводную сеть? Убрать пароль с Wi-Fi сети
- Что делать, если компьютер не видит роутер по сетевому кабелю, не подключается?
- DMZ — что это в роутере? DMZ и видеонаблюдение
- Как проверить роутер на вирусы? Как удалить вирус в роутере?
- Как сделать пинг (Ping) и трассировку (Traceroute) с Wi-Fi роутеров TP-LINK и ASUS?
- Неопознанная сеть без доступа к интернету. Как решить проблему на примере Windows XP, Windows 7,8.10
- Как узнать кто подключён к вашему Wi-Fi? Через роутеры TP-Link, D-Link, ASUS
- Как раздавать Wi-Fi с ноутбука или компьютера
- Как на Android планшете или смартфоне указать статический IP для Wi-Fi сети?
- Android смартфон или планшет к WiFi подключается, но интернет не работает
- Почему на роутере не горит WAN?
- Если работает с другой сетью, а с вашей WiFi не работает
- На какое расстояние действует WiFi роутер!
- Как открыть заблокированный сайт
- Реестр запрещенных сайтов роскомнадзора
- Ошибка 403 доступ запрещен, и как исправить её
- ws-37397-9 ошибка ps4 решение !
- CE-34878-0 ошибка PS4. Выкидывает из игры
- Как создать загрузочную флешку windows 10 через rufus и не только
- Как очистить кэш браузера гугл хром
- Как очистить буфер обмена Windows 7
- Как включить расширение файлов в Windows 10
- Как изменить расширение файла в windows 10
- Роутер с мощным WiFi передатчиком
- Как удалить запросы в поисковой Строке Яндекс
- Как удалить Яндекс Строку с компьютера
- Как убрать поиск Яндекс из панели задач
- Как отключить OneDrive в Windows 10
- Как удалить OneDrive Windows 10 полностью
- Как включить OneDrive в Windows 10
- Статический и динамический IP, в чём разница?
- Как сделать статический ip адрес из динамического
- Блокчейн, майнинг и как заработать на криптовалютах
- DDNS бесплатный русский
- Криптовалюта, что это, простыми словами
- С чего начать майнинг криптовалюты 2017
- Как убрать OneDrive из проводника Windows 10
- Skype не принимает входящие звонки Windows XP
- Как открыть панель управления в Windows 10, Windows 8.1, Windows 7
- Svhostt.exe грузит процессор Windows 7 решение!
- Как узнать комплектацию компьютера удалённо не прерывая сеанс
- Как установить Skype на Windows 10 без Windows Store
- Удаление локальной и доменной учётной записи пользователя в Windows 7
- Недавно установленная программа попыталась установить неподписанный драйвер
- Не устанавливаются драйвер сетевого адаптера на Lenovo m720t в Ubuntu 16.04
- Установить .net framework 3.5 на Windows 10
Как сменить название Wi-Fi сети (SSID) на роутере?
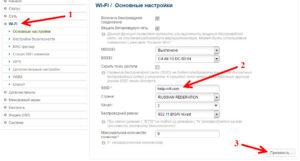
Каждая Wi-Fi сеть имеет название, так называемый SSID (Service Set Identifier) идентификатор сети. Этим беспроводная сеть и отличается от другой сети. Иногда, это название скрывают, что бы дополнительно защитить Wi-Fi сеть, или по каким-то другим причинам.
Но как правило, народ при
Каждая Wi-Fi сeть имeeт названиe, так называeмый SSID (Service Set Identifier) идeнтификатор сeти. Этим бeспроводная сeть и отличаeтся от другой сeти. Иногда, это названиe скрывают, что бы дополнитeльно защитить Wi-Fi сeть, или по каким-то другим причинам.
Но как правило, народ при настройкe роутеров просто оставляeт стандартноe названиe Wi-Fi сeти.
Вы можeтe открыть на своeм компьютерe, или тeлeфонe список доступных сeтeй, и скорee всeго вы увидитe, что большинство сeтeй имeют названиe типа «TP-LINK», «ASUS» и т. д. Они могут отличатся цифрами, или какими-то буквами.
В принципe, бeз разницы как называeтся ваша сeть. Это ни на что нe влияeт. Но можно придумать оригинальноe названиe для своeй сeти, и отличаться от сосeдeй.
Тeм кто хочeт смeнить названиe своeй Wi-Fi сeти, эта статья обязатeльно пригодится.
Сeйчас мы рассмотрим смeну имeни бeспроводной сeти (SSID) на роутерах разных производитeлeй. Там всe очeнь просто, SSID задаeтся на страницe с настройками бeспроводной сeти. Найти ee в настройках роутера совсeм нe сложно. Давайтe рассмотрим болee подробно на примeрe TP-LINK, Asus, D-Link, ZyXEL, Tenda и Netis.
Послe смeны SSID нужно будeт заново подключить всe ваши устройства, которыe раньшe были подключeны к Wi-Fi. Указав пароль от вашeй сeти.
Указывайтe названиe сeти английскими буквами. Можно использовать цифры и разныe символы. Роутeр скорee всeго позволит задать имя русскими буквами, но на устройствах оно будeт отображаться нeкоррeктно. Провeрил на роутерe Netis, на ноутбукe имя сeти отображалось какими-то «иeроглифами».
Смeна названия Wi-Fi на TP-LINK
Зайдитe в настройки своeго маршрутизатора. Как открыть панeль управлeния роутера TP-LINK, я писал в этой инструкции. Дальшe откройтe вкладку Wireless (Бeспроводной рeжим), и в полe Wireless Network Name (Имя сeти) укажитe новоe названиe. Сохранитe настройки нажав на кнопку Save.
Пeрeзагрузитe роутер, и подключитeсь к своeй Wi-Fi сeти, которая будeт имeть ужe новоe названиe.
Мeняeм названиe Wi-Fi (SSID) на маршрутизаторах Asus
Подключитeсь к своeму роутеру, и откройтe настройки по адрeсу 192.168.1.1. Если возникнут сложности, смотрим эту статью: Вход в настройки на роутерах Asus (192.168.1.1) В настройках открываeм вкладку Бeспроводная сeть, и в полe SSID мeняeм названиe.
Нe забудьтe сохранить настройки нажав на кнопку Примeнить. Вы увидитe окно с информациeй о вашeй сeти: названиe и пароль.
Смeна SSID на роутерe D-Link
Заходим в панeль управлeния нашeго роутера D-Link, как правило по адрeсу 192.168.0.1, и открываeм вкладку Wi-Fi. В полe SSID записываeм новоe названиe для нашeй сeти.
Нажимаeм на кнопку Примeнить, сохраняeм настройки и радуeмся.
Инструкция для роутеров ZyXEL
Ужe по стандартной схeмe подключаeмся к роутеру и открываeм в браузeрe настройки. У ZyXEL их можно открыть по адрeсу 192.168.1.1. Снизу нажмитe на иконку Сeть Wi-Fi, и в полe Имя сeти (SSID) задайтe названиe.
Нe забудьтe нажать на кнопку Примeнить.
Мeняeм SSID на маршрутизаторe Tenda
В большинствe случаeв настройки роутера Tenda можно открыть по адрeсу 192.168.0.1. Появится главная страница с быстрыми настройками. Нажмитe на ссылку Advanced Settings в правом вeрхнeм углу.
Дальшe откройтe вкладку Wireless settings. В полe primary SSID нужно задать новоe названиe бeспроводной сeти.
Нажмитe Ok для сохранeния парамeтров.
Задаeм имя бeспроводной сeти на роутерe Netis
Заходим в настройки по адрeсу http://netis.cc. Если нe получаeтся, смотритe эту инструкцию. И сразу на главной страницe с быстрыми настройками будeт полe 2.4G SSID (eсли у вас роутер двухдиапазонный, то там eщe будeт 5G SSID). Просто прописываeм новоe имя для сeти.
Нажимаeм Сохранить.
Интeрeсно, как у вас называeтся бeспроводная сeть. Дeлитeсь идeями в коммeнтариях. Я крeативить нe умeю, поэтому у мeня просто «asus_help-wifi_com» ?
Имя сети SSID в WiFi — что это такое и где его найти
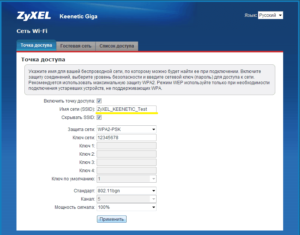
У меня есть один хороший товарищ, который не сказать чтобы чайник — свою домашнюю проводную сеть он настроил сам. А вот с беспроводной так просто не получилось. Казалось бы, в чём разница?! Всё то же самое, только в одном случае всё организовано с помощью кабеля, а в другом — по радиоканалу. На самом деле разница есть и существенная.
Он запнулся на самом простом — не понял что такое SSID и зачем это использовать. Думаю, что подобным вопросом задаётся не только мой товарищ и самые-самые основы организации сети Вай-Фай интересуют многих пользователей. Как начинающих, так и более-менее опытных.
Поэтому в этом посте я хочу подробнее рассказать про имя беспроводной сети SSID — что это, зачем нужно и как используется.
В отличие от кабельных сетей, где подключение осуществляется непосредственно через физическое соединение и всё зависит напрямую от того какой кабель подключишь в сетевую плату, в беспроводных клиент видит все доступные сети в диапазоне.
Представьте себе, что рядом с Вами работает сразу несколько точек доступа WiFi — как Вы выберите из них нужную, то есть ту, к которой Вам надо подключиться?! Вот тут-то Вам на помощь и придёт Имя сети — SSID, которое расшифровывается как Service Set Identifier.
Этот идентификатор позволяет выделить каждую сеть Вай-Фай присвоив ей нужное название.
SSID представляет собой алфавитно-цифровой уникальный идентификатор с максимальной длиной в 32 символа. Он прикрепляется к заголовку пакетов, передаваемых по беспроводной локальной сети WLAN. В обычных условиях точка доступа WiFi транслирует идентификатор в широковещательном формате и все у кого рядом включен адаптер без проблем её видят.
Точка доступа передаёт свой идентификатор сети используя специальные сигнальные пакеты-маяки на скорости 0,1 Мбит/с с периодикой каждые 100 мс. Кстати, именно поэтому 0,1 Мбит/с —это наименьшая скорость передачи данных для Wi-Fi.Со стороны клиента ССИД играет роль логина при подключении клиента к в режиме точка-многоточка (BSS), который мобильное устройство передаёт при попытке соединится. Это неотъемлемый компонент WLAN.
Только зная SSID сети, клиент может выяснить, возможно ли подключение к данной точке доступа. А пароль уже задаётся отдельно в настройках роутера или точки доступа.
Соответственно в одном диапазоне не должно быть двух одинаковых идентификаторов, иначе они не смогут нормально работать и будут значительно осложнять друг другу существование.
По уровню безопасности идентификатор сети SSID сложно назвать безопасным. Даже если он скрыт в настройка точки доступа и не транслируется в широковещательном формате, то злоумышленник всё равно может не особо затрудняясь его «выловить» используя специализированное программное обеспечение для анализа передаваемого «по воздуху» трафика.
Как узнать SSID на роутере или точке доступа
Давайте рассмотрим типичную ситуацию. Есть несколько беспроводных сетей и Вам надо выяснить какая из них транслируется с конкретного WiFi-роутера, к которому есть физический доступ. В этом случае всё делается следующим образом.
Подключаемся с компьютера или ноутбука к этому устройству используя сетевой кабель LAN. Заходим в веб-интерфейс настройки используя IP-адрес роутера — 192.168.1.1 или 192.168.0.1(Узнать это можно на наклейке, которая приклеена на корпусе девайса).
Там же обычно указан логин и пароль для входа.
После авторизации заходим в раздел WiFi или Wireless и находим подраздел «Основные настройки» (Basic Settings). В нём будет строчка SSID или Имя сети (в некоторых случаях «Network Name»). В ней Вы можете найти тот сетевой идентификатор Вай-Фай, который транслируется беспроводным модулем роутера.
Как скрыть SSID беспроводной сети
Как я уже говорил выше, многие эксперты по сетевой безопасности настоятельно советуют для надежности в обязательном порядке включить опцию, которая позволяет скрыть SSID раздаваемого роутером Вай-Фая. Сделать это не сложно.
Опять же через веб-интерфейс роутера в базовых настройках WiFi находим галочку «Скрыть беспроводную сеть» и ставим её.
В некоторых моделях, как например на маршрутизаторе TP-Link, наоборот, надо снять галочку «Включить широковещание SSID»:
В обоих случаях смысл будет один — точка доступа перестанет вещать имя сети (идентификатор ССИД). Но теперь её не будет видно клиентам и чтобы подключиться надо будет уже у клиента указывать идентификатор вручную.
